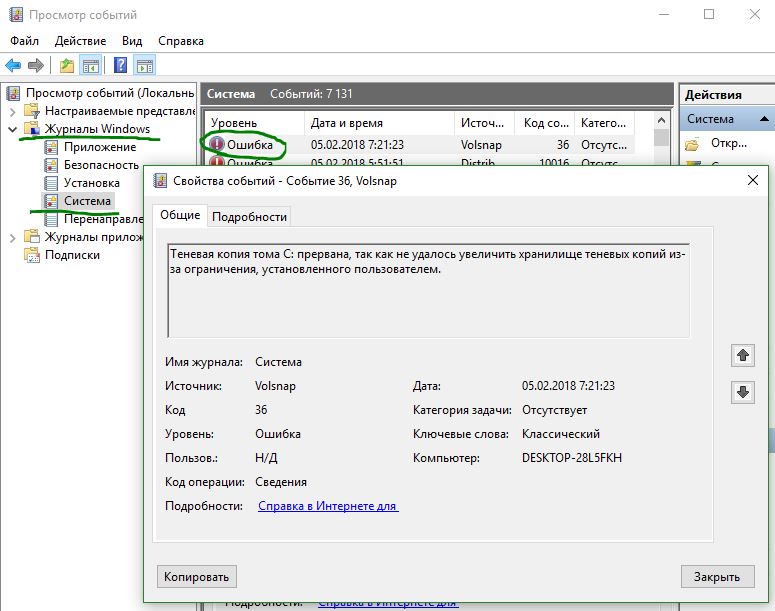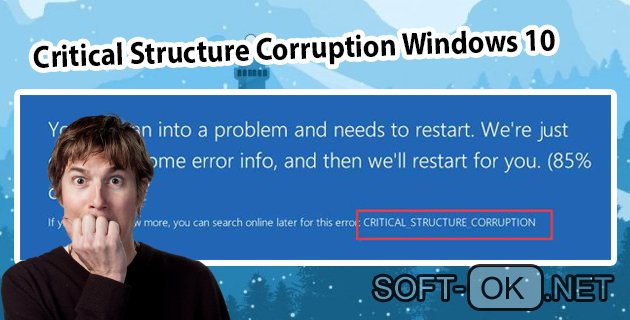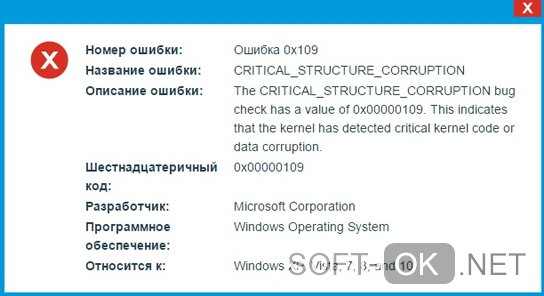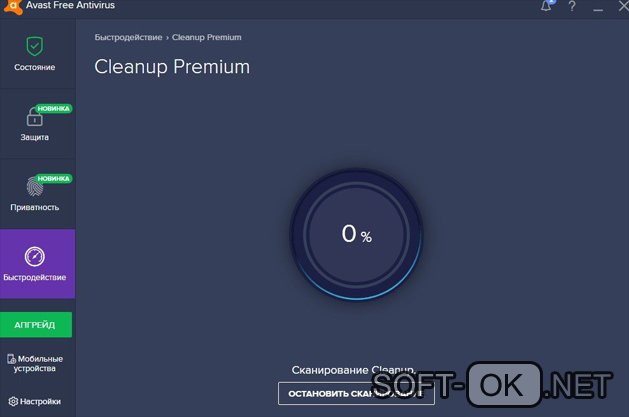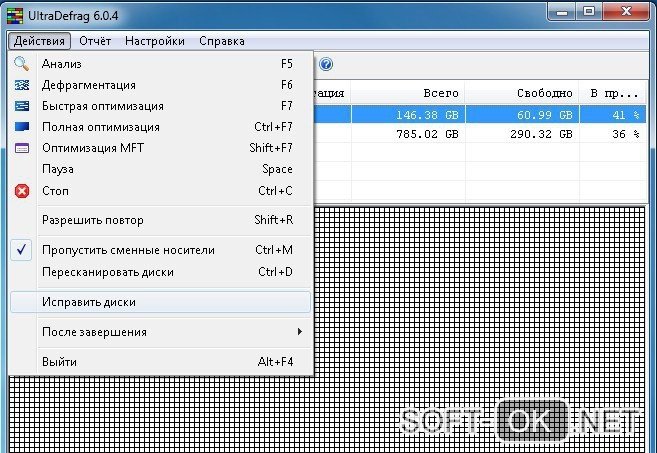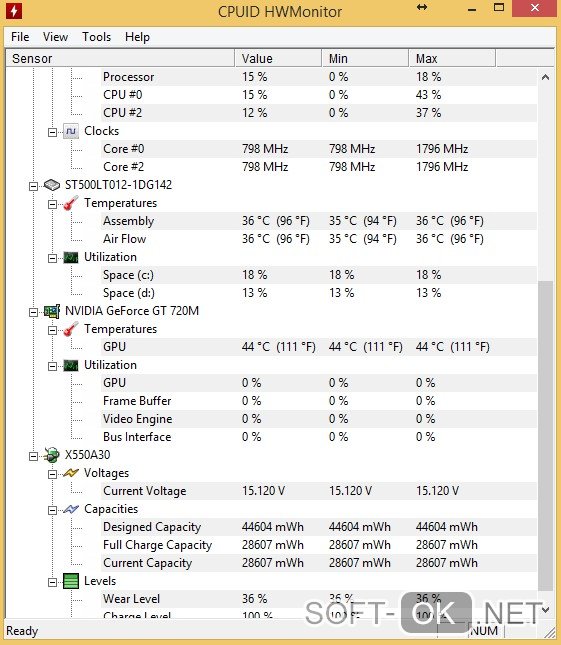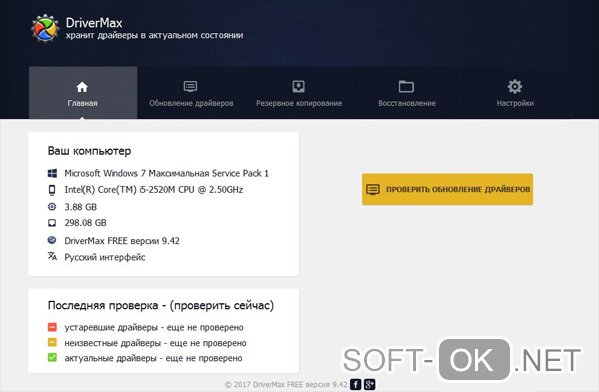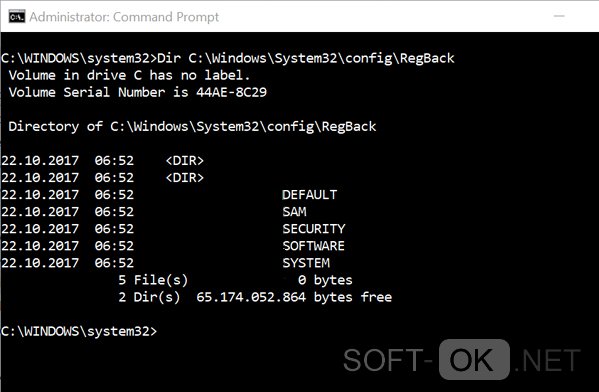Ошибка CRITICAL_STRUCTURE_CORRUPTION в Windows 10/8.1/7
Если вы получаете ошибку CRITICAL_STRUCTURE_CORRUPTION в Windows 10/8/7, то вы можете решить ее с помощью данного руководства. Это сообщение на синем экране смерти может появиться из-за не поддерживаемого оборудования, драйвера и даже программного обеспечения. Наряду с сообщением вы можете даже увидеть коды ошибок, такие как 0x00000109, 0x8A287C67, 0x0B76E031, 0x3590B8E7 и 0x559F80CD.
Как исправить ошибку CRITICAL_STRUCTURE_CORRUPTION в Windows 10/8.1/7
1. Использование просмотра событий для получения дополнительных сообщений
Системный журнал просмотра событий может показать много вещей о любом сообщении об ошибке, произошедшем на вашем компьютере.
- Наберите в поиске windows (около кнопки пуск), «просмотр событий» и запустите это приложение.
- В просмотре событий перейдите слева по пути «Журналы Windows» > «Система» и справа найдите ошибку. Нажмите на нее два раза и в окне вы увидите подробности ошибки. Если средство просмотра событий не показала толком ничего, чтобы исправить данную проблему, то ниже мы разберем способы.
2. Использовать диагностику памяти Windows
Поскольку ошибка CRITICAL_STRUCTURE_CORRUPTION может произойти из-за поврежденного ОЗУ, вы можете использовать инструмент диагностики памяти Windows.
- Наберите в поиске mdsched.exe и запустите инструмент диагностики. Далее следуйте указанным инструкциям. Более подробно, как диагностировать оперативную помять на ошибки в Windows .
3. Установить обновления драйверов
Согласно официальному заявлению Microsoft, эта проблема может быть вызвана устаревшими драйверами. Если аппаратное обеспечение не может нормально работать с системой из-за очень старого драйвера, пользователи могут получить это сообщение об ошибке BSOD. По этому вы должны перейти на официальные сайты производителей оборудования и проверит более новые версии драйвера. Кроме того, вы должны проверить, совместимо ли ваше существующее или новое оборудование с вашей версией Windows.
4. Использовать CHKDSK
Chkdsk — это инструмент командной строки, доступный для ОС Windows. С помощью его вы можете исправить различные ошибки, связанные с жестким диском.
- Откройте командную строку от имени администратора и введите команду chkdsk /f /r. Для завершения сканирования потребуется некоторое время.
5. Воспользоваться инструментом Driver Verifier
Driver Verifier Manager — инструмент Windows, который помогает пользователям исправлять проблемы, связанные с драйверами.
- Наберите в поиске Verifier и откройте приложение.
- Выберите создать нестандартные параметры.
- В следующем окне убедитесь, что вы пометили все, кроме «Проверка соответствия требованиям DDI» и «Эмуляция случайной нехватки ресурсов».
- Далее «Выбрать имя драйвера из списка«.
- Далее выберите галочкой все драйвера, которые не предоставляются Microsoft и нажмите Готово.
Теперь откройте командную с правами администратора и выполните следующую команду для отображения настройки драйвера.
Если флажки включены, то вам нужно будет загрузиться в безопасном режиме и ввести следующую команду для сброса драйверов.
Как исправить ошибку Critical Structure Corruption в Windows 10?
С ошибкой CRITICAL STRUCTURE CORRUPTION на синем экране BSOD пользователи чаще сталкиваются после установки или перехода на Windows 8.1 или 10 из предыдущей версии. Она возникает из-за несовместимого или устаревшего драйвера. В большинстве случаев к этому причастен драйвер SPTD.
Иногда система может аварийно завершить работу из-за ошибок на программном и аппаратном уровне. Нужно проанализировать все события, которые ей предшествовали. Возможно, ошибку спровоцировала последняя установленная программа или она произошла после подключения нового устройства. Поэтому перед применением решений удалите последние программы, установка которых возможно привела к ошибке. Также отключите все USB-устройства, кроме клавиатуры и мыши, и проверьте, подключая их по одному, не причастно ли одно из них к сбою. Если после применения этих рекомендаций не удалось устранить Critical_Structure_Corruption, перейдите к решениям.
Обновление драйвера SPTD
Драйвер SCSI Pass Through Direct используется программами для доступа к устройствам хранения данных. Если в системе присутствует файл sptd.sys, который появился после установки DAEMON Tools или Alcohol 120%, то, скорее всего, его устаревшая версия и является причиной ошибки Critical_Structure_Corruption.
Сделайте запрос в интернете «SCSI Pass Through Direct» и перейдите на официальный сайт.
Загрузите драйвер в соответствии с разрядностью установленной версией ОС. Запустите загруженный файл и следуйте инструкциям на экране до завершения установки.
Проверка диска ChkDsk
Синий экран с кодом остановки Critical_Structure_Corruption может произойти из-за ошибок файловой системы. Они накапливаются в ходе эксплуатации жесткого диска при неправильных выключениях компьютера или прерываниях установки программ. Чтобы их исправить запустите сканирование диска программой ChkDsk.
Для этого откройте командную строку с правами администратора из меню Win + X или с помощью системного поиска.
В консоли выполните команду:
Если отобразится сообщение, что диск используется другим процессом, подтвердите запуск сканирования после перезагрузки компьютера нажатием на «Y».
Дождитесь завершения и проверьте, решена или проблема.
Диагностика памяти
Синий экран с кодом Critical_Structure_Corruption может возникнуть из-за ошибок оперативной памяти. Чтобы проверить их наличие, выполните следующие шаги:
Откройте средство проверки памяти Windows командой mdsched.exe из окна «Выполнить» (Win + R).
Выберите первый вариант «Выполнить перезагрузку и проверку (рекомендуется)».
После перезагрузки отобразится ход проверки, дождитесь ее завершения.
Если будут обнаружены ошибки, то, скорее всего, они и являются причиной синего экрана Critical_Structure_Corruption. Возможно, они возникли из-за плохого контакта. Чтобы проверить, полностью выключите компьютер, и извлеките планки ОЗУ. Аккуратно протрите контакты ластиком и установите обратно, убедившись в фиксации их защелками. Если установлено несколько планок, проверьте их по отдельности командой mdsched.exe. При определении неисправной планки, ее нужно заменить.
Просмотр журнала событий
Точно узнать, что произошло в момент возникновения ошибки Critical_Structure_Corruption можно с помощью журнала событий. Для этого выполните следующие шаги.
В строке системного поиска наберите «просмотр событий» и перейдите по найденному результату.
В левой части окна перейдите на вкладку Журналы Windows – Система. Просмотрите журнал на наличие любого подозрительного события, которое возникло в то время, когда произошел синий экран. Если обнаружите такое событие, то узнать к какому устройству принадлежит проблемный драйвер можно с помощью запроса в интернете.
После определения проблемного оборудования, обновите его в Диспетчере устройств.
Critical Structure Corruption в Windows 10
Когда возникает конфликт между ОС, софтом и драйверами, может появляться «синий экран смерти» или, как минимум, самопроизвольно закрываться прога или вообще не запускаться.
Речь идет о распространенной ошибке под названием «critical structure corruption windows 10», причин возникновения которой может быть великое множество. О том, что делать, когда появляется такая проблема и как ее исправить, пойдет речь далее.
Сritical structure corruption в windows 10 — возможные причины
Ошибка critical structure corruption windows 10 может возникнуть в следующих случаях:
- Повреждён жесткий диск.
- На комп попали вирусы.
- Пользователь загрузил проблемные драйвера.
- Появились дополнительные ошибки реестра.
Если вы столкнулись с одной из этих проблем, специалисты дают одну универсальную рекомендацию: не использовать то программное обеспечение, которое вызывает появление такого сообщения и найти аналогичные, работоспособные проги (Рисунок 2). Более подробно об указанных проблемах пойдет речь далее.
Проблема в жестком диске или оперативной памяти
Возможно, вы неправильно осуществили предыдущую переустановку системы или перегрузили оперативную память. В таком случае жесткий диск начинает выдавать «синий экран». Также подобная неисправность может появляться вследствие установки неблагонадежного ПО. Единственный выход из ситуации в этом случае – переустановка «Винды», откат настроек или обращение к специалисту.
Вирусы
Вирусы негативно влияют на работу компьютера и самые первые могут вызывать «экран смерти». Бороться с ними можно только мощным антивирусником, да и это часто оказывается бессмысленно, если у вас стоит неоригинальная прога. Так что, если столкнулись с этой проблемой, попытайтесь перезагрузить ПК (если это еще возможно) и запустить систему, чтобы купить полную версию антивируса и почистить комп от вредоносного софта (Рисунок 4). Кроме вирусов рекомендуется удалить не только вирус, но и саму прогу, с которым он был скачан. Для выполнения всех манипуляций рекомендуем использовать антивирус Avast.
Проблемные драйвера
Драйвера тоже могут быть проблемными, особенно, если загружены не с официальных сайтов поставщика. Они не только могут загрузить на вашем ПК очередной «Троян», но и вообще снести всю систему, вызвав «синий экран смерти». Выход из ситуации – установить нормальный драйвер, который будет выполнять свои функции без проблем.
Ошибки реестра Виндовс 10
Возможно, проблема кроется в реестре ОС. Она может появиться после перезагрузки системы, загрузки мощных игр и программ, чрезмерной перегрузке жесткого диска или неправильной настройки реестра Виндовс. В таком случае помогает переустановка ОС, дефрагментация диска и откат введенных настроек к значениям, установленным по умолчанию. С данной задачей прекрасно справится приложение UltraDefrag (Рисунок 5).
Подробней о том, как сделать так, чтобы «синий экран» больше не появлялся, пойдет речь далее.
Устранение critical structure corruption: проверка на вирусы
Проверка на антивирусы – самый простой способ, как исправить синий экран critical structure corruption windows 10. Используйте платный или бесплатный антивирусник, чтобы проверить комп на наличие вредоносного софта. Отлично подходят для этих целей:
Установите один из них с официального сайта и регулярно проверяйте на наличие вирусов, и тогда ваш компьютер будет работать долго и без «синих экранов».
Мониторим температурный режим работы железа
При превышении возможностей производительности системы возникает перегрев элементов системного блока. Страдают процессор, видеокарты, жесткие диски и другие составляющие. Проверить температуру нагрева составных частей, помогают специальные программы, такие как AIDA, HWMonitor.
Установите их на свой компьютер, запустите, и вы узнаете, насколько перегружена ваша система и какова температура частей вашего ПК. Если вы увидите, что она зашкаливает за 70–80 градусов – спешите переустановить драйвера или обновите систему. Если не поможет – приступаем к следующему пункту нашей статьи.
Устранение critical structure corruption: переустанавливаем драйвера и обновления системы
Разработчики компании Microsoft утверждают, что ошибка critical structure corruption windows 10 может появляться из-за устаревших драйверов. Если аппаратная часть ПК не способна справиться с системой из-за старых драйверов, на экране можно увидеть соответствующее сообщение.
Примечание: Решить вопрос просто: проверьте наличие новых версий установленных у вас драйверов и осуществите их обновление. Также не забудьте проверить, насколько ПО совместимо с вашей версией «Винды» (Рисунок 7).
Сброс BIOS
Чтобы справиться с ситуацией, можно воспользоваться BIOS.
- Зайдите в меню «Пуск».
- Зажмите Shift на клавиатуре и кликнете мышкой «Перезагрузка».
- Дождитесь, пока на экране не появится экран для восстановления системы.
- Далее перейдите по адресу «Поиск и устранение неисправностей» — «Дополнительные параметры» — «Командная строка».
- Выберете букву, соответствующую расположению вашего системного диска.
- Скопируйте системные файлы вашего реестра в системную папку, прописав следующий адрес: Xcopy c:\windows\system32\config\regback c:\windows\system32\config (Рисунок 8)
- Согласитесь с произведенными действиями, нажав «А» на клавиатуре.
Перезагрузите компьютер и проверьте, насколько успешным оказался этот метод.
Дефрагментация системы
Одним из способов избавиться от проблемы – сделать дефрагментацию диска. Для этого:
- Перейдите в «Мой компьютер».
- Найдите нужный диск и кликнете по нему правой кнопкой мышки.
- Выберете «Свойства».
- Перейдите на вкладку «Сервис».
- Выберете «Дефрагментацию диска».
- Выбрать диск.
- Кликнуть «Дефрагментация диска».
- Дождаться ее выполнения и согласиться с произведенными изменениями.
Если проблема кроется в разрозненности локальных файлов, то после дефрагментации, все будет работать.
Устранение critical structure corruption: проверка и чистка системного реестра
Чтобы устранить описываемую ошибку, необходимо проверить и очистить системный реестр. Для этого потребуется восстановить его настройки по умолчанию, воспользовавшись их резервной копией, которая расположена по адресу:
Достаточно просто перенести резервную копию файлов из этой папки в папку, где хранится текущий реестр.
Теперь вы знаете, как избавиться от синего экрана на вашем компьютере. Используйте представленные рекомендации, и пусть ваш ПК работает как часы!