Установка звуковых устройств на Windows 7
Зачастую звуковое оборудование инициализируется в Виндовс 7 сразу после его физического подсоединения к системе. Но к сожалению, бывают и такие случаи, когда отображается ошибка о том, что звуковые устройства не установлены. Давайте разберемся, как установить указанный вид девайсов на данной ОС после физического подключения.
Способы установки
Как уже говорилось выше, в обычной ситуации установка звукового устройства должна быть выполнена автоматически при его подключении. Если же этого не произошло, то алгоритм действий по выполнению поставленной задачи зависит от причины сбоя. Как правило, эти неполадки можно разделить на четыре группы:
- Физическая неисправность оборудования;
- Неправильная настройка системы;
- Проблемы с драйверами;
- Вирусное заражение.
В первом случае необходимо заменить или починить неисправное устройство, обратившись к специалисту. А о различных способах решения проблемы в остальных трех ситуациях мы подробно поговорим ниже.
Способ 1: Включение оборудования через «Диспетчер устройств»
Прежде всего, необходимо посмотреть, не отключено ли звуковое оборудование в «Диспетчере устройств» и при необходимости активировать его.
Откройте раздел «Система и безопасность».
В блоке «Система» отыщите пункт «Диспетчер устройств» и кликните по нему.
Запустится системный инструмент для управления подключенным к компьютеру оборудованием – «Диспетчер устройств». Отыщите в нем группу «Звуковые устройства» и щелкайте по ней.
Но может быть и такая ситуация, когда нужное оборудование просто не отображается в группе «Звуковые устройства». Либо же указанная группа вообще отсутствует. Это означает, что оборудование попросту удалено. В этом случае нужно заново подключить его. Это можно сделать все через тот же «Диспетчер».
- Щелкайте по вкладке «Действие» и выбирайте «Обновить конфигурацию…».
Способ 2: Переустановка драйверов
Звуковое устройство может быть не установлено, если на компьютере некорректно инсталлированы драйвера или же они вообще не являются продуктом разработчика данного оборудования. В этом случае необходимо произвести их переустановку или заменить на корректный вариант.
- Если у вас стоят нужные драйвера, но они просто некорректно установлены, то в этом случае переустановить их можно путем нехитрых манипуляций в «Диспетчере устройств». Перейдите в раздел «Звуковые устройства» и выберите нужный объект. Хотя в некоторых случаях при неправильной идентификации драйвера нужное оборудование может находиться в разделе «Другие устройства». Так что если вы его не обнаружите в первой из указанных групп, то проверьте вторую. Щелкните по названию оборудования ПКМ, а затем произведите клик по пункту «Удалить».
Далее отобразится диалоговая оболочка, где необходимо произвести подтверждение своих действий, нажав «OK».
Оборудование будет удалено. После этого нужно произвести обновление конфигурации по тому же сценарию, который был описан в Способе 1.
Но бывают и такие ситуации, когда в системе установлен не «родной» драйвер устройства от официального производителя, а какой-то другой, например, стандартный системный. Это тоже может помешать установке оборудования. В этом случае порядок действий будет несколько сложнее, чем при ранее описанной ситуации.
Прежде всего, нужно позаботиться о наличии у вас на руках нужного драйвера от официального производителя. Наиболее оптимальный вариант, если он имеется на носителе (например, CD), который поставлялся вместе с самим устройством. В этом случае достаточно вставить такой диск в дисковод и выполнить все необходимые процедуры по установке дополнительного ПО, включая драйвера, согласно руководству, отображаемому на экране монитора.
Если же у вас на руках все-таки нет нужного экземпляра, то можно произвести его поиск в интернете по ID.
Также можно воспользоваться специальными программами для инсталляции драйверов на автомате, например, DriverPack.
Если же у вас на руках уже есть нужный драйвер, то нужно проделать операции, указанные ниже.
- Щелкайте в «Диспетчере устройств» по наименованию оборудования, драйвер у которого требует обновления.
Откроется окно свойств оборудования. Переместитесь в раздел «Драйвер».
Далее жмите «Обновить…».
В открывшемся окне выбора вариантов обновления щелкайте «Выполнить поиск…».
Далее нужно указать путь к той директории, где содержится нужный апдейт. Для этого нажмите «Обзор…».
В появившемся окошке в древовидной форме будут представлены все директории жесткого диска и подключенных дисковых устройств. Нужно просто найти и выделить ту папку, в которой содержится требуемый экземпляр драйвера, а после выполнения указанного действия нажать «OK».
После того как адрес выбранной папки отобразился в поле предыдущего окна, нажмите «Далее».
Будет запущена процедура обновления драйвера выбранного звукового оборудования, которая не займет много времени.
Способ 3: Устранение вирусной угрозы
Ещё одной причиной того, что не удается установить звуковое устройство, может быть наличие вирусов в системе. В этом случае необходимо в кратчайшие сроки определить угрозу и устранить её.
Проверку на вирусы рекомендуем выполнять не с помощью штатного антивируса, а используя специализированные антивирусные утилиты, не требующие инсталляции. Одним из таких приложений является Dr.Web CureIt. Если данный или другой подобный инструмент обнаружит угрозу, то в этом случае в его оболочке будет отображена информация о ней и даны рекомендации по дальнейшим действиям. Просто следуйте им, и вирус будет обезврежен.
Иногда вирус успевает повредить системные файлы. В этом случае после его устранения требуется произвести проверку ОС на наличие данной проблемы и произвести восстановление в случае необходимости.
В большинстве случаев установка звуковых устройств на ПК с Виндовс 7 производится автоматически при подключении оборудования к компьютеру. Но иногда все-таки требуется произвести дополнительные действия по включению через «Диспетчер устройств», установке необходимых драйверов или устранению вирусной угрозы.
Звуковые драйвера для Windows 7: настройка и обновление

Назначение звукового драйвера
Звуковой драйвер, или аудиодрайвер — это программа, которая помогает операционной системе взаимодействовать со звуковой картой. Ошибки в работе этих устройств могут возникать по многим причинам. Наиболее распространёнными проблем Sound Driver в Windows 7 являются:
- Устаревший аудиодрайвер.
- Отсутствует аудиодрайвер.
- Несовместимый аудиодрайвер.
- Пиратская поддержка аудиодрайвера.
Общие проблемы со звуком в Windows 7
Проблемы с аудиодрайверами мешают операционной системе Windows взаимодействовать со звуковой картой в результате ПК не может произвести звук. В этот момент на экране появляется информация об ошибке, касающаяся проблем со звуком. Некоторые распространённые сообщения об ошибках в Windows:
Это устройство не может запускаться, код 10.
- Драйверы для этого устройства не установлены, код 28.
- Ошибка аудиодрайвера: следующие драйверы не поддерживают текущий аудиоформат или не используются другим приложением.
- Драйвер Bad Direct Sound. Код ошибки 88780078.
Многие эти ошибки легко устраняются. Компьютеры Windows оснащены встроенной утилитой Device Manager, которая позволяет удалять, устанавливать и обновлять аудиодрайверы. Большинство проблем со звуком возникает из-за повреждённых файлов драйвера устройства.
Можно исправить такие ошибки, удалив и переустановив ПК. Перед тем как установить звуковые устройства на windows 7, нужно выполнить следующие действия:
- Нажать значок Win на панели задач.
- Ввести «Диспетчер устройств» в поле «Начать поиск» и нажать «Ввод».
- Дважды щёлкнуть клавишей мыши по звуковым, видео- и игровым контроллерам.
- Найти и дважды нажать на драйвер, вызывающий ошибку.
- Перейти на вкладку «Драйвер».
- Нажать «Удалить».
- Вставить диск с драйвером и следовать инструкциям (дисплей), чтобы установить его.
Инструмент обновления драйверов
Самый простой и лучший способ навсегда разрешить аудио- и звуковые проблемы с драйверами, когда не работает звук на виндовс 7 lenovo g500 — использовать программу Driver Update Tool и запустить сканирование на ПК. DriverDownloader быстро сканирует компьютер, идентифицирует всё установленное оборудование и затем обновляет их на установленном оборудовании, например, динамики, микрофон и другие звуковые устройства.
Хороший инструмент управления аудиодрайвером помогает экономить пользователю время и деньги и, что ещё более важно, может помешать установить несовместимый аудиодрайвер устройства, который вызовет дополнительные проблемы на компьютере.
Пользователю не нужно быть продвинутым, чтобы применять этот инструмент управления драйверами. Все, что будет нужно для устранения проблем с аудио и звуком, это нажать кнопку SCAN в пользовательском интерфейсе программного обеспечения.
Список самых распространённых аудиодрайверов, которые использует программа:
- Звуковой драйвер реалтек.
- Аудиодрайвер высокой чёткости Realtek.
- Драйвер PCI Audio ас97 Driver.
- Аудиодрайвер SIS.
- Драйвер USB Audio.
- Аудиодрайвер ALi Audio Accelerator WDM.
- Устаревшие аудиодрайверы.
- Встроенный цифровой звуковой драйвер SoundMAX HD Audio.
- Звуковой драйвер мультимедиа.
- Драйвер Conexant HD Audio Smartaudio 221.
- Аудиодрайвер AC97.
- Звуковой драйвер Intel.
Как установить аудиодрайверы

- Сначала удалить старые аудиодрайверы.
- В меню «Пуск» Windows перейти на вкладку «Панель управления» —> «Система» — «Оборудование» (этапы могут различаться в зависимости от версии Windows).
- Нажать «Диспетчер устройств».
- Прокрутить вниз до категории Звук, видео и игровые контроллеры.
Выбрать аудиоустройство на основе производителя чипсета аудиоустройства (например, intel, Realtek, C-Media, Creative, Turtle Beach, Yamaha и т. д. ).
Настройка звука в Windows 10
Десятая версия хорошо известна своими нескончаемыми ошибками и сбоями. Хуже всего то, что пользователь не знает, что от неё ожидать в последнюю минуту. Опытом пользователей наработаны и хорошо описаны способы исправления для ряда проблем, в том числе и по звуку:
- Проверить настройки звука, а также кабели, разъёмы громкоговорителей, разъёмы для наушников и любые другие соединения, относящиеся к неработающему аудиовыходу.
- Выполнить откат или повторную установку аудиодрайверов лучше в программе Windows Update.
- Если нет возможности откатить драйвер, нужно переустановить его. Это приведёт к удалению его во время процесса и предоставит системе хороший чистый аудиодрайвер.
- Прежде чем приступить к деинсталляции, нужно убедиться, что есть новая версия драйвера. Её можно загрузить непосредственно с веб-сайта производителя аппаратного обеспечения или в некоторых случаях через стороннего поставщика.
- Перезагрузить систему после установки нового аудиодрайвера.
Обновление Audio CODEC
Ряд систем может столкнуться с проблемами smart IDT High Definition Audio CODEC. Их можно исправить с помощью обновления драйвера вручную. Звук высокого разрешения — новый и впечатляющий, но он доступен после нормального обновления оборудования.
Выполнение настройки:
Нажать через меню «Пуск» на «Диспетчер устройств».
- Открыть раздел «Звук, видеоигры и контроллеры».
- После обнаружения Audio CODEC, нажать и выбрать «Обновить программное обеспечение драйвера».
- На следующей панели выбрать «Обзор моего компьютера для программного обеспечения драйвера», затем выбрать из списка драйверов устройств на компьютере. Это позволяет выбирать из любых предустановленных драйверов в системе.
- В разделе «Модель» выбрать «Аудиоустройство высокой чёткости», затем «Далее», затем «Да». Перезапустить систему, чтобы изменения вступили в силу.
Исправление RealTek Audio
Пользователи, у которых нет опыта работы с аудиодрайвер RealTek, особенно после обновления Windows 7, 8 или 8. 1., сталкиваются с рядом серьёзных проблем со звуком. Они обычно связаны с отключением аудиодрайвер RealTek WLAN, даже если уже установлена последняя версия. Несколько советов по устранению неполадок:
- Сначала перейти на сайт RealTek и загрузить последнюю версию для своей системы.
- Нажать правой кнопкой мыши меню «Пуск», выбрать «Диспетчер устройств» и перейти к драйверам беспроводной сети RealTek.
- Нажать правой кнопкой мыши по нему и удалить.
- Перейти к загруженному файлу, извлечь папку, перейти на setup. exe и следовать инструкциям. После установки необходимо перезагрузить систему.
Управление разъёмами передней панели

- В панели задач ввести «Звук» и нажать «Панель управления звуком».
- В открывшемся новом окне нажать устройство по умолчанию и выбрать «Свойства».
- Перейти на вкладку «Улучшения» и установить флажок «Отключить все улучшения» и «Применить».
- Если проблема с несколькими устройствами, повторить процесс для каждого в отдельности.
Перезапуск аудиоуслуг на компьютере
Службы аудио иногда могут случайно отключить сами себя. Устранение неполадок при воспроизведении видео и аудио на ПК в этом случае — несложная задача, и пользователь может самостоятельно устранить проблему. Порядок действия:
- В поле поиска панели задач ввести «Службы» и нажать «Ввод».
- Прокрутить вниз до Windows Audio.
- Если служба по какой-либо причине была остановлена, системный звук будет работать неправильно.
- Запустить службу. Проверить тип запуска службы. Для звуковых сервисов по умолчанию должно быть установлено значение «Автоматически». Если это что-то другое — ручной или отключённый режим, изменить его на автоматический.
- Перезагрузить ПК, нажав на «Пуск».
Использование инструмента устранения неполадок
Перед тем как переустановить драйвер звука, можно использовать встроенный аудиоинструмент устранения неполадок, позволяя Windows выявлять и исправлять проблемы. Если раньше русский пользователь использовал встроенные средства устранения неполадок Microsoft, то он знает, что этот способ не всегда действенный. Надёжнее выполнить диагностику, на основании чего решать проблемы в Windows. Порядок действий:
- Перейти в Панель управления > Устранение неполадок > Устранение неполадок воспроизведения звука и следовать инструкциям.
- Если звук по-прежнему не работает, нужно убедиться, что обновлены драйверы USB-устройств и нет жёлтых предупреждающих значков в диспетчере устройств на USB.
- Стандартные разъёмы для мини-разъёмов на динамиках или наушниках могут не работать из-за плохих гнёзд на звуковой карте (или на внешней карте), нужно поменять либо материнскую плату, либо внешнюю звуковую карту, чтобы заменить аппаратное обеспечение.
Устранение проблем с колонками
При устранении проблем с аудиосистемой ПК, перед тем как установить драйвер на звук windows 7 лучше всего начинать с простых вещей. Если динамики компьютера, звуковая карта (или наушники) не работают в Windows, это может быть причиной:
- Устаревшие звуковые или USB-устройства.
- Плохие мини-разъёмы, порт материнской платы USB или сторонний разъём.
- Сломанные аппаратные средства — динамики, наушники или звуковая карта.

Устранение проблем с динамиком Windows:
- Отсоединить динамик или наушники.
- Проверить, что разъёмы в хорошей форме (не изношены или не сломаны).
- Подключать их к другому компьютеру и проверить, слышен ли звук.
- Переустановить аудиодрайверы.
- Если пользователь хочет упростить обновление нужного аудиодрайвера, то рекомендуется загрузить DriverFinder, перед этим сначала удалить текущий аудиодрайвер.
- Открыть «Пуск» > «Панель управления» > «Оборудование и звук» > «Диспетчер устройств».
- Развернуть дерево устройств под звуковыми, видео и игровыми контроллерами.
- Нужно увидеть, что на любом из аудиоустройств под деревом нет жёлтого значка предупреждения.
- Щёлкнуть правой кнопкой мыши на проблемном устройстве и выбрать «Удалить».
- Перезагрузить компьютер и проверить, работают ли динамики или наушники.
Пройдя эти несложные действия, пользователь снова услышит чудесный мир музыки в формате стерео.
Originally posted 2018-04-30 04:25:08.
























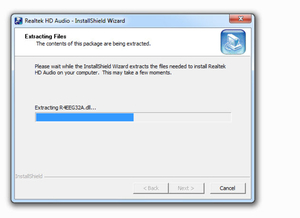 Это устройство не может запускаться, код 10.
Это устройство не может запускаться, код 10. Нажать через меню «Пуск» на «Диспетчер устройств».
Нажать через меню «Пуск» на «Диспетчер устройств».