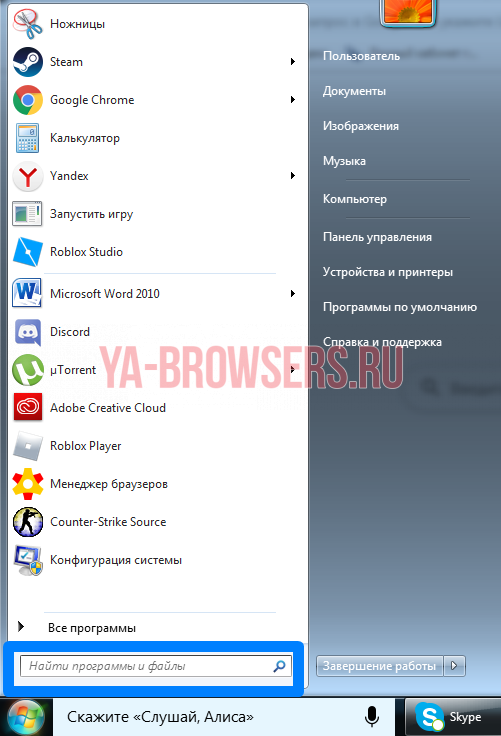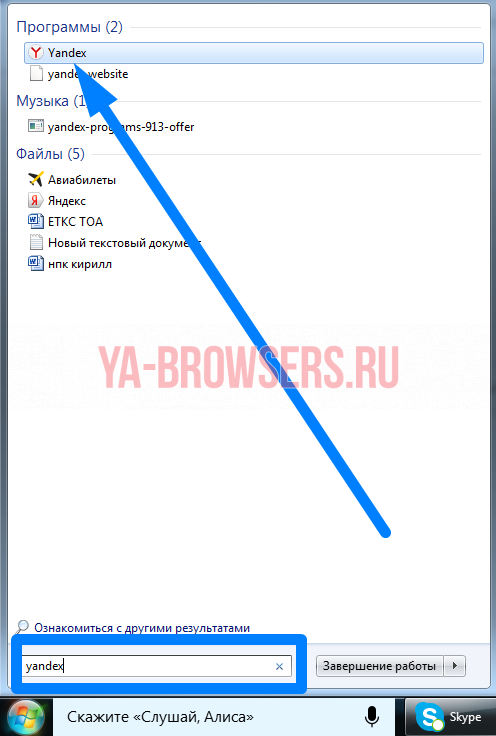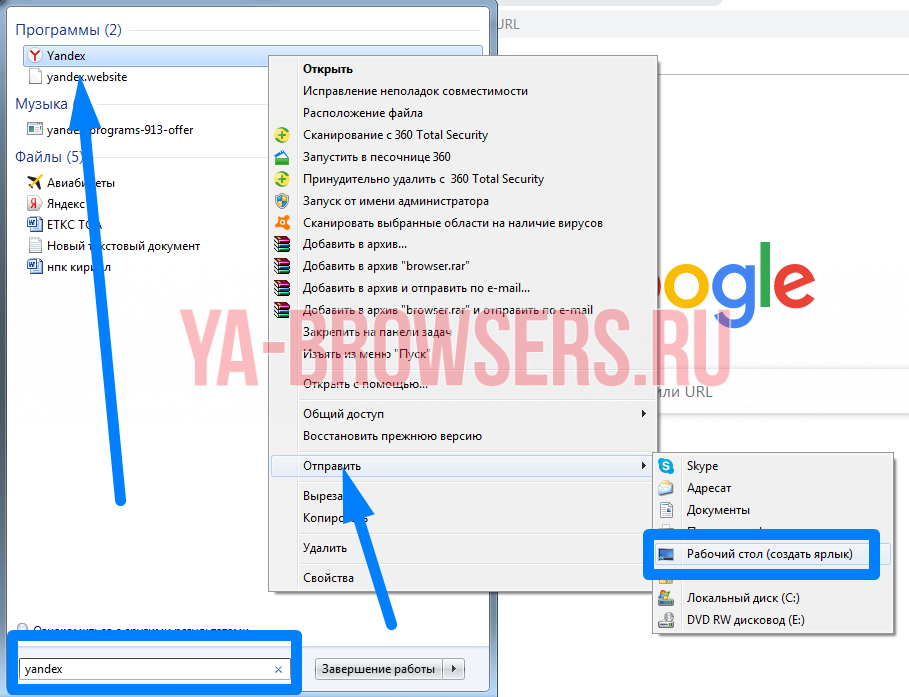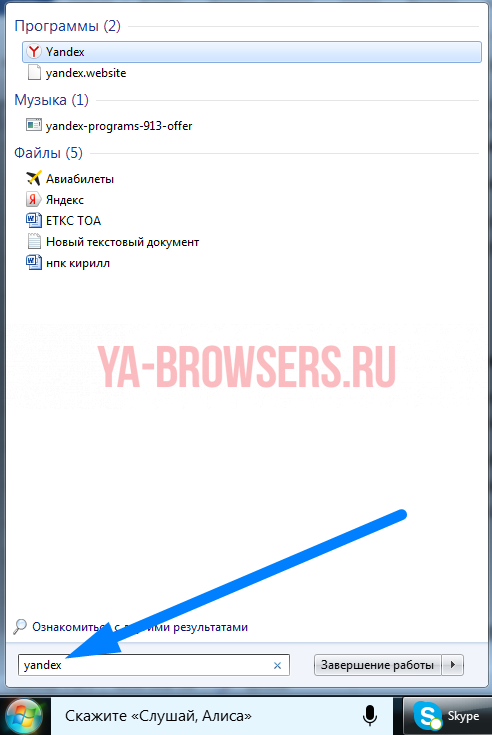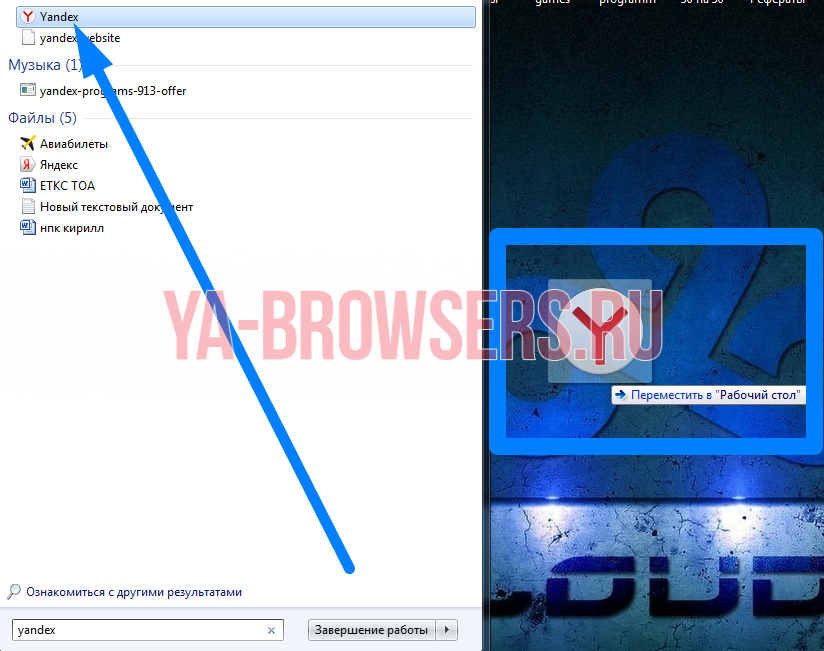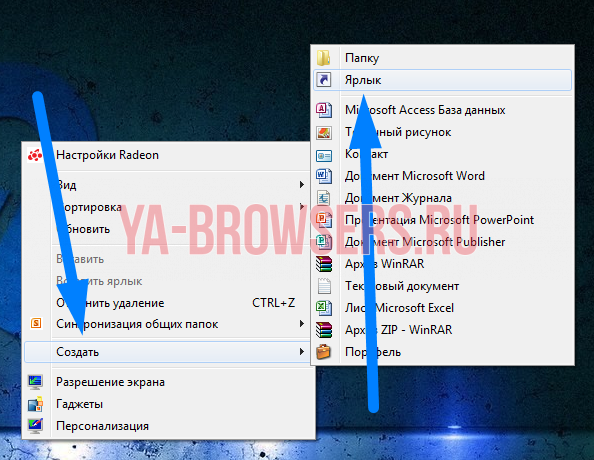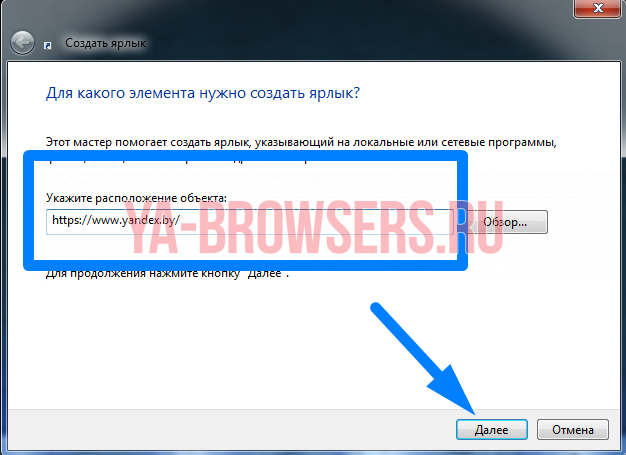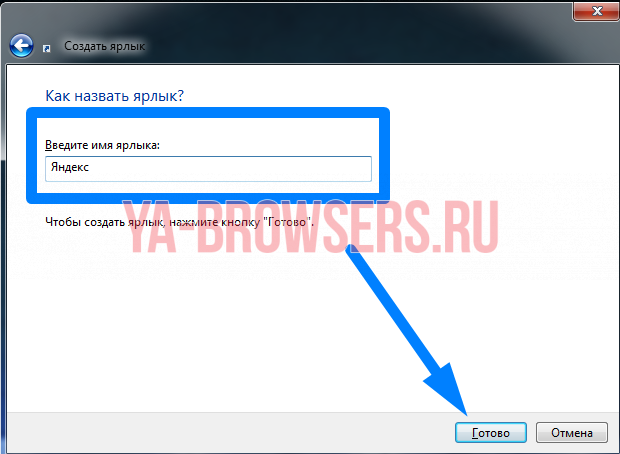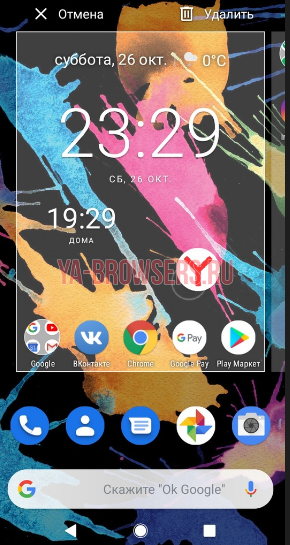Как создать ярлык Яндекса на рабочем столе?
Этот вопрос является очень популярным среди начинающих и неопытных компьютерных пользователей. Прежде чем дать на него ответ нужно разобраться о чем конкретно идет речь и что имеет ввиду пользователь под словом Яндекс. Ведь у Яндекса есть поисковая система, которую используют для поиска информации в интернете, а также есть интернет браузер, который служит как программа на компьютере при помощи которой просматриваются веб сайты.
В данной статье вы узнаете как вынести ярлык на рабочий стол для Яндекс браузера, а также как создать ярлык на рабочем столе для быстрого перехода на сайт Яндекса.
Установка значка сайта Яндекс на рабочий стол
На нашем сайте уже была опубликована статья, в которой рассказывалось как создать ярлык определенного сайта на рабочем столе для быстрого доступа к нему.
Следуя инструкциям, описанным в ней, мы сейчас создадим значок на рабочем столе для сайта Яндекс.
Самый простой способ сделать это – скачать и запустить официальный установщик яндекса. Для этого переходим по данной ссылке и Нажимаем кнопку “Скачать”.
Скачивание установочного файла яндекс браузера с официального сайта
По окончании скачивания запускаем его и нажимаем кнопку “Установить”.
Переустановка Яндекс браузера
Начнется установка/обновление яндекс браузера. В итоге через несколько минут на рабочем столе, а также на панели задач появится значок яндекса. При этом ваши закладки и пароли сохранятся.
Значок яндекс браузера
Значок яндекса на панели задач
Далее рассмотрим следующий способ. Для этого жмем правой кнопкой мыши на любом свободном месте рабочего стола и выбираем “Создать” -> “Ярлык”.
Начало создания Ярлыка сайта Яндекс
После этого нас сразу же попросят указать расположение объекта, на которое должен ссылаться этот самый ярлык. Для того, чтобы он ссылался на сайт Яндекса, в данном поле нужно вписать https://www.yandex.by/ и нажать “Далее”.
Указываем интернет адрес Яндекса
Затем нужно будет написать название для ярлыка. Оно может быть любым. Например, Яндекс.
Указываем имя ярлыка
После этого жмем “Готово” и убеждаемся, что теперь на рабочем столе есть значок для быстрого доступа к сайту Яндекса.
Созданный ярлык Яндекса на рабочем столе
Создаем ярлык на рабочем столе для Яндекс браузера
Если же вы при вводе запроса “Установить значок Яндекс на рабочий стол” имели в виду не сайт Яндекса, а браузер, то сейчас мы расскажем как это сделать.
Обычно при установке Яндекс браузера значок на рабочем столе появляется автоматически. Но если он по какой – то причине пропал с рабочего стола, то его можно легко туда вернуть.
Для этого включаем отображение скрытых файлов. Далее переходим через проводник Windows по следующему пути:
и находим в данной папке файл “browser”. Это и есть исполняемый файл Яндекс браузера.
Папка с установленным Яндекс браузером
Если вы не нашли этого пути и файла browser, то скорее всего Яндекс браузер не установлен на вашем компьютере. В этом случае перейдите на сайт яндекса. Далее автоматически загрузится установочный файл, который нужно запустить и подождать несколько минут. По итогу на рабочем столе, а также на панели задач появятся ярлыки Яндекса.
Чтобы его вынести на рабочий стол, нужно кликнуть по нему правой кнопкой мыши и в контекстном меню выбрать “Отправить” -> “Рабочий стол (создать ярлык)”.
Создание ярлыка Яндекс браузера
После этого можно убедиться о наличии значка Яндекса на рабочем столе, который можно переименовать как вам удобно, нажав на него правой кнопкой мыши и выбрав “Переименовать”.
Созданный ярлык Яндекс браузера на рабочем столе
Как вынести Яндекс Браузер на рабочий стол
Использование ярлыка браузера на рабочем столе позволяет пользователю быстро и без проблем войти в интернет. Но, не всегда значок появляется автоматически. Тогда возникает вопрос, как вынести яндекс браузер на рабочий стол? Прочитав данную инструкцию, вы найдете ответы на интересующие вас вопросы.
На компьютере
Существует несколько способов по достижению данной цели, но я расскажу и покажу 2 самых простых из существующих. Если вы будете следовать моей инструкции, то у вас обязательно все получится.
Как вывести ярлык браузера
- Изначально нужно открыть «Пуск» щелчком левой кнопки мыши. Там нажать на строчку «Найти программы и файлы»
- В данной строке набираем «Yandex» и находим необходимый нам значок.
- Кликаем на него правой кнопкой мыши и выбираем раздел отправить. В нем находим пункт «Рабочий стол» и жмем на него ЛКМ.
- Готово! После этих действий значок яндекс браузер будет отображен на рабочем столе вашего ПК.
Второй способ:
- Начать нужно как и в первом способе: откроем «Пуск» и в строчке наберем «Yandex».
- После этого находим значок яндекс браузера и «захватываем» его левой кнопкой мыши. Перетаскиваем на рабочий стол. Действие выполнить удастся тогда, когда появится синяя стрелочка рядом со значком. Если горит красный крестик, то перенести не получится. Выбираем свободное место на главном экране.
- Готово! Если все действия выполнили верно, то значок будет перенесен.
Как добавить сайт на рабочий стол
Простой и доступный способ:
Если вам не нужен сам значок браузера, а лишь его сайт, то воспользуйтесь следующим методом:
- В любом свободном месте на рабочем столе нашего персонального компьютера кликаем правой кнопкой мыши. Выбираем пункт «Создать» и жмем на «Ярлык».
- В открывшемся окне нужно будет указать адрес расположения объекта. Так как нам нужен сайт яндекса, то указываем ссылку «https://www.yandex.by/» и жмем «Далее».
- Следующим шагом необходимо будет придумать название ярлыка. Но нам ничего придумывать не нужно, просто назовем его «Яндекс», чтобы в будущем не запутаться.
- Как все действия выполнены, жмем на строчку «Готово». Теперь кликнув несколько раз на ярлык, вы можете убедиться, что все сделали правильно, так как откроется сайт яндекса.
На телефоне
Эта операция делается проще простого. Нужно лишь выполнить несколько простых действий:
- Открываем список всех программ и находим там яндекс.
- Пальцем «захватываем» значок браузера, и перетаскиваем его в нужное нам место.
- Вот и все. Отпускаем наш браузер и он остается на главном экране смартфона.
Пропавший с рабочего стола значок яндекс браузера – это не беда. Вернуть его очень просто, достаточно лишь следовать способам из моей инструкции. Благодаря этим способам, вы с легкостью сможете отобразить значок яндекс браузера хоть на компьютере, хоть на телефоне.
Как установить значок яндекс-почты на панель задач pale moon?
Чтобы создать на рабочем столе ярлык Почты, который можно закрепить в панели задач, надо сделать такой же ярлык, как в старой доброй Windows-XP. Там у меня было так (правой кнопкой по ярлыку Почты/Свойства):
C:\Documents and Settings\Администратор\Local Settings\Application Data\Yandex\YandexBrowser\Application\browser.exe» —app=https://mail.yandex.ru/?
То,что до пробела, это путь (внутренний адрес) к браузеру, а то, что после — адрес почты внутри браузера.
В Windows-7 делаем так:
Скопировать путь к Яндекс-браузеру (см.Свойства его ярлыка), вписать этот адрес в строку «Укажите расположение объекта» при создании ярлыка на рабочем столе (правой кнопкой на пустом месте рабочего стола) и добавить к нему через 2 пустых пробела
Вот так у меня: C:\Users\Леон\AppData\Local\Yandex\YandexBrowser\Application\browser.exe —app=https://mail.yandex.ru/?
После создания ярлыка лучше сменить значок, чтобы не путать с ярлыком Яндекс-браузера (правой кнопкой по ярлычку).
Спасибо большое. Выручили.
Зайдите в саму Яндекс Почту в браузере. Далее найдите значок звезды в конце адресной строки. Нажав на нее, вы добавите страницу (Яндекс Почта) в закладки. А они в свою очередь отображаются, как правило, в панели задач браузера.
Как сделать панель задач внизу экрана?
- Нажмите правкой кнопкой на Панели задач
- Выберите пункт Параметры панели задач
- Промотайте немного вниз до раздела Положение панели задач на экране
- Выберите нужное положение
4 0 0 · Хороший ответ
Как восстановить кнопку добавления закладок (звездочка) в умной строке в яндекс браузере?
Тогда попробуйте сделать следующее:
• нажмите на три горизонтальные полоски в правом верхнем углу (меню «Настройки)
• выберите вкладку «Настройки»
• далее листайте страницу вниз, нажмите «Дополнительные настройки»
• далее снова в самый низ до «Сбросить настройки»
• сбросьте все настройки Яндекс.Браузера
Звездочка должна появиться.
Временами, неизвестно куда, пропадает языковая панель. Как добиться, чтобы она стабильно находилась внизу на панели задач ?
Вы, к сожалению, не указали какой системой пользуетесь. По этому вот вам инструкция для последней версии Windows 10:
Перейдите по пути Пуск > Параметры > Персонализация > Панель задач
найдите раздел Включение и выключение системных значков и параметр Индикатора ввода измените на Включено.
Далее нужно перейти Пуск > Параметры > Устройства > Ввод и открыть Дополнительные параметры клавиатуры найти раздел Переключение методов ввода и отметить пункт Использовать языковую панель на рабочем столе, если она доступна (поставить галочку).
И наконец нажмите Параметры языковой панели и отметьте Закреплена в панели задач, Отображать дополнительные значки и Отображать текстовые метки.
Все, будет работать. Если у вас другая система — уточните тогда какая.