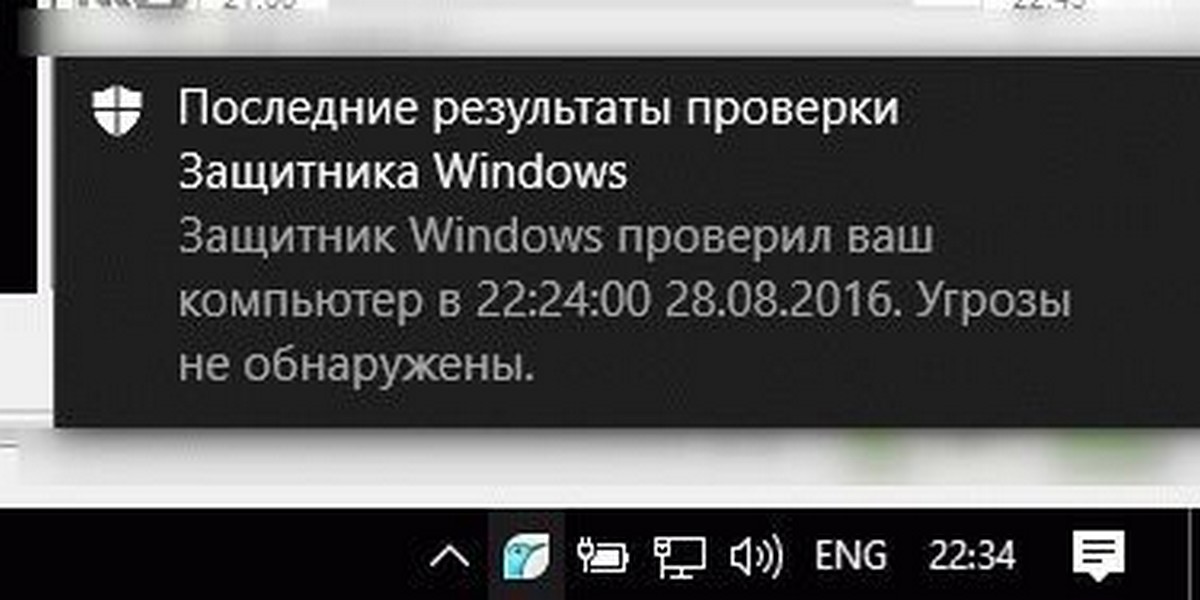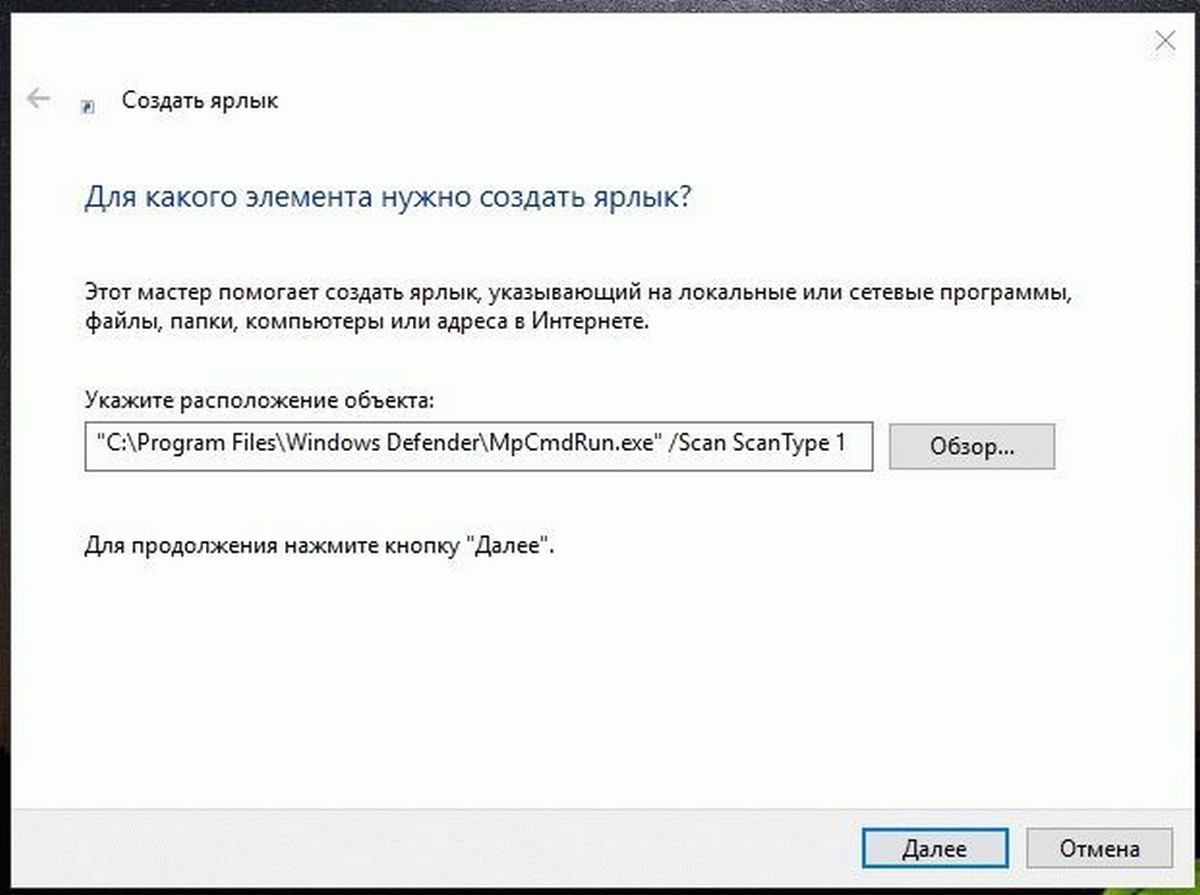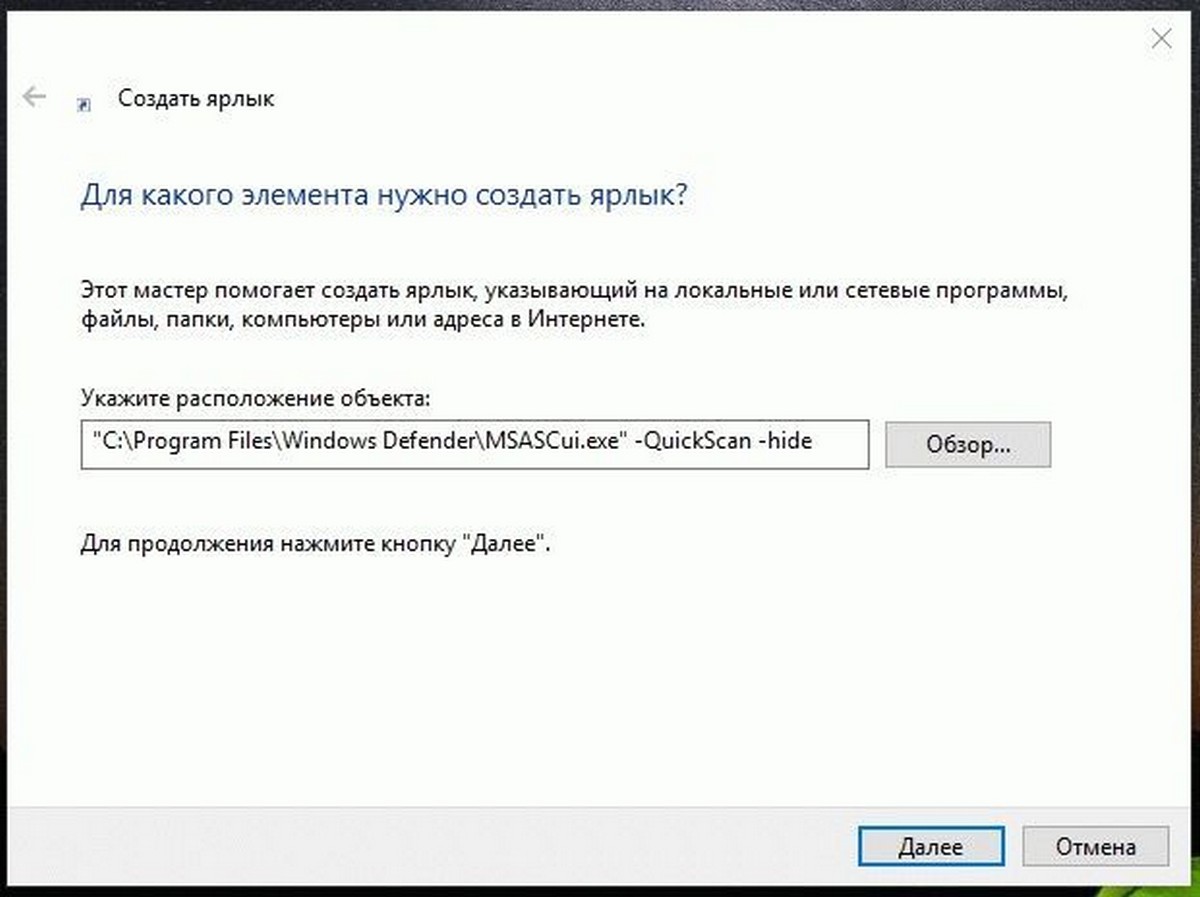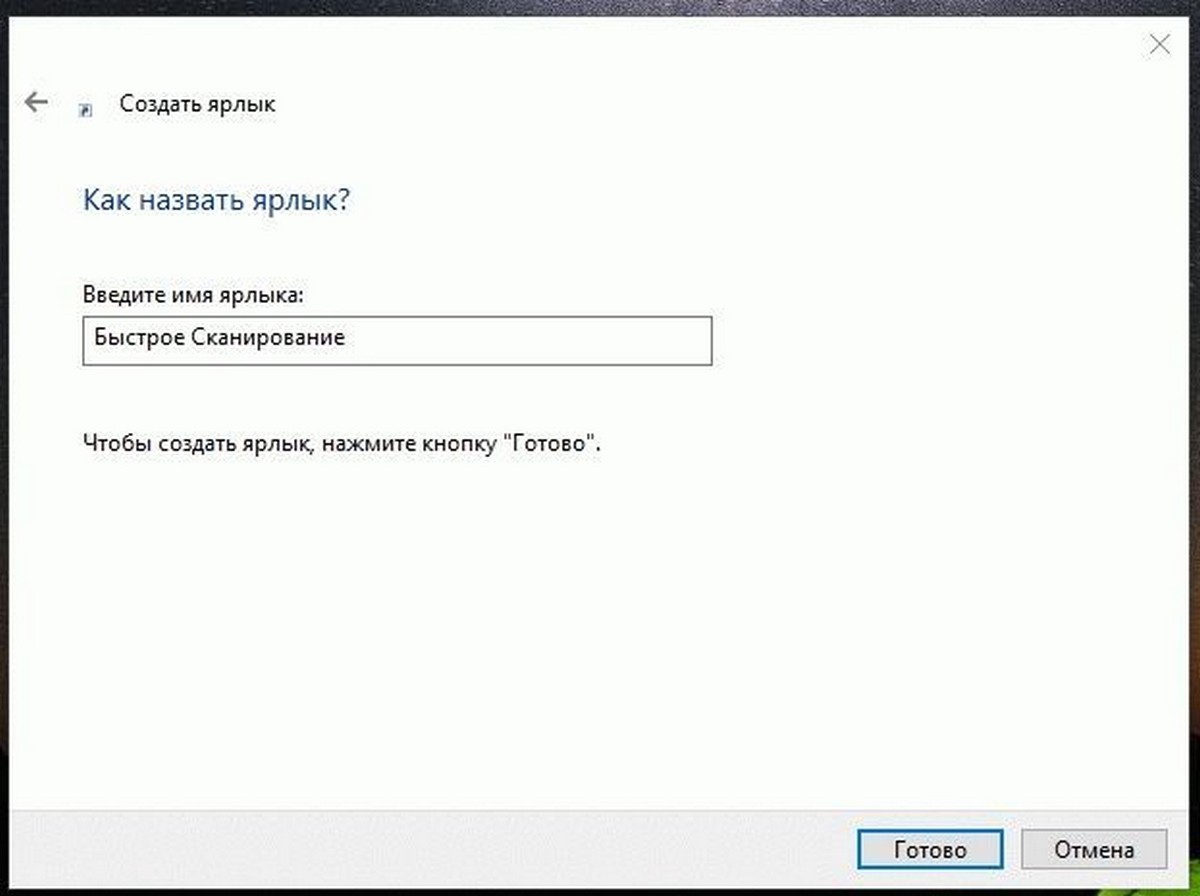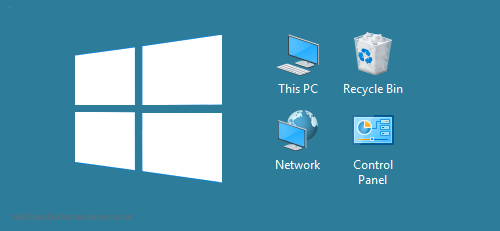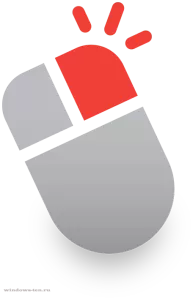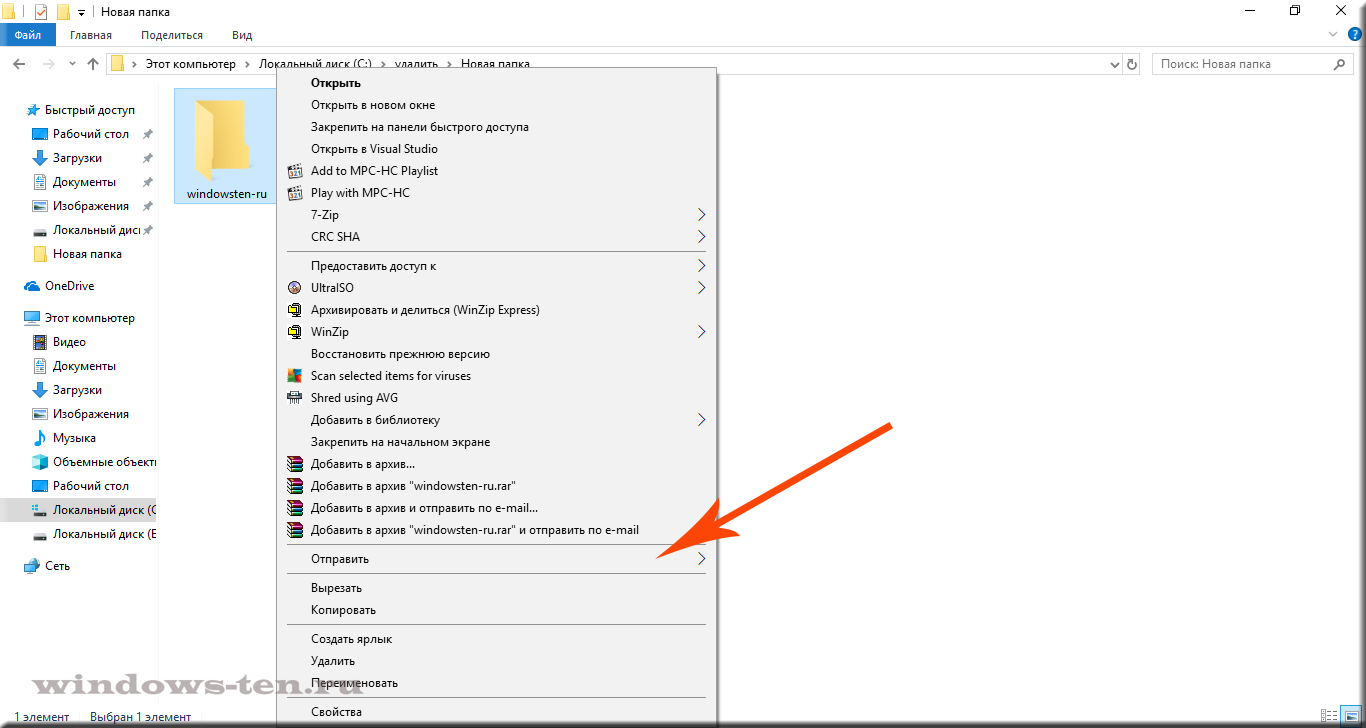как вернуть ярлыки на рабочий стол windows 10
Если у вас ноутбук, то после некоторых обновлений десятка считает, что это планшет. Заходим сначала в параметры Windows (Win+I), переходим в раздел «Система», во вкладку «Режим планшета». Устанавливаем все маркеры на выключенное состояние, а в верхнем выпадающем списке выберете, чтобы загружалось в режиме рабочего стола. После перегрузки рабочий стол вернётся.
1 4 8 · Хороший ответ
Спасибо братишка помог !Хотя сама чупер зналка ,ну всё знать не возможно.
Нашёл «Рабочий стол» в проводнике, выделил, нажал на правую кнопку и в меню нажал «Закрепить на начальном экране.» И всё встало на место и меню «Пуск» тоже.
1 3 · Хороший ответ
та же проблема. проводник не запускается. на кнопки мыши никакой реакции.
Как уменьшить размер значков на панели задач Windows10?
Кликнуть правой кнопкой по свободной области панели задач -> выбрать «Параметры панели задач» -> найти «Использовать маленькие кнопки панели задач» -> перевести переключатель в положение «Вкл.»
5 3 · Хороший ответ
Как изменить размер значков на рабочем столе в Windows 10?
Щёлкните правой кнопкой мыши по пустому месту рабочего стола.
Далее Вид > Мелкие/Обычные/Крупные значки.
Или используйте Ctrl+Колёсико мыши.
3 7 0 · Хороший ответ
Пропали ярлыки листов, не могу выбрать нужную вкладку в Excel. Как вернуть?
Возможны два варианта:
1) Ползунок прокрутки имеет максимальную ширину и поэтому ярлыки листов скрыты. Наведите курсор на три точки в левой части экрана и потяните их вправо. Ярлыки снова будут видны
2) Отображения ярлыков отключено в параметрах. Выбираем «Файл» — «Параметры» — «Дополнительно» и в списке команд «Параметры отображения книги» ставим галочку «Показывать ярлыки листов».
9 0 · Хороший ответ
Как скрыть desktop.ini с рабочего стола не скрывая остальные скрытые и системные файлы?
По умолчанию в системе все графические элементы — папки, окна, рабочий стол отображает системный процесс explorer.exe или проводник. Включите отображение в проводнике, включите везде. Соответственно, чтобы отключить отображение скрытых элементов использовать строннее решение для работы с файлами: Total Commander, FAR или кастомную оболочку для Windows.
Как увеличить шрифт на ноутбуке windows 10?
Пуск — Настройки (шестеренка) — Система — Дисплей — Изменение размера текста, приложений и других элементов — выбрать значение больше установленного, на ваше усмотрение.
Можно настроить более точно, перейдя ниже Дополнительные параметры экрана — Дополнительное изменение размера текстов и других элементов. А также увеличивая размер в отдельных приложениях, одновременным нажатием комбинации клавиш CTRL и «+».
Как создать ярлык Быстрое Сканирование для Защитника Windows в Windows 10
Публикация: 29 Август 2016 Обновлено: 9 Июль 2020
Защитник Windows — встроенное приложение безопасности установленное по умолчанию в Windows. Хотя Microsoft утверждает, что Защитник предлагает только базовую защиту от вирусов, хорошо что он предустановлен и работает, чем не иметь защиты вовсе. Если у вас Защитник Windows не выключен, для вас может быть полезным узнать, как создать ярлык для запуска быстрого сканирования.
Этот трюк включает в себя утилиту MpCmdRun.exe, которая является частью Защитника Windows и используется в основном для задач сканирования по расписанию.
Инструмент MpCmdRun.exe имеет ряд параметров командной строки, которые можно просмотреть, запустив MpCmdRun.exe с «/?». Опция «/ Scan ScanType 1» именно то, что мы ищем.
Чтобы запустить быстрое сканирование с Защитником Windows одним щелчком мыши, следуйте приведенным ниже инструкциям.
Кликните правой кнопкой мыши на рабочем столе и выберите Создать — Ярлык .
В контекстном целевом окне введите или скопируйте и вставьте следующую команду:
«C:\Program Files\Windows Defender\MpCmdRun.exe» /Scan ScanType 1
Смотрите следующий скриншот:
В качестве альтернативы, вы можете использовать следующую команду:
«C:\Program Files\Windows Defender\MSASCui.exe» -QuickScan
Это поднимет GUI вместо окна консоли.
Наконец, следующая команда будет сворачивать окно с графическим интерфейсом в системный трей:
«C:\Program Files\Windows Defender\MSASCui.exe» -QuickScan -hide
Далее Введите имя для нового ярлыка.
Для изменения значка ярлыка, обратитесь к следующему файлу:
Как создать ярлык папки или файла на рабочем столе Windows 10
Как установить кнопки быстрого запуска папок, программ или игр на рабочий стол Windows 10, для обеспечения быстрого доступа к их запуску или содержимому.
Если перед вами стоит такая задача, как создание ярлыка на рабочем столе, для быстрого доступа к файлам директории или запуску исполняемого файла (игры/программы) — значит, скорее всего, вы начинающий пользователь.
Сделать это можно довольно просто, алгоритм действий будет одинаковым для любого типа файла и, проделав это один раз, ввиду простоты процедуры, в дальнейшем, вам уже не понадобятся никакие инструкции, для ее повторения.
Итак, для того, чтобы создать ярлык на рабочем столе Windows 10:
- Наведите курсор мыши на нужный объект и кликните по нему ПРАВОЙ кнопкой мыши, для вызова контекстного меню
После нажатия на папку или файл правой кнопкой мыши, появится список возможных действий (контекстное меню), в котором нужно выбрать строку «Отправить», кликнув по ней уже ЛЕВОЙ кнопкой мыши.
.
(количество строк в контекстном меню (списке, вызванном правой кнопкой мыши) — может отличаться в каждой системе, но, строка «Отправить» будет обязательно! Как правило, она находится ближе к концу списка)
Сразу после наведения или клика по строке «Отправить», появится продолжение контекстного меню, в котором, для создания кнопки быстрого доступа к выбранному объекту, останется нажать ЛЕВОЙ кнопкой мыши по строке «Рабочий стол (создать ярлык)»
Таким образом, вы можете создать ярлык на рабочем столе, для быстрого запуска любой программы или перехода к содержимому любой директории.
Стоит отметить, что, когда речь идет о разделах жесткого диска, или некоторых системных разделах типа «мой компьютер», «панель управления» и так далее — кнопка «Отправить», в их контекстном меню отсутствует. Однако создание ярлыка для доступа к ним, так же не представляет никакой сложности. Как это сделать, можно посмотреть на примере создания ярлыка логического раздела ЗДЕСЬ .