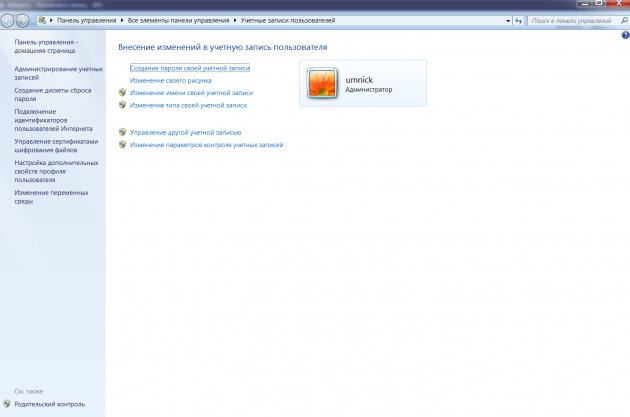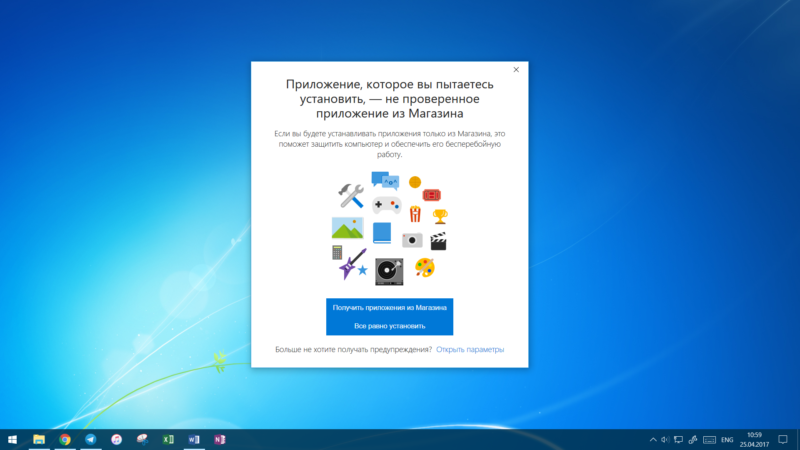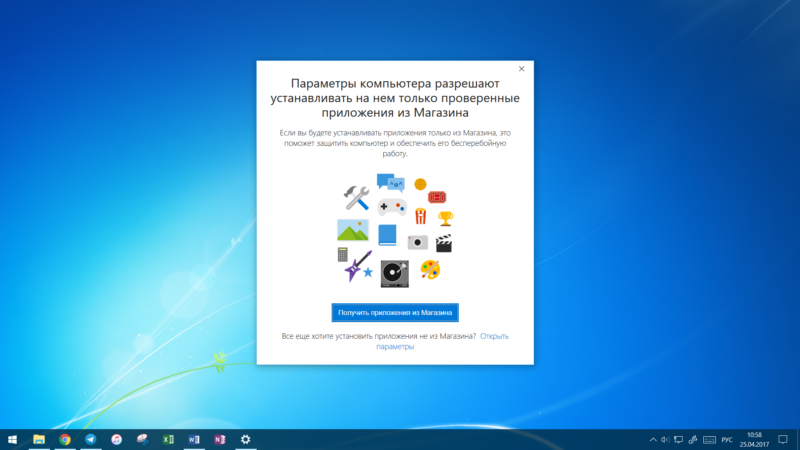Запрещаем установку нежелательного софта навсегда
Запрещаем установку софта
В большинстве случаев при установке бесплатного софта создатели нас предупреждают о том, что будет установлено еще что-то и предлагают выбор, то есть снять галки возле пунктов со словами «Установить». Но так бывает не всегда, и некоторые нерадивые разработчики «забывают» вставить такое предложение. С ними-то мы и будем бороться.
Все действия по запрету мы будем выполнять с помощью оснастки «Локальная политика безопасности», которая присутствует только в редакциях операционных систем Pro и Enterprise (Windows 8 и 10) и в Windows 7 Ultimate (Максимальная). К сожалению, в Starter и Home данная консоль недоступна.
Импорт политики
В «Локальной политике безопасности» имеется раздел с названием «AppLocker», в котором можно создавать различные правила поведения программ. До него нам и нужно добраться.
- Нажимаем сочетание клавиш Win+R и в поле «Открыть» пишем команду
Далее открываем ветку «Политики управления приложениями» и видим нужный раздел.

На этом этапе нам понадобится файл, в котором прописаны исполняемые правила. Ниже находится ссылка, перейдя по которой можно найти текстовый документ с кодом. Его требуется сохранить в формат XML, в обязательном порядке в редакторе Notepad++. Для ленивых там же «лежит» готовый файл и описание к нему.
В этом документе прописаны правила для запрета установки программ издателей, которые были замечены в «подсовывании» своих продуктов пользователям. Также в нем указаны исключения, то есть те действия, которые можно выполнять разрешенным приложениям. Чуть позже мы разберемся, как добавлять свои правила (издателей).
- Кликаем по разделу «AppLocker» ПКМ и выбираем пункт «Импортировать политику».
Далее находим сохраненный (скачанный) файл XML и нажимаем «Открыть».
Раскрываем ветку «AppLocker», переходим в раздел «Исполняемые правила» и видим, что все импортировалось нормально.

Теперь для любых программ от этих издателей допуск к вашему компьютеру закрыт.
Добавление издателей
Список приведенных выше издателей можно самостоятельно дополнить вручную с помощью одной из функций «AppLocker». Для этого необходимо раздобыть исполняемый файл или установщик той программы, которую разработчик «зашил» в дистрибутив. Иногда сделать это можно, лишь попав в такую ситуацию, когда приложение уже установлено. В других случаях просто ищем через поисковик. Рассмотрим процесс на примере Яндекс Браузера.
- Кликаем ПКМ по разделу «Исполняемые правила» и выбираем пункт «Создать новое правило».
В следующем окне жмем кнопку «Далее».
Ставим переключатель в положение «Запретить» и снова «Далее».
Здесь оставляем значение «Издатель». Нажимаем «Далее».
Далее нам понадобится файл ссылок, который формируется при считывании данных с установщика. Нажимаем «Обзор».
Находим нужный файл и нажимаем «Открыть».
Двигая ползунок вверх, добиваемся того, чтобы информация осталась только в поле «Издатель». На этом настройка завершена, нажимаем кнопку «Создать».
В списке появилось новое правило.

С помощью этого приема можно запретить установку любых приложений от любых издателей, а также, с помощью ползунка, конкретного продукта и даже его версии.
Удаление правил
Удаление исполняемых правил из списка производится следующим образом: нажимаем ПКМ по одному из них (ненужному) и выбираем пункт «Удалить».
В «AppLocker» также существует функция полной очистки политики. Для этого кликаем ПКМ по разделу и выбираем «Очистить политику». В появившемся диалоговом окне нажимаем «Да».
Экспорт политики
Данная функция помогает перенести политики в виде XML файла на другой компьютер. При этом сохраняются все исполняемые правила и параметры.
- Кликаем правой кнопкой мыши по разделу «AppLocker» и находим пункт контекстного меню с названием «Экспортировать политику».
Вводим имя нового файла, выбираем место на диске и нажимаем «Сохранить».

С помощью данного документа можно импортировать правила в «AppLocker» на любом компьютере с установленной консолью «Локальная политика безопасности».
Заключение
Сведения, полученные из этой статьи, помогут вам навсегда избавиться от необходимости удаления со своего компьютера разных ненужных программ и дополнений. Теперь можно спокойно пользоваться бесплатным софтом. Другое применение – запрет на установку программ другим пользователям вашего компьютера, не являющимся администраторами.
Как не допустить установки нежелательных программ в Windows
Раздражает внезапное появление на вашем компьютере ПО, которого вы, собственно, и не устанавливали? Вот несколько универсальных способов предотвратить подобные ситуации.
Для большинства пользователей разнообразные дополнительные мессенджеры, тулбары, менеджеры приложений от Mail.ru, «Яндекса», «Амиго» являются бесполезным и даже нежелательным софтом. Ну кому приятно, когда поиск Google неожиданно заменяется на другой адрес, напичканный рекламой? К сожалению, установку подобных творений не всегда можно отследить. Но можно предотвратить. Рассмотрим основные способы.
Запрет скрытой установки программ
Unchecky
Одним из методов борьбы со скрытой установкой программ (например, когда вместе с игрой устанавливается браузер) является Unchecky. Эта программа снимает все дополнительные, часто незаметные для пользователя галочки с нежелательными предложениями во время установки какой-либо программы. Утилита также способна находить в запущенном файле сторонние скрытые программы и оповещать об этом пользователя.
Unchecky не требует для использования и настройки каких-либо специфических знаний. Пользователю доступна только настройка иконки программы в трее. Почти идеально, но иногда Unchecky всё же пропускает свежие гадости на жёсткий диск.
AppLocker
Можно не устанавливать ничего лишнего и обойтись встроенными в операционную систему средствами. Так, в Windows 7 Ultimate и Professional и Windows 8 и 8.1 есть утилита AppLocker. Она позволяет составить список запрещённых для установки приложений.
Вместо долгих манипуляций по составлению собственного списка можно также скачать готовый файл настроек Locker и установить, для чего потребуется проделать следующее:
- перейдите в меню «Панель управления» → «Администрирование» → «Службы»;
- переведите службу «Удостоверение приложения» в режим автозапуска и кликните «Запустить»;
- перейдите в меню «Панель управления» → «Администрирование» → «Локальная политика безопасности» → «Политики управления приложениями»;
- выберите параметр AppLocker, вызовите правой кнопкой мыши меню, выберите пункт «Импортировать политику», откройте файл Locker.xml из архива.
Ограничение доступа к учётной записи
Есть и чуть более простой способ (для ранее указанных версий Windows тоже работает):
- перейдите в меню «Панель управления» → «Учётные записи пользователей» → «Управление другой учётной записью» → «Создание (новой) учётной записи»;
- выберите имя учётной записи (например, User), установите галочку напротив «Обычный доступ (Пользователи)» и кликните на кнопке «Создание учётной записи»;
- перезагрузите компьютер.
При дальнейшей работе можно спокойно использовать новую учётную запись — ни одна зловредная программа не сможет установиться. Правда, учётку придётся настраивать с нуля и очень часто будет появляться окошко с запросом о запуске с правами администратора.
«Песочница»
«Песочница» в данном контексте — отдельная выделенная системная область, вариант виртуальной машины. Процессы, запущенные там, могут влиять только на собственное окружение, ограниченное правами доступа. При этом сама операционная система не подвергается какому-либо влиянию. Таким образом, можно работать с любыми файлами. Если приложение окажется безопасным, можно будет его установить. Если какой-то исполняемый файл тянет за собой что-то нежелательное — просто сделать откат и не устанавливать в ОС.
Самый простой способ организации подобного пространства — Sandboxie. Эта программа позволяет запускать в режиме «песочницы» браузер, скачанные файлы, а также работает со ссылками, так что мимо ничего не пройдёт. Если что-то нежелательное и проникнет, можно будет сделать очистку и пользоваться компьютером как ни в чём не бывало. Нечто подобное есть в некоторых антивирусных программах, например в avast! Premier Antivirus или Kaspersky Internet Security.
Что делать, если установка нежелательных программ произошла
В случае, если на ваш компьютер установилась нежелательная программа (не вирус), стоит воспользоваться простой утилитой AdwCleaner.
- Установите и запустите программу.
- Нажмите кнопку Scan.
- Нажмите Clean по окончании проверки на экране с итоговым отчётом.
Конечно, есть и другие не менее простые и удобные способы избежать установки нежелательных и вредоносных программ в Windows. Но не стоит забывать, что лучше всего — внимательность и прямые руки.
Как заблокировать установку приложений в Windows 10
Windows 10 очень гибкая операционная система и предоставляет пользователю с должными правами администратора очень много свобод и пространства для различных экспериментов, настроек и персонализации. Вместе с этим Windows умеет сильно ограничивать пользователя, если это надо администратору или владельцу компьютера. К примеру, в Windows 10 Creators Update появилась возможность ограничить установку приложений, которые скачаны не из магазина Windows Store.
Как запретить устанавливать и запускать приложения в Windows
- Откройте Параметры. Проще всего это сделать комбинацией кнопок Win+ I.
На выбор пользователю предлагается три варианта:
- Разрешить использование приложений из любого места – в этом случае никаких ограничений не будет. Приложения будут нормально скачиваться, устанавливаться и запускаться из любых источников, а не только из магазина Windows Store.
- Предупреждать перед установкой приложений, не предлагаемых в Магазина – при выборе этого пункта система будет предупреждать пользователя, что он запускает приложение из стороннего источника. При этом опция проигнорировать предупреждение будет доступна. Выглядит это все следующим образом:
- Разрешать использование приложений только из магазина – полная блокировка. Только приложения из магазина будут скачиваться, устанавливаться и запускаться. В таком случае пользователь при попытке запуска стороннего приложения получит следующее сообщение:
Ограничивая запускаемые приложения подобным образом вам надо учитывать несколько моментов:
- Все приложения, которые были установлены с помощью исполняемых файлов (exe, msi и так далее) до того, как вы внесли ограничения, будут далее запускаться и работать без предупреждения. Это же касается скачанных установочных файлов. Даже после полной блокировки на них не будет распространяться новая политика установки приложений.
- Блокироваться будут только те файлы и приложения, которые были скачаны / установлены после активации ограничения.
- Если пользователь игнорирует предупреждение и дает системе указание выполнить файл или запустить программу, те помещаются в белый список и больше не блокируются. Это сделано с целью избавить владельца компьютера от постоянно появляющихся надоедливых сообщений и необходимости постоянно обходить ограничение.
- Пользователь, у которого учетная запись не обладает правами администратора, не может изменить эти параметры, поскольку внесенные изменения распространяются на все зарегистрированные профили в компьютере. При попытке что-то изменить система попросит ввести пароль администратора.
Зачем ограничивать
Windows сама отвечает на этот вопрос:
Устанавливая только приложения, предлагаемые в Магазине, вы сможете защитить свой компьютер и обеспечить его бесперебойную работу.
Такой механизм отлично подойдет для контроля за учетной записью ребенка, к примеру, чье любопытство может привести к появлению нежелательных или вредоносных приложений на компьютере. В любом случае, вы сами можете решить, для чего в вашем случае может пригодиться ограничение не установку приложений. Наше дело лишь в том, чтобы показать, как это делается и какие нюансы связаны с этим процессом.
Как разрешить установку любых программ в Windows 10
Очень просто. Сделайте все то же, что вы сделали в инструкции выше:
- Откройте Параметры — Приложения — Приложения и возможности.
- Выберите пункт Разрешить использовать приложения из любого места.
После этого ограничения будут сняты и вы сможете устанавливать приложения из любых источников.