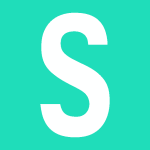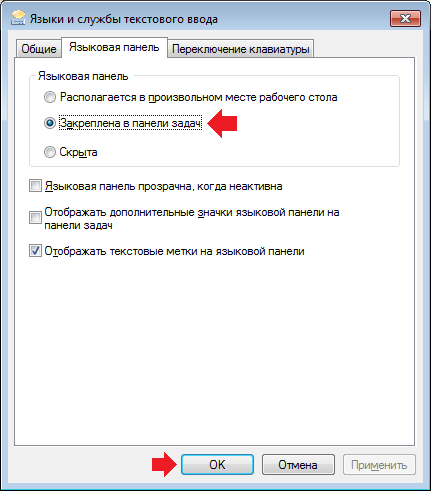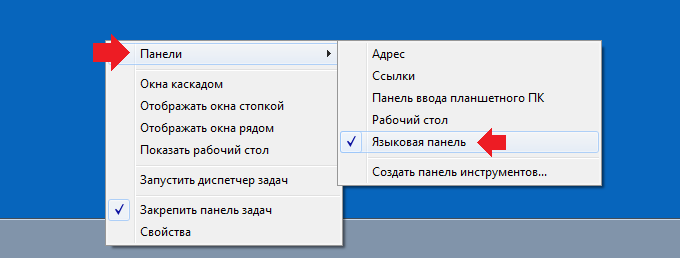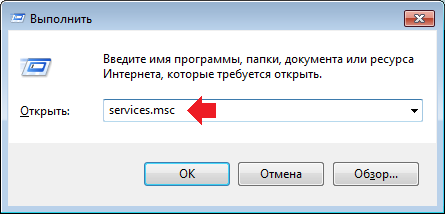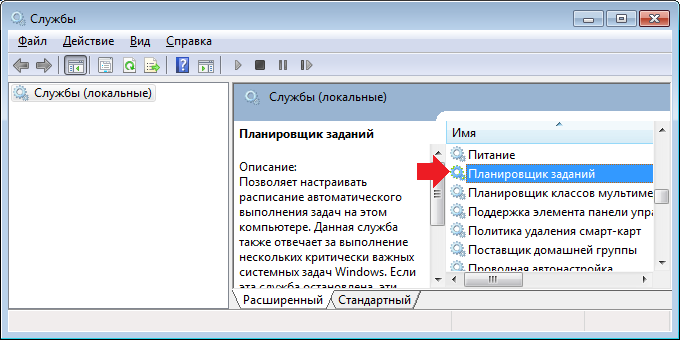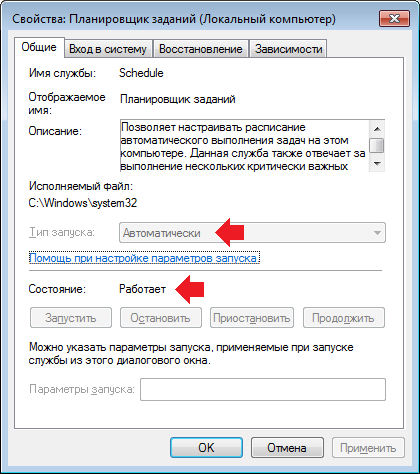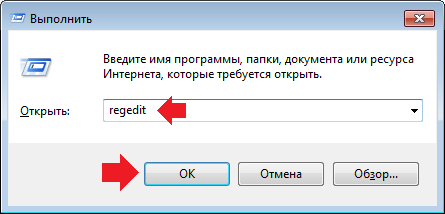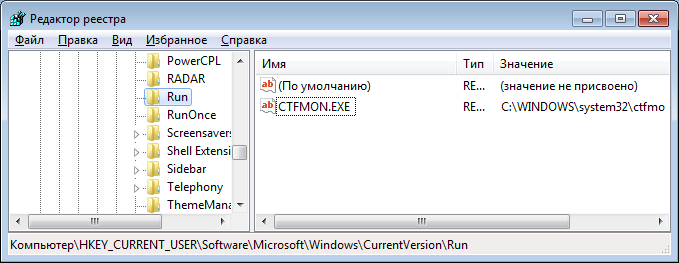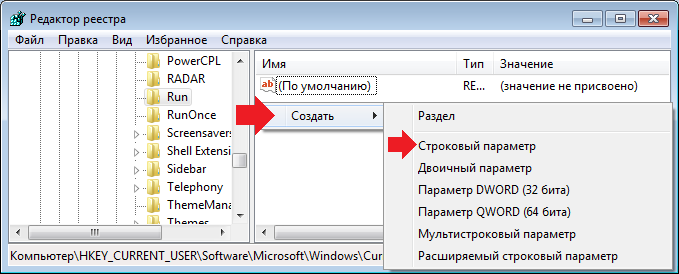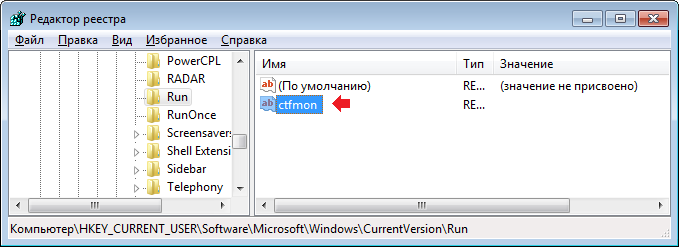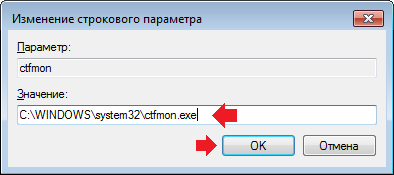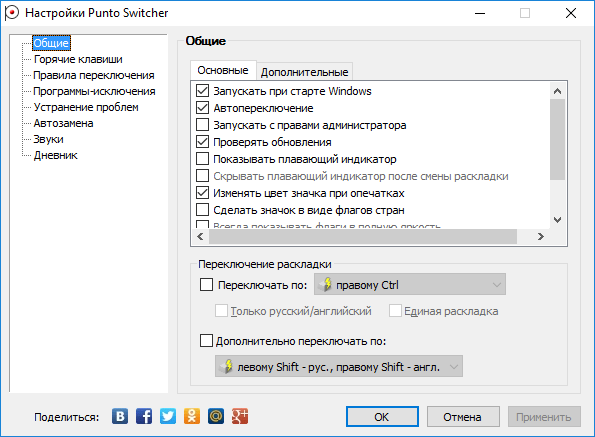Как вернуть значок языка в панели задач Windows?
Значок языка, показывающий текущую раскладку клавиатуры – это тот элемент интерфейса операционной системы, на который пользователь чаще всего обращает внимание, особенно при наборе текста, содержащего как кириллические символы, так и латиницу. Индикатор раскладки клавиатуры настолько привычен, что его пропажа вызывает существенный дискомфорт. А такой неприятный момент иногда может случиться в результате каких-либо неосторожных действий пользователя, после некорректной установки программ, сбоя в системе и т.п. Причин может быть много, но так или иначе языковую панель необходимо вернуть. Итак, пропал значок языка на панели задач и как его вернуть.
Как вернуть значок языка в операционной системе Windows 7
Чтобы в Windows 7 вернуть языковую панель обратно проделайте следующее:
- Откройте окно панели управления
и переключитесь в режим просмотра «Крупные значки» или «Мелкие значки», в случае если установлен просмотр по категориям. Так быстрее добраться до языковых настроек.
- Найдите раздел «Язык и региональные стандарты» и нажмите по нему для открытия окна настроек. Переключитесь в данном окне на вкладку «Языки и клавиатуры».
- Кликните на кнопке «Изменить клавиатуру» для открытия следующего окна настроек, где необходимо перейти на вкладку «Языковая панель».
- Установите отметку напротив пункта «Закреплена в панели задач» для включения значка языка.
- Щелкните на кнопках «Применить» и «Ок» для сохранения настроек и закрытия окна.
После этих действий значок смены раскладки клавиатуры должен возвратиться.
Как вернуть значок языка в операционной системе Windows 10
Чтобы вернуть значок раскладки языка в данной версии операционной системы Windows нам также необходимо перейти в панель задач, но здесь она открывается иным способом.
- Щелкните правой кнопкой мыши на свободном пространстве в панели задач для вызова контекстного меню, в котором выберите «Параметры».
- Откроется окно, где в левой панели щелкните левой кнопкой мыши на разделе «Панель задач».
- В правой панели окна прокрутите колесиком мыши слайдер до появления до раздела «Область уведомлений», где щелкните по ссылке «Включение и выключение системных значков».
- В открывшемся окне передвиньте переключатель индикатора ввода в положение «Вкл».Теперь значок языка должен появиться на панели задач.
Что делать если после всех этих действий языковая панель не восстановилась? Тогда необходимо проверить наличие файла ctfmon.exe в автозагрузке. Данный системный файл отвечает за языковую панель и вполне вероятно, что по какой-либо причине произошло отключение его автозапуска при загрузке операционной системы.
Восстанавливаем значок языковой раскладки автозагрузкой файла ctfmon.exe
Чтобы назначить ctfmon.exe в автозагрузку воспользуемся редактором реестра regedit.
Наберите имя редактора реестра regedit в поле «Выполнить» главного меню (кнопка Пуск) и нажмите Enter.
Перейдите в раздел реестра, отвечающего за автозагрузку HKEY_CURRENT_USER\Software\Microsoft\Windows\CurrentVersion\Run (правильность пути увидеть внизу в строке состояния редактора реестра).
Щелкните в правом окне редактора правой кнопкой мыши для вызова контекстного меню и выберите в нем «Создать > Строковой параметр», назначив ему имя ctfmon.exe
Строковой параметр» src=»http://www.pc-school.ru/wp-content/uploads/2017/10/regedit2.png» alt=»Создать > Строковой параметр» width=»800″ height=»411″ srcset=»https://www.pc-school.ru/wp-content/uploads/2017/10/regedit2.png 800w, https://www.pc-school.ru/wp-content/uploads/2017/10/regedit2-150×77.png 150w» sizes=»(max-width: 800px) 100vw, 800px»/>
Дважды щелкните по имени строкового параметра ctfmon.exe и присвойте ему значение C:\Windows\System32\ctfmon.exe указывающее место расположения файла.
Нажмите «Ок», закройте редактор реестра и остальные окна, после чего перезагрузите компьютер.
Надеемся, что с помощью вышеперечисленных способов вам удалось вернуть значок языка в панель задач.
Поделиться.
Еще по теме:
Что делать, если не запускается компьютер Если не запускается компьютер, то не спешите отчаиваться и вызывать квалифицированного специалиста, что может влететь в копеечку. Сначала можно попробовать решить проблему самостоятельно. […]
Восстановление Windows или как сделать откат системы Если возникли какие-либо проблемы с операционной системой компьютера, с которыми вы не в силах разобраться, то в первую очередь необходимо сделать процедуру восстановления Windows или […]
Что такое реестр Windows? Большинство пользователей слышали о реестре Windows, но не имеют представление о нем. В данном материале вы узнаете, что такое реестр, для чего он нужен и где находится. В статье мы не […]
Почему ноутбук не видит флешку и что с этим делать? Существует достаточное количество причин почему не видит флешку ноутбук или стационарный компьютер. Но все они подразделяются на две основные причины — программный сбой и неисправность по […]
Почему во время игры выключается компьютер и как это исправить Согласитесь, что неприятно и досадно, когда во время игры выключается компьютер. Ведь вместо того, чтобы насладиться игровым процессом, пользователю приходится вновь включать машину, снова […]
2 Комментариев
Большое спасибо, получилось по Восстанавливаем значок языковой раскладки автозагрузкой файла ctfmon.exe
Огромное спасибо,все понятно объяснили! Все получилось! Ура!
Пропала языковая панель Windows 7. Как восстановить?
На панели задач Windows 7 вы можете найти значки приложений, среди которых наверняка будет языковая панель. Некоторые пользователи жалуются на то, что в один прекрасный момент она попросту пропадает с панели задач. Как вернуть языковую панель? Рассмотрим несколько вариантов, какой из них подойдет вам, мы сказать не можем, поскольку каждую ситуацию надо рассматривать индивидуально.
Первый способ
Начнем с самого простого способа, когда в системе произошел сбой. Это могло случиться, например, при установке обновлений Windows.
Нажмите на кнопку «Пуск», в меню выберите «Панель управления», как показано на скриншоте.
Откроется окно панели управления. В верхней части окна в строке «Просмотр» выберите крупные или мелкие значки (в нашем примере выбраны крупные), затем найдите пункт «Язык и региональные стандарты» и нажмите на него.
Откроется окно с тем же названием. Выбираете вкладку «Языки и клавиатуры», после чего нажимаете на кнопку «Изменить клавиатуру».
В следующем окне выберите вкладку «Языковая панель». Убедитесь в том, что стоит галочка напротив пункта «Закреплена в панели задач». Если ее нет, обязательно поставьте ее и нажмите OK.
Второй способ
Он схож с предыдущим.
Наводите стрелку мыши на панель задач, нажимаете на правую клавишу мыши, появляется меню. В нем выбираете «Панели» и смотрите, установлена ли галочка рядом с пунктом «Языковая панель». Если нет, обязательно ее ставите.
Третий способ
Необходимо вызвать окно «Службы». Для этого нажмите на клавиши Win+R, затем в окно «Выполнить» введите команду services.msc и нажмите OK.
Откроется окно «Службы». В правой части окна найдите пункт «Планировщик заданий» и нажмите на него два раза левой клавишей мыши.
Запущено окно свойств планировщика заданий. Убедитесь, что в типе запуску указано «Автоматически», а состояние — «Работает». Если нет, измените настройки, как показано на скриншоте, нажмите ОК, после чего перезагрузите компьютер.
Четвертый способ
Понадобится редактор реестра, для чего нажмите Win+R, добавьте команду regedit и нажмите OK.
Редактор запущен. Проходите по пути: HKEY_CURRENT_USER — Software — Microsoft — Windows — CurrentVersion — Run.
Видите примерно следующее:
Если у вас нет параметра ctfmon, задайте его для автозагрузки. Для этого нажмите на правую клавишу мыши, затем выберите «Создать» — «Строковый параметр».
Задайте имя ctfmon.
Кликните по имени параметра дважды, после чего появится окно. Введите адрес C:\WINDOWS\system32\ctfmon.exe и нажмите OK. Внимание, буква диска может различаться в зависимости от того, где установлена ОС Windows!
ВНИМАНИЕ! Будьте осторожны, при ошибках в редакторе реестра система может просто не загрузиться при последующей загрузке!
Пятый способ
Можно использовать сторонние языковые панели вроде Punto Switcher. Это приложение имеет массу достоинств. Например, позволяет автоматически переключать раскладку с одного языка на другой.
Шестой способ
Используйте антивирус и антивирусные утилиты. Возможно, пропажа языковой панели связана с «проделками» вредоносных приложений или файлов.
Уважаемые пользователи! Если наш сайт вам помог или что-то в нем не понравилось, будем рады, если вы оставите комментарий. Заранее большое спасибо.
Вам будет интересно:
4 комментария
Помогло, наконец-то. А то второй день пытался вернуть языковую и не помогал ни один вариант кроме этого.
Спасибо.
Всё ништяк, сделал 4-й способ — язык на панели появился…
4-й способ. Пропал значок, после работы антивируса. От души.
Как включить языковую панель в Windows 7?
Панель включается, через панель управления, если по категориям, то вкладка — «Часы, язык, регион.» — Смена раскладки клавиатуры- Языки и клавиатуры — Изменить клавиатуру — Языковая панель — ставим точку в «закреплена в панели задач» , нажимаем применить.
2 2 2 · Хороший ответ
Проделал, но не помогает.
Так же как и на других версиях:на главном экране,в правом нижнем углу располагается знак «Ru» или же «en».кликом левой кнопки мыши на данный значок вызывается языковая панель.
1 8 · Хороший ответ
Люди спрашивают, как включить, а не где находится.
Зажмаем сочитание клавиш Win+R
Там пишем CTFMON.exe
Панель включается, через панель управления, если по категориям, то вкладка — «Часы, язык, регион.» — Смена раскладки клавиатуры- Языки и клавиатуры — Изменить клавиатуру — Языковая панель — ставим точку в «закреплена в панели задач» , нажимаем применить.
1 6 4 · Хороший ответ
Спасибо помогла команда Win=R
панель управления-язык и региональные стандарты-языки и клавиатуры-изменить клавиатуру-языковая панель-поставить точку в закреплена в панели задач
Нажимаем на языковую панель(справа внизу) отобразить панель
Правой кнопкой мыши жмем на показанный вас язык, параметры
Общее , добавить, ищем язык который у вас появился и убираем галочку и применить
Если галочки нет, ставим её, применить и проделываем всё работу заново
Как открыть диспетчер задач в windows 10?
Есть 2 простых способа.
1) Щелкнуть правой кнопкой мыши по панели задач (нижняя часть экрана) -> выбрать «Диспетчер задач.
2) Нажать сочетание клавиш: «Ctrl» + «Shift» + «ESC».
7 3 · Хороший ответ
Как на экран ноутбука вывести клавиатуру?
Для запуска виртуальной клавиатуры надо пройти по пути:
Пуск — Все программы — Стандартные — Специальные возможности — Экранная клавиатура.
Ответ дан для Windows 7, методика работает и на других системах, но путь может отличаться.

 и переключитесь в режим просмотра «Крупные значки» или «Мелкие значки», в случае если установлен просмотр по категориям. Так быстрее добраться до языковых настроек.
и переключитесь в режим просмотра «Крупные значки» или «Мелкие значки», в случае если установлен просмотр по категориям. Так быстрее добраться до языковых настроек.







 Что делать, если не запускается компьютер Если не запускается компьютер, то не спешите отчаиваться и вызывать квалифицированного специалиста, что может влететь в копеечку. Сначала можно попробовать решить проблему самостоятельно. […]
Что делать, если не запускается компьютер Если не запускается компьютер, то не спешите отчаиваться и вызывать квалифицированного специалиста, что может влететь в копеечку. Сначала можно попробовать решить проблему самостоятельно. […] Восстановление Windows или как сделать откат системы Если возникли какие-либо проблемы с операционной системой компьютера, с которыми вы не в силах разобраться, то в первую очередь необходимо сделать процедуру восстановления Windows или […]
Восстановление Windows или как сделать откат системы Если возникли какие-либо проблемы с операционной системой компьютера, с которыми вы не в силах разобраться, то в первую очередь необходимо сделать процедуру восстановления Windows или […] Что такое реестр Windows? Большинство пользователей слышали о реестре Windows, но не имеют представление о нем. В данном материале вы узнаете, что такое реестр, для чего он нужен и где находится. В статье мы не […]
Что такое реестр Windows? Большинство пользователей слышали о реестре Windows, но не имеют представление о нем. В данном материале вы узнаете, что такое реестр, для чего он нужен и где находится. В статье мы не […] Почему ноутбук не видит флешку и что с этим делать? Существует достаточное количество причин почему не видит флешку ноутбук или стационарный компьютер. Но все они подразделяются на две основные причины — программный сбой и неисправность по […]
Почему ноутбук не видит флешку и что с этим делать? Существует достаточное количество причин почему не видит флешку ноутбук или стационарный компьютер. Но все они подразделяются на две основные причины — программный сбой и неисправность по […] Почему во время игры выключается компьютер и как это исправить Согласитесь, что неприятно и досадно, когда во время игры выключается компьютер. Ведь вместо того, чтобы насладиться игровым процессом, пользователю приходится вновь включать машину, снова […]
Почему во время игры выключается компьютер и как это исправить Согласитесь, что неприятно и досадно, когда во время игры выключается компьютер. Ведь вместо того, чтобы насладиться игровым процессом, пользователю приходится вновь включать машину, снова […]