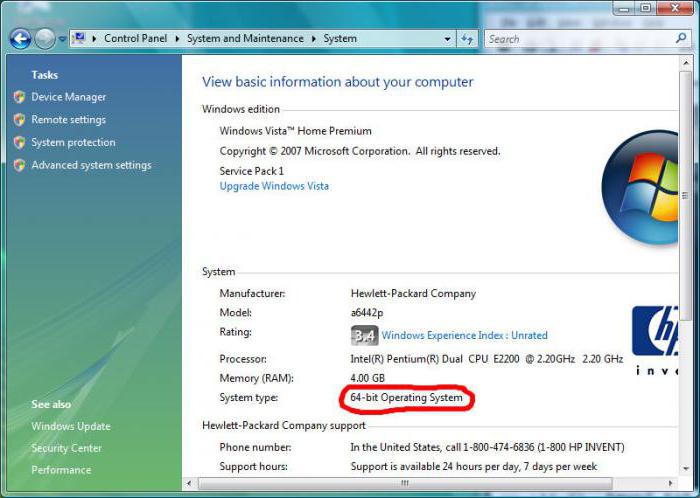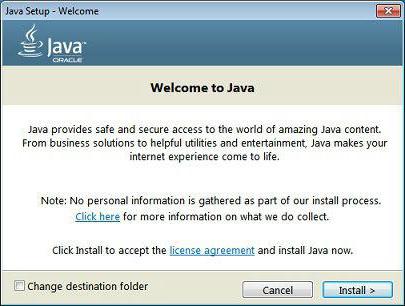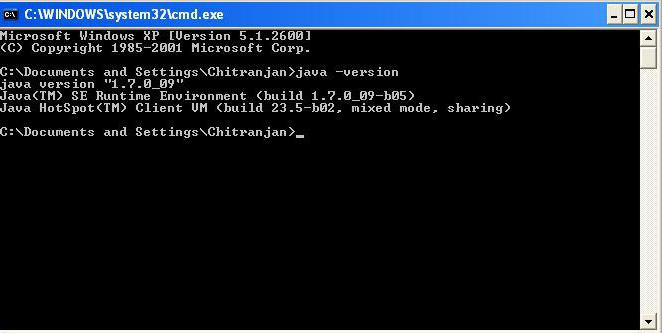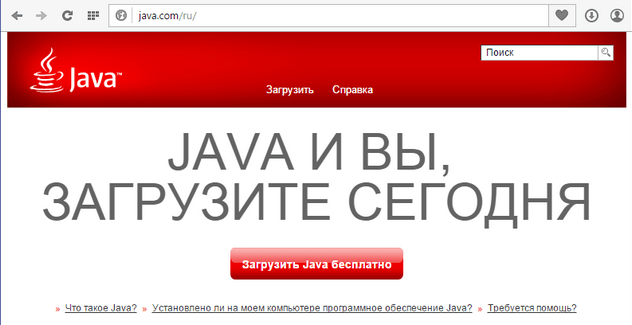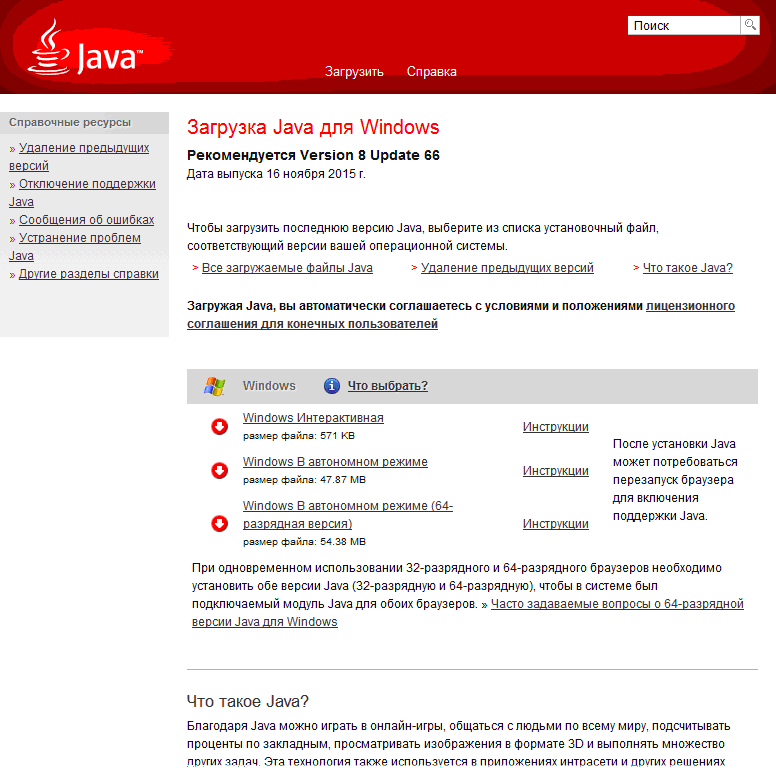Как устанавливать Java на Windows 7
Java — кроссплатформенная среда разработки и исполнения. С её помощью создаются высоконагруженные и производительные программные комплексы. Java может одинаково запускаться в разных операционных системах — Windows, Linux, Mac. К тому же её использование возможно и на самом разнообразном оборудовании. Для того чтобы запустить приложения на Java или начать кодить на ней, необходимо сначала установить набор специального программного обеспечения. В данной статье содержится описание, как устанавливать Java.
Порядок установки на Windows 7
Чтобы установить Java на Windows 7, нужно скачать с официального сайта oracle.com последнюю версию. Стоит сразу утончить, что для запуска используется JRE, а для программирования — JRE и JDK.
Последние версии на сайте содержат автоматический инсталлятор, который проведёт по всем этапам инсталляции. Перед тем как устанавливать Java, стоит обратить внимание на разрядность операционной системы и браузера. К примеру, если зайти через 32-битный Internet Explorer, онлайн инсталлятор на сайте автоматически определит, что нужна 32-битная версия. Поэтому, если требуется 64-х разрядная, то придётся переустановить браузер.
Но можно скачать необходимые файлы и вручную на странице загрузки. Доступны несколько вариантов систем, помогающих с вопросом по поводу Java: как устанавливать ее:
Интерактивная система содержит один маленький файл инсталлятора, который сам загрузит из сети необходимые файлы и установит их. Автономный режим подразумевает скачивание полновесного варианта. Имеются версии для 32 и 64 бит.
Как устанавливать Java JDK
Для установки набора инструментов для разработки JDK в Windows 7 нужно на официальном сайте Oracle перейти в раздел загрузок. Здесь также присутствуют версии для 32 и 64 бит. Дистрибутив весит на порядок больше стандартной версии JRE.
После скачивания файл необходимо запустить, и установка пройдёт в автоматическом режиме. После успешной инсталляции нужно выполнить ещё одну процедуру — установить переменную окружения PATH. Это необходимо для того, чтобы можно было компилировать и запускать файлы, не переходя каждый раз в папку с проектами.
Настройка переменных сред
В операционной системе Windows 7 данная процедура выполняется через панель управления, в которой нужно найти пункт «Система». Слева будет располагаться ссылка на дополнительные параметры системы, который и надо выбрать. В новом окне самая нижняя кнопка с надписью «Переменные среды» приведёт к настройке. Для внедрения пути нужно создать новую переменную с именем «JAVA_HOME». Значение её должно содержать полный путь к файлам. Например, так: C:\Program Files\Java\jdk. На каждом компьютере путь может отличаться.
Теперь нужно изменить содержимое самой переменной Path. Она уже имеется в списке, поэтому достаточно её выбрать и отредактировать. Стоит обратить внимание на то, что за последним значением надо установить точку с запятой — «;». Затем ввести полный путь до папки bin, например — C:\Program Files\Java\jdk\bin. В конце никаких знаков ставить не нужно. После нажатия кнопки ОК изменения сохранятся. Но для их применения необходима перезагрузка компьютера.
Проверка работоспособности
В Windows 7 проверить успешность установки можно с помощью командной строки. Вызывается она обычно комбинацией Windows + R. В терминале надо ввести команду java-version и нажать Enter. Система должна выдать версию сборки в случае успешной установки.
Технология охватывает много различных устройств и систем. Особенную популярность набирает программирование для ОС «Андроид», так как код пишется именно на языке Java с примесью специфичных API Android. Также Java ME известна на ранних версиях мобильных телефонов. Но ME — это сильно урезанная версия, разрабатывать на которой полноценные приложения для ПК довольно трудно.
Данная статья подробно описала, как установить Java на Windows 7. Лицензия на JRE и JDK свободная. А это значит, что можно установить Java бесплатно.
. как установить Java на Windows?
Эта инструкция устарела, используйте вместо неё более новую
Во многих моих тренингах так или иначе используется Java, либо как язык программирования для разработки автотестов, либо как виртуальная машина для запуска приложений, написанных на Java — инструментов тестирования, сред разработки, и даже клиент системы видеоконференций GotoWebinar требует наличия Java.
Поэтому я решил описать процедуру установки Java для операционной системы Windows и последующей настройки системы, потому что, к сожалению, недостаточно просто “запустить инсталлятор и всегда нажимать кнопку Next”.
1. Где взять Java?
2. Какую версию выбрать?
Разумеется, последнюю доступную (на момент написания инструкции это Java 8).
Выбирая из 32-битной и 64-битной версий, берите 64-битную, если ваша операционная система это позволяет, потому что у неё менее строгие ограничения по памяти, доступной исполняемым Java-приложениям.
3. Что устанавливать, JRE или JDK?
Java Runtime Environment, или JRE — это виртуальная машина, позволяющая запускать приложения, написанные на языке программирования Java.
Java Development Kit, или JDK — это набор инструментов, для разработки программ на языке программирования Java (компилятор, архиватор, генератор документации и прочие). JRE разумеется тоже входит в дистрибутив JDK.
Правило очень простое: если вы собираетесь что-нибудь писать на языке программирования Java, значит вам потребуется JDK. А если только запускать готовые программы — тогда достаточно JRE.
4. Установка Java
Вот тут, действительно, всё просто — нужно запустить инсталлятор и следовать указаниям визарда. Можно просто всё время нажимать кнопку Next.
5. Настройка переменных окружения
К сожалению, инсталлятор Java не выполняет настройку переменных окружения, поэтому придётся сделать это вручную после установки.
Во-первых, необходимо установить переменную JAVA_HOME , которая должна указывать на директорию, в которую установлена Java. Многие программы используют эту переменную, чтобы определить, где находится Java.
Во-вторых, надо в переменную PATH добавить путь к директории %JAVA_HOME%\bin . Эта переменная указывает операционной системе список директорий, в которых нужно искать исполняемые файлы, и чтобы можно было запускать Java из консоли, переменная PATH должна быть правильно настроена.
Для установки переменных окружения сначала нужно открыть свойства компьютера, либо использовав сочетание клавиш Win-Pause, либо через меню “Пуск”:
Затем нужно выбрать “Дополнительные параметры системы”, в открывшемся диалоге перейти на вкладку “Дополнительно” и нажать кнопку “Переменные среды”, после чего появится диалог настройки переменных окружения.
Если у вас уже есть переменная окружения JAVA_HOME — надо её отредактировать, если нет — создать новую. В качестве значения нужно указать путь к директории, куда установлена Java, то есть, например c:\Program Files\Java\jdk1.8.0_25\ , если вы установили JDK, либо c:\Program Files\Java\jre1.8.0_25\ , если вы установили только JRE.
После того, как вы установили значение переменной JAVA_HOME , необходимо отредактировать значение переменной PATH, добавив туда путь к директории, где находятся исполняемые файлы Java, то есть %JAVA_HOME%\bin
И сохранить всё это, закрыв все открытые диалоги в обратном порядке кнопками OK.
Обратите внимание, что если вы устанавливаете JDK, то в названии директории указывается номер версии, поэтому впоследствии, когда вы решите установить более новую версию, не забудьте поменять значение переменной окружения JAVA_HOME .
После того, как вы изменили переменные окружения, новые значения будут действительны только для новых запускаемых программ, уже запущенные программы не узнают о том, что переменные окружения поменялись. Поэтому если вы, например, пытались запустить Java из консоли и у вас не получилось из-за неправильных настроек переменной PATH , вам придётся перезапустить консоль после того, как вы поменяли значение переменной.
6. Удаление лишних файлов
Запустите консоль ( cmd ) и выполните в ней команду where java .
В результате вы должны увидеть путь к исполняемому файлу java.exe , который операционная система должна успешно обнаружить в том месте, куда вы установили Java. Если файл не нашёлся — значит неправильно настроена переменная PATH и нужно вернуться к предыдущему пункту.
Однако иногда бывает и наоборот, находятся «лишние» исполняемые файлы:
Происходит это из-за того, что инсталлятор Java вместо того, чтобы правильно настроить переменные окружения, пытается положить исполняемые файлы в директорию C:\Windows\system32
Это не очень хорошо — засоряется системная директория, может возникнуть рассогласование версий Java (в разных директориях разные версии). Поэтому надо удалить из каталога C:\Windows\system32 исполняемые файлы java.exe , javaw.exe и javaws.exe , если они там обнаружатся.
Вот и всё, теперь можно пользоваться Java. Только не забывайте о том, что после установки новой версии надо будет обновить переменную окружения JAVA_HOME !
Автор: Алексей Баранцев
Если вам понравилась эта статья, вы можете поделиться ею в социальных сетях (кнопочки ниже), а потом вернуться на главную страницу блога и почитать другие мои статьи.
Ну а если вы не согласны с чем-то или хотите что-нибудь дополнить – оставьте комментарий ниже, может быть это послужит поводом для написания новой интересной статьи.
Тонкости установки Java на Windows 7 XP 8 10
Современные пользователи компьютеров работающих на ОС семейства Windows, могут наслаждаться всей палитрой возможностей технологии Java (на русском звучит как джава). Актуальными операционными системами на сегодня являются Windows XP, 7, 8 и 10, а также серверные системы Microsoft. Актуальные версии Java на сегодня: 7 и 8.
Зачем пользователю Интернет загружать и устанавливать Java
Без Java сегодня практически невозможно представить работу в сети Интернет, так как это нечто большее, чем одноименный язык программирования. Благодаря ему эффективно функционируют мобильные телефоны и большая часть Интернет-приложений: игры, интерактивные карты, банковские системы, дистанционные курсы и так далее. Разработчик рекомендует устанавливать только последнюю версию программы. Таким образом вы получите максимально безопасное решение.
Что представляет собой Java
Это модульный комплекс взаимосвязанных программ, предназначенных для разных категорий пользователей. Если быть точным, Java как технология предусматривает несколько компонентов:
- язык программирования и комплект для разработчика программ;
- платформу для вычислений на компьютерах любого назначения и под управлением любой ОС.
Платформа включает в себя, помимо стандартных компонентов и модулей технологии, еще и среду создания программ на языке программирования получившей название Java Development Kit, или (JDK – комплект для разработчика программ на Джава). Большинство обычных пользователей может установить только среду исполнения Java Runtime Environment (JRE). Основу которой представляет Java Virtual Machine (JVM – виртуальная машина Java) и набор предоставляемых библиотек и компонентов ее среды (классы). Все они выполняют работу по запуску и обслуживанию программ написанных на упомянутом языке программирования.
Установка исполняющей среды Java и ее особенности в ОС Windows
Компания Oracle, нынешний собственник технологии и ее компонентов, постоянно совершенствует программное обеспечение. Со своего официального ресурса она предлагает абсолютно бесплатную загрузку новейшей версии пакета Java для всех распространённых ОС, и в первую очередь для Windows. Здесь пользователь может выбрать два типа загрузки: интерактивный и автономный режимы. Текущий пакет имеет только новейшую версию, поэтому старайтесь не использовать старую версию в ущерб безопасности и снижению производительности программ.
Перед установкой производится настройка операционной системы, чтобы установке исполняющей среды не мешала активная защита ОС. Речь идет о межсетевых экранах и брандмауэрах антивирусных программ, их нужно отключить. После того как установка будет завершена выполните запуск этих утилит.
Установка Java в интерактивном режиме запускает на выполнение напрямую из сети Интернет специальный исполняемый файл IFTW (Install From The Web). Нужно быть в сети до конца установки, иначе она будет прекращена. Метод автономной загрузки проще, скаченный с сервера файл exe, может быть запущен и протестирован в любой момент времени, в том числе без интернета. Вся последующая настройка Java происходит автоматически, в том числе постоянная готовность к обновлению.
Текущей версией является 8u66, а для ее установки на ОС Windows потребуется соблюсти несколько общих условий:
- Ваша учетная запись должна быть настроена с правами Администратора ОС Windows;
- Требуется установка браузера одной из последних версий (Internet Explorer, Firefox, Chrome, Opera).
Пакет Java распространяется для 32 и 64 разрядных систем и браузеров. Для непосвященных укажем: разрядность иначе подписывается английским словом bit, например, XP Home имеет только 32 bit (бита) разрядности. Выбирайте ту версию пакета, которая соответствует вашей системе и браузеру. Особенно это касается ручной установки, где специально предлагается два варианта загрузки для Windows. Единственное исключение составляют серверные системы, для которых потребуется загрузка только версии ОС 64 bit, например, Windows Server 2008 R2.
В отсутствии технической поддержки со стороны официального разработчика ОС Windows XP, новая восьмая версия Джава может работать некорректно. Для использования на старших выпусках ОС Windows браузеров обоих разрядов, следует установить обе версии Java во избежание конфликта версий. Дело в том, что в этом случае при инсталляции будет установлен один общий модуль для подключения.
Java и Windows 10
Обновление номер 51 выпуска Java 8 поддерживает Windows 10. К огромному сожалению, новый браузер Edge, входящий в состав 10 версии не поддерживает Java технологию, по этой причине придется пользоваться другими браузерами. Операционная система Windows 10 содержит удобную систему поиска (увеличительное стекло в левом нижнем углу экрана). Вызов панели управления проще всего выполнить через неё, набрав в строке поиска «Настроить Java».
Проверка разрядности
В браузерах всех типов и выпусков, есть пункт главного меню «Нelp» (Помощь) или «О программе». В них прямо указана разрядность браузера, и если ее нет, то считайте вашу версию 32 разрядной.
Специалисты советуют тщательно проверять разрядность браузера, в особенности это касается Internet Explorer. Даже в стандартной поставке 64 разрядных ОС Windows начиная с версии XP и до версии 7, в них по умолчанию действует прежний 32 разрядный браузер. Другой тип так же идет в комплекте, но он устанавливается опционально самим пользователем. Будьте внимательны, такой браузер не гарантирует корректного изображения всех современных сайтов и работы веб-приложений.
Если у вашего ПК достаточный размер оперативной памяти (от 4Гб и более), используйте только браузер с разрядностью 64 bit, так как он способен использовать вдвойне больший объем оперативной памяти компьютера. Это значит лишь одно: ваши программы, загруженные в текущем сеансе работы ОС, в особенности игры, будут работать максимально быстро.
Проверка установки
После всех процедур установки, не зависимо от варианта загрузки, возможно, потребуется перезагрузка запущенного в это время браузера. Такая процедура необходима для включения модуля Java со стороны сервера компании Oracle. Помните, только установка последней версии обеспечит безопасность работы браузера.
Что делать если Java не устанавливается или работает некорректно
На сайте компании разработчика Java есть страница http://www.java.com/ru/download/help/ на которой представлено описание решений основных 15 проблем установки, эксплуатации и обновлений пакета.
К примеру, пользователи ОС XP, коих еще остается очень много, рискуют столкнуться с проблемой повреждения файлов. Ее решение было реализовано самой компанией Microsoft, выпустившей специальную системную программу-утилиту Microsoft Fix it (поддерживает XP, 7 и 8 версии). После применения утилиты, скачать которую можно на официальном сайте Microsoft, выполнение повторной установки Джава в автономном режиме произойдет уже с восстановленными файлами.