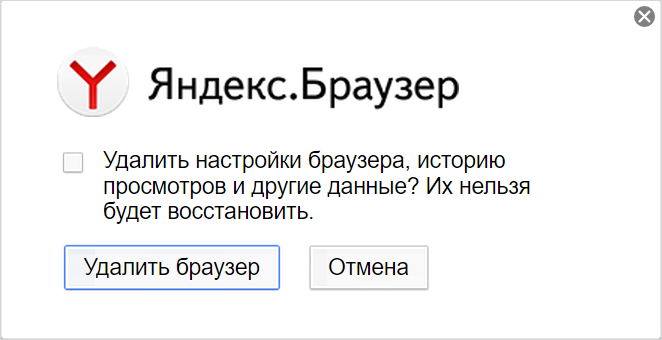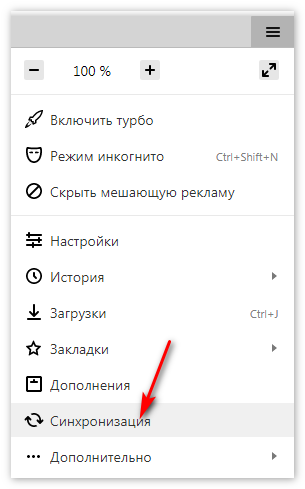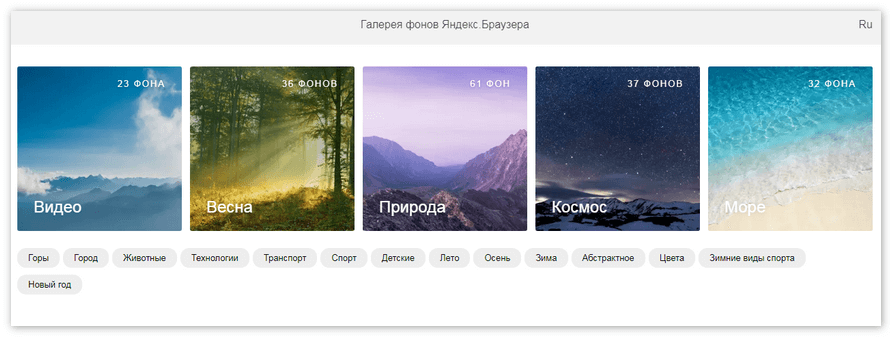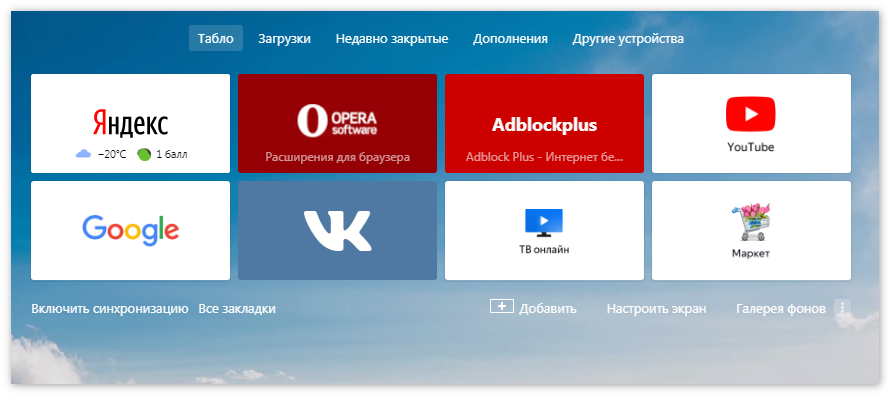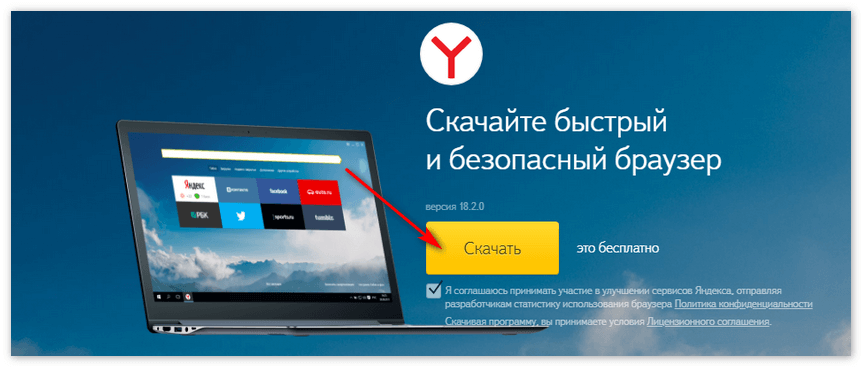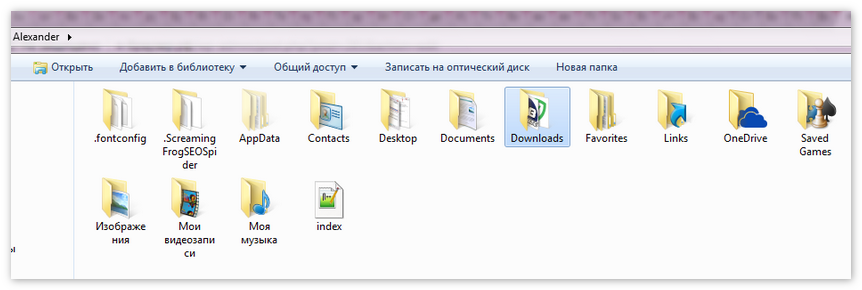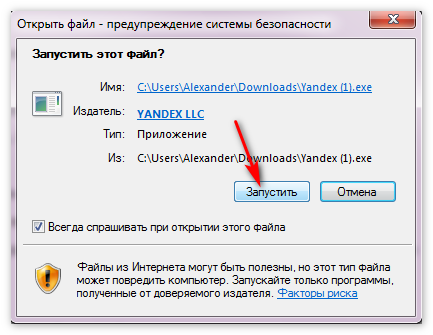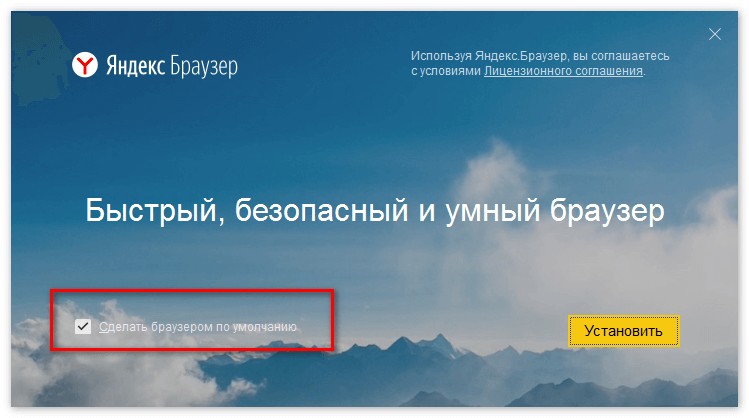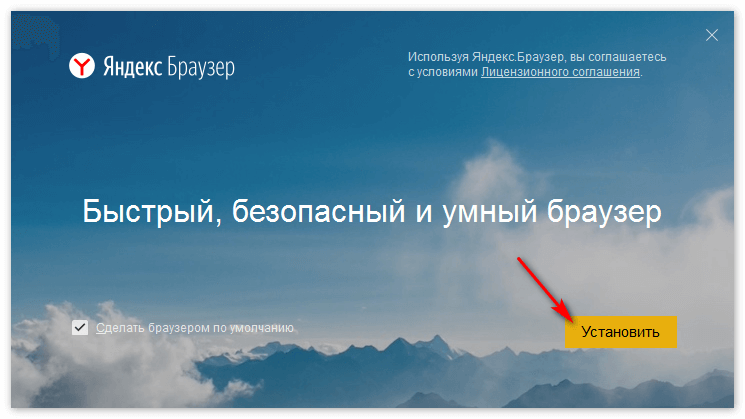Установка и настройка Яндекс-браузера
В последнее время все больше пользователей использует браузер от поисковика Яндекс, который обладает неплохим функционалом, с уже предустановленными расширениями и другими полезными функциями. Прежде всего хорош он тем, что отдельно в него устанавливать ничего не нужно, антибаннеры и другие полезные расширения в нем уже есть.
В этой статье мы подробно рассмотрим процесс установки и включения полезных расширений браузера.
Первый делом заходим по адресу: — https://browser.yandex.ru (кликните по ссылке) и нажимаем кнопку — Скачать . Снимаем галочку над пунктом — Я соглашаюсь принять участие и т.п..
Нажимаем кнопку начать пользоваться, начнется процесс установки браузера. После установки нужно нажать кнопку — Продолжить .
На следующем шаге можете перенести закладки с других установленных браузеров (если они есть), либо просто пропустить этот шаг, нажав кнопку — Не переносить .
Далее программа предложит выбрать любой подходящий вам фон.
Выбираем любой, либо оставляем фон по умолчанию и жмем кнопку — Сохранить .
На следующем шаге вам предложат авторизоваться в почте яндекса, если она у вас есть, либо зарегистрироваться, либо можете вообще пропустить все это дело. Нажмите соответствующую кнопку, либо авторизуйтесь, введя свои логин и пароль.
На следующем этапе вам будет предложено установить программу — Яндекс диск . Подробнее о ней можно почитать в этой статье . Если коротко, то эта программа синхронизирует ваши файлы с облаком (диском) на почте. Очень удобная вещь, неудобно только что эти файлы предварительно дублируются на системном диске С. Вообще можете просто пропустить этот шаг.
Итак, браузер установлен, осталось только пару шагов чтобы настроить его.
Для начала отключаем ленту — Дзен, вряд ли кому нужны различные новости мира и тп., хотя если хотите видеть снизу ленту новостей, можете кликнуть по кнопке — Включить .
Теперь нужно зайти в раздел — Дополнения и включить/Отключить расширения. В частности нужно включить блокировщик рекламы — Adguard ( который включен по умолчанию Антишок — не очень функционален).
Если вы качаете музыку и видео из социальных сетей и Youtube, то обязательно включите расширение — SaveFrom.net — оно ставит ссылки для скачивания на роликах в Ютюбе и соцсетеях.
То есть под видео и музыкой вы увидите стрелочку для скачивания.
Установка и обновление браузера
Системные требования
Перед установкой убедитесь, что ваш компьютер соответствует системным требованиям:
Windows 10, Windows 8.1, Windows 8, Windows 7
Intel Pentium 4 (и выше)
Свободное место на диске
Windows 10, Windows 8.1, Windows 8, Windows 7
Intel Pentium 4 (и выше)
Свободное место на диске
Intel Pentium 4 (и выше)
Свободное место на диске
Intel Pentium 4 (и выше)
Свободное место на диске
Установка
После установки браузера вы увидите сообщение «Транзакция успешно завершена» .
Обновление
Бета-версия Яндекс.Браузера обновляется автоматически. Без обновления браузер не сможет защитить ваши данные от новых угроз.
Бета-версия Яндекс.Браузера обновляется автоматически. Однако, если произошла ошибка при установке соответствующего репозитория, необходимо прописать его и ключ электронной подписи вручную:
Переустановка
Чтобы переустановить браузер, сохранив все данные личного профиля, включая вкладки, разрешения для сайтов, сессию и другие:
В процессе переустановки все данные профиля будут удалены с компьютера. Но если вы делали синхронизацию, большая часть данных профиля сохранится на сервере Яндекса. После синхронизации эти данные восстановятся. Если вы не хотите, чтобы данные восстановились, удалите их с сервера.
Удаление
Данные и настройки удаляются только с локального компьютера. Если вы делали синхронизацию, большая часть данных профиля сохранилась на сервере Яндекса. После того, как вы повторно установите браузер и синхронизируете его с сервером, данные и настройки браузера восстановятся. Если вы не хотите, чтобы данные восстановились, удалите их с сервера.
Вопросы об установке и обновлении
В настоящее время установить браузер для нескольких пользователей Windows невозможно.
Как назначить браузер приложением по умолчанию?
Чтобы Яндекс.Браузер использовался по умолчанию:
Скорее всего установочный файл не был загружен полностью.
Cкачайте бета-версию Яндекс.Браузера повторно.
Ошибка при установке браузера на Linux
Если во время установки появится сообщение об ошибке о нехватке appindicator1 , вручную скачайте и установите библиотеку python-appindicator . Для этого выполните в консоли команду:
или, воспользовавшись графическим интерфейсом поиска и установки программ, найдите эту библиотеку по названию.
Почему важно иметь свежую версию браузера?
В свежей версией браузера:
Скачайте отсюда последнюю бета-версию браузера и установите.
Что делать, если возникла ошибка при обновлении браузера?
Если вы используете прокси-сервер или файрвол, попробуйте выключить их и обновить браузер. Также попробуйте выключить антивирус и повторить попытку обновления. Если это не помогло — обновите браузер вручную.
Скачайте и установите последнюю бета-версию браузера. Удалять прежнюю версию не обязательно.
Как отключить автообновление?
Отключить автоматическое обновление в браузере нельзя. Только самая последняя версия браузера обеспечивает максимальную защиту от интернет-угроз.
Как отключить обновление браузера в фоновом режиме?
Бета-версия Яндекс.Браузера обновляется автоматически, независимо от того, пользуетесь вы им или нет. Это делается из соображений безопасности: в интернете постоянно появляются новые угрозы, а в браузере — новые методы защиты.
Мы не рекомендуем отключать автоматическое обновление в фоновом режиме, но при необходимости вы можете это сделать:
После этого автоматическое обновление в фоновом режиме будет отключено. Но как только вы откроете браузер, он немедленно проверит наличие обновлений и в дальнейшем будет это делать регулярно во время работы.
Установка и обновление браузера
Системные требования
Перед установкой убедитесь, что ваш компьютер соответствует системным требованиям:
Windows 10, Windows 8.1, Windows 8, Windows 7
Intel Pentium 4 (и выше)
Свободное место на диске
Windows 10, Windows 8.1, Windows 8, Windows 7
Intel Pentium 4 (и выше)
Свободное место на диске
Intel Pentium 4 (и выше)
Свободное место на диске
Intel Pentium 4 (и выше)
Свободное место на диске
Установка
После установки браузера вы увидите сообщение «Транзакция успешно завершена» .
Обновление
Бета-версия Яндекс.Браузера обновляется автоматически. Без обновления браузер не сможет защитить ваши данные от новых угроз.
Бета-версия Яндекс.Браузера обновляется автоматически. Однако, если произошла ошибка при установке соответствующего репозитория, необходимо прописать его и ключ электронной подписи вручную:
Переустановка
Чтобы переустановить браузер, сохранив все данные личного профиля, включая вкладки, разрешения для сайтов, сессию и другие:
В процессе переустановки все данные профиля будут удалены с компьютера. Но если вы делали синхронизацию, большая часть данных профиля сохранится на сервере Яндекса. После синхронизации эти данные восстановятся. Если вы не хотите, чтобы данные восстановились, удалите их с сервера.
Удаление
Данные и настройки удаляются только с локального компьютера. Если вы делали синхронизацию, большая часть данных профиля сохранилась на сервере Яндекса. После того, как вы повторно установите браузер и синхронизируете его с сервером, данные и настройки браузера восстановятся. Если вы не хотите, чтобы данные восстановились, удалите их с сервера.
Вопросы об установке и обновлении
В настоящее время установить браузер для нескольких пользователей Windows невозможно.
Как назначить браузер приложением по умолчанию?
Чтобы Яндекс.Браузер использовался по умолчанию:
Скорее всего установочный файл не был загружен полностью.
Cкачайте бета-версию Яндекс.Браузера повторно.
Ошибка при установке браузера на Linux
Если во время установки появится сообщение об ошибке о нехватке appindicator1 , вручную скачайте и установите библиотеку python-appindicator . Для этого выполните в консоли команду:
или, воспользовавшись графическим интерфейсом поиска и установки программ, найдите эту библиотеку по названию.
Почему важно иметь свежую версию браузера?
В свежей версией браузера:
Скачайте отсюда последнюю бета-версию браузера и установите.
Что делать, если возникла ошибка при обновлении браузера?
Если вы используете прокси-сервер или файрвол, попробуйте выключить их и обновить браузер. Также попробуйте выключить антивирус и повторить попытку обновления. Если это не помогло — обновите браузер вручную.
Скачайте и установите последнюю бета-версию браузера. Удалять прежнюю версию не обязательно.
Как отключить автообновление?
Отключить автоматическое обновление в браузере нельзя. Только самая последняя версия браузера обеспечивает максимальную защиту от интернет-угроз.
Как отключить обновление браузера в фоновом режиме?
Бета-версия Яндекс.Браузера обновляется автоматически, независимо от того, пользуетесь вы им или нет. Это делается из соображений безопасности: в интернете постоянно появляются новые угрозы, а в браузере — новые методы защиты.
Мы не рекомендуем отключать автоматическое обновление в фоновом режиме, но при необходимости вы можете это сделать:
После этого автоматическое обновление в фоновом режиме будет отключено. Но как только вы откроете браузер, он немедленно проверит наличие обновлений и в дальнейшем будет это делать регулярно во время работы.
Как установить Яндекс Браузер для Windows 7
Новый продукт от Яндекс становится очень популярным у пользователей Интернет. Связывают это с тем, что данная программа тесно связана с одноименными сервисами и использует их для помощи в решении многих повседневных задач. Довольно удачным решением будет использование приложения в операционной системе Windows 7.
Yandex Browser для Windows 7
Преимущества можно описывать достаточно долго, выделим основные, ради которых можно без промедления установить Яндекс.Браузер для виндовс 7 абсолютно бесплатно с официального сайта разработчиков:
- Синхронизация данных позволяет работать на всех доступных пользователю устройствах, при этом будут сохранены закладки и настройки.
- Онлайн-переводчик поддерживает более 10 языков, при этом можно перевести всю страницу или отдельно взятое на ней слово.
- Фон оформления страницы легко меняется, а также дополняется из базы тем или самостоятельно загружается в каталог.
- Турбо режим позволяет быстро загружать страницы при медленном соединении, что позволяет экономить не только время, но и деньги.
- Встроенный антивирус блокирует вредоносные приложения и сайты, обеспечивая тем самым постоянную защиту компьютера.
- Табло на главной странице помогает быстро перейти к наиболее посещаемым ресурсам сети.
- Наконец, доступность. Браузер абсолютно бесплатный и созданный на русском языке.
Далее рассмотрим процесс установки программы на персональный компьютер.
Установка в Windows 7
Чтобы начать скачивание и последующую установку браузера Яндекс, нужно пройти на сайт разработчиков.
- Нажимаем кнопку Установить. Появится окно, где будет предложено сохранение установочного файла программы.
- Файл загружается, после чего открыть раздел Загрузки на компьютере, где по умолчанию хранятся все документы и файлы, загруженные на компьютер.
- Начать установку браузера.
- Откроется окно подтверждения процесса инсталляции. Подтвердить и начать загрузку приложения.
- Предлагается сделать браузером по умолчанию, а также посылать всю статистику на сервис Яндекса. Соглашаемся с подтверждением лицензионного соглашения.
- Нажать «Начать пользоваться» и ожидать завершения процесса установки.
- На рабочем столе появляется ярлык приложения для запуска.
- Можно осуществить индивидуальные настройки программы и пользоваться ею в полной мере.
Возникают нечастые случаи, когда Яндекс браузер попросту не понравился пользователю. При этом можно удалить его в системе Windows 7. Делается это просто через раздел Программы и компоненты в Панели управления. Далее нажимаем на Удаление программ и выбираем из списка нужный нам браузер Яндекс. После чего все данные удалятся с ПК.
Достаточно просто и удобно работать с Яндекс, поэтому пользователи ОС Windows 7, очень часто останавливают свой выбор именно на нем для работы в сети Интернет.