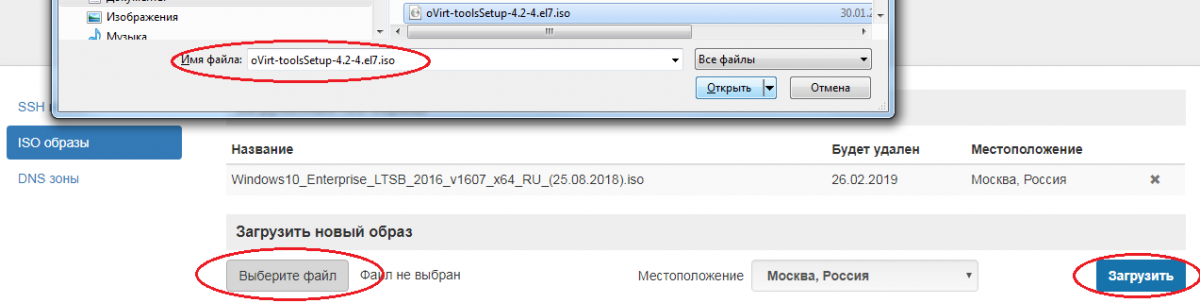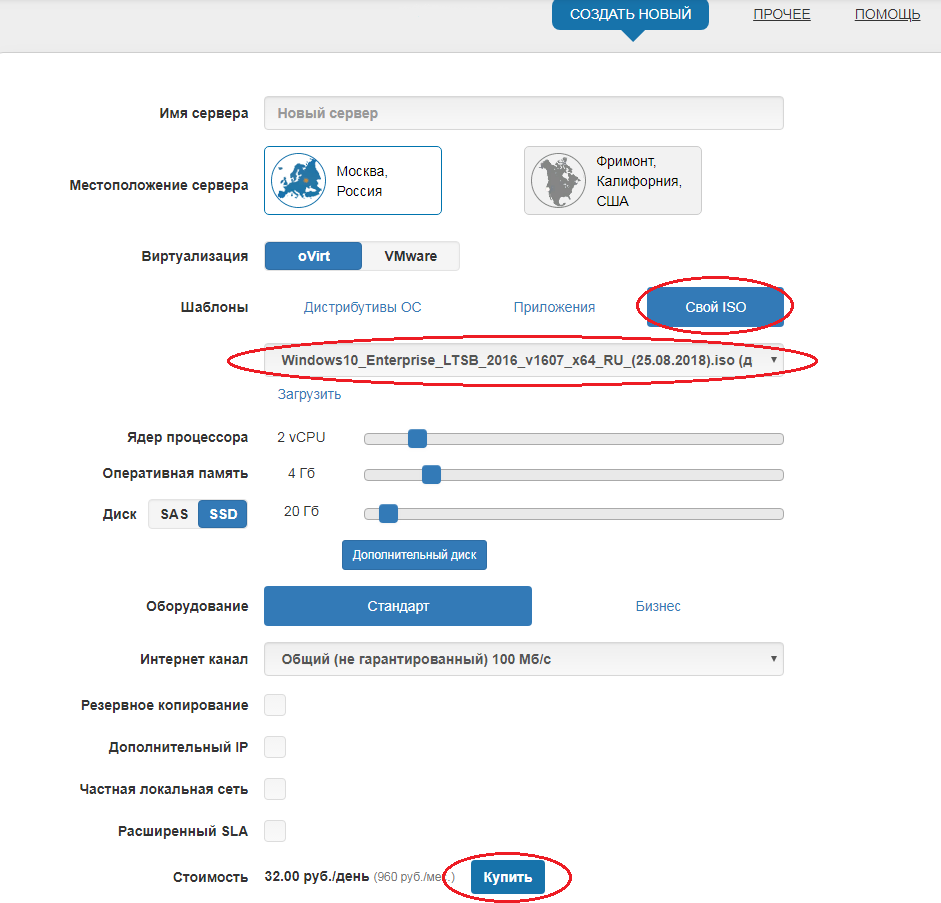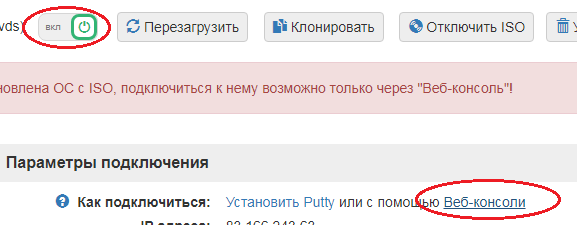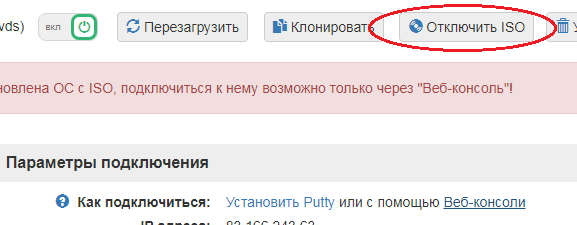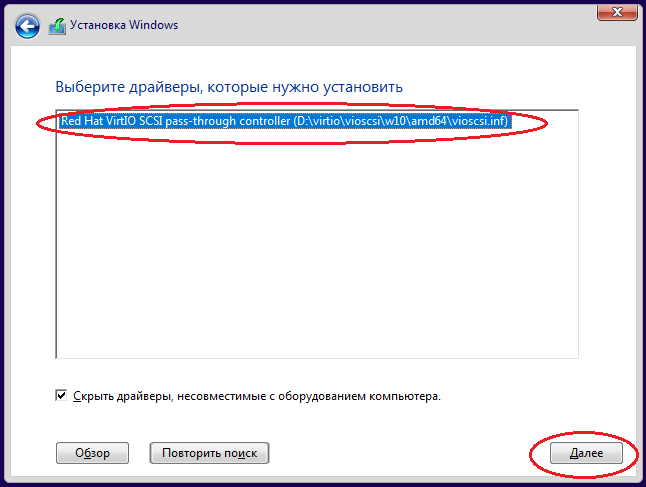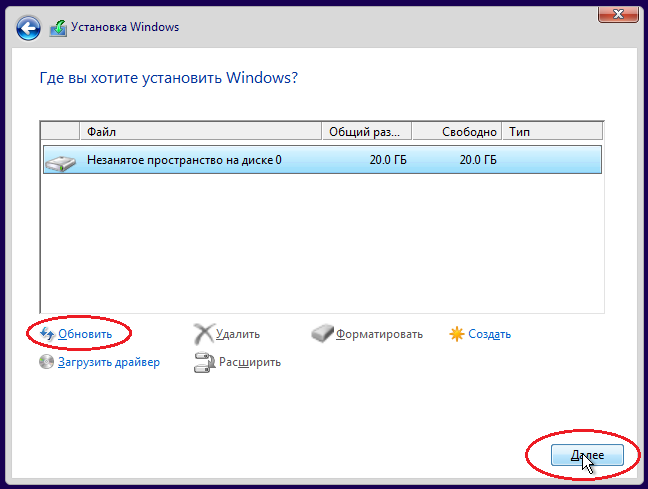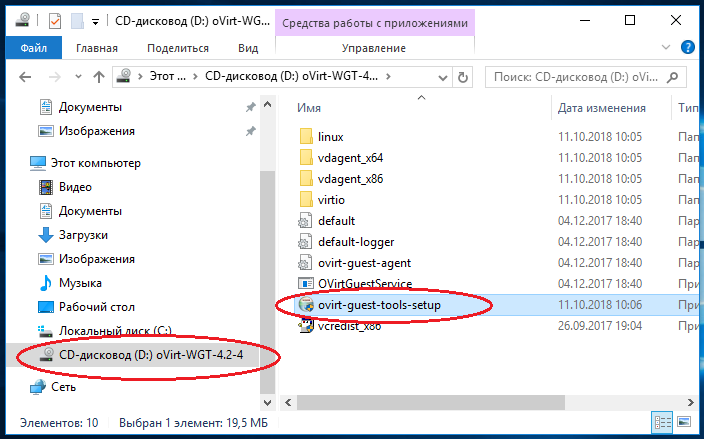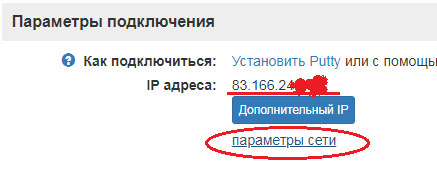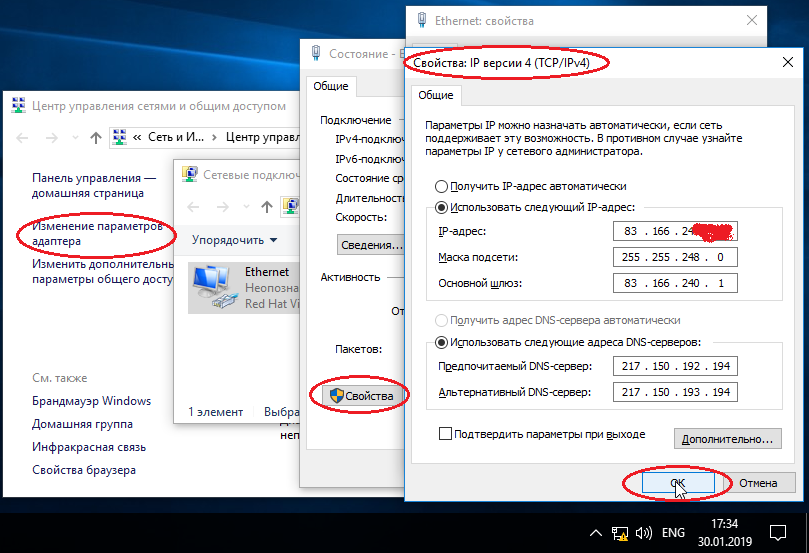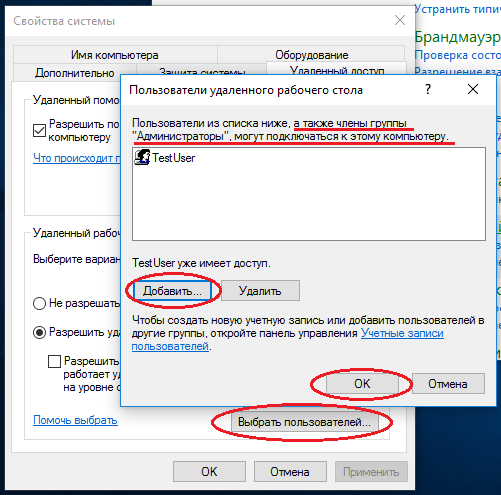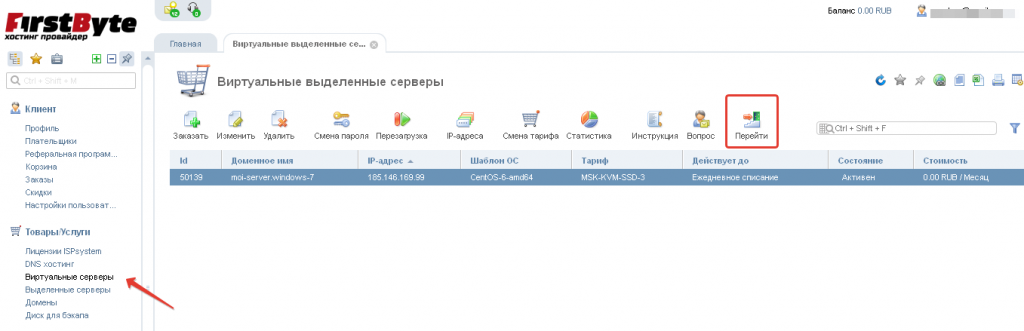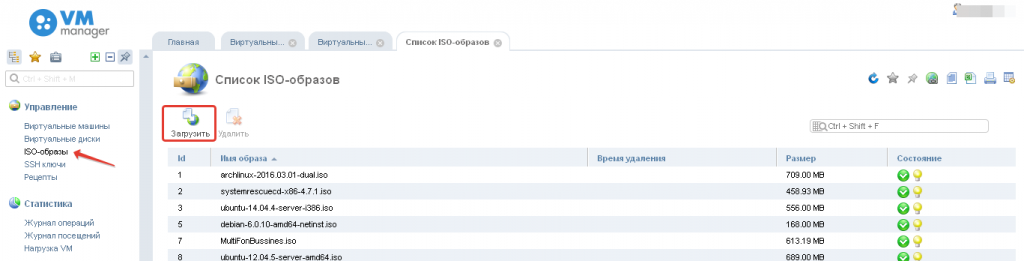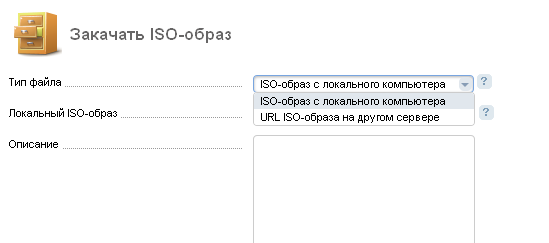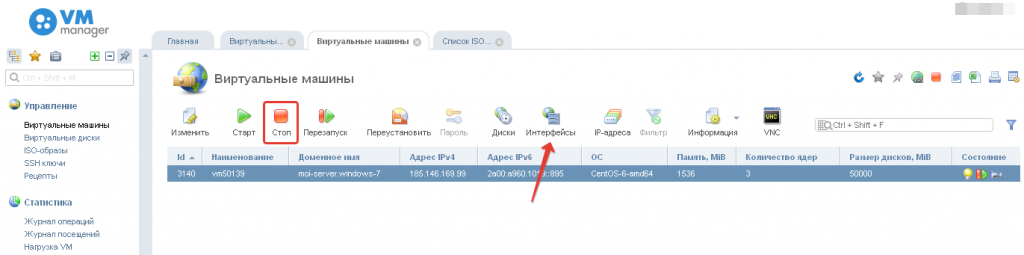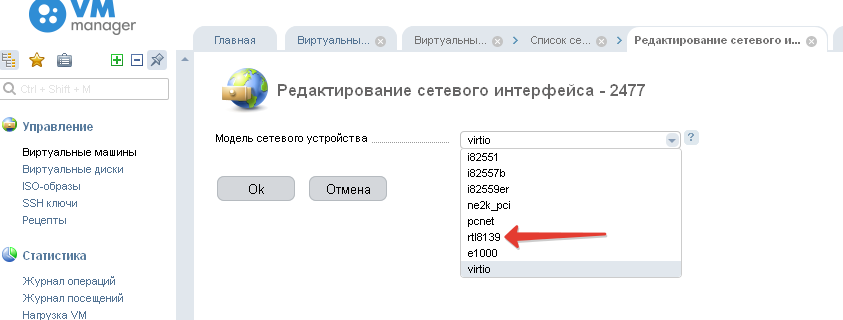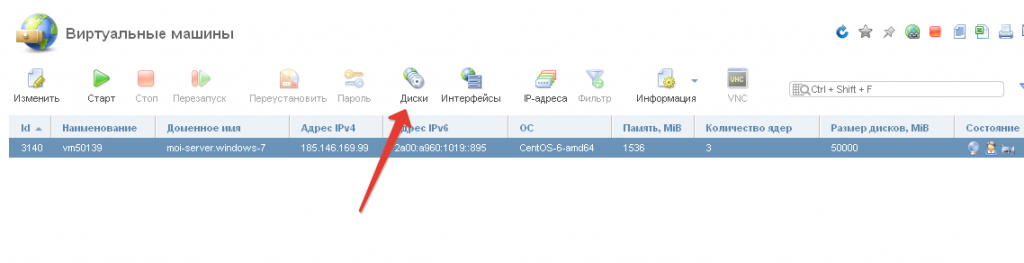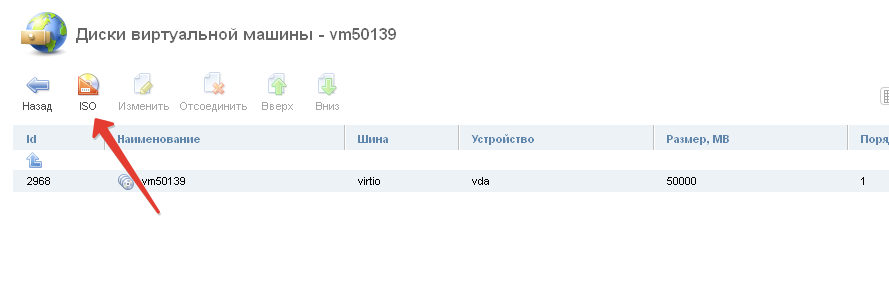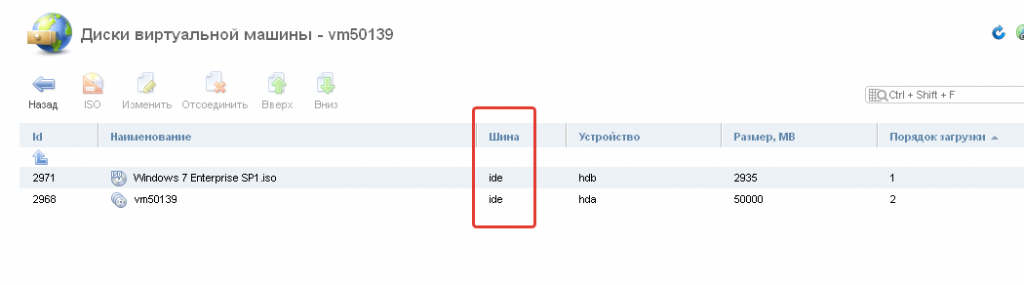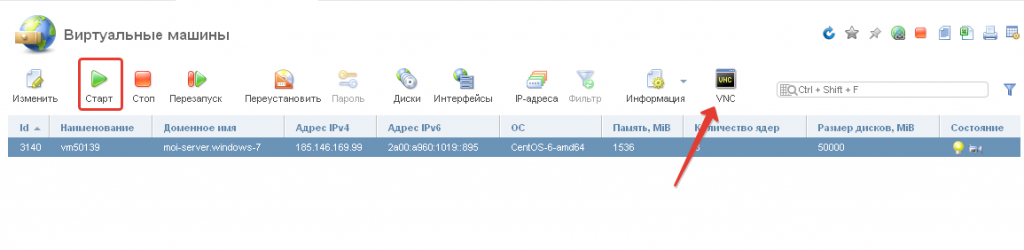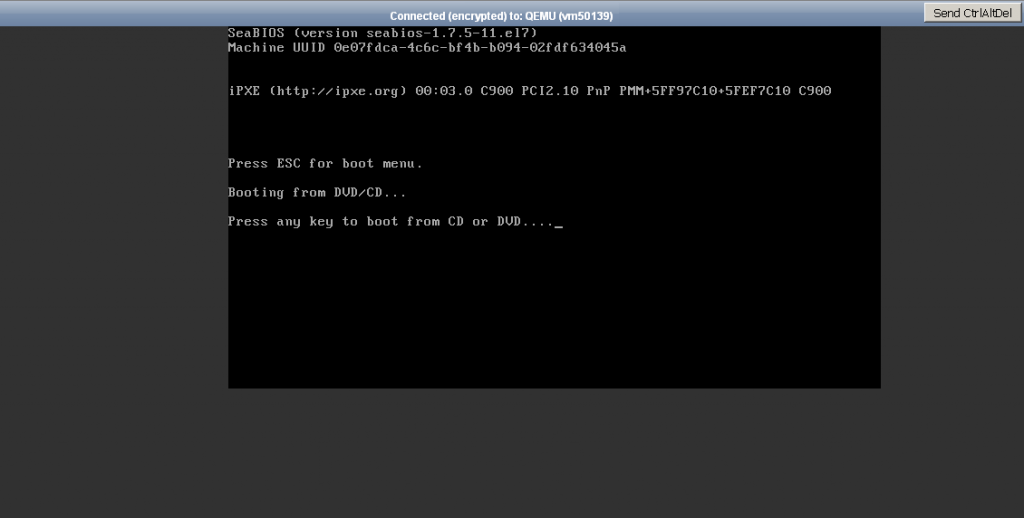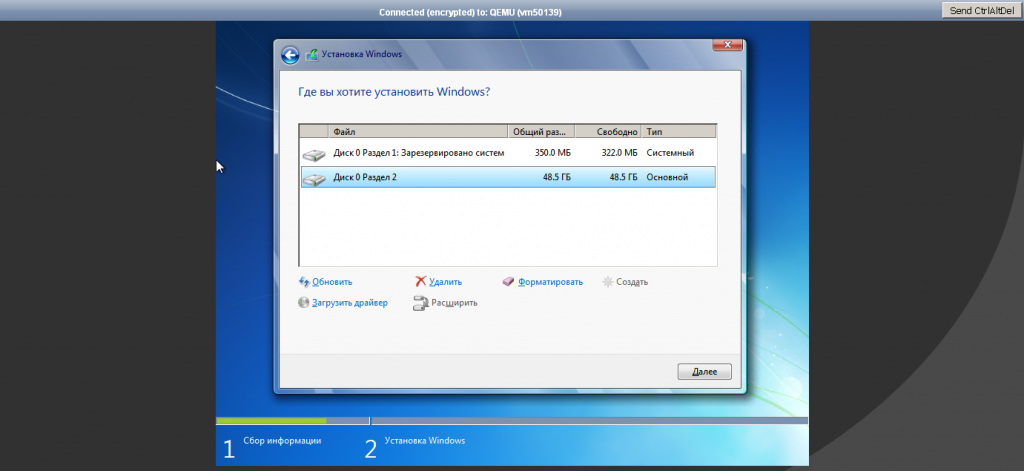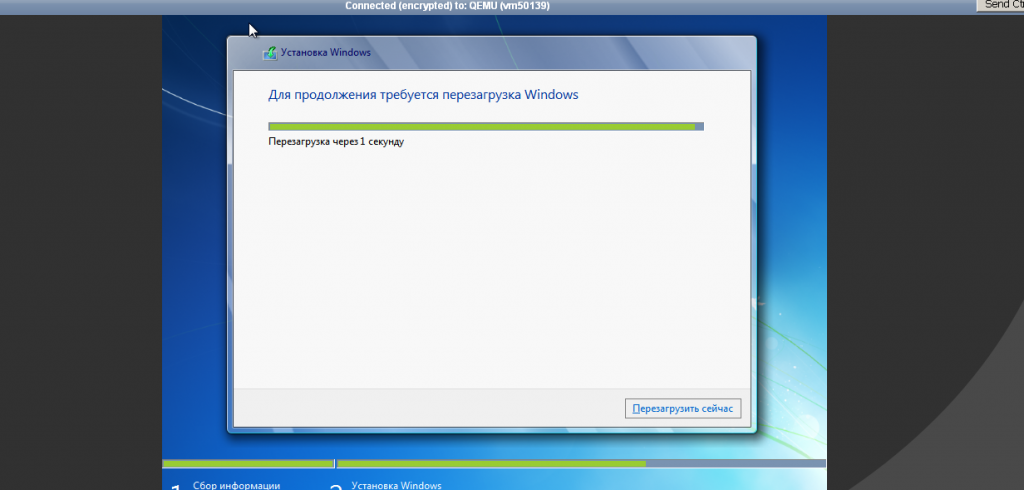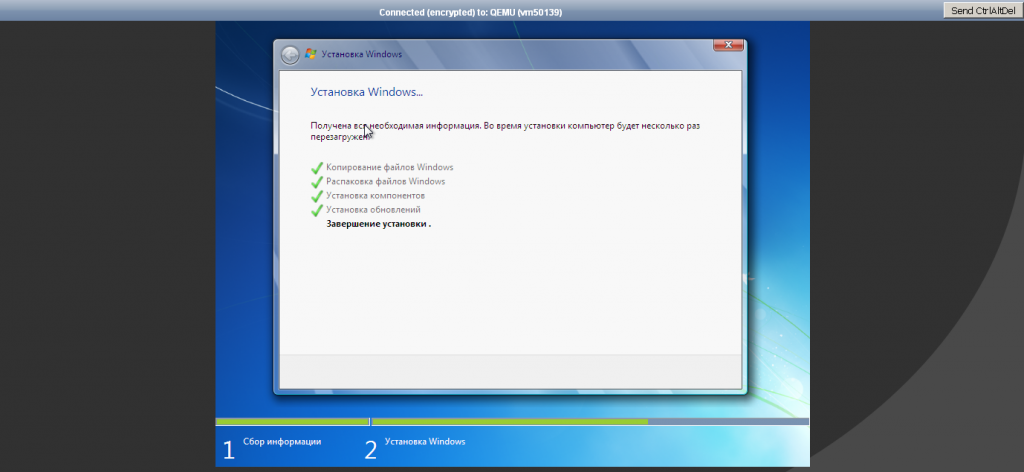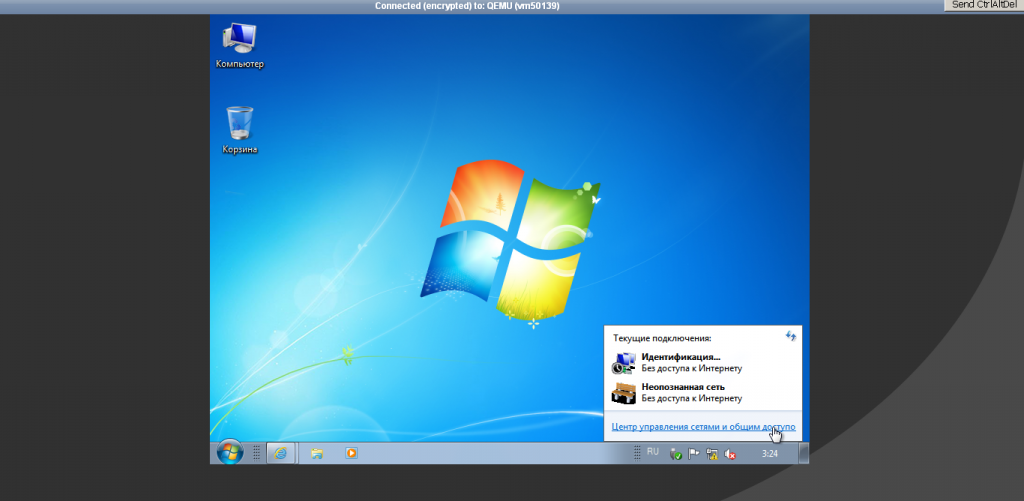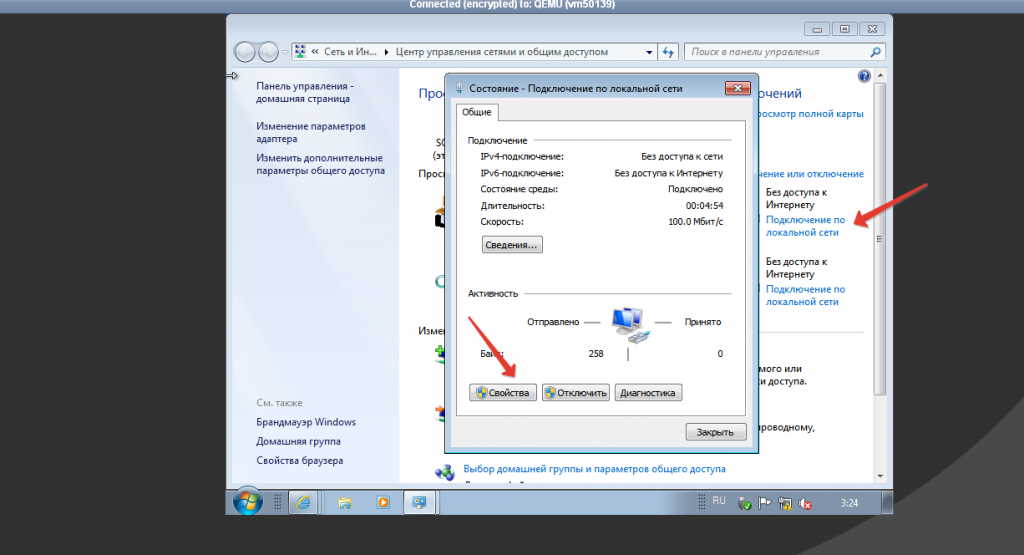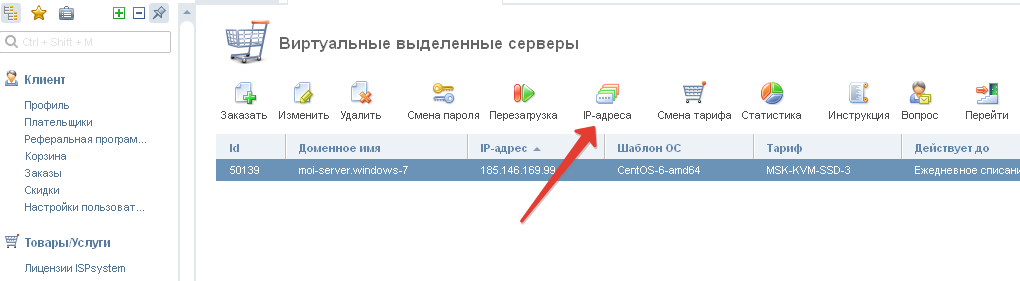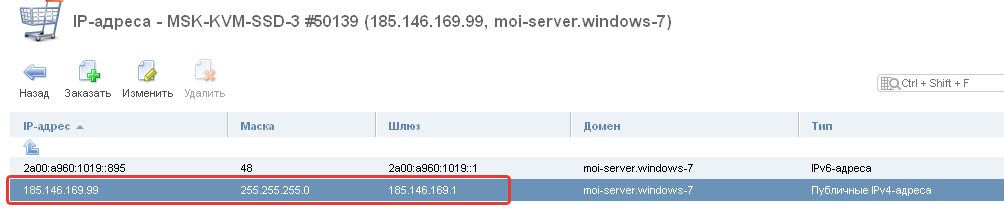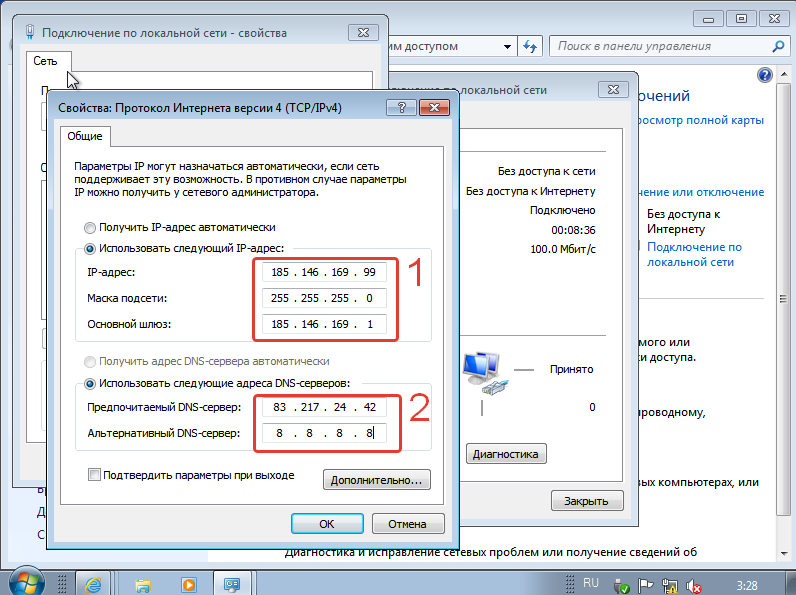Установка Windows XP/7/8/10 на VPS сервер
В данной инструкции мы рассмотрим установку OS семейства Windows на виртуальный сервер VPS от VDS4YOU.
В качестве ОС может быть использована любая версия Windows, например, Windows XP / 7 / 8 / и даже Windows 10. В нашей панели всегда доступны несколько установочных ISO образов, которые вы можете использовать для установки на свой виртуальной сервер. В случае если вам требуется установка собственного образа или нужного вам образа нет в панели управления, доступна возможность предустановки собственного образа по вашей ссылке. Формат ссылки для загрузки образа: http://ip-address-or-domain/patch/win.iso.
Для загрузки вашего образа обратитесь в центр поддержки клиентов. После загрузки, образ будет доступен в панели управления VMmanager, с последующим уведомлением центра поддержки.
Для загрузки образа не подходят различные файлообменные сети, а также Яндекс, Google, DropBox и другие файловые хранилища.
Обратите внимание на то, что Windows имеет минимальные требования к системе, учитывайте конфигурацию сервера для установки OS семейства Windows. VDS сервер должен отвечать минимальным требованиям. Windows Server 2008/2012, которые Вы можете установить автоматически, при заказе VDS выбрав их в списке: «Шаблон ОС», корректно устанавливаются на VDS с 1Gb оперативной памяти и 20Gb пространства на жестком диске, такое же пространство на жестком диске необходимо и для Windows 10. Для Windows 7 хватит и 15Gb дискового пространства.
Быстрые SSD VPS серверы для Windows OC. Установка собственных ISO образов Windows XP/7/8/10.
Начало установки Windows XP/7/8/10 на VPS сервер
Начнем установку. Переходим в VMmanager из личного кабинета:
В VMmanager переходим в каталог «Виртуальные машины:
Производим остановку Выбранной VDS:
Переходим в подменю «Диски»:
Выбираем подключить ISO образ:
Выбираем в списке нужный нам образ, шину указываем «ide», порядок загрузки выставляем «в начало»:
После того как подключили ISO образ, нам необходимо поменять шину на «ide» у виртуального диска:
Переходим в подменю «Интерфейсы»:
Выбираем доступный интерфейс и нажимаем изменить:
Выбираем модель сетевого интерфейса «rtl8139», это необходимо для того, чтобы после установки Windows установила сетевой адаптер и нам не пришлось подгружать отдельно для него драйвера.
Запускаем нашу VDS и подключаемся к ней через VNC, в нашем примере мы использовали встроенный VNC в браузере? который имеется в VMmanagere, или воспользоваться статьей подключение к VNC с использованием VNC клиента:
На VDS запустилась установка, с отображением процесса:
После региональных параметров и согласием с лицензией, выбираем полную установку Windows:
Создаем разделы как нам нужно, в данном примере используем весь виртуальный диск и соглашаемся с созданием системного раздела:
Запускаем установку и дожидаемся ее окончания:
После установки и настройки системы под свой вкус, необходимо будет изменить настройки сетевого адаптера. Переходим в «Центр управления сетями и общим доступом»:
Изменение параметров адаптера и выбираем активный адаптер, заходим в его свойства:
Заходим в свойства «Протокола интернета версии 4 (TCP/IPv4)»
Настройки для адаптера Вы можете посмотреть в панели VMmanager , в каталоге ваша виртуальная машина, в подменю «IP-адреса». DNS по умолчанию у всех (DNS1: 8.8.8.8; DNS2: 8.8.4.4):
Производим настройку сетевого адаптера согласно сетевым параметрам указанным в VMmanager, нажимаем «ОК». После проделанных настроек можно начинать использовать VDS:
Быстрые SSD VPS серверы для Windows OC. Установка собственных ISO образов Windows XP/7/8/10.
Установка ОС Windows из своего ISO образа на виртуальный сервер
В данной статье рассматривается методика установки и первоначальной настройки операционной системы на виртуальный сервер на примере ОС Microsoft Windows10 из собственного ISO образа. Для корректной работы ОС Windows на платформе виртуализации KVM необходимо установить дополнительные драйвера ссылка для скачивания . Это можно сделать заранее при подготовке ISO образа или в процессе установки. Мы будем рассматривать второй вариант.
Важно! При установке ОС Windows из ISO образа вам необходимо будет самостоятельно активировать лицензию на использование данной операционной системы. В соответствии с правилами лицензирования компании Microsoft ОС Windows на виртуальных серверах подлежит лицензированию точно также как при установке на физический ПК или сервер.
1. Загрузка ISO образов
Для установки операционной системы с использованием iso-образа диска с дистрибутивом необходимо сначала загрузить образ в личном кабинете:
Затем мы таким же образом загружаем образ диска со специальными драйверами виртуальных устройств. Они необходимы для работы ОС Windows на платформе виртуализации KVM. Образ диска с драйверами можно скачать по ссылке:
Примечание: обратите внимание, что загружать образы дистрибутивов надо в тот кластер, в котором предполагается установка виртуальной машины.
2. Создание сервера из ISO-образа
Создаем виртуальный сервер с требуемыми параметрами:
3. Установка драйверов диска
Далее в личном кабинете включаем наш виртуальный сервер и подлючаемся к нему с помощью веб-консоли:
В процессе установки ОС будут запрошены драйверы запоминающего устройства. В этот момент необходимо отключить ISO-образ диска с дистрибутивом операционной системы, и подключить образ диска с драйверами:
Возвращаемся в web-консоль виртуального сервера. Указываем путь к папке с драйвером дисковой подсистемы на подмонтированном ISO-образе с драйверами. В нашем примере для ОС Windows10 это:
После того, как система найдет и установит необходимые драйверы, снова в личном кабинете подмонтируем ISO-образ диска с дистрибутивом ОС, и продолжим установку Windows:
В процессе установки система перезагрузится несколько раз, web-консоль будет терять соединение — надо будет снова подключаться.
В процессе установки ОС Вам будет предложено создать учетную запись пользователя. Выбирайте устойчивый к «взлому» пароль, так как Ваша VDS будет находиться в «открытом» сегменте сети, и будет видна другим пользователям сети Интернет. Не забудьте сохранить данные учетной записи в надежном месте. Эти же данные учетной записи в дальнейшем можно будет использовать для доступа к VDS по протоколу RDP.
4. Установка драйверов других устройств
После установки операционной системы необходимо в Личном кабинете снова подключить образ диска с драйверами и установить оставшиеся компоненты виртуализации устройств. Для этого в web-консоли Вашей VDS откройте проводник и запустите файл ovirt-guest-tools-setup.exe:
После этого в Личном кабинете ISO-образы дисков с дистрибутивами можно отключить и удалить.
5. Настройка сетевых параметров
Следующим шагом настройте параметры сетевого адаптера для доступа к виртуальному компьютеру из сети Интернет, используя данные из Личного кабинета:
6. Настройка RDP подключения
В «десктопных» версия ОС Windows (7, 8, 10 и др) подключение по RDP по умолчанию отключено. В случае использование данных версий операционной системы, для разрешения доступа к вашей VDS по протоколу RDP открываем панель управления, переходим в раздел «Система и безопасность» —> «Настройка удаленного доступа». В свойствах разрешаем подключение по протоколу RDP:
Также, в этой же закладке выбираем пользователей, которым будет разрешен доступ к этой машине. Пользователи с правами «Администратор» имеют доступ по умолчанию:
На этом установку ОС Windows из ISO образа и первоначальную настройку можно считать оконченной.
Как установить Windows 7 на VDS из своего ISO-образа?
В этой инструкции демонстируется процесс установки Windows 7 на VDS на примере Windows 7 Enterprise SP1. Для установки ОС Windows Server 2012 можно воспользоваться автоматической установкой при заказе в биллинге (лицензия платная), поэтому установка Windows Server в данной инструкции не описывается. Однако, данную инструкцию можно использовать для установки любой ОС семейства Windows, последовательность действий остаётся неизменной.
Инструкция по установке Windows 7 на виртуальный сервер FirstByte
Установленная ОС Windows 7 занимает в среднем около 14 GB места на диске, поэтому стоит выбирать подходящий для этого тариф, например, начиная с MSK-KVM-SSD-3 или MSK-KVM-SAS-3, учитывайте, что вам может понадобиться место ещё и под свои нужды.
Установка с ISO-образа возможна только после активации сервера, поэтому сначала нам нужно заказать сервер с, например, Centos 6, потому что данная ОС быстрее всех устанавливается.
Заходим в биллинг, во вкладку виртуальные серверы, выбираем свой VDS, жмём Перейти.
Попав в панель управления сервером, мы заходим в раздел ISO-образы, жмём Загрузить.
Загружаем свой образ ОС Windows 7 либо с локального компьютера, либо по ссылке.
После начала загрузки надо дождаться её завершения. В зависимости от размера образа и скорости вашего интернет-соединения на загрузку может потребоваться продолжительное время. После загрузки образ появится в списке всех образов, ISO-образ не проверяется после загрузки на валидность. Образ автоматически удаляется через сутки после загрузки.
По окончании успешной загрузки образа переходим в меню «Виртуальные машины», выбираем необходимый VDS и временно останавливаем его кнопкой «Стоп», после чего нажимаем кнопку «Интерфейсы».
Находясь во вкладке «Интерфейсы», меняем virtio на rtl8139, как показано на скриншоте. Жмём Ок и возвращаемся в панель управления. (Данная информация актуальна только для ОС семейства Windows, при установке других ОС ничего в данном пункте менять не нужно)
Теперь заходим в пункт «Диски».
Выбираем из списка свой образ Windows 7. Жмём ок. (Название образа может отличаться от названия на скриншоте)
Находясь в пункте «Диски», также переводим шины из режима Virtio в режим IDE. Примерно так должен выглядеть пункт после подключения образа ISO и всех произведённых изменений.
Выходим из пункта «Диски», включаем сервер кнопкой «Старт», заходим в VNC. (Лучше всего для работы через VNC подходит браузер Chrome)
Видим экран загрузки, жмём любую кнопку, что бы началась загрузка с диска. Установка началась.
После загрузки мы увидим диск и его логическую разбивку. Необходимо удалить все логические диски, чтобы осталось незанятое пространство. После этого создаем новый логический диск. Жмём далее.
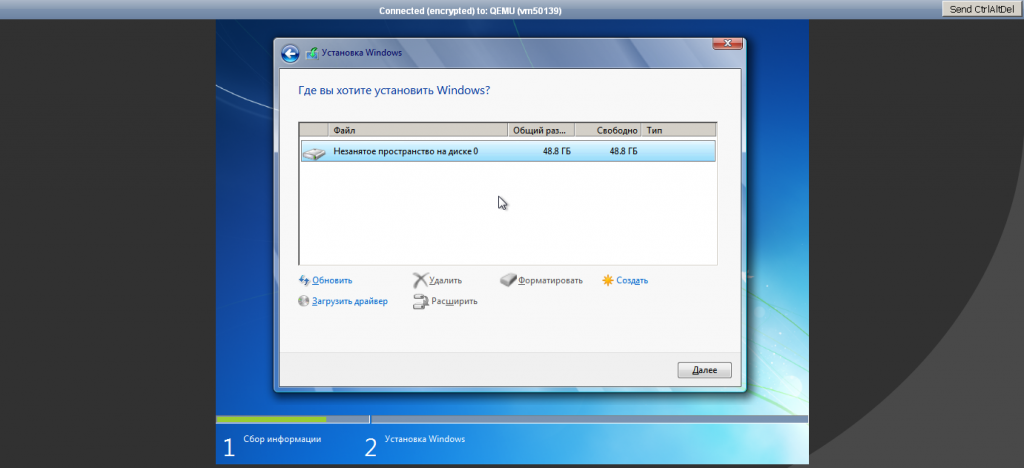
Началась подготовка файлов к установке, по окончанию потребуется перезагрузка.
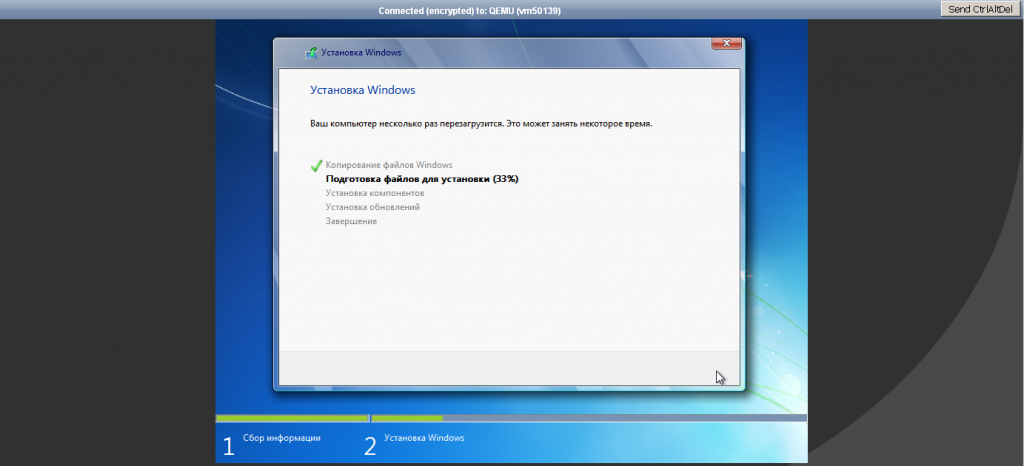
Сервер перезагрузится автоматически. Вам всего лишь необходимо будет обновить вкладку с окном VNC в браузере. (Процесс перезагрузки не моментальный и занимает порядка 20 секунд)
Операционная система загрузится вновь, для того чтобы завершить установку файлов.
Далее вас попросят указать логин, пароль, выставить время. И вот мы попадаем на рабочий стол. В правом нижнем углу видим значек сетевого подключения, жмём на него.
Заходим в центр управления сетями и общим доступом.
Выбираем пункт подключение по локальной сети. Заходим в Свойства.
Выбираем пункт «Протокол интернета версии 4». Заходим в Свойства данного пункта.
В появившемся окне необходимо указать IP-адрес вашей VDS, маску, шлюз и DNS, для получения данной информации возвращаемся в биллинг.
Заходим во вкладку IP-адреса.
Видим интересующую нас информацию.
Возвращаемся в свойства «Протокол интернета версии 4». В строки отмеченные рамкой №1, вводим свои данные из биллинга. (Данная информация может отличаться от той, что на скриншоте)
DNS необходимо указать теже, что и на скриншоте (рамка №2):
83.217.24.42 и 8.8.8.8, жмём Ок.
После этого можно открыть браузер и убедиться, что интернет работает. Возможно может потребоваться перезагрузка Windows 7.