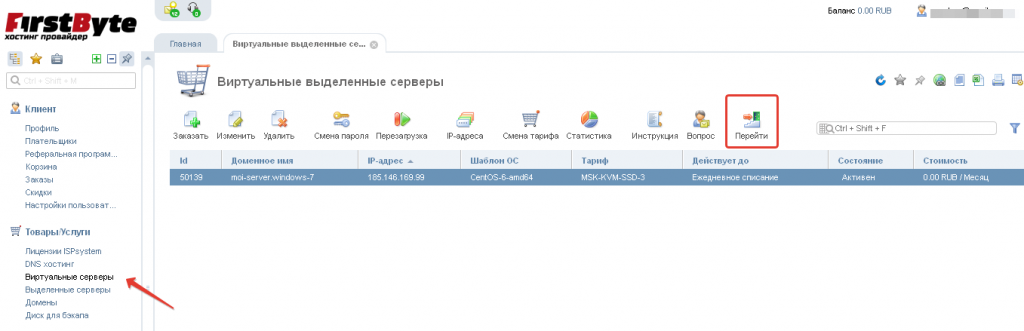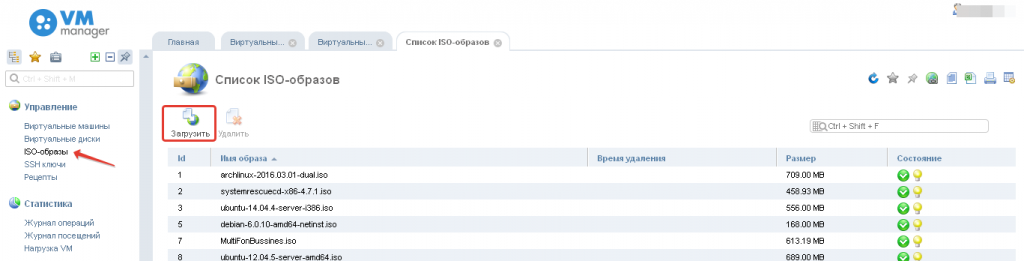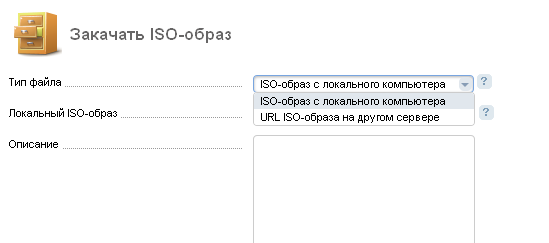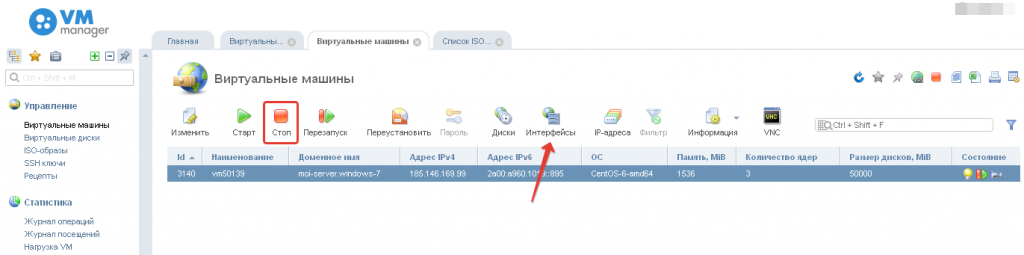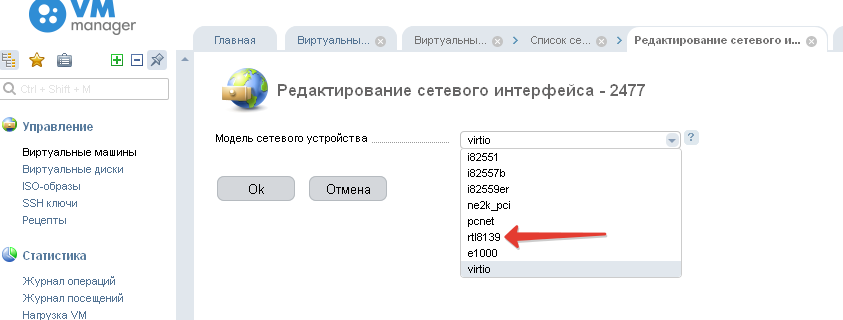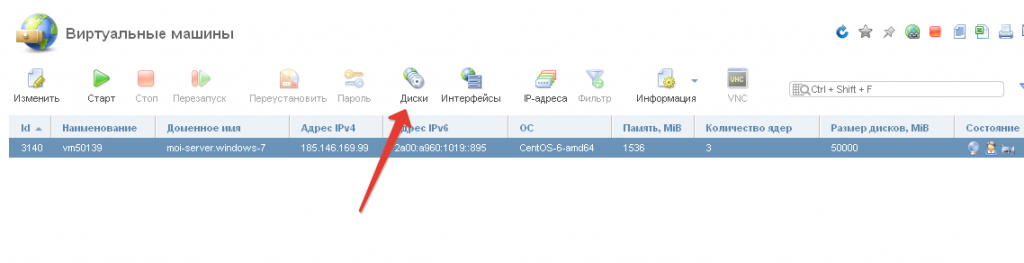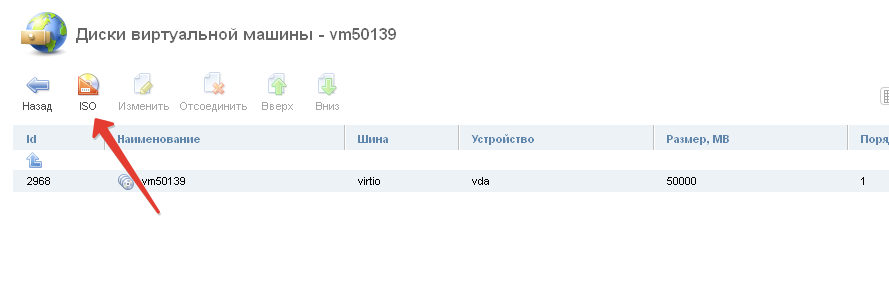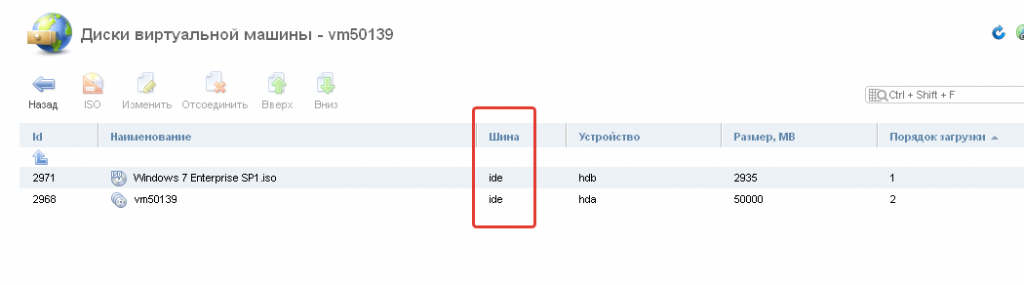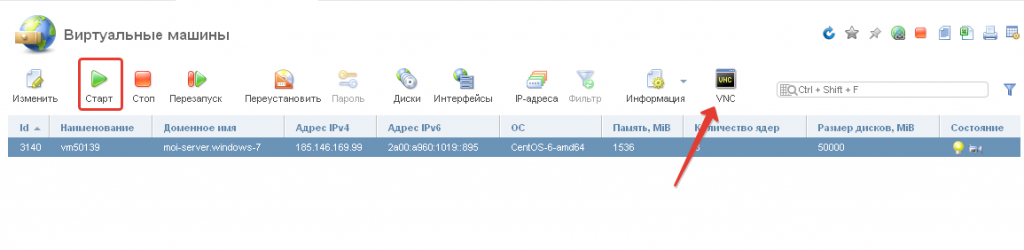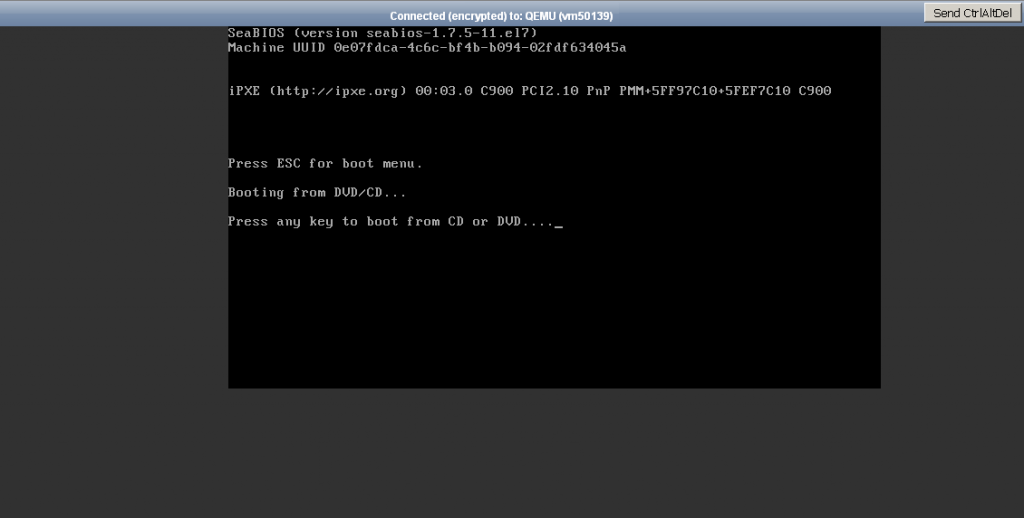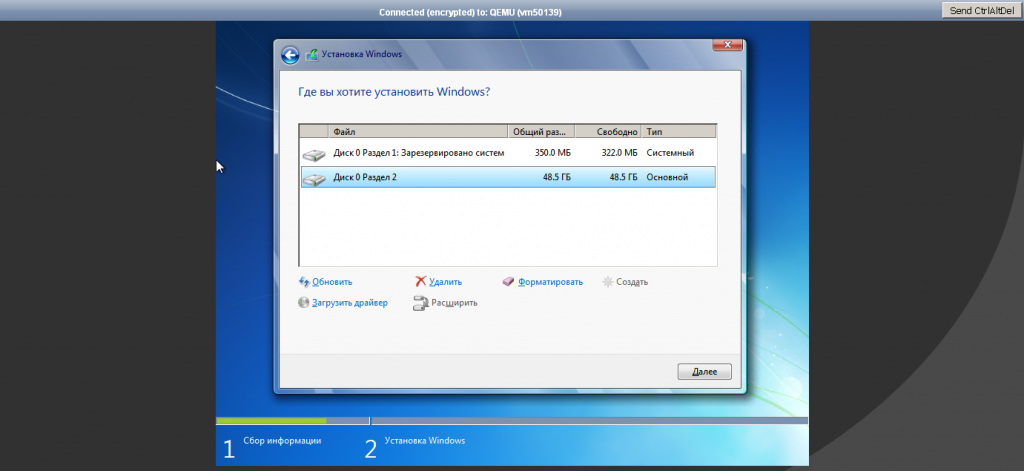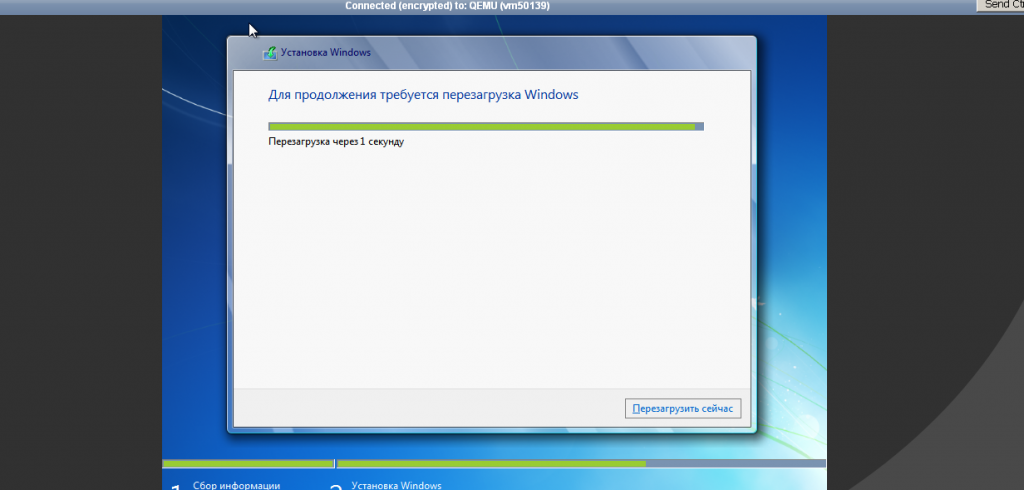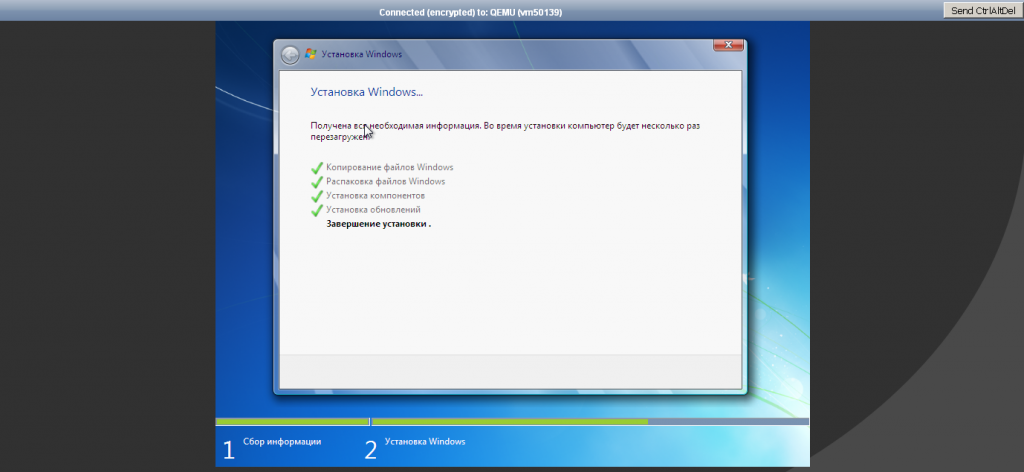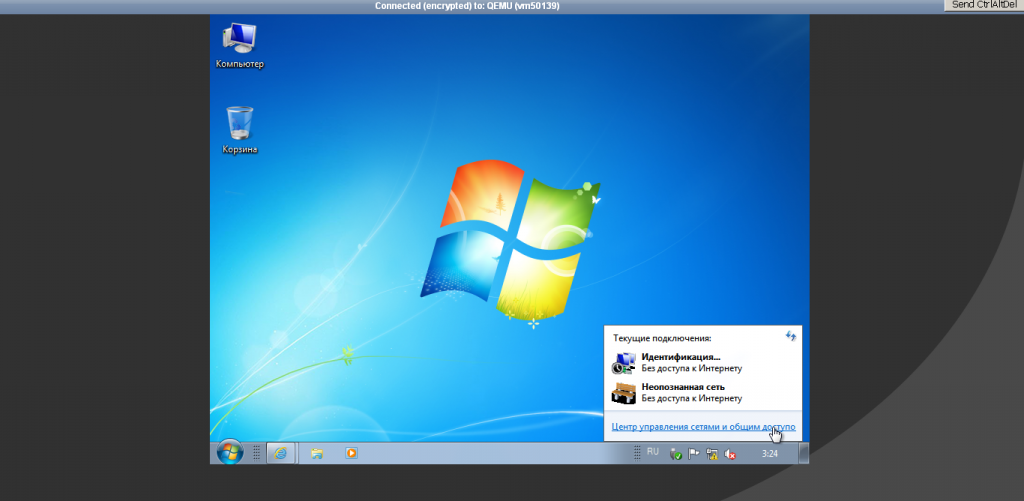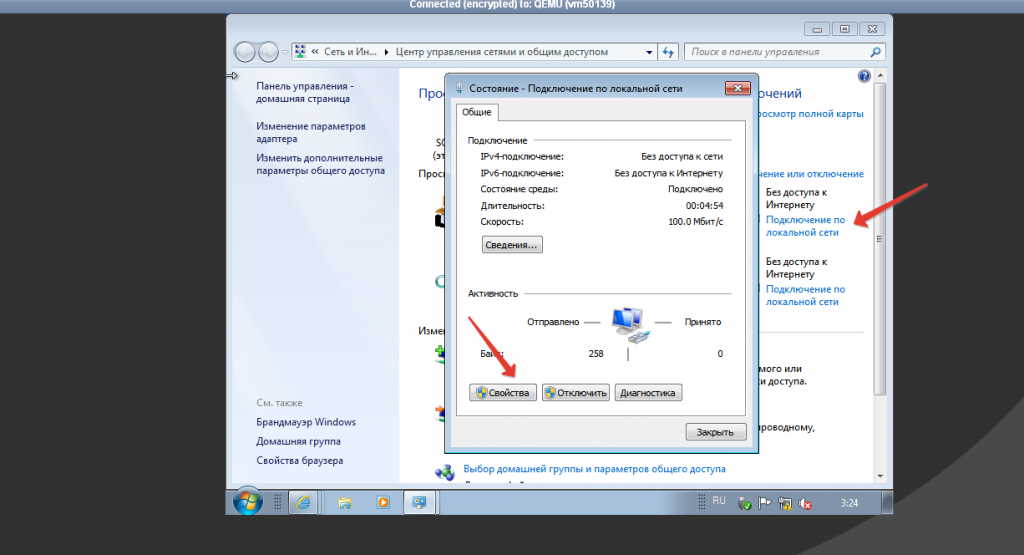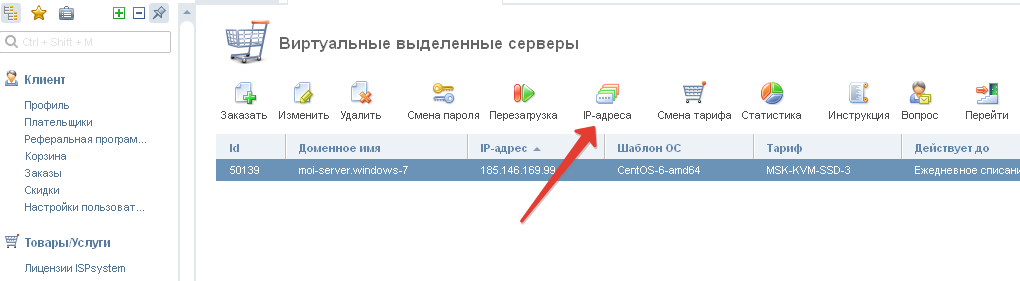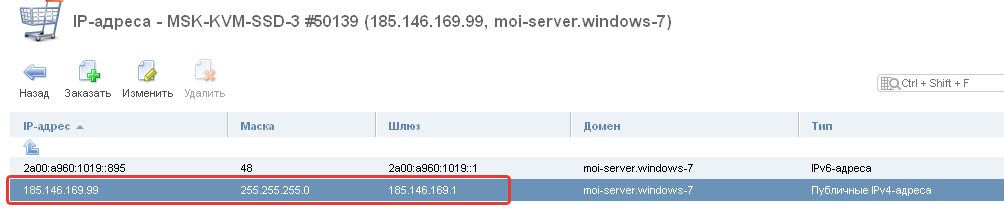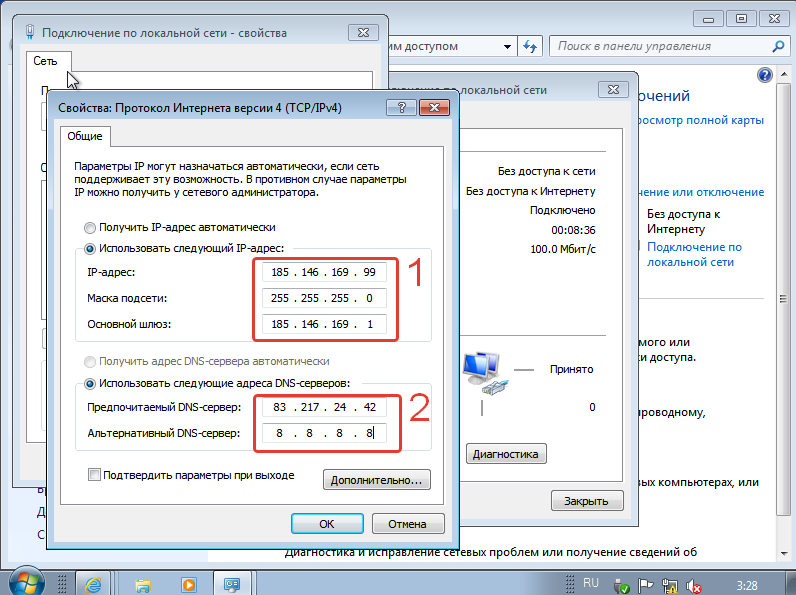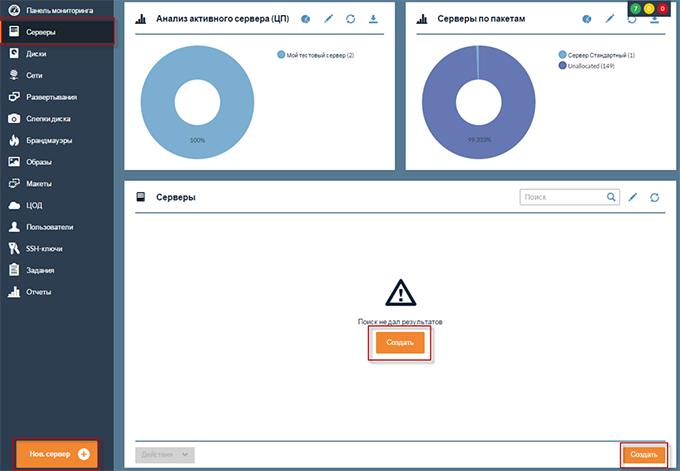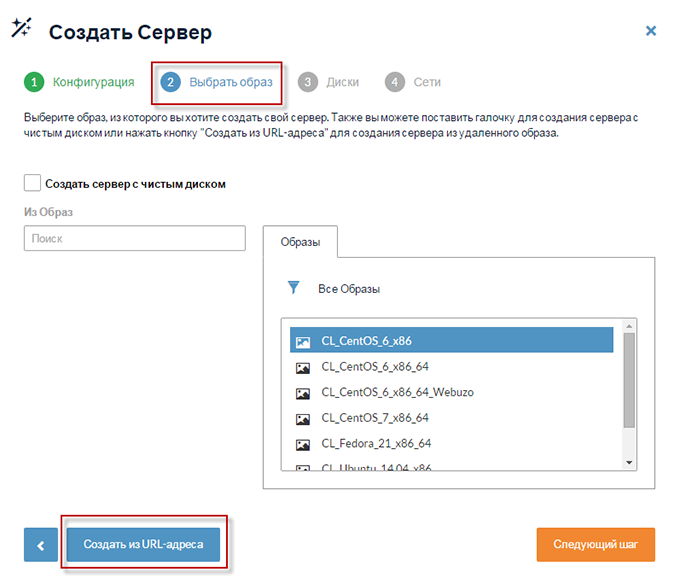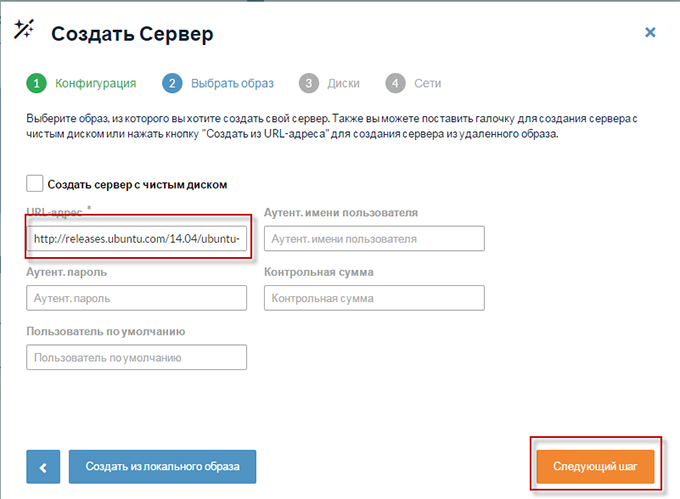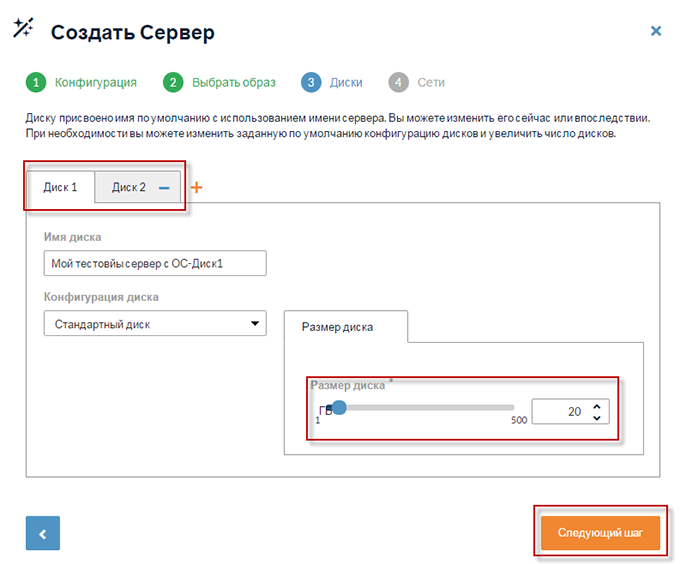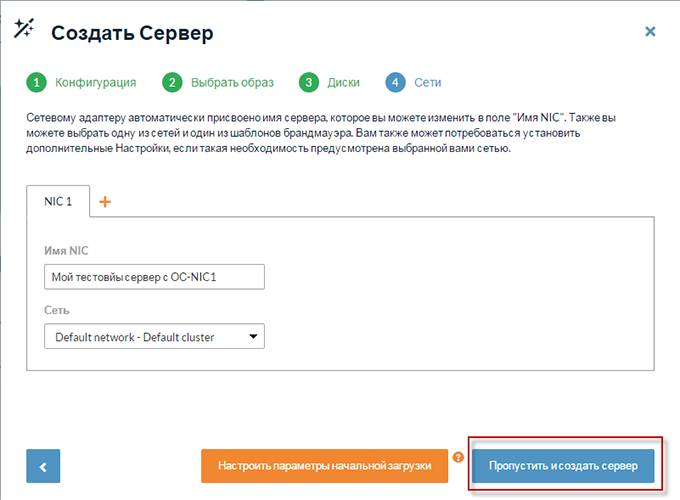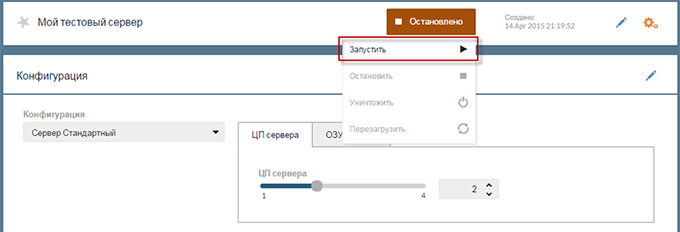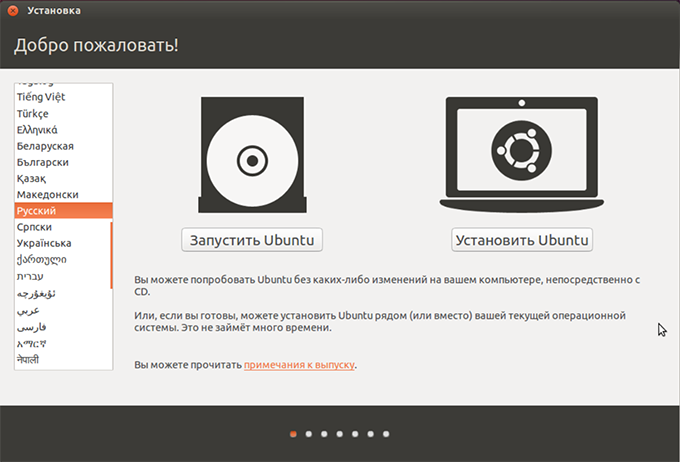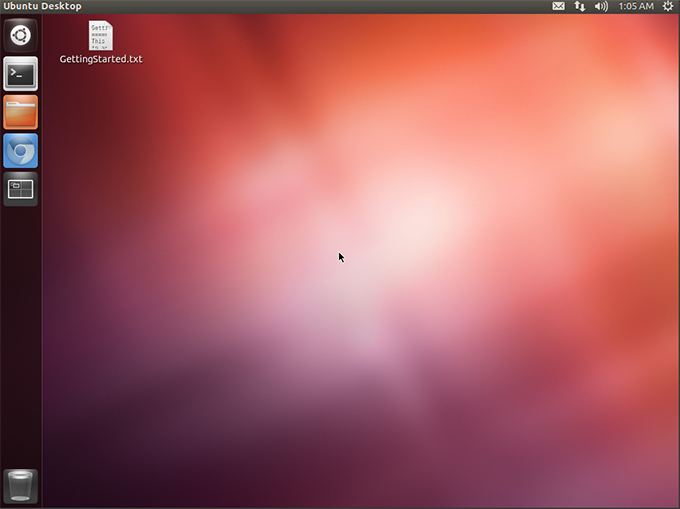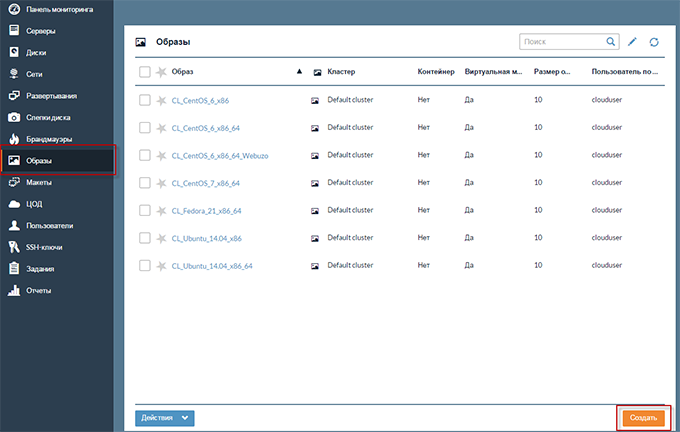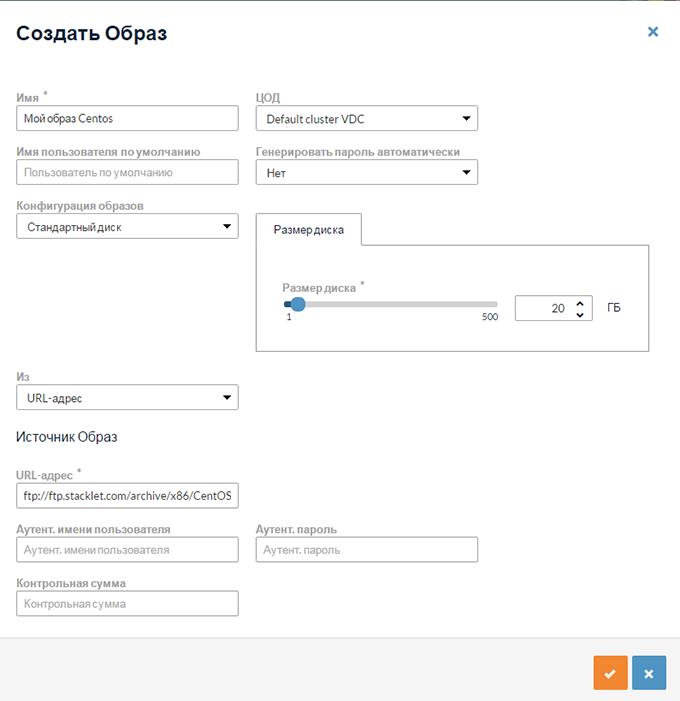Установка Windows XP/7/8/10 на VPS сервер
В данной инструкции мы рассмотрим установку OS семейства Windows на виртуальный сервер VPS от VDS4YOU.
В качестве ОС может быть использована любая версия Windows, например, Windows XP / 7 / 8 / и даже Windows 10. В нашей панели всегда доступны несколько установочных ISO образов, которые вы можете использовать для установки на свой виртуальной сервер. В случае если вам требуется установка собственного образа или нужного вам образа нет в панели управления, доступна возможность предустановки собственного образа по вашей ссылке. Формат ссылки для загрузки образа: http://ip-address-or-domain/patch/win.iso.
Для загрузки вашего образа обратитесь в центр поддержки клиентов. После загрузки, образ будет доступен в панели управления VMmanager, с последующим уведомлением центра поддержки.
Для загрузки образа не подходят различные файлообменные сети, а также Яндекс, Google, DropBox и другие файловые хранилища.
Обратите внимание на то, что Windows имеет минимальные требования к системе, учитывайте конфигурацию сервера для установки OS семейства Windows. VDS сервер должен отвечать минимальным требованиям. Windows Server 2008/2012, которые Вы можете установить автоматически, при заказе VDS выбрав их в списке: «Шаблон ОС», корректно устанавливаются на VDS с 1Gb оперативной памяти и 20Gb пространства на жестком диске, такое же пространство на жестком диске необходимо и для Windows 10. Для Windows 7 хватит и 15Gb дискового пространства.
Быстрые SSD VPS серверы для Windows OC. Установка собственных ISO образов Windows XP/7/8/10.
Начало установки Windows XP/7/8/10 на VPS сервер
Начнем установку. Переходим в VMmanager из личного кабинета:
В VMmanager переходим в каталог «Виртуальные машины:
Производим остановку Выбранной VDS:
Переходим в подменю «Диски»:
Выбираем подключить ISO образ:
Выбираем в списке нужный нам образ, шину указываем «ide», порядок загрузки выставляем «в начало»:
После того как подключили ISO образ, нам необходимо поменять шину на «ide» у виртуального диска:
Переходим в подменю «Интерфейсы»:
Выбираем доступный интерфейс и нажимаем изменить:
Выбираем модель сетевого интерфейса «rtl8139», это необходимо для того, чтобы после установки Windows установила сетевой адаптер и нам не пришлось подгружать отдельно для него драйвера.
Запускаем нашу VDS и подключаемся к ней через VNC, в нашем примере мы использовали встроенный VNC в браузере? который имеется в VMmanagere, или воспользоваться статьей подключение к VNC с использованием VNC клиента:
На VDS запустилась установка, с отображением процесса:
После региональных параметров и согласием с лицензией, выбираем полную установку Windows:
Создаем разделы как нам нужно, в данном примере используем весь виртуальный диск и соглашаемся с созданием системного раздела:
Запускаем установку и дожидаемся ее окончания:
После установки и настройки системы под свой вкус, необходимо будет изменить настройки сетевого адаптера. Переходим в «Центр управления сетями и общим доступом»:
Изменение параметров адаптера и выбираем активный адаптер, заходим в его свойства:
Заходим в свойства «Протокола интернета версии 4 (TCP/IPv4)»
Настройки для адаптера Вы можете посмотреть в панели VMmanager , в каталоге ваша виртуальная машина, в подменю «IP-адреса». DNS по умолчанию у всех (DNS1: 8.8.8.8; DNS2: 8.8.4.4):
Производим настройку сетевого адаптера согласно сетевым параметрам указанным в VMmanager, нажимаем «ОК». После проделанных настроек можно начинать использовать VDS:
Быстрые SSD VPS серверы для Windows OC. Установка собственных ISO образов Windows XP/7/8/10.
Как установить Windows 7 на VDS из своего ISO-образа?
В этой инструкции демонстируется процесс установки Windows 7 на VDS на примере Windows 7 Enterprise SP1. Для установки ОС Windows Server 2012 можно воспользоваться автоматической установкой при заказе в биллинге (лицензия платная), поэтому установка Windows Server в данной инструкции не описывается. Однако, данную инструкцию можно использовать для установки любой ОС семейства Windows, последовательность действий остаётся неизменной.
Инструкция по установке Windows 7 на виртуальный сервер FirstByte
Установленная ОС Windows 7 занимает в среднем около 14 GB места на диске, поэтому стоит выбирать подходящий для этого тариф, например, начиная с MSK-KVM-SSD-3 или MSK-KVM-SAS-3, учитывайте, что вам может понадобиться место ещё и под свои нужды.
Установка с ISO-образа возможна только после активации сервера, поэтому сначала нам нужно заказать сервер с, например, Centos 6, потому что данная ОС быстрее всех устанавливается.
Заходим в биллинг, во вкладку виртуальные серверы, выбираем свой VDS, жмём Перейти.
Попав в панель управления сервером, мы заходим в раздел ISO-образы, жмём Загрузить.
Загружаем свой образ ОС Windows 7 либо с локального компьютера, либо по ссылке.
После начала загрузки надо дождаться её завершения. В зависимости от размера образа и скорости вашего интернет-соединения на загрузку может потребоваться продолжительное время. После загрузки образ появится в списке всех образов, ISO-образ не проверяется после загрузки на валидность. Образ автоматически удаляется через сутки после загрузки.
По окончании успешной загрузки образа переходим в меню «Виртуальные машины», выбираем необходимый VDS и временно останавливаем его кнопкой «Стоп», после чего нажимаем кнопку «Интерфейсы».
Находясь во вкладке «Интерфейсы», меняем virtio на rtl8139, как показано на скриншоте. Жмём Ок и возвращаемся в панель управления. (Данная информация актуальна только для ОС семейства Windows, при установке других ОС ничего в данном пункте менять не нужно)
Теперь заходим в пункт «Диски».
Выбираем из списка свой образ Windows 7. Жмём ок. (Название образа может отличаться от названия на скриншоте)
Находясь в пункте «Диски», также переводим шины из режима Virtio в режим IDE. Примерно так должен выглядеть пункт после подключения образа ISO и всех произведённых изменений.
Выходим из пункта «Диски», включаем сервер кнопкой «Старт», заходим в VNC. (Лучше всего для работы через VNC подходит браузер Chrome)
Видим экран загрузки, жмём любую кнопку, что бы началась загрузка с диска. Установка началась.
После загрузки мы увидим диск и его логическую разбивку. Необходимо удалить все логические диски, чтобы осталось незанятое пространство. После этого создаем новый логический диск. Жмём далее.
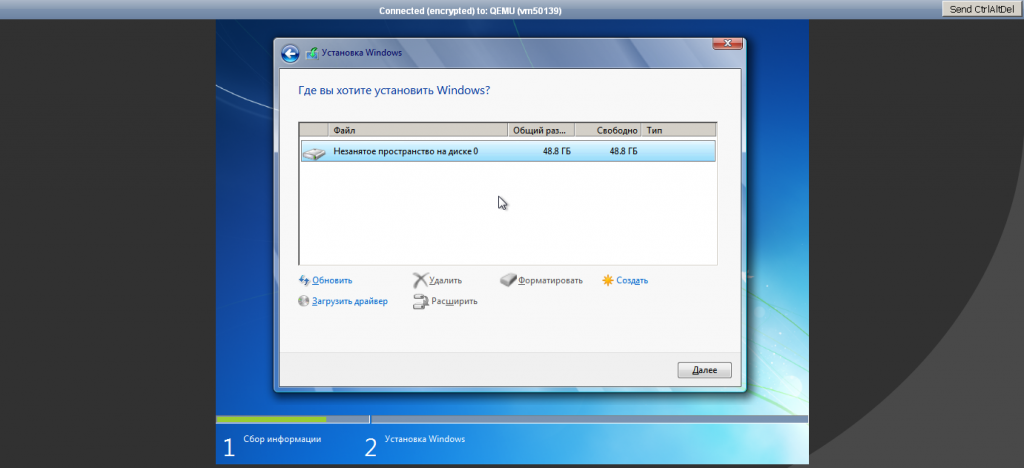
Началась подготовка файлов к установке, по окончанию потребуется перезагрузка.
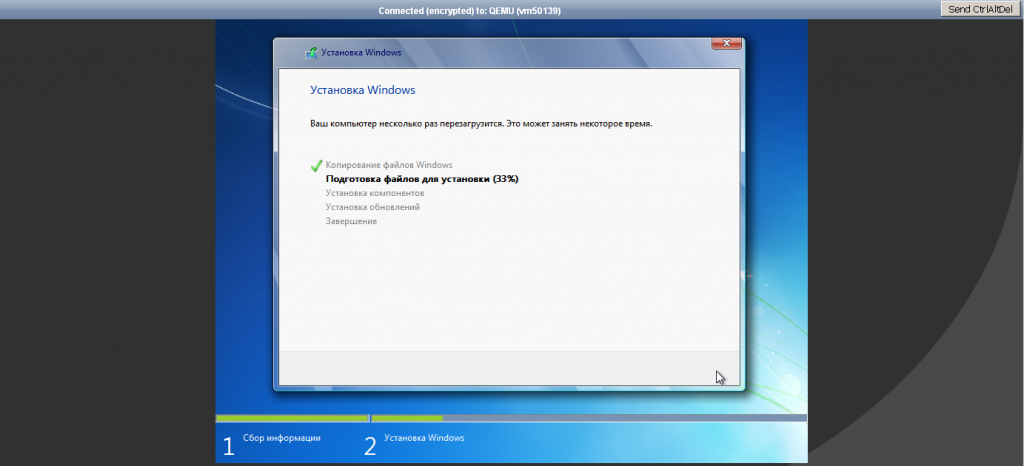
Сервер перезагрузится автоматически. Вам всего лишь необходимо будет обновить вкладку с окном VNC в браузере. (Процесс перезагрузки не моментальный и занимает порядка 20 секунд)
Операционная система загрузится вновь, для того чтобы завершить установку файлов.
Далее вас попросят указать логин, пароль, выставить время. И вот мы попадаем на рабочий стол. В правом нижнем углу видим значек сетевого подключения, жмём на него.
Заходим в центр управления сетями и общим доступом.
Выбираем пункт подключение по локальной сети. Заходим в Свойства.
Выбираем пункт «Протокол интернета версии 4». Заходим в Свойства данного пункта.
В появившемся окне необходимо указать IP-адрес вашей VDS, маску, шлюз и DNS, для получения данной информации возвращаемся в биллинг.
Заходим во вкладку IP-адреса.
Видим интересующую нас информацию.
Возвращаемся в свойства «Протокол интернета версии 4». В строки отмеченные рамкой №1, вводим свои данные из биллинга. (Данная информация может отличаться от той, что на скриншоте)
DNS необходимо указать теже, что и на скриншоте (рамка №2):
83.217.24.42 и 8.8.8.8, жмём Ок.
После этого можно открыть браузер и убедиться, что интернет работает. Возможно может потребоваться перезагрузка Windows 7.
Как установить свою ОС на облачный VPS
Облачный хостинг позволяет загрузить и использовать сторонние образы ОС. Чтобы загрузить образ ОС в панель управления облачным хостингом, нужно использовать URL адрес. URL адрес — это ссылка для загрузки файла с образом ОС. Можно самостоятельно загрузить свой образ ОС на любой файлообменник и использовать URL адрес для закачивания образа ОС для облачного VPS. Также можно воспользоваться сторонними сервисами, например, https://stacklet.com/.
Видео-инструкция
Существует 2 способа загрузки и установки на облачный VPS сторонних ОС.
Первый способ подразумевает создание дополнительного диска и загрузки только ISO образа. Второй способ — это загрузка таких образов в формате как: .qcow2, .raw, .ova, .img.
Загрузка образа .iso
Способ 1 актуален, если необходимо загрузить ISO образ. Для этого делаем следующее:
1) Начинаем создание нового облачного VPS:
2) На шаге выбора образа выбираем «Создать из URL-адреса/Create from URL»:
3) В данном меню следует указать ссылку на скачивание образа ОС. Затем следует нажать «Следующий Шаг/Next step»:
4) На шаге редактирования дисков указываем необходимый размер жесткого диска для корректной установки и работы ОС. По умолчанию большинство Linux дистрибутивов можно установить на жесткий диск размером 10 ГБ и более. Необходимо создать ещё один диск, на который будет устанавливаться сам образ:
5) Далее необходимо завершить этап создания нового сервера:
Таким образом начнется создание нового облачного VPS и в тоже время будет происходить загрузка образа ОС. Скорость загрузки зависит от объема самого образа и источника, откуда будет происходить скачивание, но обычно требуется не более 10 минут.
После того, как обычный сервер был создан, можно запускать работу VPS с новым образом ОС и произвести её установку.
Для этого необходимо нажать кнопку «Запустить/Start»
В результате установки образа, VPS будет загружен с новой ОС:
Для подключения по SSH следует использовать детали доступа, которые указаны по умолчанию для данной ОС.
Загрузка образа .qcow2, .raw, .ova, .img
Способ 2 актуален для образов, которые имеют такие расширения как:
Новую ОС можно добавить в качестве нового образа и указывать её как образ ОС при создании ВПС.
Для этого необходимо в разделе «Образы/Images» нажать на «Создать/Create»:
Далее откроется меню нового образа, где необходимо:
- Задать имя образу;
- Указать виртуальный дата-центр;
- Выбрать имя пользователя;
- Указать тип генерации пароля (ручной или автоматический);
- Выбрать URL адрес;
- Выбрать размер диска (рекомендуем выбирать 10 ГБ и более);
- Указать URL адрес для загрузки образа из интернета.
Остальные поля можно оставить пустыми, так как они являются опциональными.
Далее требуется нажать кнопку сохранить:
Загрузка образа зависит от объема образа ОС и обычно требуется до 15-ти минут.
После успешной загрузки, образ ОС можно использовать на облачном VPS. Чтобы установить ОС на новый облачный VPS, рекомендуем прочитать статью о создании облачного VPS.