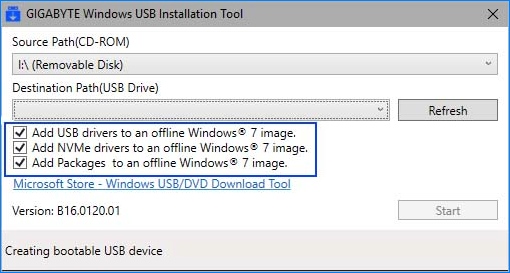Установка Windows 7 на компьютер с AMD Ryzen и накопителем SSD M.2
Установка Windows 7 на компьютерах с процессором AMD Ryzen или диском SSD M.2 может оказаться трудоемким процессом, и вполне возможна. Рассмотрим, как можно установить Windows 7 на Ryzen, а также на компьютеры, оснащенные твердотельным накопителем SSD стандарта M.2.
Отсутствие поддержки AMD Ryzen и SSD стандарта M.2
Если вы купили новый компьютер с процессором Ryzen и планируете установить на него Windows 7, то вас ждет легкое разочарование. Майкрософт поддерживает новые процессоры AMD Ryzen и Intel Kaby Lake только в версии Windows 10. Попытка установить «семерку» в большинстве случаев оказывается бесполезной, потому что система не распознает драйвера USB (отсутствует поддержка клавиатуры и мыши). Несмотря на то, что установщик запускается, не будет возможности перемещаться по меню, так как клавиатура и мышь USB будут неактивными.
Эта проблема дополнительно усугубляется, когда на ПК установлен SSD накопитель стандарта М.2 с интерфейсом NVM Express. При установке «семерки» на таких дисках могут возникнуть проблемы независимо от установленного процессора. А именно не отображается сам накопитель в списке дисков, поэтому нет возможности выбрать его для установки системы.
Ниже мы покажем, как правильно подготовить установщик Windows 7, так, чтобы добавить в него как драйверы USB для Ryzen, так и для новых накопителей со стандартом М.2.
Шаг 1: Подготовка установщика Windows 7
Самым простым решением является изменение образа ISO с установщиком таким образом, чтобы добавить в него драйверы неподдерживаемых устройств. Благодаря этому инсталлятор сразу будет загружаться с нужной поддержкой и система установится без проблем.
Внести изменения в образ довольно просто, потому что Gigabyte предложил специальную утилиту, которая автоматически добавляет поддержку USB для Ryzen и твердотельных накопителей стандарта М.2 с интерфейсом NVM Express. Безусловно, утилиту можно использовать независимо от марки материнской платы – она не обязательно должна быть от Gigabyte.
Запустите программу после ее загрузки. Сначала в закладке «Source Path» укажите привод с оригинальным установщиком Виндовс. Если он записан на DVD диске, то вставьте его в привод и укажите букву привода. В случае, если ISO образ находится на локальном диске, то нужно его смонтировать на виртуальном приводе (например, с помощью Daemon Tools).
Затем в поле «Destination Path» нужно указать флеш накопитель, на котором будет создан инсталлятор «семерки» с поддержкой необходимых устройств. Подключите флешку и укажите букву, под которой ее определила система.
В следующем шаге отметьте поле «Add USB drivers to an offline Windows 7 image». Если не распознается SSD М.2 с интерфейсом NVM Express, то отметьте поле «Add NVME drivers…». После этого нажмите на «Start» – программа автоматически изменит ISO и подготовит загрузочную флешку.
После подключите флешку к компьютеру и установите операционную систему. Теперь драйверы USB будут загружены и появится поддержка клавиатуры и мыши, а также твердотельного накопителя.
Шаг 2: Установите драйверы для AMD Ryzen
После установки и первого запуска ОС нужно установить драйвера для чипсетов AMD, поддерживающих Ryzen в Windows 7. Несмотря на то, что Microsoft официально не предоставляет такой поддержки, в AMD решили сами выпустить соответствующий пакет драйверов. Его можно скачать с официального сайта.
Скачайте новый пакет с вышеуказанного сайта и просто установите его. Теперь Windows 7 будет полностью поддерживать архитектуру АМД Райзен.
Как использовать Windows 7 на AMD Ryzen: интегрируем поддержку USB 3.0, SSD NVMe
Периодически встречаются вопросы пользователей ПК, которые хотят использовать процессоры AMD Ryzen и ОС Windows 7. Причин, по которым может потребоваться Windows 7 на новых процессорах, много — это и специфический софт, и неприязнь к Windows 10, и ностальгия. Списывать со счетов Windows 7 еще рано, 25 % пользователей ПК во всем мире пользуются ей, поэтому давайте подробно разберем, как использовать ее на системах с AMD Ryzen.
В самом начале надо уведомить пользователей APU AMD Ryzen , таких как Ryzen 5 2400G или Ryzen 3 2200G — процессоры эти работать с Windows 7 будут, но вот драйверов на встроенную в них графику пока нет, и вряд ли они появятся.
Картинку встроенное видеоядро давать будет, но исключительно как стандартный VGA графический адаптер, без 3D ускорения.
Тестовая система
Для себя я тоже почерпну из этого блога практическую пользу, поскольку стал замечать, что моя Windows 10 версии 1909 стала очень неповоротлива и в тяжелых играх, в частности, в Assassins Creed Odyssey, появились фризы и лаги. Windows 7 в таких случаях проста и надежна как автомат Калашникова и практически беспроблемна, что позволяет выявить причину фризов и лагов.
Сразу станет ясно, или это проблема софтовая: криво работающие драйвера, сбои Windows 10 и т. д. Или же это проблема железа: несовместимость компонентов, завышенные или заниженные напряжения, которые автоматически выставляет материнская плата, перегрев и т.д.
Ставить Windows 7 я буду вот на такую систему: процессор Ryzen 5 1600 , материнская плата MSI B450-A PRO MAX , 2х16 ГБ DDR4 CRUCIAL Ballistix Sport LT BLS16G4D30AESC , GeForce GTX 1060 .
Драйвера на видеокарту будут использоваться NVIDIA GeForce Game Ready версии 442.50 WHQL и на Windows 7, и на Windows 10.
Искусственно созданные проблемы для Windows 7 на новом железе
Сразу стоить понять, что сложности работы Windows 7 на новом железе есть двух видов: естественные и искусственные. Естественные — это, например, проблемы установщика Windows 7 и контроллеров USB 3.0 и выше. Или невозможность установки на SSD NVMe, которые он попросту не видит.
Причина этих проблем в том, что более 10 лет назад, когда создавался Windows 7, USB 3.0 и SSD NVMe просто не существовало в природе.
Дорабатывать же установщик не стали по причине того, что Microsoft списали со счетов Windows 7 довольно рано, в 2012 году, после выхода Windows 8.
Но есть и искусственные проблемы, созданные Microsoft исключительно для того, чтобы не дать пользователям Windows 7 использовать новые процессоры AMD Ryzen и Intel Kaby Lake. Это было нужно для увеличения доли Windows 10 на рынке ОС. Ведь первые годы ее доля росла очень вяло.
Например, выход обновления KB4012218 , после установки которого в Windows 7 появляется функция определения поколения процессора, не дающая пользоваться обновлениями Windows и обновлениями драйверов. Система начинает выводить сообщение о несовместимом оборудовании.
Программные инструменты
К счастью, все эти проблемы решаемы, и даже в 2020 году можно нормально пользоваться Windows 7 на системах с Ryzen . Нам понадобится лишь официальный iso-образ Windows 7, программа UltraISO , оффлайн-набор обновлений UpdatePack7R2 для Windows 7 от simplix.info, программа для интеграции поддержки USB 3.0 и SSD NVMe в установщик Windows 7 от производителя вашей материнской платы.
Такие программы выпустили практически все производители, у ASUS она называется ASUS EZ Installer , у ASRock — Win 7 USB Patcher , у GIGABYTE — Windows 7 USB installation Tool , у MSI — Smart Tool . На примере утилиты от MSI я и покажу вам принцип их работы.
Скачать их можно, выбрав поддержку вашей материнской платы на сайте производителя и выбрав раздел драйверов и утилит для Windows 7 x64.
Как остаться верным Windows 7: создаем идеальный установочный образ
Компания Microsoft отправила полюбившуюся многим «семерку» в отставку. Однако с помощью наших советов вы продлите срок службы этой системы как на современных, так и на не столь новых компьютерах.
Конечный срок — 14 января 2020 года. В этот черный для многих вторник Microsoft перестанет выпускать обновления безопасности для Windows 7, а также прекратит любую техническую поддержку данной версии. Вообще, была бы воля корпорации, уже сейчас все пользователи перешли бы на «десятку». Это бы сэкономило Microsoft множество денег и облегчило системное обслуживание. Однако так быстро старая любовь не ржавеет: согласно данным исследователей рынка из компании StatCounter, около 40% всех европейских пользователей, как и прежде, предпочитают в повседневной работе использовать проверенную временем Windows 7 — таким образом, доли «семерки» и «десятки» примерно равны. И тому есть реальные причины.
Основная: Windows 7 функционирует гладко. Даже поддержка драйверов для устаревшего оборудования не представляет собой проблемы. Windows 7 не терзает пользователей излишне любопытными функциями, как Windows 10, не раздражает постоянной саморекламой браузера Edge или плеера Windows Media Player. Также не забудьте, что пользователи «семерки» не знают, что такое излишняя опека, в которую входит, к примеру, автоматический запуск обновлений.
Однако тем, кто хочет держаться до конца и вплоть до 2020 года хранить верность Windows 7, придется быть сильными: опыт, набранный с момента выхода «десятки», научил, что компания Microsoft делает для своих прежних систем лишь необходимый минимум. Если кратко: на новых машинах Windows 7 работать не будет (см. блок справа). О появившихся недавно проблемах с функцией обновления концерн думает в последнюю очередь. Очевидно, по миру в ближайшее время должна прокатиться еще одна волна глобальной угрозы, подобная WannaCry, чтобы корпорация занялась безопасностью и более ранних версии Windows.
Впрочем, далее вы поймете, что большинство препятствий, которые чинит Microsoft фанатам Windows 7, вполне преодолимо. С помощью парочки приемов «семерка» встанет даже на современные аппаратные платформы, такие как Skylake, Kaby Lake и Ryzen. Систему можно держать в актуальном состоянии, даже когда соответствующая функция перестает работать должным образом. Кроме того, мы дадим различные советы, в том числе и по созданию резервной копии системы. Такой архив с Windows 7 всегда необходимо держать наготове на случай, если халатность Microsoft вновь приведет к непредвиденным проблемам.
Лучшие SSD-накопители NVMe для Windows 7
SSD-накопители NVMe в формате M.2 передают данные быстрее, чем SATA SSD. Для установки Windows 7 на NVMe SSD, однако, понадобится особый драйвер — от Microsoft или от производителя.
Windows 7 на современном оборудовании
В апрельский патч-день компания Microsoft официально заявила о прекращении поддержки Windows 7 на новых аппаратных платформах Intel Kaby Lake и AMD Ryzen: обновлений ждать не стоит. Еще при выводе на рынок Intel Skylake корпорация сообщала, что на «семерке» больше не будут работать новые функции, интегрированные Intel, в том числе и Speed Shift (см. блок ниже).
При этом сборка нового компьютера на базе Skylake имеет много преимуществ, таких как поддержка USB 3.1 и более быстрые SSD-накопители NVMe в компактном формате M.2. Поколение 2017 года, процессоры Kaby Lake и Ryzen, хотя и считаются чуть более скоростными, чем Skylake, однако Intel и AMD практически не обновили их периферию и интерфейсы. И при этом проблемы с установкой и обслуживанием системы чаще всего встречаются именно под Kaby Lake и Ryzen — таким образом, следует хорошо взвесить усилия и преимущества от их использования.
Установка «семерки» на компьютеры с процессором Skylake и супербыстрым SSD-накопителем
Установка Windows 7 на Skylake по умолчанию не предусмотрена. И если вам необходимо поставить систему на SSD-накопитель (см. блок), без парочки приемов не обойтись. В принципе неважно, какое аппаратное обеспечение скрыто в ПК, — в любом случае установочный диск должен быть обновлен. Исходным пунктом станет ISO-файл с Windows 7 и Service Pack 1 — без последнего у вас ничего не выйдет. Установочный образ можно скачать напрямую с сайта Microsoft (см. блок).
В таком ISO-файле с Windows 7 вы не найдете три функции: загрузчик UEFI, драйвер xHCI для USB 3.0 и драйвер NVMe, позволяющий установочной программе распознавать жесткий диск. Современные платформы используют xHCI для управления USB-устройствами. Без xHCI не будет работать ни USB-мышь, ни такая же клавиатура.
Таким образом, эти три опции необходимо последовательно добавить в ISO-файл. Для этого с помощью программы 7-Zip сначала распакуйте файл образа в папку на жестком диске. Загрузчик UEFI извлеките из файла «install.wim», также открыв его через 7-Zip, и поместите в папку «sources».
В 7-Zip перейдите к «1 | Windows | Boot | EFI» и извлеките файл «bootmgfw.efi». Поместите его в распакованный образ, в раздел «efi | boot», папку «boot» придется создать самостоятельно. Здесь уже переименуйте файл в «bootx64.efi».
Установка Windows: адаптация к современному оборудованию
Драйверы для USB 3.0 и NVMe интегрируются в установочный файл с помощью программы NTLite ( www.ntlite.com ). В случае с процессорами Skylake и Kaby Lake вы получите USB-драйвер напрямую от Intel ( goo.gl/DNkX9B ). Для Ryzen все основные производители материнских плат от Asus и MSI до Gigabyte предлагают соответствующие драйверы.
Для последующей интеграции в NTLite важно, чтобы драйвер был представлен в виде архива (к примеру, ZIP), а не в формате EXE, поскольку он должен быть распакован. Драйвер для NVMe от Microsoft для Windows 7 существует только в виде пакета исправлений. Быстрее всего попасть на нужную страницу техподдержки можно через поиск в Google по запросу «kb2990941». Скачайте оттуда пакет в форме архива MSU, распакуйте его с помощью 7-Zip и извлеките оттуда CAB-файл с драйверами.
Распаковка загрузчика UEFI и драйвера NVMe. С помощью 7-Zip извлеките из архива boot.wim загрузчик UEFI . Теперь откройте MSU-файл с хотфиксом KB2990941 и извлеките CAB-файл с драйвером NVMe
Теперь запустите NTLite и в разделе «Добавить | Папка образа» укажите путь к распакованному файлу с образом Windows. Под «смонтированными образами» появятся строчки «install.wim» и «boot.wim». Раскройте обе нажатием на треугольник слева. Файл «install.wim» представляет собой образ, в котором находятся установочные файлы Windows, «boot.wim» содержит в себе программу для установки системы.
Таким образом, драйверы для USB и NVMe необходимо интегрировать в оба образа. Для этого под строчкой «install.wim» нажмите на версию Windows 7, которую вы хотите установить, к примеру «Профессиональная», и выберите из контекстного меню пункт «Загрузить». Для встраивания USB-драйвера перейдите к пункту «Драйверы» слева, а затем нажмите на «Добавить | Папка с несколькими драйверами» — здесь укажите путь к распакованным драйверам USB.
Теперь нажмите на «Применить» и «Обработка», чтобы добавить драйверы в файл «install.wim». Слева выберите пункт «Обновления» и через кнопку «Добавить | Пакетные файлы» интегрируйте CAB-файл с драйверами для NVMe тем же образом. Оба процесса повторите для строчки «boot.wim». В завершение в программе NTLite экспортируйте новый образ нажатием на кнопку «Создать ISO». Этот файл образа загрузите в программу Microsoft «Windows 7 USB/DVD Download Tool» (wudt.codeplex.com) и оттуда запишите его на USB-накопитель объемом не менее 4 Гбайт.
Новая сборка установочного образа Windows с помощью NTLite. В NTLite загрузите распакованный ISO-образ Windows. Новые драйверы для USB и HDD необходимо добавить как в install.wim, так и в boot.wim . Драйверы NVMe интегрируйте через «Обновления», а драйвер xHCI для USB 3.0 — через «Драйверы»
Пришло время заняться активацией в BIOS нового компьютера режима UEFI и отключением опции Secure Boot. На разных моделях материнских плат процесс отличается, при возникновении трудностей обратитесь к руководству пользователя или к онлайн-документации.
Теперь вставьте USB-накопитель и с него запустите новый компьютер. Установка Windows протекает обычным образом. Метод должен работать как с процессором Skylake, так и с архитектурами Kaby Lake и Ryzen. На всякий случай в блоке мы подготовили меры по устранению проблем, если таковые у вас возникнут.