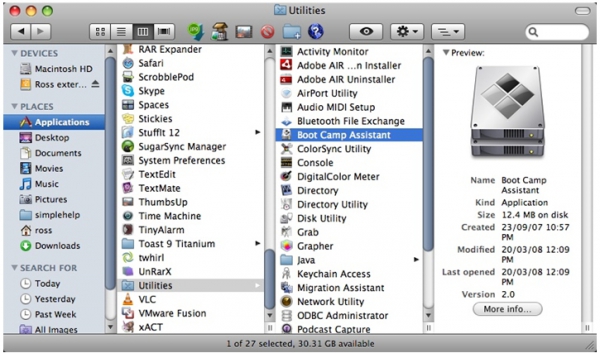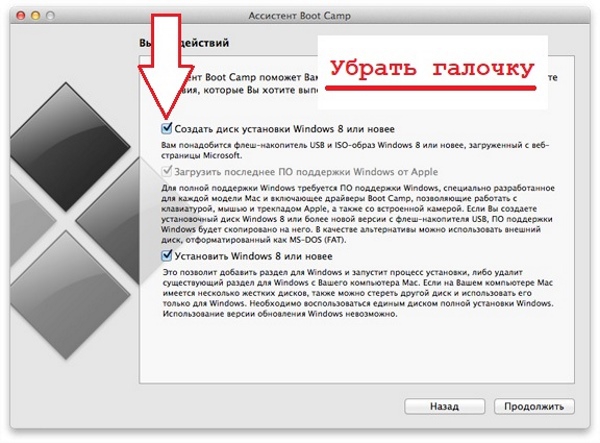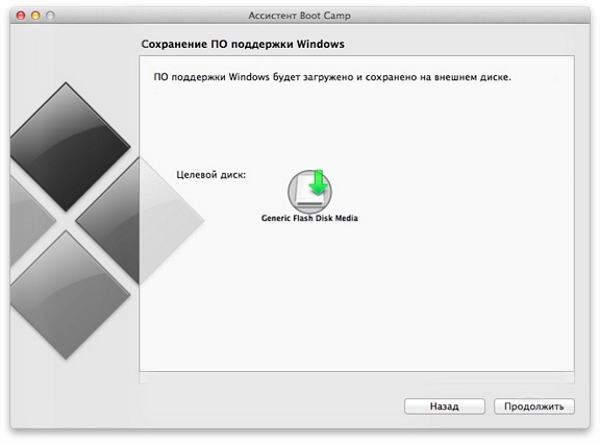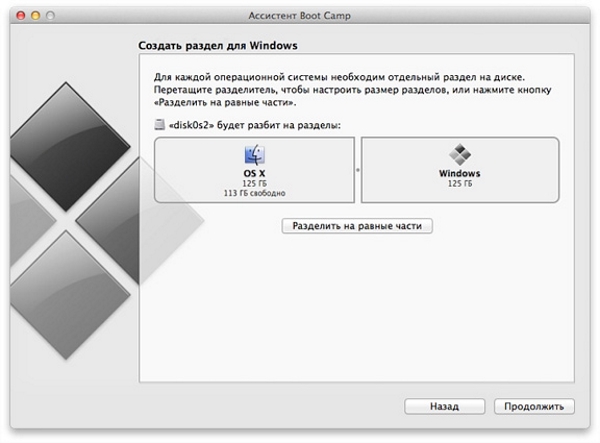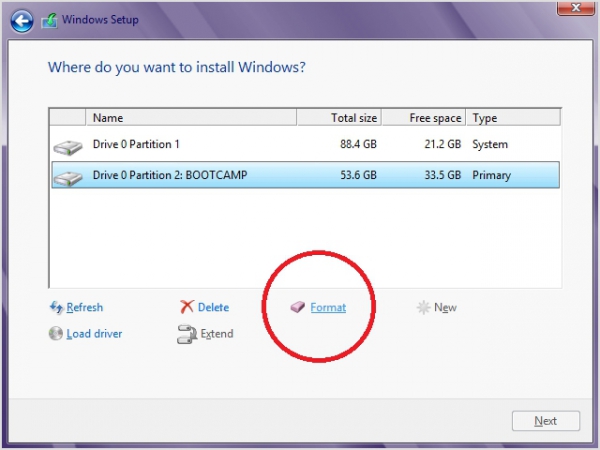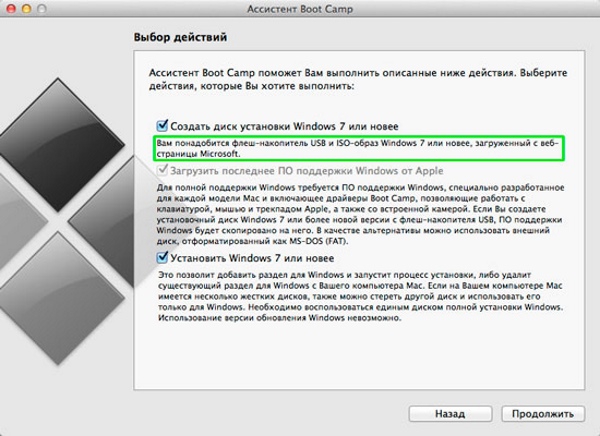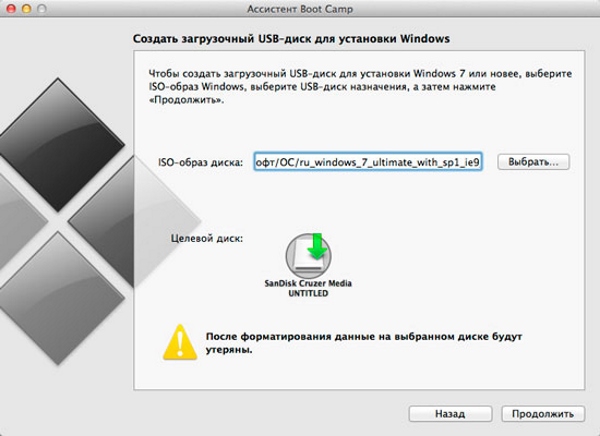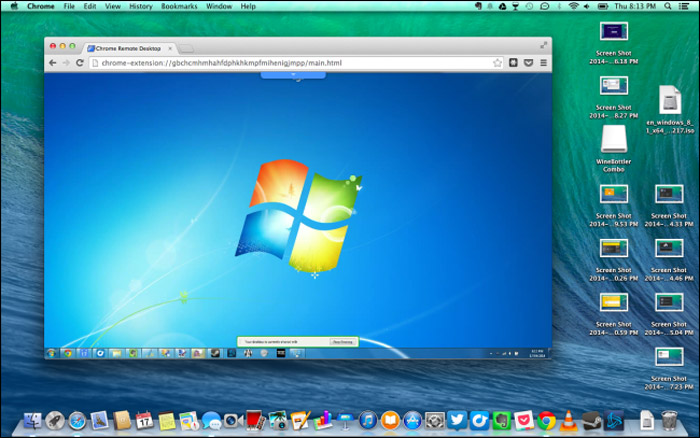Установка Windows с помощью Boot Camp на Mac старой модели
Для установки Windows на компьютерах Mac более ранних моделей требуется внешний накопитель USB. Для того чтобы узнать, требуется ли внешний накопитель USB для Вашего компьютера Mac, откройте раздел «Дополнительная информация» в статье службы поддержки Apple Установка Windows 10 на компьютере Mac с помощью программы «Ассистент Boot Camp». На Mac новой модели, не требующей накопителя USB, следуйте инструкциям в разделе Установка Windows с помощью Boot Camp на Mac новой модели.
Что Вам нужно
Клавиатура, а также мышь или трекпад из комплекта поставки Вашего Mac. (Если их нет, используйте клавиатуру и мышь USB.)
Пустой внешний флеш-накопитель USB 2 емкостью не менее 16 ГБ, отформатированный как MS-DOS (FAT).
Чтобы отформатировать внешний накопитель USB как MS-DOS (FAT), используйте программу «Дисковая утилита», расположенную в папке /Программы/Утилиты. В Дисковой утилите выберите «Вид» > «Показывать все устройства», выберите накопитель USB в боковой панели, затем нажмите «Стереть» в панели инструментов. В диалоговом окне введите имя накопителя, выберите MS-DOS (FAT) из всплывающего меню «Формат», выберите «Master Boot Record» из всплывающего меню «Схема», затем нажмите «Стереть».
Образ диска 64‑битной версии Windows 10 для полной установки (ISO‑файл) или другой установочный носитель.
Свободное место на загрузочном диске, причем места должно быть достаточно для установки. Для того чтобы узнать, сколько свободного места на диске потребуется, откройте статью службы поддержки Apple Установка Windows 10 на компьютере Mac с помощью программы «Ассистент Boot Camp».
Прежде чем начать
Перед началом установки Windows обязательно создайте резервную копию важной информации.
Резервное копирование данных можно выполнить с помощью Time Machine или любым другим способом. Информация о резервном копировании данных приведена в статье Резервное копирование файлов с помощью Time Machine и Способы резервного копирования и защиты файлов.
Выполнение установки
Выполните следующие действия по порядку.
Шаг 1. Проверка наличия обновлений ПО
Установите все обновления macOS перед установкой Windows.
Выполните вход на компьютер Mac в качестве администратора, завершите работу всех открытых программ и сеансы всех остальных пользователей.
Выберите пункт меню «Apple» 
Если после установки обновления Ваш компьютер Mac перезагрузится, снова перейдите к разделу «Обновление ПО» для установки других обновлений.
Шаг 2. Подготовка компьютера Mac к установке ОС Windows
Ассистент Boot Camp помогает подготовить компьютер Mac путем создания нового раздела для Windows под названием BOOTCAMP и загрузки программного обеспечения для поддержки Boot Camp.
Важно! Если используется портативный компьютер Mac, то прежде чем продолжить, его следует подключить к источнику питания.
Подключите внешний накопитель USB или вставьте флеш-накопитель в разъем USB компьютера Mac и не отключайте или, соответственно, не вынимайте его во время установки Windows и ПО поддержки Windows.
На компьютере Mac откройте Ассистент Boot Camp 
В разделе «Введение» нажмите «Продолжить».
Система будет проверена на наличие свободного места. Прошлые моментальные копии Time Machine и кэшированные файлы iCloud будут удалены, чтобы освободить место для Boot Camp. Этот процесс может занять некоторое время (чтобы пропустить этот шаг, нажмите кнопку «Остановить»).
На экране выбора задач выберите все задачи и нажмите «Продолжить».
На шаге «Создание загрузочного USB‑диска для установки Windows» выберите ISO-образ Windows, выберите накопитель USB, затем нажмите «Продолжить».
Файлы Windows будут скопированы на накопитель USB. Этот процесс может занять некоторое время (чтобы прервать процесс, нажмите кнопку «Остановить»).
На шаге «Создать раздел для Windows» укажите размер раздела с помощью бегунка между разделами macOS и Windows. При наличии нескольких встроенных жестких дисков можно выбрать диск, отличный от диска установки macOS, и создать на нем раздел, предназначенный только для Windows.
Важно! Изменить размер раздела в дальнейшем будет невозможно.
По окончании шага запустится установщик Windows.
Шаг 3. Установка Windows
Следуйте инструкциям на экране в программе установки Windows.
Когда потребуется указать место установки Windows, выберите раздел BOOTCAMP (чтобы увидеть его, Вам может потребоваться прокрутить список разделов), затем нажмите «Далее».
ПРЕДУПРЕЖДЕНИЕ. Не создавайте и не удаляйте разделы, а также не выбирайте какой-либо другой раздел. Такие действия могут привести к удалению всего содержимого раздела macOS.
Продолжайте следовать инструкциям на экране, чтобы завершить установку Windows.
После установки программного обеспечения Windows компьютер Mac будет автоматически перезагружен с помощью Windows.
Для настройки Windows следуйте инструкциям на экране.
Шаг 4. Установка Boot Camp для Windows
После установки Windows начнется установка драйверов Boot Camp для поддержки оборудования Mac.
Примечание. Если установка ПО поддержки не выполняется автоматически, необходимо установить ПО вручную. Инструкции приведены в статье службы поддержки Apple Если установщик Boot Camp не откроется после использования программы «Ассистент Boot Camp».
Следуйте инструкциям на экране в установщике Boot Camp в Windows.
Важно! Не нажимайте кнопку «Отменить» ни в одном из диалоговых окон программы установки.
Если появится сообщение о том, что устанавливаемое программное обеспечение не прошло проверку на совместимость с Windows, нажмите «Все равно продолжить».
Не нужно реагировать на диалоговые окна программы установки, которые появляются лишь на короткое время, но если в диалоговом окне предлагается установить ПО для устройства, нажмите «Установить».
Если ничего не происходит, возможно, имеются скрытые окна, ожидающие ответа на запрос. Загляните за открытые окна.
После установки нажмите «Завершить», затем нажмите «Да» для перезагрузки Mac.
После перезагрузки компьютера Mac следуйте инструкциям всех появляющихся программ установки.
Как правильно установить Windows 7 на Mac?
Каждому пользователю известны компании Microsoft и Apple, выпускающие собственные операционные системы. Но можно ли установить привычный Windows 7 на Mac, который выпускает компания Apple? Конечно, можно, ведь последние даже предоставляют необходимое ПО. Далее мы рассмотрим, как избежать ошибок и сделать это правильно.
Основные требования к Mac
Прежде чем приступать к установке ОС Windows 7 на устройства серии Mac, убедитесь в том, что Ваш компьютер соответствует необходимым для того требованиям:
- подключение к сети Интернет;
- установленная программа BootCampAssistant;
- учётная запись администратора в ОС Mac;
- работающая мышь/клавиатура;
- минимум 2 ГБ ОЗУ;
- 30 ГБ дискового пространства на жёстком диске (для дополнительных приложений и обновлений рекомендуется иметь больше 40 ГБ места);
- если будет использоваться диск с ISO-образом, необходим работающий DVD-дисковод (внешний или внутренний);
- USB-накопитель либо диск, имеющий в себе свободное место на 8 ГБ (для установки стороннего ПО, например, драйверов);
- компьютер марки Mac, поддерживающий возможность установки на него соответствующей операционной системы.
Прежде чем приступить к непосредственной установке, необходимо сверить, можно ли это сделать в принципе (ссылка предоставлена выше). Только после этого планируйте последующую установку. Если система не будет поддерживаться, то установки не произойдёт. Кликнув на синий номер (4 или 5), указанный в таблице, можно будет скачать необходимую версию приложения BootCampAssistant, идеально подходящую для установки Windows 7 на имеющийся компьютер.
Пошаговая инструкция по установке
Для данного процесса подойдут Mac Air, Mac Pro, iMac и т. п., главное, чтобы были соблюдены все условия. Процедура установки выглядит следующим образом:
- Подключите флеш-накопитель на 16 ГБ (никаких данных присутствовать на нём не должно) и не отключайте его до полной установки ОС. На него будет загружено программное обеспечение, необходимое для оптимальной работы ОС.
- Запускается программа «BootCampAssistant», которая располагается в подпапке «Утилиты» папки «Программы»:
В первом окне утилиты BootCampAssistant необходимо убрать верхнюю галочку:
Т. к. установочный диск с Windows 7 уже имеется, то данное действие не требуется. Оставшиеся два пункта следует отметить, чтобы установить Windows и получить всё необходимое для ее качественной работы ПО.
Далее идёт «Разбивка диска». Здесь необходимо указать, сколько места будет отведено для родной операционной системы (MacOS) и сколько для Windows 7:
Различных неполадок в этом окне возникнуть не должно, т. к. интерфейс довольно интуитивен и понятен. В центре находится ползунок, переместив который можно изменить количество дискового пространства.
При использовании сразу двух ОС разумнее всего будет «Разделить на равные части», но если пользователь всё своё время будет пользоваться исключительно новой операционной системой, то под нее нужно освободить чуть больше места. Это связано с возможной установкой разного рода программ для Windows 7, которые должны находиться в том же разделе диска, чтобы работать быстро и без ошибок.
В следующем окне мы нажимаем на кнопку «Установить» и забываем о компьютере на ближайшие 30 минут (или меньше, зависит от скачиваемых из Интернета обновлений и скорости самого соединения).
Во время данного процесса будут скачиваться и размещаться на флешке данные, отмеченные ранее соответствующей галочкой. В целом это действие необязательно, но рекомендуется для качественной работы установленной ОС и нивелирования шанса встретить необъяснимую ошибку в процессе работы.
Когда BootCampAssistant закончит свою работу, начнётся долгожданная установка Windows 7 по стандартному сценарию.
С помощью флешки
Если нет возможности использовать привод или нет DVD с образом системы, то можно записать образ на флеш-накопитель:
- Для этого понадобится отметить галочкой нужный пункт в программе BootCampAssistant:
Далее необходимо выбрать месторасположение ISO-образа Windows 7 на компьютере и убедиться, что выбран правильный флеш-накопитель:
Видео-инструкция по установке Windows 7 на Mac
Вашему вниманию представлен видеоролик, в котором подробно описаны все шаги по установке операционной системы Windows 7 на компьютеры Mac.
Как компактно установить Windows 7 на MAC с 128Гб HDD — МЕГА УРОК
Ох уж этот «ненавистный» Windows! Опять он нас преследует! Вместе невозможно и врозь никак. И вправду, после перехода на MAC OS X многие пользователи долгое время не могут полностью отказаться от привычной «винды».
Чаще всего данная зависимость подкреплена отсутствием на MAC какого-нибудь заковыристого софта, хотя с каждым днем такого плана «динозавров» становится все меньше и меньше.
Ну не суть дела, у каждого из вас свои причины, и сегодня мы детально рассмотрим установку Windows 7 на компьютеры MAC.
Поехали!
Совсем не важно что вас толкает на установку еще одной операционной системы. Каждый сам решает ,«быть или не быть» Windows на MAC, но мое личное мнение — Windows не помешает.
Установив Windows на свой MacBook, вы не обязаны им постоянно пользоваться. Но подумайте, сколько дополнительных возможностей открывается перед вашим железным другом.
Тем более что устанавливать Windows мы будем максимально компактно и места на диске используем по минимуму.
Затронув вопрос свободного пространства на встроенном SSD диске, я скажу, а вы со мной согласитесь, что его никогда не бывает много. Тем более, что большинство из вас имеют в распоряжении самые бюджетные версии накопителей объемом 128Гб.
И это вполне оправдано с материальной точки зрения — не многие готовы переплачивать 200$ за дополнительные 128Гб.
В данном уроке мы с вами изучим много нового, а вдобавок я раскрою кое-какие нюансы и секреты. Для облегчения восприятия и понимания процесса, я решил разбить этот урок на пять частей. Каждая из них решает свою конкретную задачу.
В результате мы установим Windows один раз, но загружать его сможем как через BootCamp (на чистое железо), так и через Parallels Desktop (внутри OS X). Это существенно сэкономит пространство на HDD.
Старайтесь изучать части урока в заданном порядке, т.к. информация из предыдущих частей переплетается с последующими.
5 простых ШАГОВ для компактной установки Windows на MAC:
Обязательно пройдите этот ШАГ, т.к. в нем изложены «азы» без которых дальнейшая установка будет невозможной. Узнай какую версию Windows лучше выбрать, как создать загрузочную флешку с установщиком, где взять драйвера, как … глазом открыть пиво…
Мы ведь хотим все сделать максимально компактно? Тогда нам необходим дополнительный раздел диска минимально допустимого размера. Как создать дополнительный раздел? Сколько Гб хватит? Какой формат выбрать? Все в этом уроке!
BootCamp — идеальное средство для загрузки Windows на «чистое» железо. Привык играть в игры на своем старом PC? Не расстраивайся! На МАКЕ можно и не такое творить!
Parallels Desktop — инструмент для загрузки Windows из под MAC OS X. Теперь Win и OS X живут также дружно, как Чип и Дейл. При этом НЕ НАДО устанавливать Windows еще раз.
В нашей жизни ничего не бывает гладко. Особенно когда мы связываемся с Windows. Troubleshooting и решение всевозможных проблем возникших при установке Windows вы найдете в этой статье.
Не забывайте подписываться на обновления с помощью формы ниже. Впереди еще много интересных и познавательных уроков.
В одном из них я подробно расскажу, как своими руками сделать панорамную головку для iPhone, где и какие запчасти заказывать, с чертежами и т.п. Не пропусти! Будет интересно!