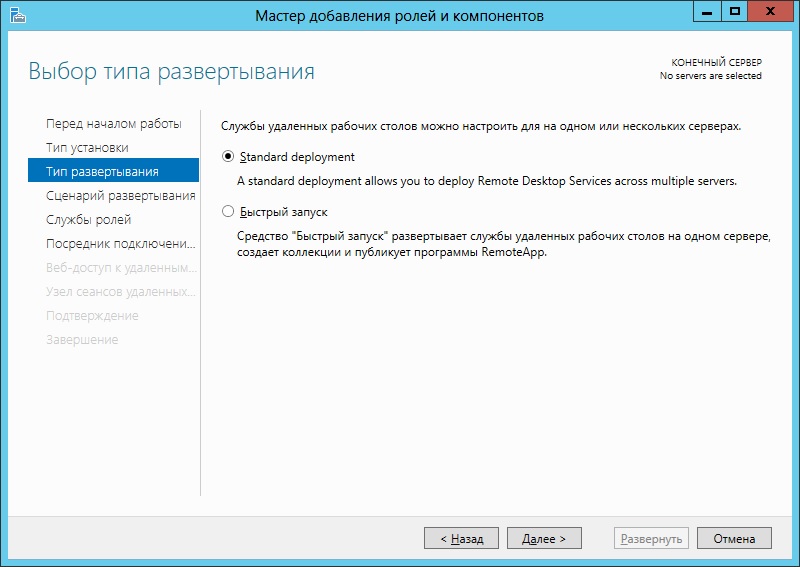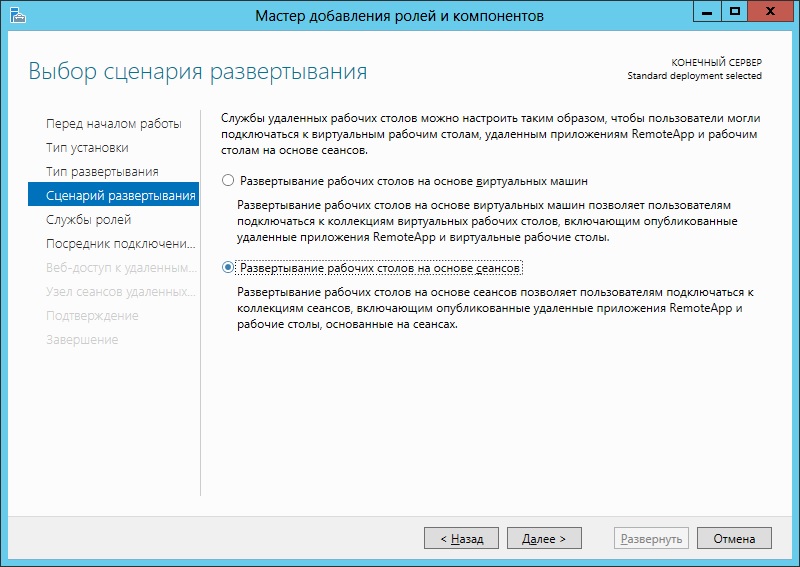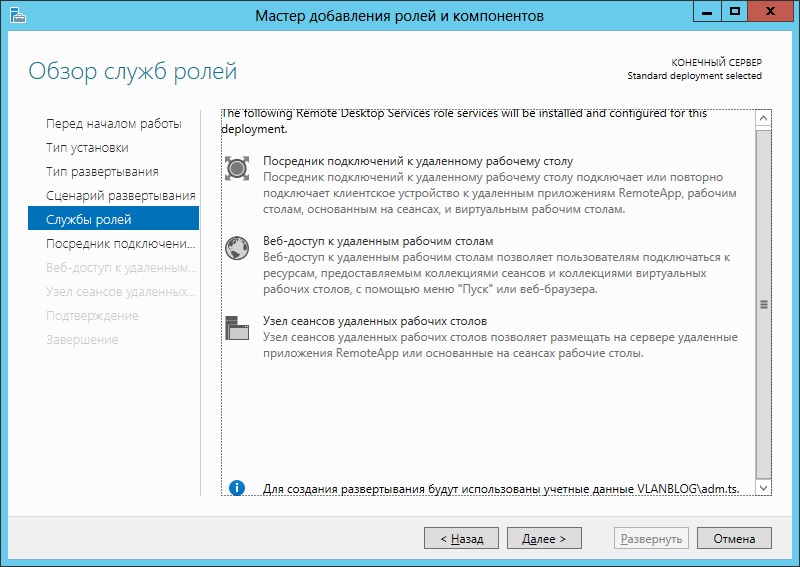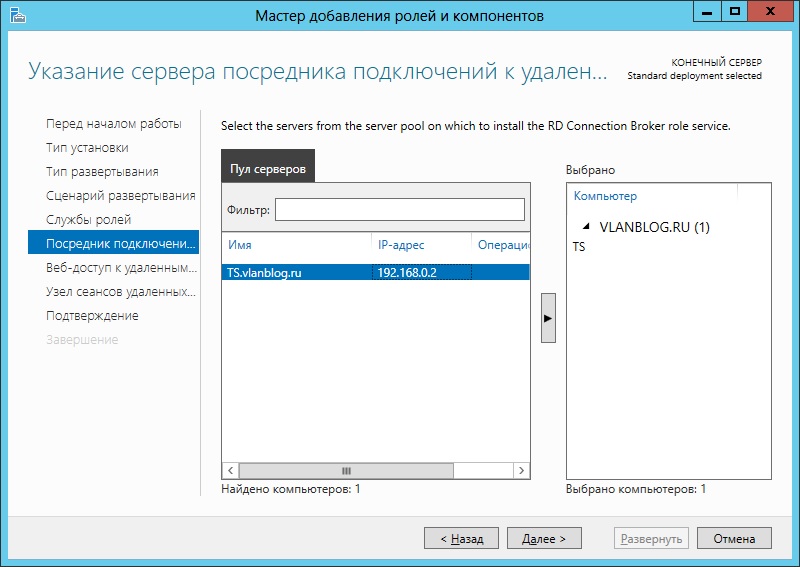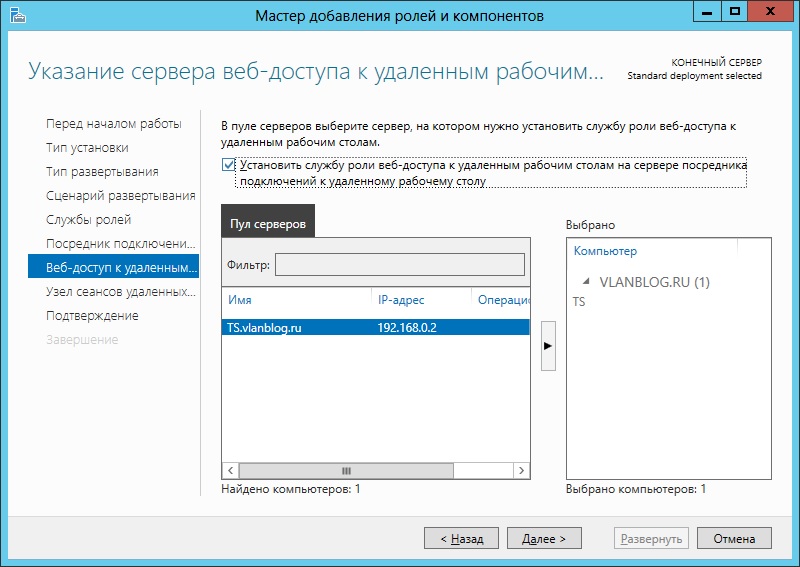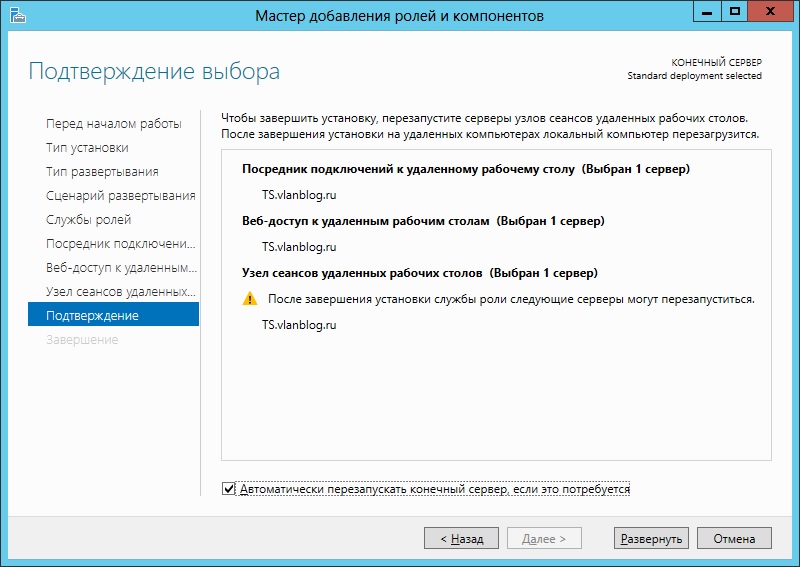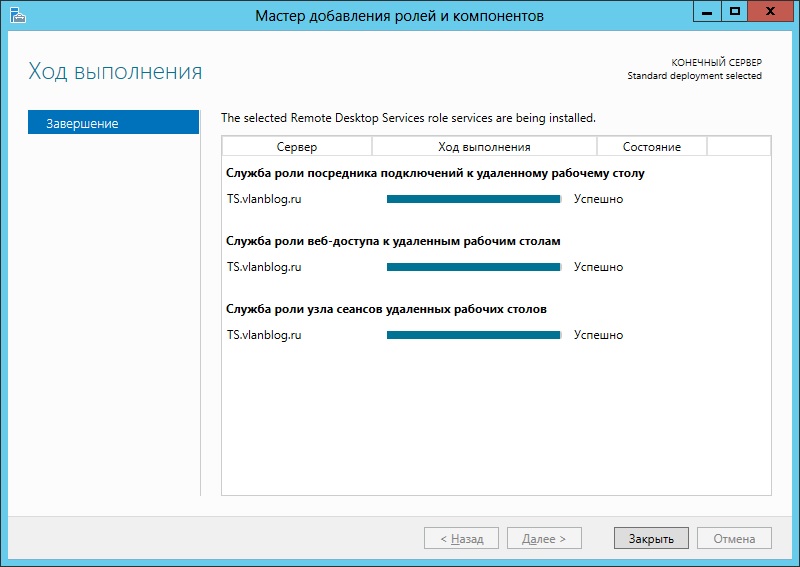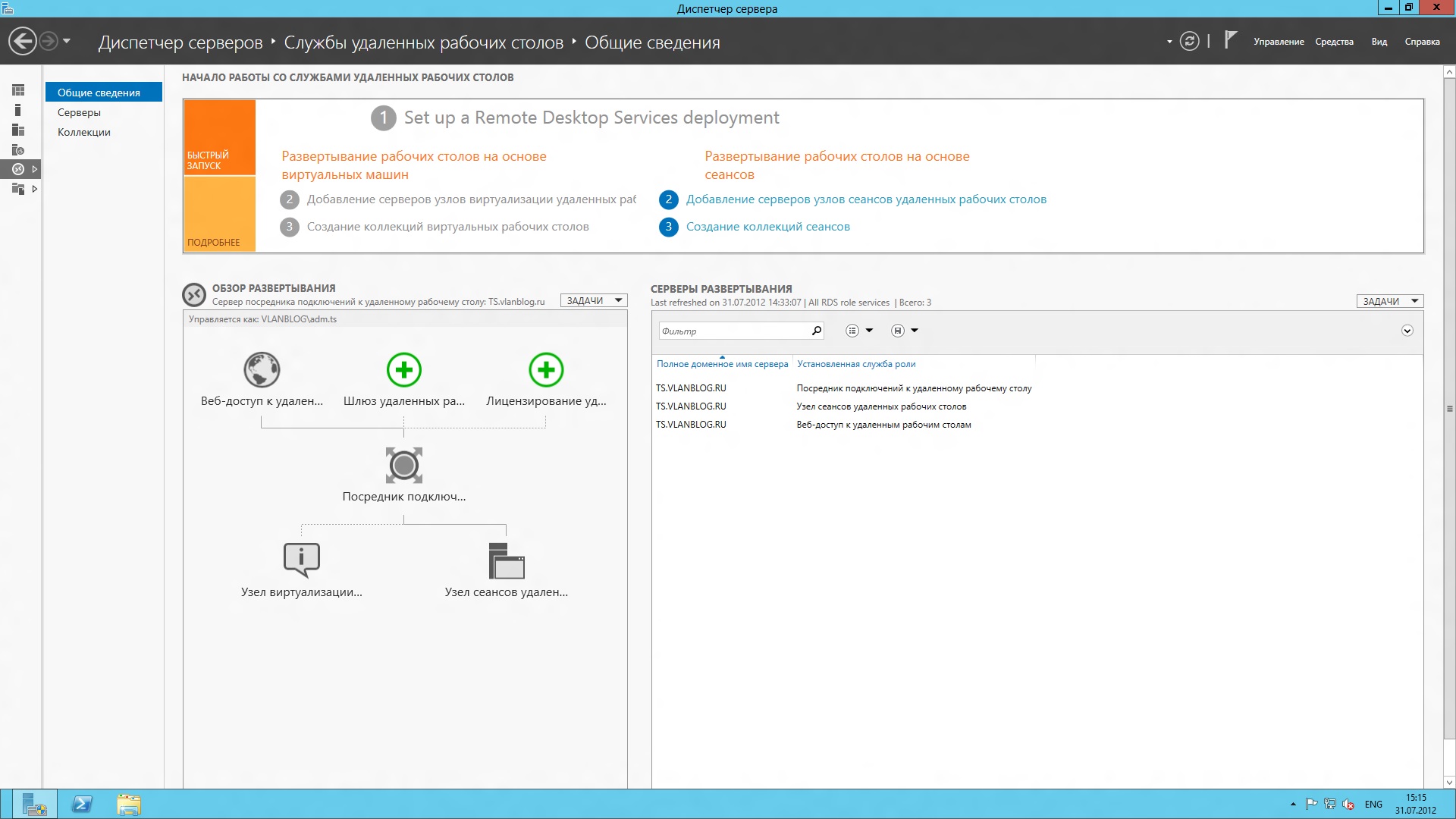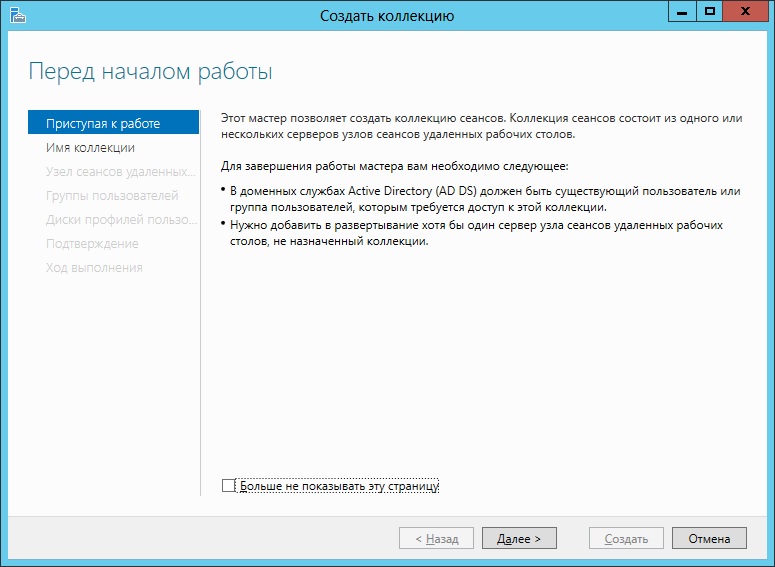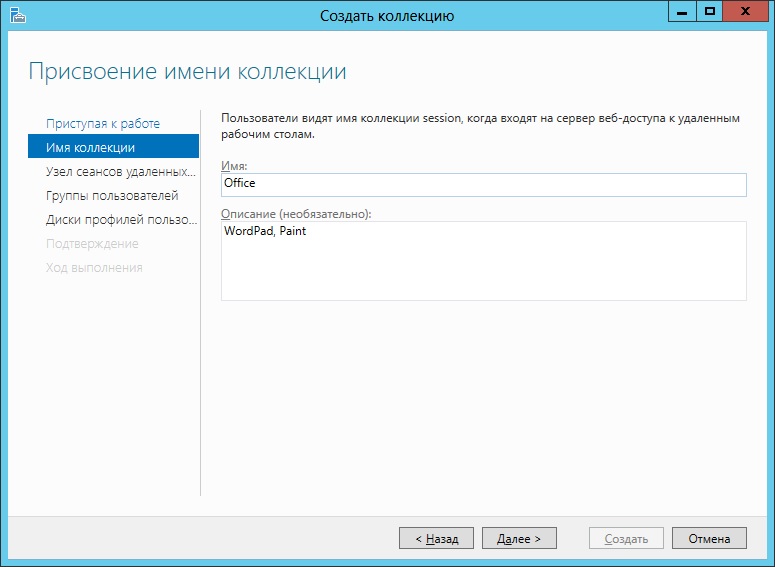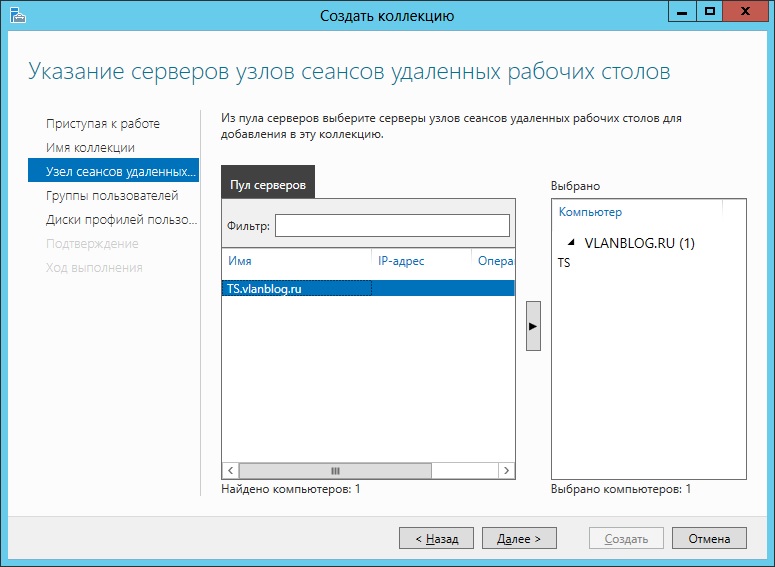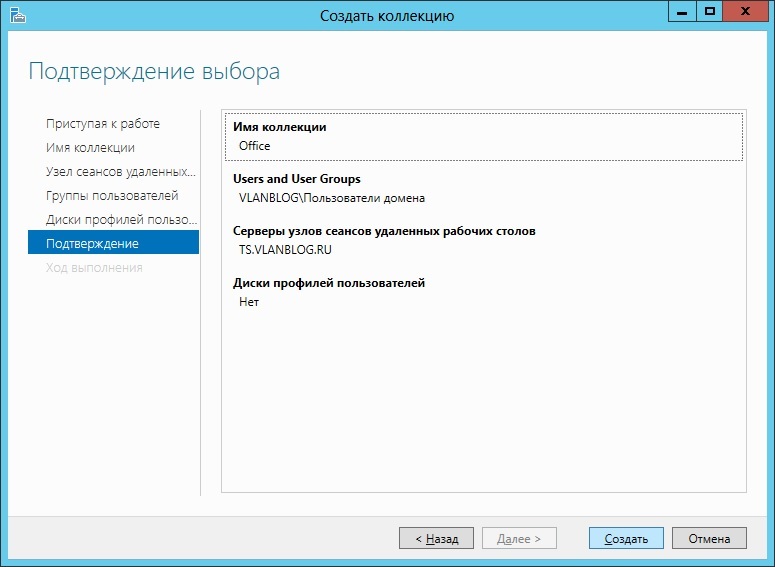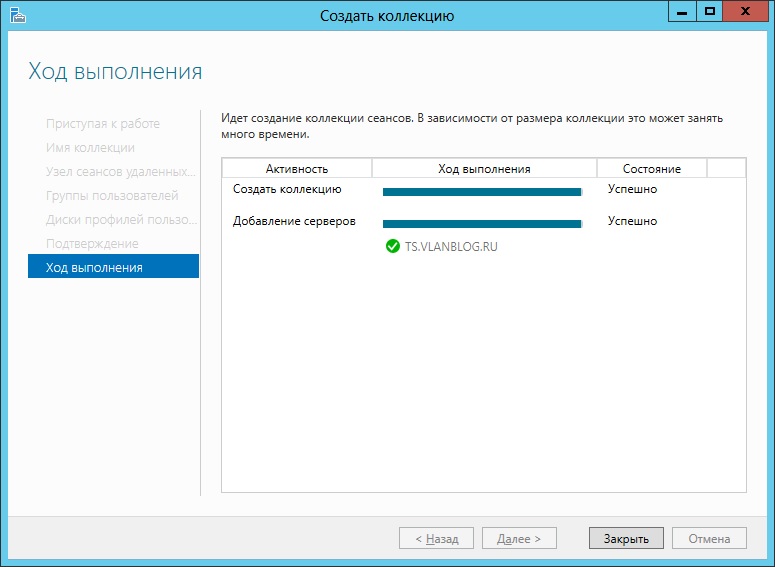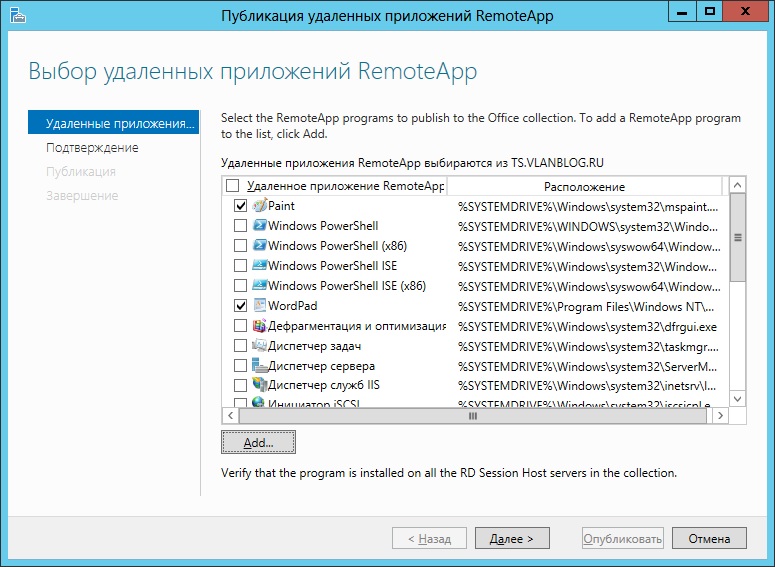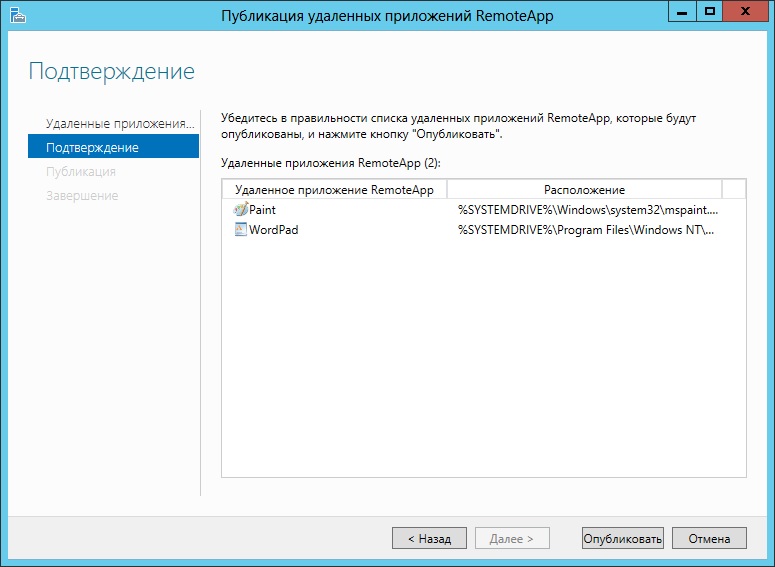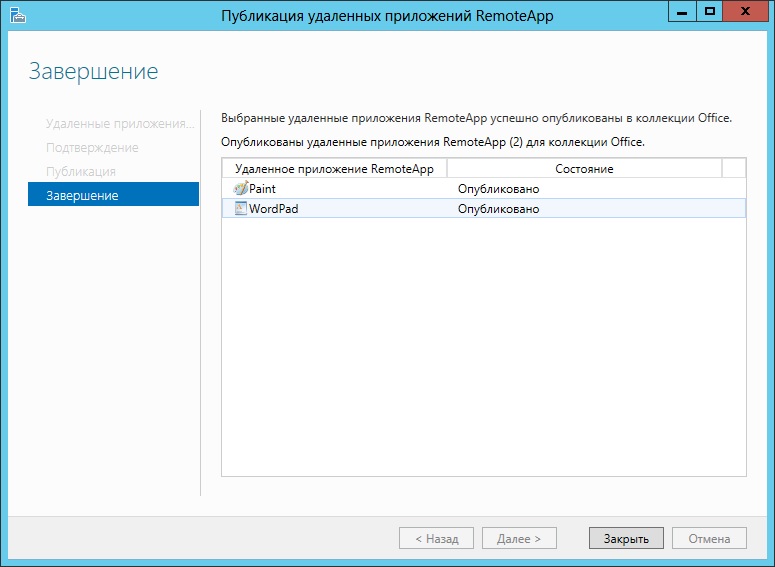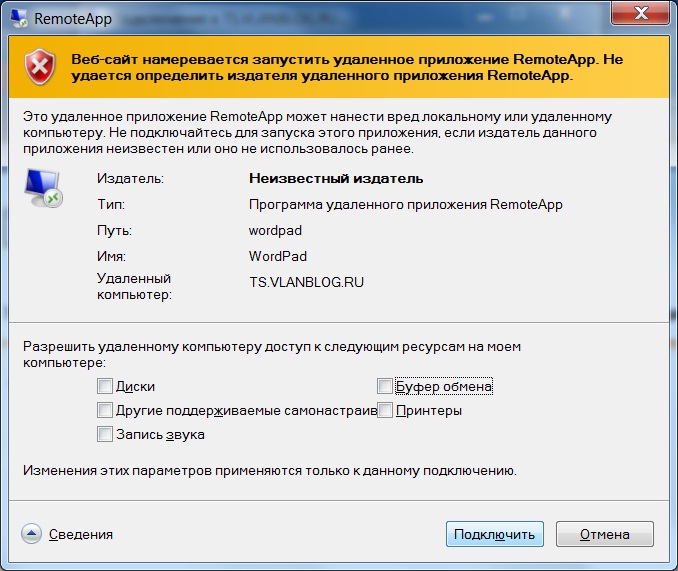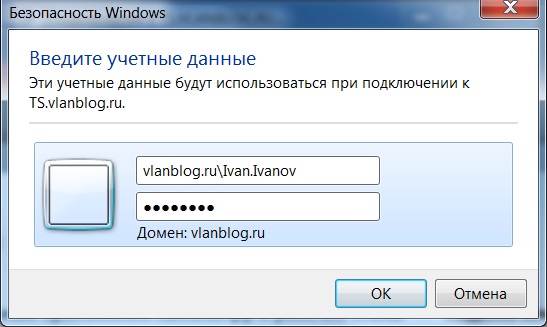Как установить узел сеансов удаленных рабочих столов windows 2012
В этом материале будет затронуты роли служб удалённых рабочих столов на Windows Server 2012. С помощью этих служб мы сможем разрешать доступ к удалённым рабочим столам, настраивать сервер терминалов (terminal server), запускать приложения через службу RemoteApp, которая позволяет приложению, запущенному на компьютере клиенте выглядеть, так как если бы оно было запущено локально. Так же мы рассмотрим службу TSWebAccess , которая позволяет публиковать приложение на локальном веб сервере, после чего клиенты получают удобный доступ ко всем опубликованным приложениям на сервере терминалов по адресу http://ip/RDWeb.
Подготовка Windows Server 2012 к установке службы удалённых рабочих столов.
Для того что бы установить службы удалённых рабочих столов нам необходимо подготовить наш компьютер под управлением Windows Server 2012. Перед установкой необходимо сделать следующее:
- Дать компьютеру осмысленное имя.
- Задать статические параметры сетевого подключения.
- Ввести компьютер в домен
Я задал следующие настройки:
- Имя компьютера: TS
- Параметры сетевого подключения:
- Ввёл компьютер в домен vlanblog.ru, создав на контроллере домена пользователя adm.ts с правами администратора.
Как задать те или иные настройки вы можете прочитать в моей прошлой статье “Windows Server 2012. Установка и настройка Active Directory.”
Установка роли служб удалённых рабочих столов.
- Запускаем “диспетчер сервера”.
- Выбираем «добавить роли и компоненты».
- Ознакомившись с первым этапом “мастера добавления ролей и компонентов” и нажимаем “Далее”.
- На втором шаге мастер предлагает выбрать нам тип установки. Выбираем “Установка служб удалённых рабочих столов”.
Следующим шагом нам необходимо выбрать тип развертывания. Выбираем “Standard deployment” и нажимаем “Далее”.
Выбираем сценарий “Развертывание рабочих столов на основе сеансов” и жмём “Далее”.
На этой странице, мастер показывает, какие роли будут установлены для обеспечения работы “служб удалённых рабочих столов”, ознакамливаемся и нажимаем “Далее”.
- Теперь нужно выбрать сервер “посредник подключений к удалённому рабочему столу”, выбираем сервер в «Пуле серверов» и нажимаем “Далее”.
В моём примере я выбираю TS.vlanblog.ru
- На этом этапе мастер просит выбрать сервер “веб-доступа к удалённым рабочим столам”. На этом шаге можно выбрать сервер из списка “Пул серверов” или поставить галочку напротив пункта, который обозначает что роль “веб-доступа к удалённым рабочим столам” будет установлена на том же сервера, на котором установлена роль “посредника подключений к удалённому рабочему столу”. Ставим галку и жмём “Далее”.
В моём примере я выбираю TS.vlanblog.ru
Укажем сервер “узла сеансов удалённых рабочих столов” выбрав наш сервер из списка “Пул серверов” и нажмём “Далее”
В моём примере я выбираю TS.vlanblog.ru
После проделанных шагов, мастер “добавления ролей и компонентов” просит нас подтвердить свой выбор установкой галочки напротив пункта “Автоматически перезапускать конечный сервер, если это потребуется”. Проверяем выбранные нами настройки, если всё правильно ставим галочку и нажимаем “Развернуть”.
После проделанных шагов, мастер “добавления ролей и компонентов” просит нас подтвердить свой выбор установкой галочки напротив пункта “Автоматически перезапускать конечный сервер, если это потребуется”. Проверяем выбранные нами настройки, если всё правильно ставим галочку и нажимаем “Развернуть”.
Ждём пока на сервер, установятся выбранные нами роли, после чего компьютер будет автоматически перезагружен. Когда Windows Server 2012 запустится, входим в домен под пользователем, который устанавливал “службы удалённых рабочих столов” (в моём примере это пользователь: adm.ts). После чего автоматически запустится “Мастер добавления ролей и компонентов”, который настроит установленные службы. Дожидаемся окончания настройки и нажимаем “Закрыть”.
- На этом установка “служб удалённых рабочих столов” завершена.
Публикация приложений RemoteApp
Для начала нам нужно создать коллекцию сеансов, для этого запустим “мастера создания коллекции”
- Открываем “Диспетчер сервера”
- Выбираем “Службы удалённых рабочих столов”
- В разделе “Общие сведения”, выбираем пункт “Создание коллекций сеансов”
Теперь создадим коллекцию сеансов с помощью мастера:
- На первом шаге мастер предлагает ознакомиться с требованиями для успешного создания коллекции сеансов. Если все требования соблюдены, нажимаем “Далее”.
- Следующим шагом надо задать имя коллекции, так же по желанию можно задать описание коллекции. После того как имя задано, нажимаем “Далее”
В моём примере коллекция получила название Office и описание WordPad, Paint.
Теперь выберем сервер “Узлов сеансов удалённых рабочих столов” из списка “Пул серверов” для добавления в коллекцию и нажмём “Далее”
- Теперь можно добавить пользователя или группу пользователей, которым необходим доступ к этой коллекции сеансов. После чего нажимаем “Далее”.
В моём примере доступ к этой коллекции сеансов имеют все пользователи домена.
На этом этапе мы может задать путь к дискам с профилями пользователей. Т.К. в моей конфигурации диски профилей пользователей отсутствуют, я снимаю галочку с пункта “Включить диски профилей пользователей” и жму “Далее”.
Теперь мастер просит нас подтвердить выбранные нами настройки коллекции. Смотрим выбранные нами параметры и если всё нормально нажимаем “Создать”.
После того как мастер закончит создавать коллекцию, нажимаем “Закрыть”
Теперь опубликуем приложения в нашей коллекции. Для этого в разделе “Коллекции” выбираем созданную ранее коллекцию, в моём случае она называется “Office”. После чего в разделе “Удалённые приложения REMOTEAPP” нажимаем кнопку “Задачи” после чего выбираем пункт “Опубликовать удалённое приложение “RemoteApp”. Тем самым мы запустили мастер “Публикация удалённых приложений RemoteApp”.
- На первом шаге мастера “Публикации удалённых приложений” мы выбираем приложения для публикации, отмечаем галочками приложения, которые хотим опубликовать. Если нужного нам приложения в списке не оказалось, его можно добавить, нажав кнопку “Add” и выбрать exe файл нашего приложения. Когда мы выбрали нужные приложения, нажимаем “Далее”.
На втором шаге мастер просит убедиться нас в правильности выбора приложений, которые будут опубликованы, если всё хорошо нажимаем “Опубликовать”.
После того как приложения были опубликованы, нажимаем “Закрыть”.
Запуск опубликованного приложения с компьютера клиента
После того как приложения были опубликованы давайте попробуем их запустить и поработать с ними. Я покажу запуск приложений на компьютере клиенте под управлением Windows 7. Этот компьютер настроен следующим образом:
- Параметры сетевого подключения задаются DHCP сервером.
- Компьютер состоит в домене vlanblog.ru
- Пользователь Ivan.Ivanov, который состоит в группе “Пользователи домена”
- Конфигурация безопасности браузера Internet Explorer выставлена на “Среднее”
Запускаем Internet Explorer, после чего вводим в адресную строку http://192.168.0.2/RDWeb браузер предупредит нас о том, что сертификат не является подлинным, нажимаем “Всё равно перейти по этому адресу” и попадаем на страницу локального веб сервера “Подключение к удалённым рабочим столам и приложениям RemoteApp”. Вводим имя домена, пользователя и пароль, после чего нажимаем “Войти”.
После успешного входа мы увидим список опубликованных приложений. Давайте запустим их, для этого нажимаем на любое приложение из списка, после чего будет выдано предупреждение о том, что не удалось установить издателя приложения, нажимаем “Подключить». После чего нас попросят ещё раз ввести домен, имя пользователя и пароль. Вводим и жмём “OK”.
Через некоторое время приложение будет запущено. Оно будет выглядеть, так как если бы вы запустили его локально, но на самом деле оно запущено с сервера удалённых рабочих столов.
Скатерть-самобранка, или как развернуть службы удаленного рабочего стола на Windows Server 2012 R2
Сегодня мы объясним, чем развертывание RDS Session Host на Windows Server 2012 R2 отличается от более ранних версий Windows Server и расскажем о доступных опциях развертывания. Remote Desktop Services на Windows Server значительно усовершенствовались за последнее время, но остается, тем не менее, много непонятного по причине множества вовлеченных в процесс компонентов. RD Session выполняют всю грязную работу, обслуживая терминальные сессии пользователей. Однако даже при самом примитивном сценарии обязательно использование RD Connection Broker (посредника подключений к удаленному рабочему столу). Еще до того, как вы запланируете развертывание служб удаленного рабочего стола, стоит ознакомиться с его ролью.
RD Connection Broker
Когда сеанс удаленного рабочего стола отключается, приложения в сеансе пользователя продолжают работать. Для отслеживания сеансов пользователей RD Connection Broker (Посредник подключений удаленного рабочего стола) хранит такую информацию, как название сеансов удаленных рабочих столов, где проходит каждая сессия, состояние сессии и ее идентификатор, а также информация о подключенных пользователях в каждой сессии. Эта информация используется для подключения пользователей к существующим сеансам на серверах RD Session Host (терминальные сервера Windows). При создании новой сессии RD Connection также играют свою роль путем подключения пользователей к серверам RD Session Host по мере загрузки.
Начиная с Windows Server 2012, посредники подключений к удаленному рабочему столу не только хранят данные о пользовательских сессиях, но и информацию о конфигурации. Посредник подключений к удаленным рабочим столам использует внутреннюю базу данных Windows для сохранения сессии и информации о конфигурации, кроме случаев, когда установлен режим высокой доступности (HA), где используется сервер SQL 2008 R2 (или более поздняя версия).
Посредник подключений к удаленному рабочему столу требует домен Active Directory, но не может быть установлен на контроллере домена (DC). Можно развернуть службы удаленного рабочего стола в рабочей группе с помощью установки роли сервера, хотя при этом теряется возможность централизованного управления, пульты управления и функционал удаленных приложений Remoteapp.
Централизованная публикация приложений
В Windows Server 2012 также введен концепт коллекций (collections). В Windows Server 2008 R2 требовалось, чтобы системные администраторы публиковали приложения для каждого RD Session Host в индивидуальном порядке. Теперь посредник подключений к удаленному рабочему столу хранит информацию о конфигурации.
Опции развертывания: быстрая и стандартная
Ключ к пониманию того, как развернуть RDS на Windows Server 2012 R2 в понимании того, что недостаточно установки роли RD Session Host. Диспетчер серверов обеспечивает специальный режим развертывания для установки RDS, таким образом все необходимые компоненты установлены в нужных местах, чтобы делает развертывание простым и быстрым.

Службы удаленного рабочего стола на Windows Server 2012 R2
В мастере добавления ролей и компонентов (Add Roles and Features Wizard) в диспетчере серверов есть специальная опция установки, установка служб удаленных рабочих столов (Remote Desktop Services installation), которую необходимо выбрать при развертывании служб удаленных рабочих столов. Формулировка при этом варианте немного смущает, но опция позволяет устанавливать хосты сеансов удаленных рабочих столов без развертывания полной инфраструктуры виртуальных ПК (virtual desktop infrastructure — VDI).
Стандартное развертывание — это модель развертывания по умолчанию, и если вы действительно хотите установить все необходимые роли на одном сервере, что не является лучшей практикой, то стоит выбрать эту опцию. Быстрая установка (Quick Start) может быть полезна в сценариях тестирования или в небольших филиалах, где есть только один доступный сервер.
Стандартное развертывание позволяет установить RD Connection Broker, RD Session Host и RD Web Access на одном сервере или на нескольких серверах, что является наиболее вероятным сценарием развертывания в производственной среде. Посредник подключений к удаленному рабочему столу включает внутреннюю базу данных Windows, RD Session Host и RD Web Access roles. Все это является обязательным, но RD Gateway играет факультативную роль. RD Web Access предоставляет пользователям доступ к RemoteApps или рабочим столам из меню «Пуск» или с . Если вы хотите использовать RDS больше, чем в течение пробного периода, вам потребуется дополнительно устанавливать роль лицензирования удаленных рабочих столов.
Консоли управления
Все необходимые консоли управления можно найти в диспетчере серверов на сервере, где установлен посредник подключений к удаленным рабочим столам, за исключением RD Gateway и RD Licensing.
Установка служб удаленного рабочего стола на Windows Server 2012 R2
Здесь мы расскажем о стандартной модели развертывания, которая позволяет распределить роли серверов удаленного рабочего стола или установить их для одного сервера. 
Стандартное развертывание — это модель развертывания по умолчанию, и даже при том условии, что для демонстрации будут установлены три роли сервера на один сервер, это не лучшее решение. Внутренняя база данных Windows устанавливается как часть процесса для поддержки роли посредника подключений к удаленному рабочему столу, также как и некоторые компоненты IIS для RD Web Access, которые обеспечивают доступ к RemoteApps или рабочим столам из меню «Пуск» или с .
Лицензирование
При желании использовать развернутые службы удаленного рабочего стола более чем в течение тестового периода необходимо установить роль RD Licensing, добавить лицензию, зарегистрировать сервер лицензирования с Active Directory, а затем добавить RD Licensing в . RD Licensing устанавливается также, как любая другая роль, поэтому нет необходимости использовать специальную опцию развертывания в диспетчере серверов.
Развертывание служб удаленного рабочего стола
Серверы, которые вы планируете использовать в своем , должны быть добавлены в Пул Серверов (Server Pool) в диспетчере серверов перед началом процесса. Вам потребуется домен Active Directory domain и аккаунт, у которого есть разрешение на установку ролей сервера на выбранный сервер (серверы). Дополнительно может быть установлена роль посредника подключений к удаленному рабочему столу на контроллер домена.
- Откройте Диспетчер серверов;
- Выберите «Добавить роли и компоненты» в меню управления;
- В Мастере добавления ролей и компонентов нажмите «Далее» на экране «Перед началом установки» (Before You Begin).
- На экране «Выберите тип установки» выберите «Установка служб удаленного рабочего стола» и нажмите «Далее»;
- На экране «Выберите тип развертывания» выберите «Стандартное» и нажмите «Далее».
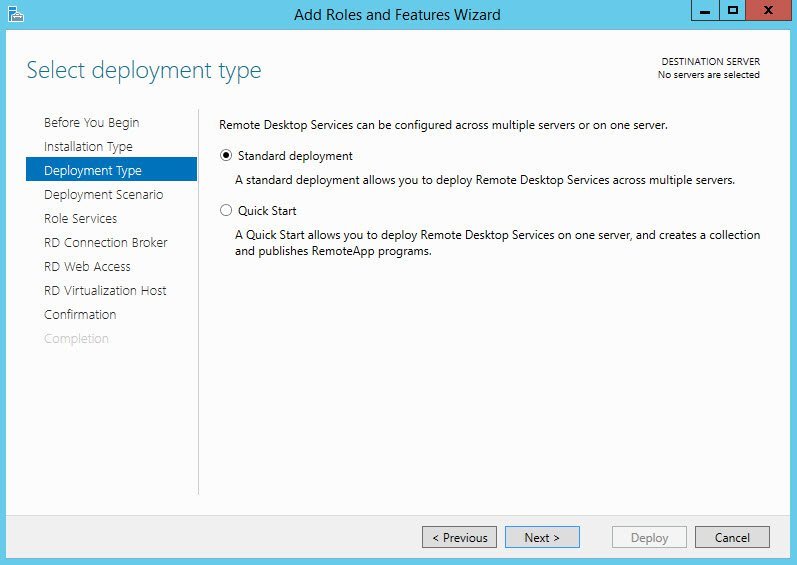
Стандартное или быстрое развертывание
- На экране «Выберите сценарий развертывания» выберите развертывание серверов сеансов ( desktop deployment) и нажмите «Далее».
- На экране обзора служб ролей (Review role services) отметьте службы ролей для установки и нажмите «Далее».
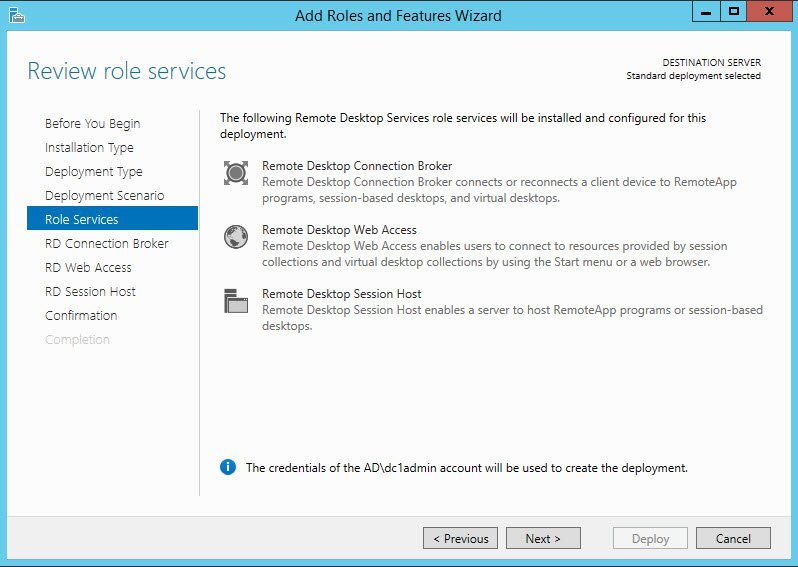
Роли служб удаленных рабочих столов
- На экране определения сервера посредника подключений к удаленному рабочему столу кликните дважды на сервер в пуле серверов для того, чтобы добавить его в список выбранных. Это тот сервер, на который будет установлена роль посредника подключений к удаленному рабочему столу. Нажмите «Далее».
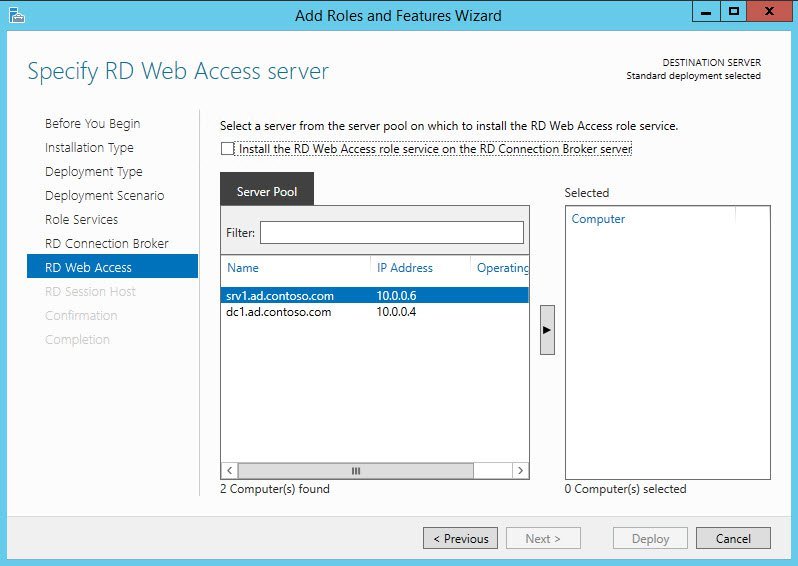
Выберите сервер из пула серверов
- На экране определения сервера RD Web Access повторите предыдущий шаг, чтобы добавить сервер в Selected, или поставьте галочку в «Установить службу роли RD Web Access на сервер посредника подключений к удаленному рабочему столу» (Install the RD Web Access role service on the RD Connection Broker server), если вы хотите установить эту роль на тот же сервер, что и посредника подключений к удаленному рабочему столу. Нажмите «Далее». continue.
- На экране определения серверов RD Session Host выберите один или более серверов из пула серверов, кликнув дважды или с помощью выбора мышью и нажатия на стрелку в центре диалогового окна.
- На экране подтверждения нажмите «Перезапустить сервер автоматически, если необходимо» (Restart the destination server automatically if required) и нажмите «Развернуть».
- Когда 3 роли сервера будут установлены, нажмите «Закрыть» на экране хода развертывания (View progress).
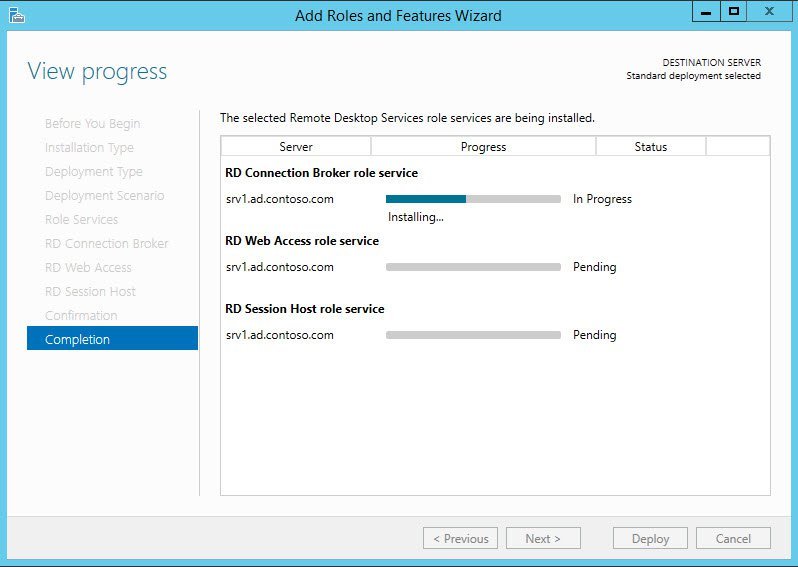
Ход развертывания
Теперь необходимо залогиниться на сервере, где установлена роль посредника подключений к удаленному рабочему столу, открыть Диспетчер серверов и нажать «Службы удаленного рабочего стола» (Remote Desktop Services) в списке опций слева, чтобы увидеть информацию по вашему . 
Дашборд служб удаленного рабочего стола в Диспетчере серверов