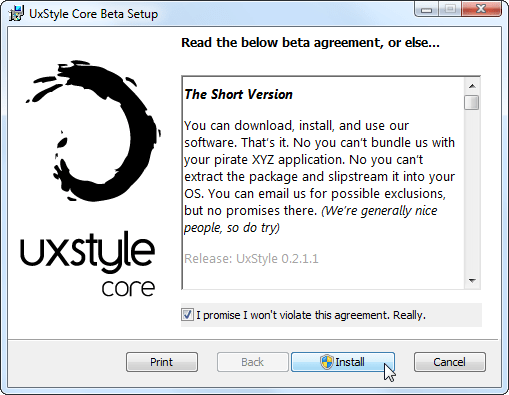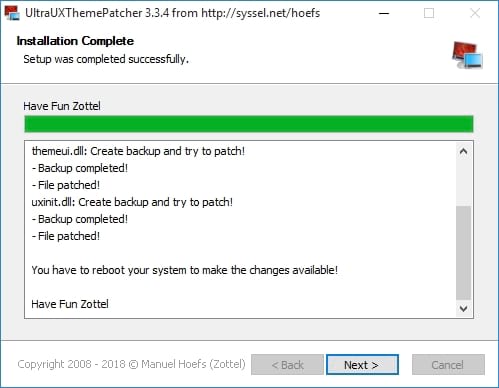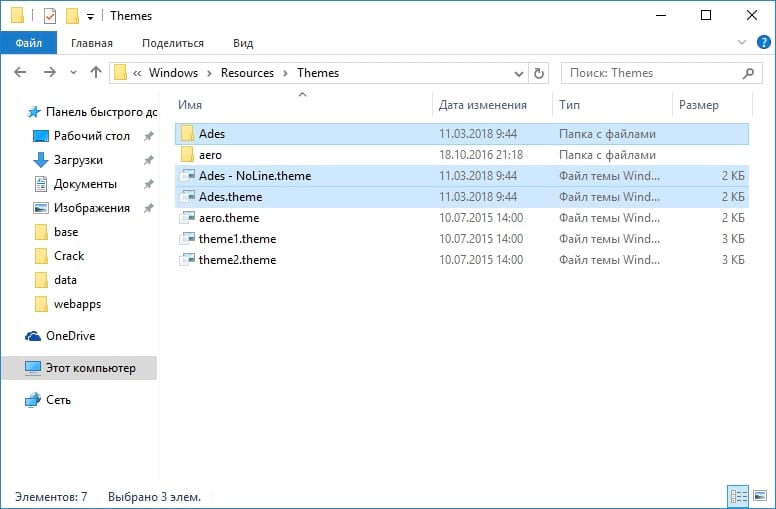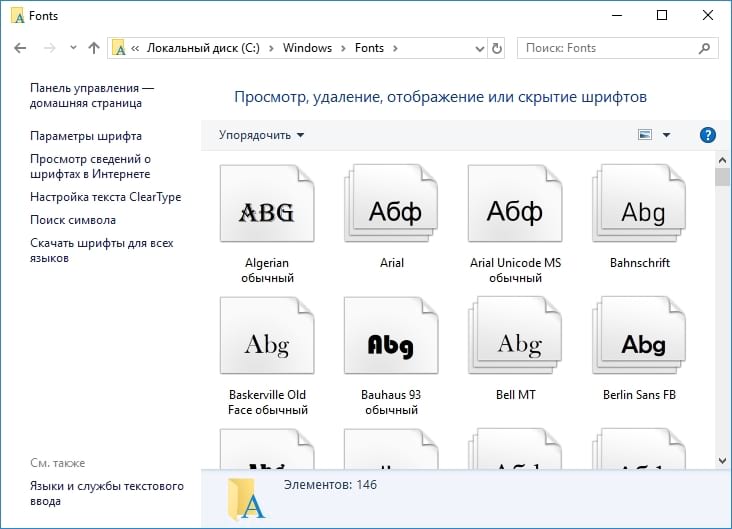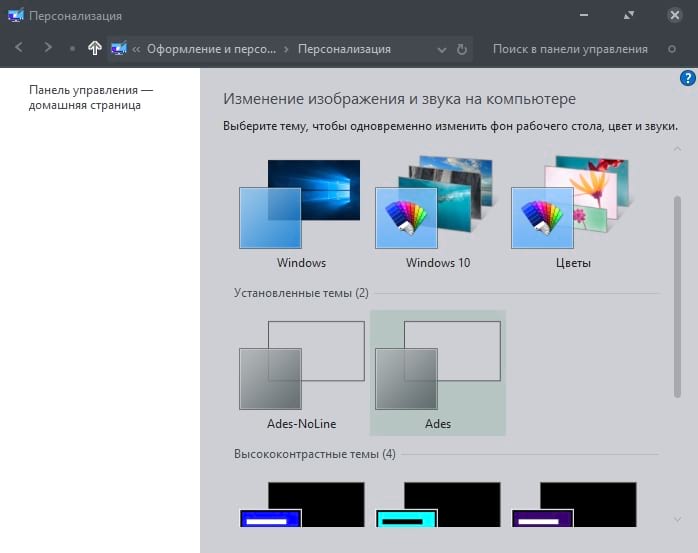Как установить темы для Windows Vista
Установка тем для Windows Vista
Один из недостатков ОС Windows Vista в том, что не возможно установить темы оформления рабочей области так же просто как и в Windows XP. Все это потому, что в Windows Vista стоит запрет на изменение системных файлов. Поэтому для установки тем, для начала воспользуйтесь программой Vista Visual Master
Если у вас не получится установить тему с помощью программы , то попытайтесь изменить системные файлы вручную. Для этого нам понадобится 3 небольшие программки:
Vista Glazz — для Windows Vista (только для 32 разрядных систем)
Vista Glazz for SP1 — для Windows Vista SP1 (только для 32 разрядных систем)
Vista Glazz for SP2 — для Windows Vista SP2 (только для 32 разрядных систем)
Takeownership — На дату публикации для всех версий Vista
Данное описание расчитано на все темы, но создавалось на примере вот этой темы, но подойдет оно к любому стилю оформлению, отличие может быть в некоторых файлах, но принцип их замены один и тот же.
1. Запускаем VistaGlazz нажимаем I agree (Я согласен(а)) и затем нажимаем самую левую иконку и тыкаем Patch files. Ждём некоторое время и программа предложит перезагрузить компьютер — перезагружаем.
2. После перезагрузки копируем папку с темой а именно ту в которой находится файл с расширением .msstyles в папку C:\Windows\Resources\Themes\
3. Правой кнопкой нажимаем по рабочему столу, выбираем пункт Персонализация, затем Цвет и внешний вид окон и внизу выбираем Открыть свойства классического внешнего вида для выбора других возможностей там будет 2 Windows Aero, нажимаем на верхний чтобы в окошке появилась превьюшка желаемой темы, после выбора нажимаем Применить затем OK
4. Необходимо чтобы в системы был отключен UAC т.е. родительский контроль, если это не сделано — сделайте -> в Панели Управления поставьте классический вид, сделайти Вид списком и выберите Учётные записи пользователей -> Включение и отключение контроля учётных записей (UAC) и уберите галочку, снова перезагрузитесь
5. Теперь из скачанного архива TakeOwnership запускаем файл InstallTakeOwnership
6. Идём в папку C:\Windows\System32\ и делаем резервные копии файлов browseui.dll и shell32.dll и сохраняем их куда-нибудь, чтобы потом если что заменить обратно на чистые
7. И так находясь в C:\Windows\System32\ нажимаем правой кнопкой на файл browseui.dll и выбираем пункт Take Ownership, затем правой кнопкой опять на этот файл и выбираем Свойства —> Безопасность —> Изменить —> Тыкаем на верху на Администратора а внизу ставим все галочки там где написано Разрешить и нажимаем Применить а потом OK.
8. Последний раз тыкаем на файл browseui.dll правой кнопкой мыши и выбираем пункт Свойства —> Безопасность —> Дополнительно. Во вкладке Разрешения чуть ниже нажимаем Изменить, выбираем из списка Администраторы и нажимаем Применить а потом OK.
ПОЯСНЕНИЕ .
пункты с 4 по 8 были сделаны для того чтобы получить контроль над файлами, которые нам нужно будет заменить. Казалось бы зачем всё это ведь можно просто заменить, ан нет нельзя, не всё так просто. Но вот теперь мы имеем над файлом browseui.dll контроль, переименуем его в browseui.dll.old и скопируем из папки со скачанной темой файл browseui.dll.
9. Тоже самое с пунка с 7 по 8 включительно делаем для файла shell32.dll и перезагружаем машину.
10. Правой кнопкой нажимаем по рабочему столу, выбираем пункт Персонализация, затем Цвет и внешний вид окон инастраиваем оттенок темы и ее прозрачность.
Как установить пользовательские темы и визуальные стили в Windows
W indows поддерживала темы, также известные как «визуальные стили», начиная с Windows XP. По умолчанию Windows загружает только темы, подписанные Microsoft, но Вы можете легко обойти это.
Процветает сообщество разработчиков тем, которые все еще создают темы для Windows 7 и 8. Однако это не стандартные темы Windows — они изменяют внешний вид оконных заголовков, кнопок и других визуальных элементов.
Исправление системных файлов
Windows проверяет, подписаны ли темы Microsoft перед их загрузкой. Если это не так, Windows не загрузит их вообще. Чтобы использовать их, Вам придется изменить системные файлы Windows — uxtheme.dll в частности — и отключить проверку. Раньше для этого требовалась загрузка в безопасном режиме и ручная замена системных файлов. Сегодня есть более простые способы сделать это.
UxStyle — идеальное решение для пользователей Windows 7 (он больше не работает с Windows 10, поэтому, если Вы используете «десятку», то можете использовать UltraUXThemePatcher как альтернативу). UxStyle работает полностью в памяти, отключая проверку без изменения каких-либо системных файлов. Это самый простой и безопасный способ включения сторонних тем. Чтобы использовать UxStyle, загрузите его, извлеките .zip-файл и запустите установщик x64 (если Вы используете 64-разрядную версию Windows) или x86 (если Вы используете 32-разрядную версию Windows). После установки в фоновом режиме будет запущен новый процесс с именем «UnsignedThemesSvc.exe». Перезагрузите компьютер, и Вы сможете устанавливать неподписанные темы.
UltraUXThemePatcher — это простое в использовании приложение, которое модифицирует uxtheme.dll для Вас. Он поддерживает все версии Windows: 32-разрядные и 64-разрядные версии Windows 10, 8, 7, Server 2008, Vista, Server 2003 и XP. Все, что Вам нужно сделать, это загрузить приложение, запустить его и перезагрузить компьютер при появлении запроса — теперь Вы сможете устанавливать сторонние темы.
Поиск и скачивание сторонних тем
Вы найдете пользовательские визуальные стили для Windows на различных веб-сайтах. Одним из лучших мест для поиска визуальных стилей является DeviantArt. Проверьте соответствующую страницу категории для своей версии Windows:
Обратите внимание, что эти файлы обычно представляют собой файлы ZIP или RAR, которые могут содержать вредоносное ПО или ссылки на зараженные сайты. Используйте антивирусный сканер для дополнительной защиты, если у Вас есть какие-либо сомнения. Также обратите внимание, что для определенных обновлений Windows (особенно в Windows 10) могут потребоваться определенные обновления для файлов тем — дважды проверьте информацию на DeviantArt или на других страницах, чтобы убедиться, что загружаемая Вами тема совместима с Вашей сборкой.
Выберите нужную тему и загрузите ее на свой компьютер. Чтобы проиллюстрировать этот процесс, мы будем использовать тему Ades Theme for Windows 10 для Windows 10.
Многие темы распространяются в формате .rar. Если вы хотите открыть их, вам понадобится программа для извлечения файлов, например бесплатный 7-Zip.
Установка визуальных стилей
Темы находятся в следующей папке:
Каждая тема имеет свою собственную подпапку. Чтобы установить новую тему, просто поместите ее файлы в папку «Themes» — Вам может потребоваться подтвердить вставку файла с правами администратора. Файлы .theme должны находиться в корне папки.
Обратите внимание, что некоторые темы могут включать в себя другие дополнения и требуют от Вас следовать дополнительным инструкциям, прежде чем они будут работать по назначению. Например, темы могут включать пользовательские шрифты и значки. Страница загрузки темы или включенный файл readme — обычно содержит информацию о завершении процесса установки.
Если Вам нужно установить шрифты, просто вставьте включенные файлы шрифтов в формате .ttf в следующую папку:
После установки темы Вы можете дважды щелкнуть файл .theme, чтобы переключиться на нее. Вы также найдете его в списке наряду с темами, включенными в Windows, на панели управления персонализацией рабочего стола.
Поскольку Microsoft официально не поддерживает сторонние темы, Вы, вероятно, столкнетесь с случайным графическим сбоем или грубыми краями при использовании пользовательских визуальных стилей со сторонними приложениями. Не так много можно сделать с этим — разработчики обычно не учитывают неофициальные темы Windows при разработке своих приложений.
КАк установить тему на Windows Vista? расскажите поподробней !
Устанока тем для Windows Vista
Один из недостатков ОС Windows Vista в том, что не возможно установить темы оформления рабочей области так же просто как и в Windows XP. Все это потому, что в Windows Vista стоит запрет на изменение системных файлов. Поэтому для установки тем, для начала воспользуйтесь программой Vista Visual Master
Если у вас не получится установить тему с помощью программы, то попытайтесь изменить системные файлы вручную. Для этого нам понадобится 3 небольшие программки:
Vista Glazz — для Windows Vista (только для 32 разрядных систем)
Vista Glazz for SP1 — для Windows Vista SP1 (только для 32 разрядных систем)
Vista Glazz for SP2 — для Windows Vista SP2 (только для 32 разрядных систем)
Takeownership — На дату публикации для всех версий Vista
Данное описание расчитано на все темы, но создавалось на примере вот этой темы, но подойдет оно к любому стилю оформлению, отличие может быть в некоторых файлах, но принцип их замены один и тот же.
1. Запускаем VistaGlazz нажимаем I agree (Я согласен (а) ) и затем нажимаем самую левую иконку и тыкаем Patch files. Ждём некоторое время и программа предложит перезагрузить компьютер — перезагружаем.
2. После перезагрузки копируем папку с темой а именно ту в которой находится файл с расширением .msstyles в папку C:\Windows\Resources\Themes\
3. Правой кнопкой нажимаем по рабочему столу, выбираем пункт Персонализация, затем Цвет и внешний вид окон и внизу выбираем Открыть свойства классического внешнего вида для выбора других возможностей там будет 2 Windows Aero, нажимаем на верхний чтобы в окошке появилась превьюшка желаемой темы, после выбора нажимаем Применить затем OK
4. Необходимо чтобы в системы был отключен UAC т. е. родительский контроль, если это не сделано — сделайте -> в Панели Управления поставьте классический вид, сделайти Вид списком и выберите Учётные записи пользователей -> Включение и отключение контроля учётных записей (UAC) и уберите галочку, снова перезагрузитесь
5. Теперь из скачанного архива TakeOwnership запускаем файл InstallTakeOwnership
6. Идём в папку C:\Windows\System32\ и делаем резервные копии файлов browseui.dll и shell32.dll и сохраняем их куда-нибудь, чтобы потом если что заменить обратно на чистые
7. И так находясь в C:\Windows\System32\ нажимаем правой кнопкой на файл browseui.dll и выбираем пункт Take Ownership, затем правой кнопкой опять на этот файл и выбираем Свойства —> Безопасность —> Изменить —> Тыкаем на верху на Администратора а внизу ставим все галочки там где написано Разрешить и нажимаем Применить а потом OK.
8. Последний раз тыкаем на файл browseui.dll правой кнопкой мыши и выбираем пункт Свойства —> Безопасность —> Дополнительно. Во вкладке Разрешения чуть ниже нажимаем Изменить, выбираем из списка Администраторы и нажимаем Применить а потом OK.
ПОЯСНЕНИЕ .
пункты с 4 по 8 были сделаны для того чтобы получить контроль над файлами, которые нам нужно будет заменить. Казалось бы зачем всё это ведь можно просто заменить, ан нет нельзя, не всё так просто. Но вот теперь мы имеем над файлом browseui.dll контроль, переименуем его в browseui.dll.old и скопируем из папки со скачанной темой файл browseui.dll.
9. Тоже самое с пунка с 7 по 8 включительно делаем для файла shell32.dll и перезагружаем машину.. .
10. Правой кнопкой нажимаем по рабочему столу, выбираем пункт Персонализация, затем Цвет и внешний вид окон инастраиваем оттенок темы и ее прозрачность.