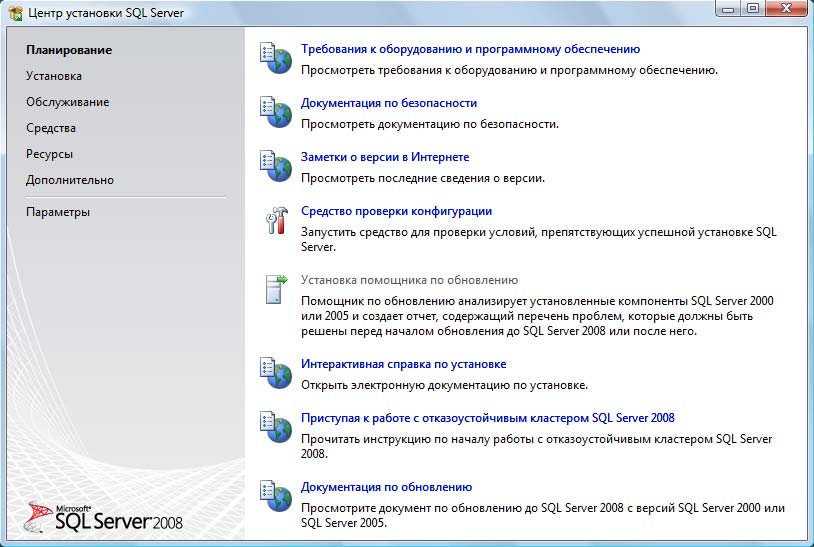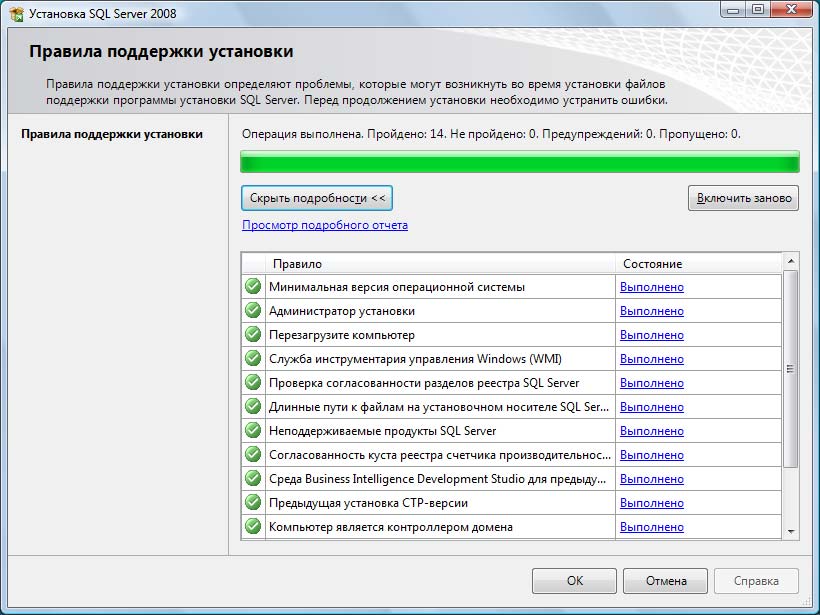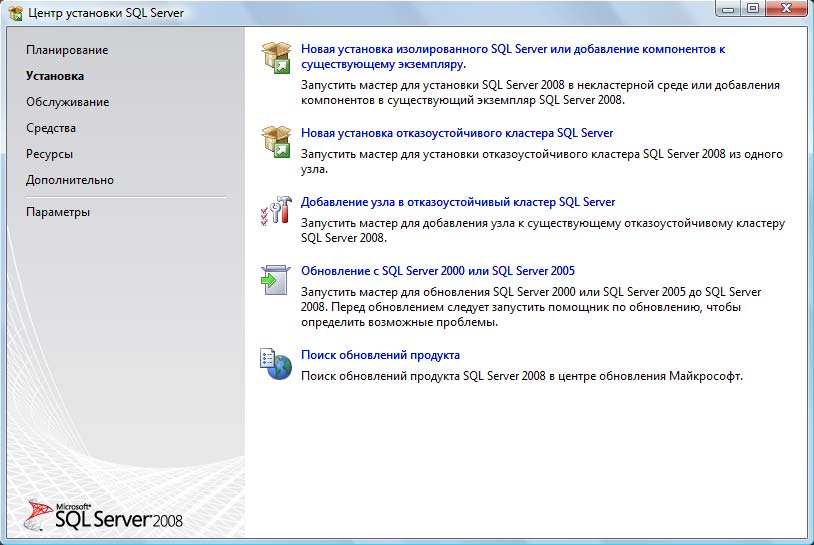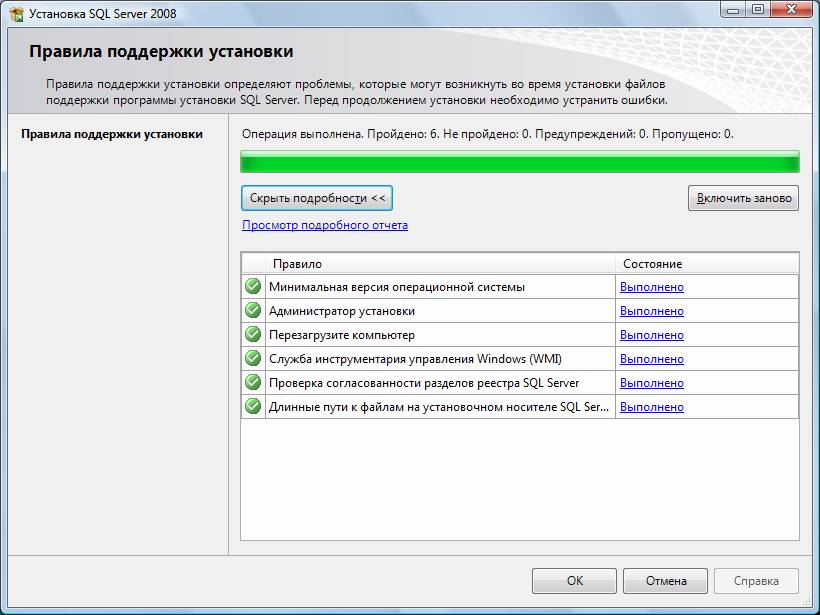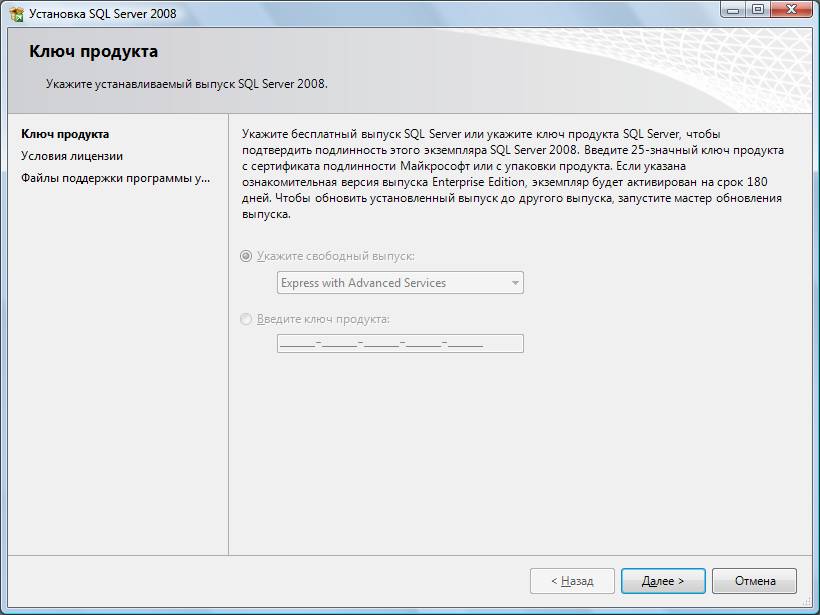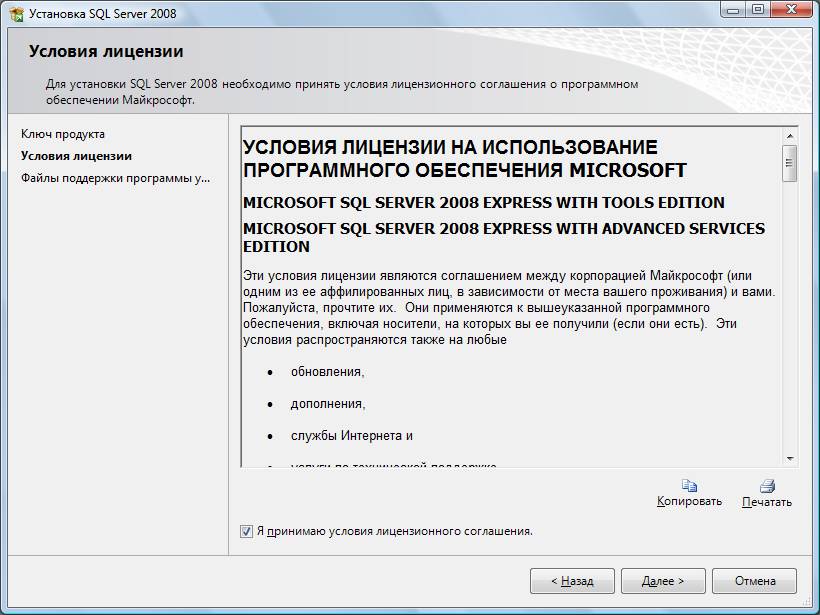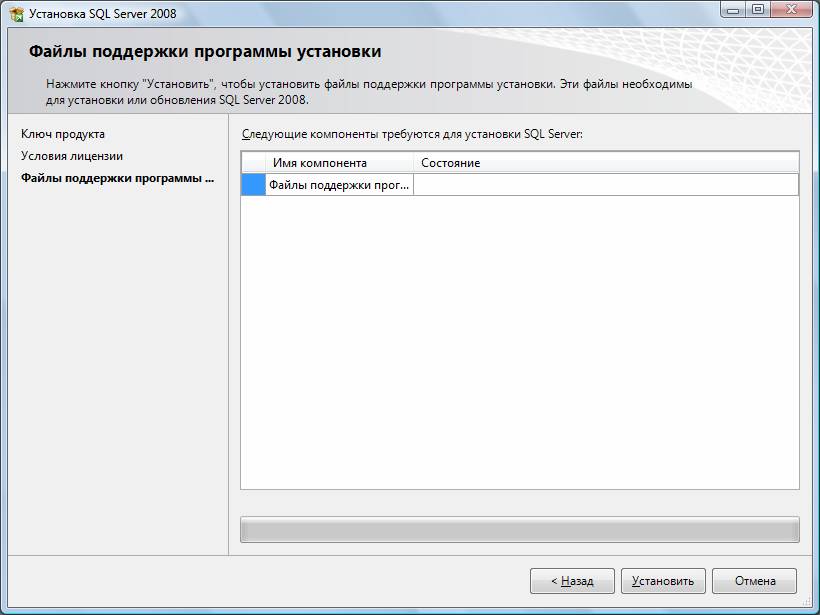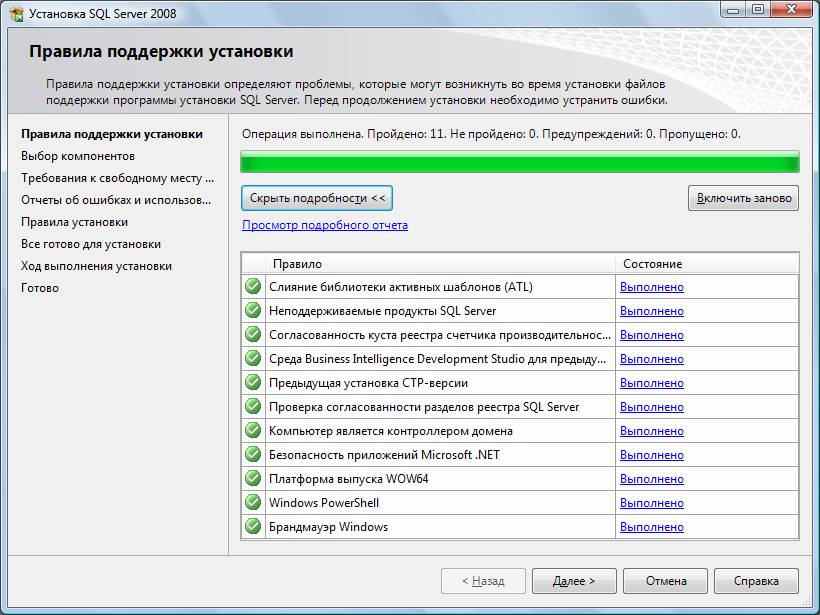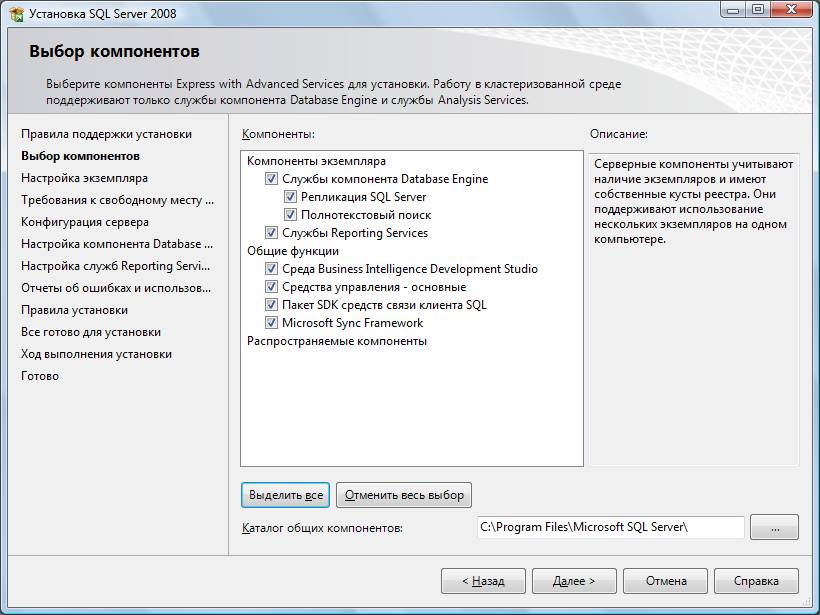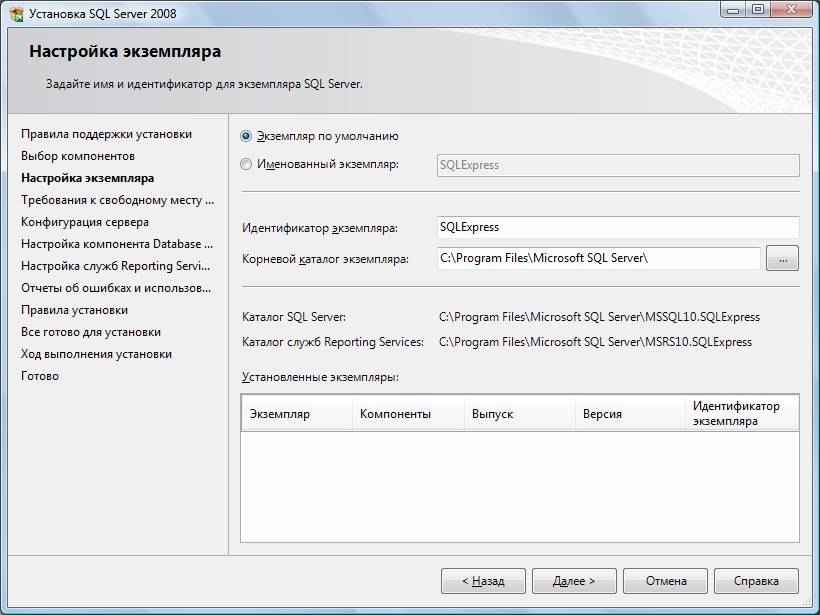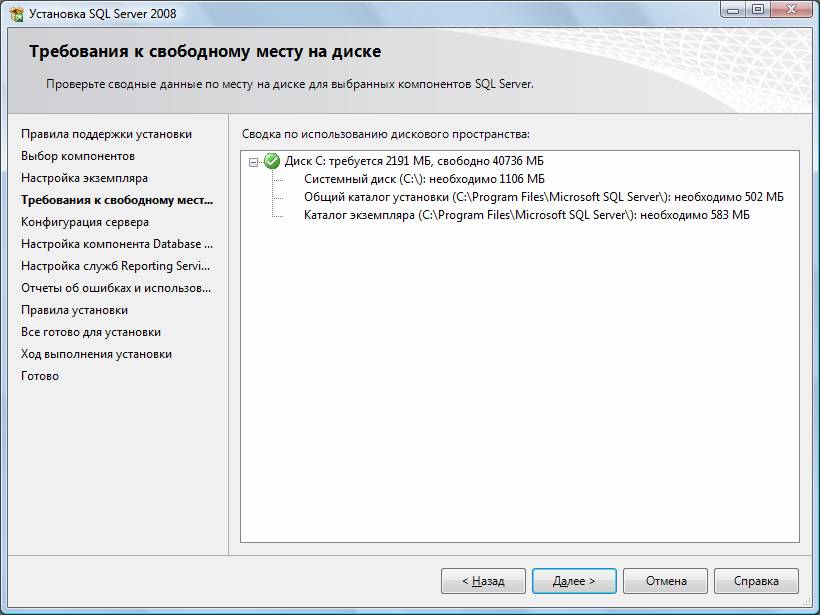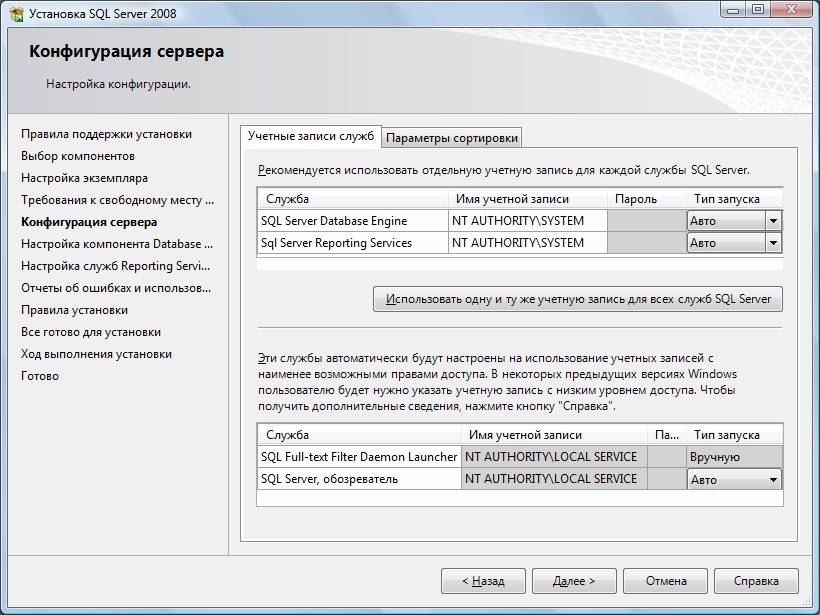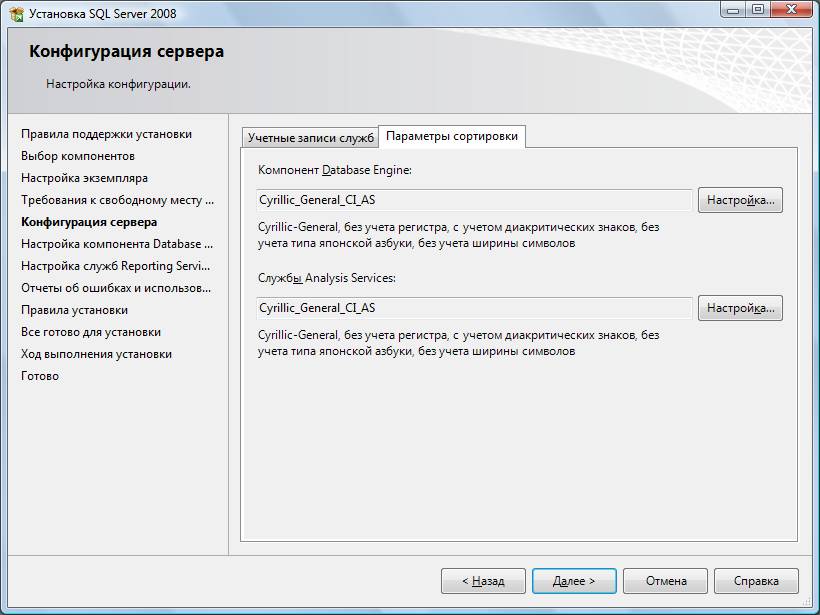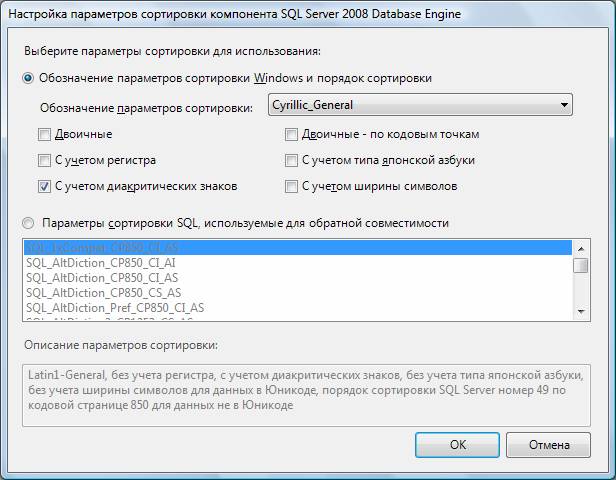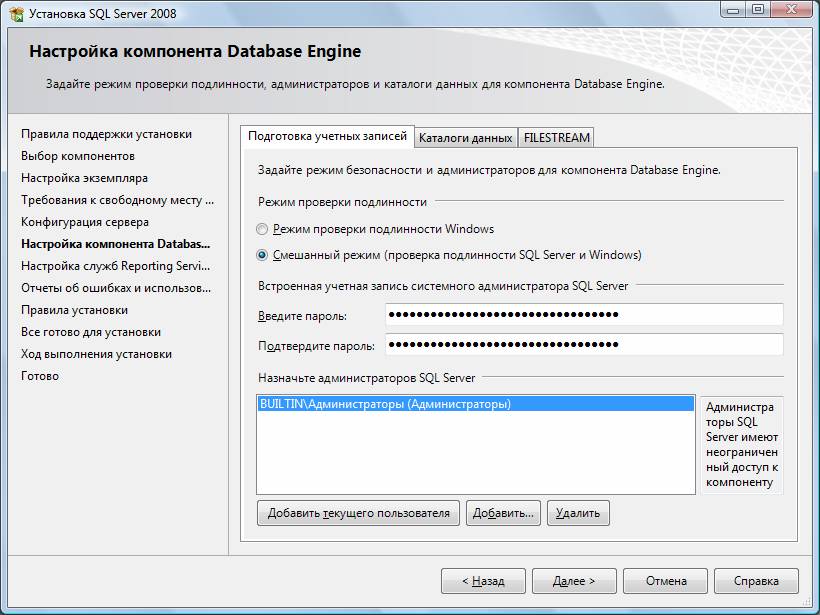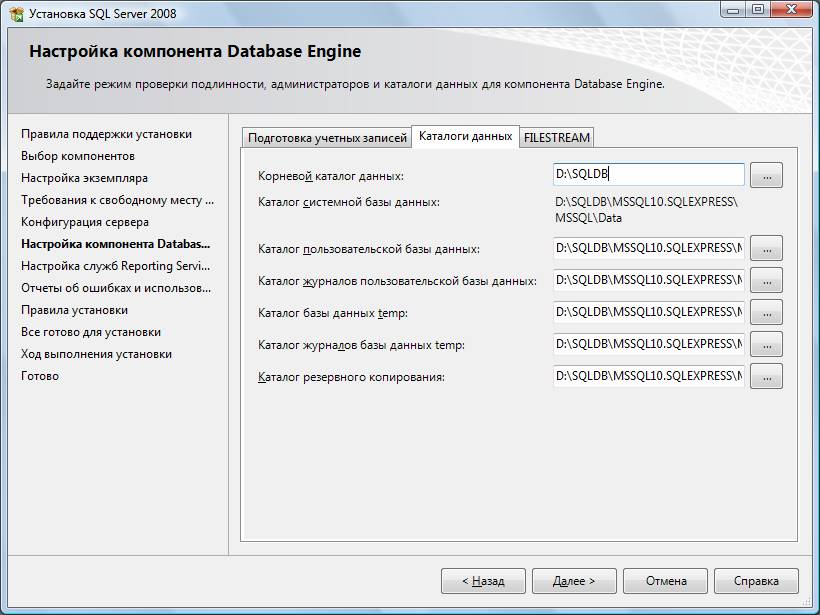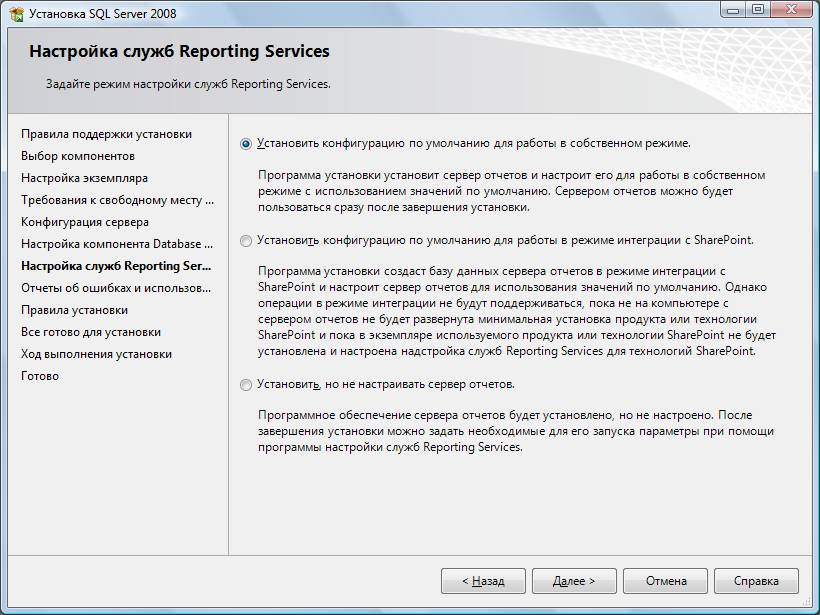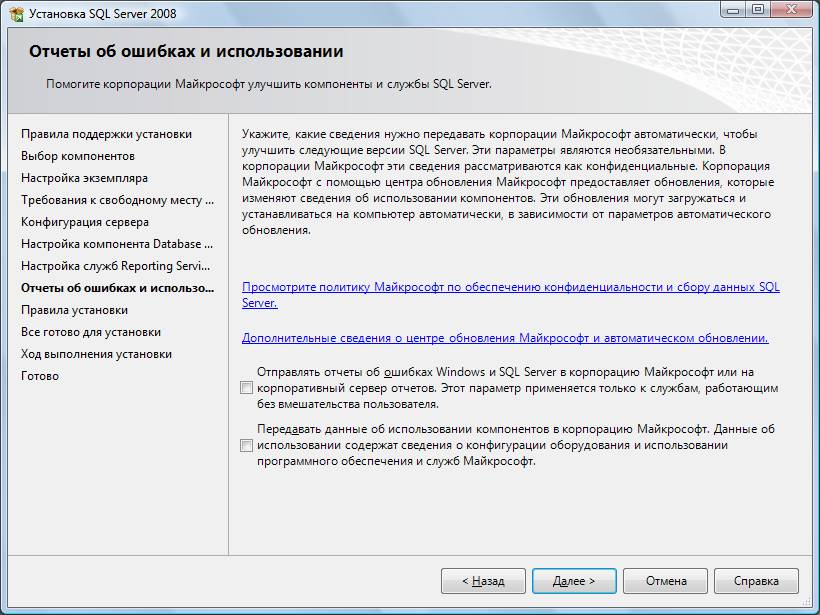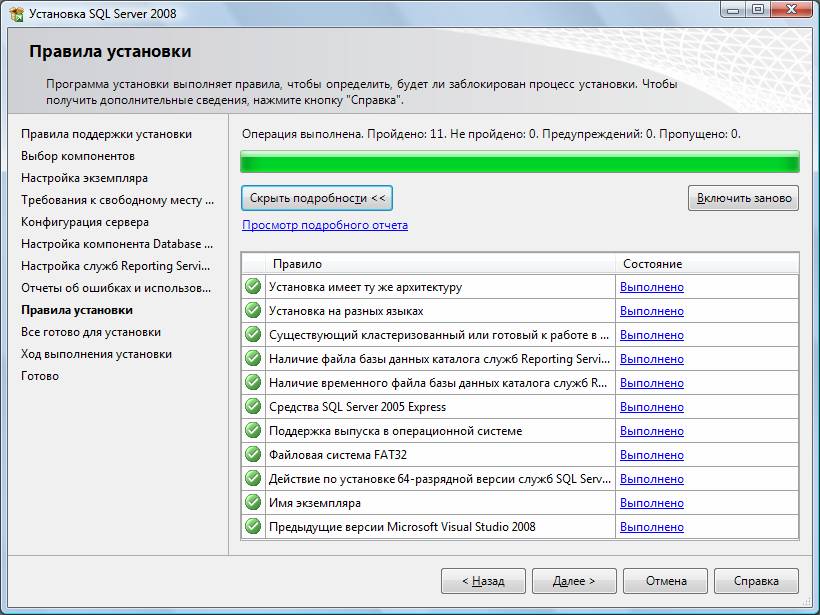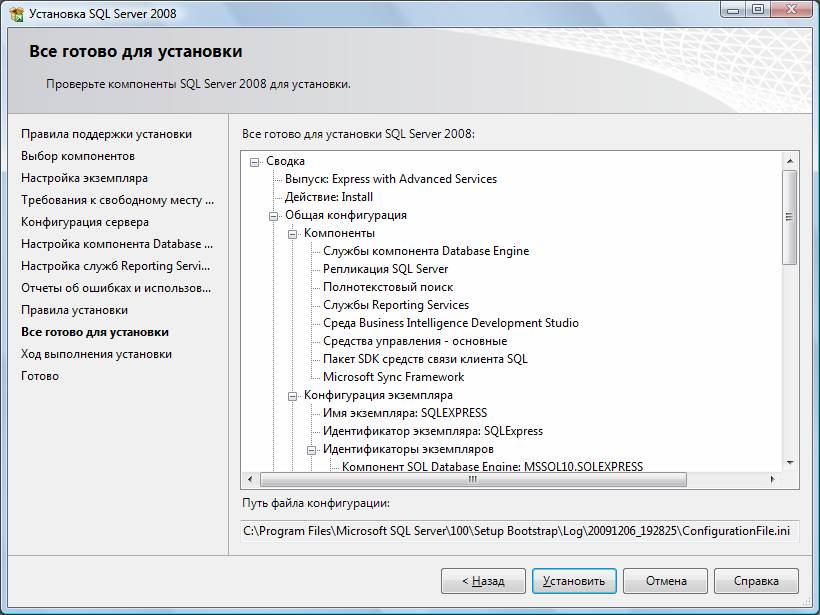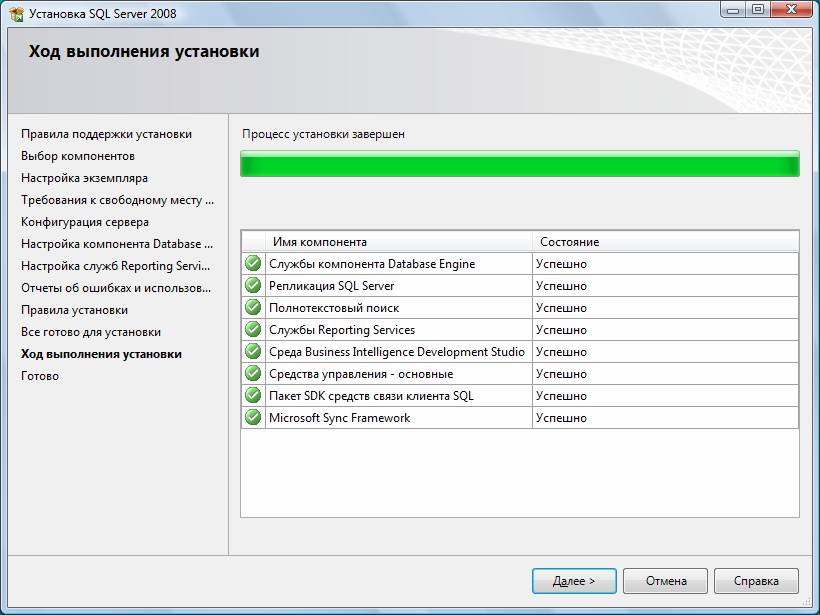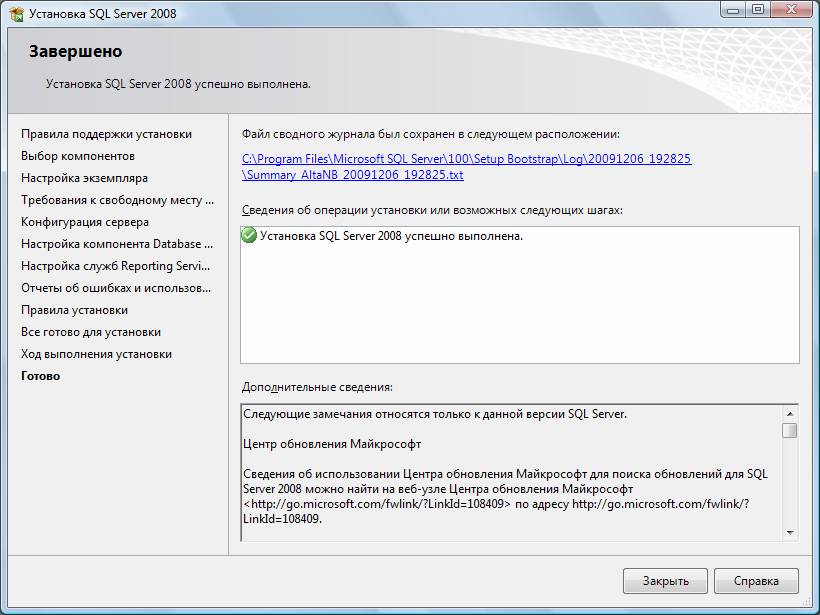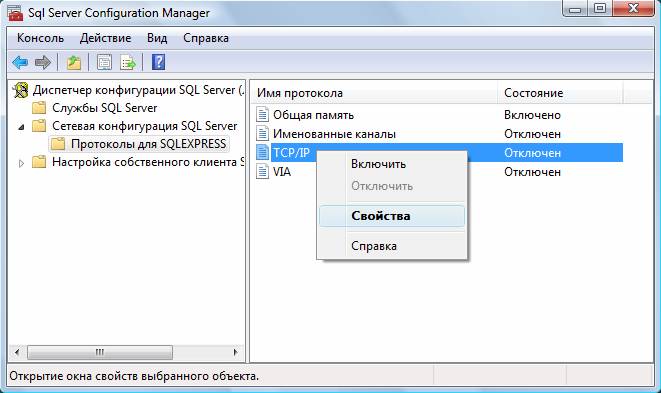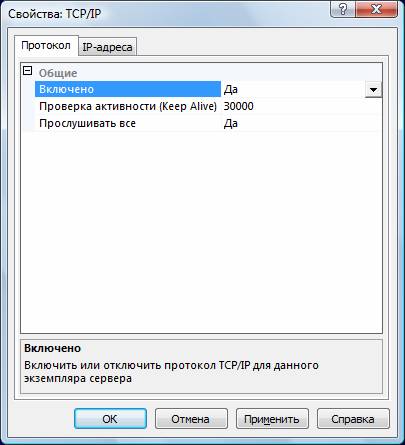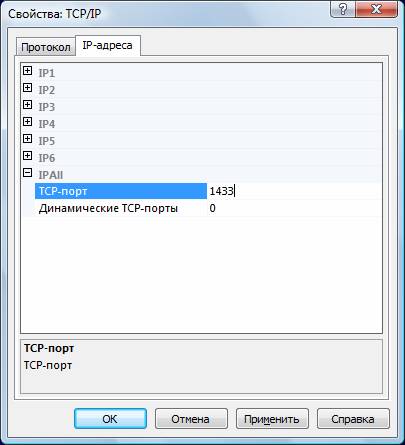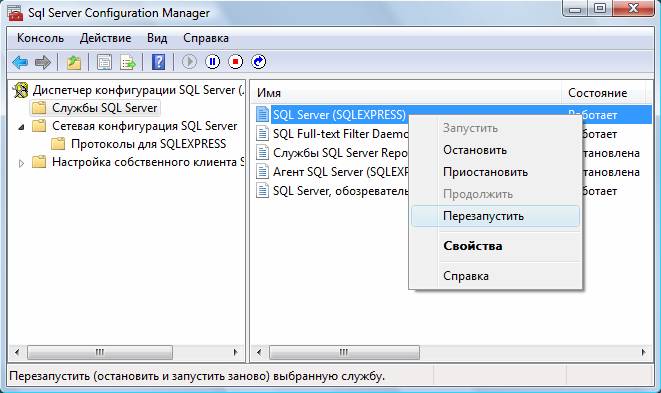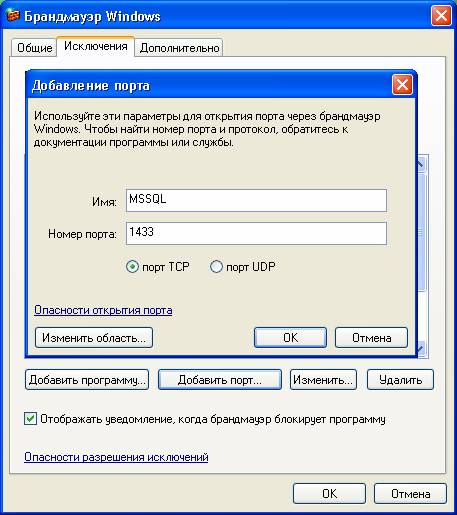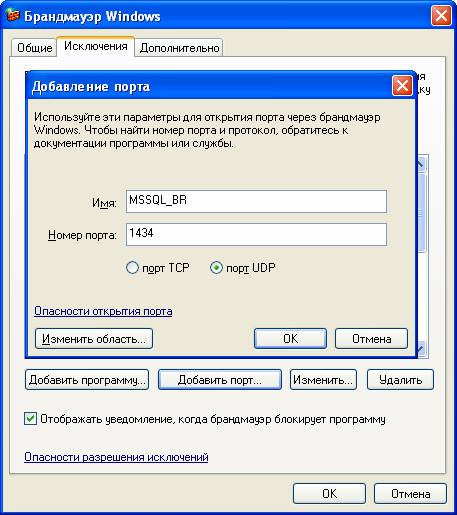Установка MS SQL Server 2008 Express и Management Studio Express
Сегодня будем рассматривать установку Express версии 2008 SQL сервера, а также среду разработки и администрирования Management Studio Express. Данные продукты бесплатны и отлично подойдут для начинающих программистов и администраторов.
Многие начинающие программисты и администраторы хотят попрактиковаться в программировании и администрировании баз данных, но не знают как, ведь полноценные СУБД платные, поэтому компания Microsoft специально выпускает Express версии своих продуктов, такие как SQL Server Express, Management Studio Express, Visual Studio Express они все бесплатные, так как являются облегченными версиями. Но для обучения и практики они отлично подходят, и если Вы освоите эти продукты, то Вы с легкостью перейдете на полноценные версии. У данного ПО конечно есть разные версии мы сегодня будем рассматривать установку 2008 версии SQL сервера Express и соответственно Management Studio Express 2008.
Что такое MS SQL Server 2008 Express и Management Studio Express
И для начала давайте поговорим, что вообще это за программное обеспечение.
MS SQL Server 2008 Express – это облегченная бесплатная версия СУБД MS SQL 2008, которая идеально подходит для обучения и разработки своих первых приложений. На момент написания статьи данное ПО доступно на официальном сайте и скачать его можно здесь — http://www.microsoft.com/ru-ru/download/details.aspx?id=1695
MS SQL Server 2008 Management Studio Express – это бесплатная среда для разработки, администрирования, управления базами данных SQL сервера. Она доступна также на официальном сайте — http://www.microsoft.com/ru-ru/download/details.aspx?id=7593
Примечание! Я буду устанавливать данные продукты на операционную систему Windows Server 2008 r2, так как под рукой у меня тестовый сервер с установленной именно этой версии ОС, соответственно версии будут скачены под 64-разрядную архитектуру процессора, мои файлы называются следующем образом: SQLEXPR_x64_RUS и SQLManagementStudio_x64_RUS, но Вы не переживайте процесс установки абсолютно идентичен. Вы, соответственно, скачиваете дистрибутивы под свои ОС, например, для 32-разрядной архитектуры файлы будут называться: SQLEXPR_x86_RUS и SQLManagementStudio_x86_RUS. Это если Вы, например, хотите установить себе на домашний компьютер. Данные продукты можно установить на такие операционные системы как: Windows XP Service Pack 2, Windows XP Service Pack 3, Windows Vista, Windows 7 и конечно на все серверные операционные системы от компании Microsoft начинаю с 2003 версии. Но более подробней о требованиях и сведениях можете найти на официальной странице загрузке, советую почитать.
Установка SQL Server 2008 Express
После того как Вы скачали эти инсталляционные пакеты, переходим к установке и начнем мы конечно с SQL сервера.
Для этого запускаем исполняемый файл, в моем случае SQLEXPR_x64_RUS. Сначала произойдет распаковка файлов и потом запустится окно «Центр установки SQL Server» где, кстати, много полезной информации, можете полазить, но для установки нам необходимо перейти на пункт «Установка» и выбрать «Новая установка изолированного SQL Server или добавление компонентов к существующему экземпляру»
Затем программа установки проверит Вашу систему на возможные проблемы и выдаст результаты, которые можно посмотреть путем нажатия кнопки «Показать подробности», а после жмем «ОК».
После этого программа установки попросит Вас установить «Файлы поддержки программы установки», мы жмем «Установить».
Кстати говоря, на протяжении всей установки будет появляться окно.
Вы не пугайтесь, это нормально, ведь установка SQL сервера — это не простое дело для компьютера.
Далее появится окно «Правила поддержки установки» и программа выдаст ошибки, которые необходимо устранить перед установкой, и предупреждения, их устранять необязательно, но по возможности можно.
Например, у меня два предупреждения, первое связано с тем, что у меня этот сервер является контроллером домена, а как Вы, наверное, знаете, что в идеале контроллер домена должен выполнять функции только контроллера домена и никаких больше, но так как у меня это тестовый сервер, я просто не обращаю внимание на это предупреждение, но Вам советую на контроллер больше ничего не устанавливать. Второе предупреждение связанно с тем, что мой сервер не подключен к сети Интернет т.е. не имеет выхода в Интернет, для подробностей можете нажать на ссылку «Внимание!», где будет подробное описание ошибки или предупреждения.
Где нам предложат ввести ключ продукта, но так как у нас версия Express нам вводить ничего не нужно, поэтому сразу жмем «Далее».
И на этом окне нас попросят ознакомиться с условиями лицензии и соответственно согласиться с ними, мы читаем, соглашаемся и жмем «Далее». Советую всем читать условия лицензии всех продуктов от компании Microsoft, так как можно чего интересного вычитать, так как я прекрасно знаю, что эти условия никто никогда не читает, а зря.
После того как Вы нажали далее, у Вас откроется окно выбора компонентов, слева в окошке будет описание этих компонентов, нам необходим только «Службы компонента DataBase Engine», но что мелочится, давайте установим сразу всё, поэтому ставим все галочки и жмем «Далее», да, кстати, здесь можно выбрать альтернативный путь установки всех компонентов, но это так к слову, вдруг кому понадобиться, а я оставляю все по умолчанию.
Затем нам будет предложено изменить название экземпляра, я оставляю как есть, а Вы, если конечно Вам нужно, можете его переименовать, жмем «Далее».
Затем программа установки проанализирует свободное место на диске, на который будет происходить установка всех компонентов SQL сервера, у меня все нормально, поэтому я сразу жму «Далее».
Далее нам нужно будет немного настроить наш SQL сервер, а конкретней, с какими учетными данными будут запускаться наши службы, мы, соответственно, вводим, и жмем «Далее».
Затем продолжаем конфигурировать SQL сервер, и на этом этапе нам необходимо задать настройки аутентификации, а точнее режим проверки подлинности и задать учетные данные администратора SQL сервера. Я выбрал «Режим проверки подлинности Windows» т.е. в этом случае к SQL серверу смогут подключаться только те пользователи, которые заведены на этом компьютере или, если сервер входит в домен, все доменные пользователи, при этом заводить пользователей на самом SQL сервере не нужно. А для назначения администратора я нажал «Добавить текущего пользователя» т.е. свои учетные данные, под которыми я устанавливаю сервер (можно назначить несколько администраторов). Жмем «Далее».
На следующем окне можно выбрать настройки отправки отчетов об ошибках, я не хочу отправлять отчеты, поэтому и не ставлю соответствующие галочки, жму «Далее».
Затем программа проинформирует нас о правилах, которые будут соблюдены или не соблюдены в процессе установки, я жму «Далее».
И вот, наконец, все готово к установке, и программа выдаст сводку всех параметров установки, Вы все проверяете и жмите «Установить».
И вот началась установка, она займет примерно минут 5 и в заключении выдаст окно, в котором будет указанно, успешно ли выполнилась инсталляция компонентов SQL сервера, у меня все хорошо жму «Далее».
Вот и все, установка завершена, на следующем окне просто жмем закрыть.
Также можно закрыть окно «Центр установки SQL Server». Сервер, кстати, сразу запустился, принудительно его не нужно запускать, а на будущее, его можно запустить, остановить или перезапустить с помощью оснастки «Диспетчер конфигурации SQL Server», который Вы можете найти в:
Пуск->Все программы->Microsoft SQL Server 2008->Средства настройки-> Диспетчер конфигурации SQL Server
Также здесь Вы можете найти такую интересную и полезную вещь как Импорт и экспорт данных, но об этом подробно мы разговаривали в материале Средство импорта и экспорта данных в MSSql 2008.
Установка Management Studio Express
Теперь приступим к установке Management Studio, для этого запускаем инсталляционный пакет. И как не странно у нас снова откроется «Центр установки SQL Server». Мы также жмем «Установка» и выбираем «Новая установка изолированного SQL Server или добавление компонентов к существующему экземпляру», в общем, все то же самое. Будет окно проверки правил установки, на нем жмем «ОК». Затем также как и при установке SQL сервера программа установит «Файлы поддержки программы установки». Делаем все в точности, как и при установке SQL сервера, доходим до окна выбора компонентов, и выбираем «Средства управления», в принципе Вы не ошибетесь, так как выбрать другие компоненты просто нельзя, жмем «Далее».
Затем снова все те же окна, проверки свободного места на диске, отправка отчетов, проверки правил установки и непосредственна сама установка, в заключении о том, что установка компонента прошла успешно появится окно.
Жмем «Далее» затем «Закрыть». И все, можно запускать Management Studio Express
Пуск->Все программы->Microsoft SQL Server 2008->Среда SQL Server Management Studio
После запуска необходимо будет настроить соединение с SQL сервером в окне «Соединение», где в поле «Имя сервера» указываем имя компьютера, затем имя нашего SQL сервера (мы его задавали в процессе установки, sqlexpress), в итоге у меня получилось dc1\sqlexpress, выбираем установленную Проверку подлинности и жмем «Соединить».
И если Вы все сделали правильно, у Вас откроется Management Studio и в частности обозреватель объектов, где собственно Вы и можете создавать базы данных, об этом мы разговаривали в материале Как создать базу данных в MSSql 2008 и писать запросы, ну, в общем, учиться программировать на Transact-SQL.
Заметка! Если Вас интересует SQL и T-SQL, рекомендую посмотреть мои видеокурсы по T-SQL, с помощью которых Вы «с нуля» научитесь работать с SQL и программировать с использованием языка T-SQL в Microsoft SQL Server.
На этом наша статья подошла к своему логическому завершению. Удачи в освоении SQL сервера!
Инструкция по установке MS SQL Server 2008
Требования к аппаратному обеспечению
Минимальные:
Процессор: Intel (или совместимый) Pentium III 1000 МГц или выше;
Память: 512 МБ или более;
Жесткий диск: 20 ГБ или более.
Рекомендуемые:
Процессор: Intel Core i7 3000 МГц или выше;
Память: 4 ГБ или более;
Жесткий диск: 100 ГБ или более.
Требования к программному обеспечению
Необходимо наличие установленных пакетов:
- Microsoft .NET Framework 3.5 SP1 (в Windows 7 и Server 2008 R2 просто включить в списке компонентов ОС);
- Windows Installer 4.5 (в Windows 7 и Server 2008 R2 входит в состав ОС);
- Windows PowerShell 1.0 (в Windows 7, Server 2008 и Server 2008 R2 входит в состав ОС).
Поддерживаемые операционные системы:
- Windows XP SP3,
- Windows Server 2003 SP2,
- Windows Vista SP2,
- Windows Server 2008 SP2,
- Windows 7,
- Windows Server 2008 R2.
Более подробную информацию можно найти на сайте корпорации Microsoft.
Примечание. Бесплатную версию Microsoft SQL Server 2008 R2 Express Edition можно скачать на сайте корпорации Microsoft:
- SQLEXPRADV_x64_RUS.exe – для 64-разрядных ОС;
- SQLEXPRADV_x86_RUS.exe – для 32-разрядных ОС или установки в режиме WOW64.
Внимание! Для установки ПО «Альта-ГТД» необходимо скачивать именно редакцию «Express Edition с доп. службами»!
Для «тихой» установки (со стандартными параметрами) бесплатной версии SQL Server Express Edition с доп. службами запустите программу установки компании «Альта-Софт» (setup.exe или altastp.exe) с правами администратора и воспользуйтесь кнопкой «SQL» (при запуске с фирменного DVD-диска доступ в интернет не потребуется). При необходимости проделайте дополнительные действия, описанные в разделах про Брандмауэр (FireWall) и Не русскоязычную ОС, все остальные нижеописанные действия выполнять уже не понадобится. Для доступа к SQL Server с правами администратора используйте логин «sa» и пароль «Alta-Soft», либо вариант «Авторизация Windows», зайдя в систему под учетной записью администратора локального компьютера.
Установка Microsoft SQL Server 2008/2008 R2
- Запустить программу-установщик с правами администратора на данном компьютере.
- В разделе «Планирование» нажать пункт «Средство проверки конфигурации»:
- (*) Нажать кнопку «Показать подробности» и убедиться, что все проверки успешно пройдены. Если будут обнаружены какие-то проблемы, то необходимо их устранить и запустить повторную проверку кнопкой «Включить заново». Затем закрыть данное окно кнопкой «ОК»:
- Нажать на раздел «Установка» и затем пункт «Новая установка изолированного SQL Server или добавление компонентов …»:
- (*) Нажать кнопку «Показать подробности» и убедиться, что все проверки успешно пройдены. Если будут обнаружены какие-то проблемы, то необходимо их устранить и запустить повторную проверку кнопкой «Включить заново». Затем нажать кнопку «ОК»:
- (*) Ввести приобретенный ключ продукта (для бесплатной версии не требуется) и нажать кнопку «Далее»:
- Прочитать лицензию, установить галочку «Я принимаю условия…» и нажать кнопку «Далее»:
- (*) Нажать кнопку «Показать подробности» и убедиться, что все проверки успешно пройдены. Если будут обнаружены какие-то проблемы, то необходимо их устранить и запустить повторную проверку кнопкой «Включить заново». Затем нажать кнопку «Далее»:
Примечание. Если появится предупреждение в строке «Брандмауэр Windows», то его можно проигнорировать – оно просто акцентирует Ваше внимание на том, что потребуется дополнительная настройка «Брандмауэра Windows» для доступа к SQL Server с других компьютеров (см. ниже).
- Выбрать компоненты для установки (рекомендуется воспользоваться кнопкой «Выделить все»), и нажать кнопку «Далее»:
Внимание! Для нормального функционирования ПО «Альта-ГТД» необходимо обязательно установить компонент «Полнотекстовый поиск»!
Кроме того, для управления самим SQL Server необходимо установить компонент «Средства управления — основные»!
- Выбрать опцию «Экземпляр по умолчанию» и нажать кнопку «Далее»:
- Выбрать опции, как показано на рисунке, и перейти на закладку «Параметры сортировки»:
Примечание. Если Вы хотите использовать «SQL Server Agent» (встроенный планировщик заданий, в бесплатную версию не входит) для выполнения регулярного резервного копирования файлов БД на другой компьютер в своей локальной сети (рекомендуется) и Ваша сеть построена с использованием домена Windows NT, то необходимо завести в Вашем домене отдельную учетную запись для SQL Server Agent и предоставить ей права на соответствующие ресурсы (более подробную информацию можно найти в справочной системе SQL Server). При такой конфигурации, в этом окне необходимо в поля «Имя учетной записи» и «Пароль» ввести имя созданной учетной записи (вида ДОМЕН\ИМЯ) и ее пароль, как минимум для службы «SQL Server Agent».
- Выбрать опции, как показано на рисунке, и нажать кнопку «Далее»:
Примечание. Чтобы изменить опцию нажмите расположенную рядом кнопку «Настройка» и установите параметры, как показано на следующем рисунке:
Внимание. Данную настройку нельзя будет изменить после установки. Будьте внимательны!
- Выбрать опцию «Смешанный режим» и задать пароль для встроенной учетной записи администратора «sa» (эта учетная запись обладает максимальными правами доступа ко всем функциям и объектам на SQL-сервере). Дополнительно можно указать учетные записи пользователей Windows или целые группы пользователей Windows, которые должны обладать максимальными правами доступа к SQL Server (например, встроенную группу «Администраторы»). Затем перейти на закладку «Каталоги данных»:
- В поле «Корневой каталог данных» ввести путь к папке, где будут размещаться файлы баз данных (рекомендуется использовать отдельный от ОС физический диск), и нажать кнопку «Далее»:
- Выбрать опции, как показано на рисунке, и нажать кнопку «Далее»:
- Выбрать опции, как показано на рисунке, и нажать кнопку «Далее»:
- (*) Нажать кнопку «Показать подробности» и убедиться, что все проверки успешно пройдены. Если будут обнаружены какие-то проблемы, то необходимо их устранить и запустить повторную проверку кнопкой «Включить заново». Затем нажать кнопку «Далее»:
- (*) После завершения установки нажать кнопку «Далее»:
Дальнейшие шаги следует выполнять только, если требуется обеспечить
доступ к SQL Server с других компьютеров в сети!
- Запустить утилиту «Диспетчер конфигурации SQL Server» (Пуск→Все программы→Microsoft SQL Server 2008→Средства настройки→Диспетчер конфигурации SQL Server). В разделе «Сетевая конфигурация SQL Server»→«Протоколы для …» нажать правой кнопкой мыши на строке «TCP/IP» и в контекстном меню выбрать пункт «Свойства»:
- На закладке «Протокол» установить параметр «Включено» = «Да», а на закладке «IP-адреса» в разделе «IPAll» параметр «TCP-порт» = «1433». Затем нажать кнопку «ОК»:
- В разделе «Службы SQL Server» нажать правой кнопкой мыши на строке «SQL Server (…)» и в контекстном меню выбрать пункт «Перезапустить» (этот пункт можно пропустить, если Вы перезагрузите компьютер после завершения остальных настроек):
- Если на компьютере установлен какой-либо FireWall, то в нем необходимо разрешить входящие соединения по протоколу TCP/IP на порт 1433 (для подключения к SQL Server с других компьютеров), а также по протоколу UDP на порт 1434 (для того чтобы другие компьютеры могли обнаруживать данный экземпляр SQL Server). В стандартном «Брандмауэре Windows» (Панель управления→Брандмауэр Windows) для этого необходимо на закладке «Исключения» дважды «Добавить порт»:
Примечание. В Windows 7 вместо этого надо создать два правила – см. статью
- После завершения установки и настройки рекомендуется перезагрузить компьютер.
ВНИМАНИЕ! При установке SQL Server на НЕ русскоязычную ОС Windows необходимо в «Control Panel»→«Regional and Language Options» на закладке «Advanced» поставить язык «Russian» в параметре «Language for non-Unicode programs», затем перезагрузить компьютер: