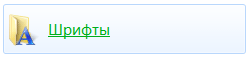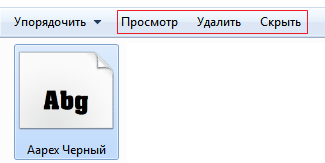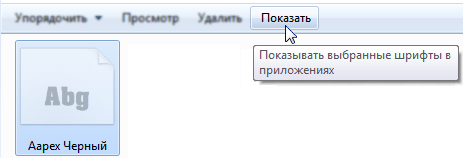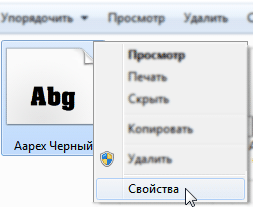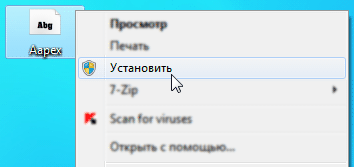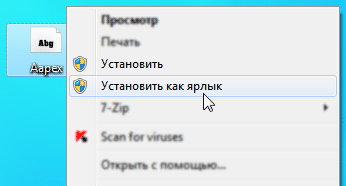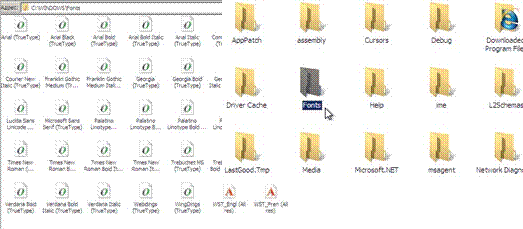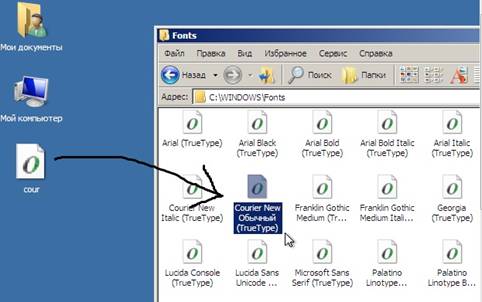Шрифты в Windows 7
В Windows 7 существенно расширены возможности управления шрифтами.
Управление шрифтами
Откройте папку C:\Windows\Fonts или Панель управления -> Все элементы панели управления -> Шрифты.
По умолчанию в Windows 7 выключено отображение шрифтов, которые не соответствуют языковым настройкам. Например, если у вас два языка ввода – английский и русский, то шрифты, которые не содержат латинских и кириллических символов (например, китайские), не будут отображаться в программах MS Office, Photoshop и т.д. Чтобы включить отображение всех установленных в системе шрифтов, выберите пункт Параметры шрифта (в левом меню), уберите галочку Скрыть шрифты, основываясь на текущих параметрах языка и нажмите ОК.
Если выделить какой-нибудь шрифт, то в горизонтальном меню появятся кнопки Просмотр, Удалить и Скрыть.
Если нажать кнопку Удалить, то выделенный шрифт будет безвозвратно удален из системы.
Если нажать кнопку Скрыть, то выделенный шрифт не будет удален из системы, но перестанет отображаться в большинстве программ и станет недоступен для использования.
Если нажать кнопку Просмотр, то откроется окно просмотра шрифта. Шрифт также можно просмотреть, если дважды щелкнуть по нему левой кнопкой мыши.
Скрытые шрифты отображаются в папке Fonts серым цветом. Если вы хотите включить отображение скрытого шрифта, то выделите его и в горизонтальном меню нажмите кнопку Показать.
Если вы установили новый шрифт и он не отображается в программах, то откройте Панель управления -> Все элементы панели управления -> Шрифты, найдите установленный шрифт, щелкните по нему правой кнопкой мыши и в появившемся контекстном меню выберите Свойства.
На вкладке Общие нажмите кнопку Разблокировать (в самом низу) и затем ОК.
Установка шрифтов
Чтобы установить новый шрифт, щелкните по нему правой кнопкой мыши и в появившемся контекстном меню выберите пункт Установить.
Если хотите просмотреть шрифт перед установкой, то дважды щелкните по шрифту правой кнопкой мыши и в открывшемся окне нажмите кнопку Установить.
Также можно установить шрифт, просто скопировав его в папку C:\Windows\Fonts (в этой папке хранятся все шрифты и при копировании в нее нового шрифта автоматически запустится установщик шрифтов). Этот способ удобен, когда нужно установить сразу несколько шрифтов.
Если вы предпочитаете хранить свои шрифты в папке, отличной от Fonts, то можно включить установку шрифтов с помощью ярлыков – без копирования самого файла шрифта в папку Fonts. Чтобы разрешить такую установку, откройте папку C:\Windows\Fonts или Панель управления -> Все элементы панели управления -> Шрифты, в левом меню выберите Параметры шрифта. В открывшемся окне поставьте галочку Разрешить установку шрифтов с помощью ярлыков и нажмите ОК.
После этого в контекстном меню, кроме пункта Установить, появится дополнительный пункт Установить как ярлык.
Примечание. Если вы переместите или удалите шрифт, на который ссылается установленный ярлык, то этот шрифт нельзя будет использовать.
Комментарии (18) к “Шрифты в Windows 7”
Помогите, пожалуйста! После установки W7 некоторые открываемые файлы пишутся на русском языке (как и нужно), а некоторые какими-то греческими символами. Например, при открытии музыкального диска часть
названий песен или титров пишется как и нужно, а часть символами, Такие-же проблемы и на фотошопе7, а также на некоторых программах на русском языке. Заранее спасибо за помощь!
та же тема. В большинстве программ русские шрифты не распознаются. Проблема возникла после установки обновлений… хелп
у меня иногда просто вопросики .. место букв чё делать ??
Хелп ми!Когда я нажимаю свойства,там нету кнопки «разблокировать» под кнопкой «другие»,что нужно сделать,чтобы она появилась?
А что делать с Postscript шрифтами? В принципе, они ставятся с помощью АТМ de lux и все программы (word, photoshop, corel…) их видят, но не видит InDesign, что, собственно, и составляет основной минус
Кто-нибудь разобрался с этой проблемой?
Может, другим расскажете, чтобы они тоже разобрались?
Добрый день. После установки одной программы, шрифт по умолчанию стал другой,менее четкий и блеклый.Какой шрифт в windows 7 стоял по умолчанию изначально,и как мне его вернут обратно?
P.S. Подключал свой винчестер к другому компьютер тоже с windows 7.Удалял папку Front целиком,и копировал с другого компьютера. Проблема не решилась?
Знаки вопроса вместо текста, что делать?
откройте блокнот скопируйте это, сохраните закройте измените расширение на .reg и запустите..
[HKEY_LOCAL_MACHINE\SYSTEM\CurrentControlSet\Control\Nls\CodePage]«1250»=»c_1251.nls»
«1251»=»c_1251.nls»
«1252»=»c_1251.nls»
«1253»=»c_1251.nls»
«1254»=»c_1251.nls»
«1255»=»c_1251.nls» [HKEY_LOCAL_MACHINE\SYSTEM\CurrentControlSet\Control\Nls\CodePage]
«1252»=»c_1251.nls»
[HKEY_LOCAL_MACHINE\SOFTWARE\Microsoft\Windows NT\CurrentVersion\FontSubstitutes]
«Arial,0″=»Arial,204»
«Comic Sans MS,0″=»Comic Sans MS,204»
«Courier,0″=»Courier New,204»
«Microsoft Sans Serif,0″=»Microsoft Sans Serif,204»
«Tahoma,0″=»Tahoma,204»
«Times New Roman,0″=»Times New Roman,204»
«Verdana,0″=»Verdana,204»
<>
Перейдите:
Панель управления – Шрифты – Настройка текста Clear Type – Включите эту функцию и настройте отображение как Вам больше подходит
Подскажите пожалуста как мне открыть файл с расширением djvu .система сообщает что обнаружен бинарный файл и открывается всякая чепуха похожая на иероглифы Заранее благодарен.
С помощью программы WinDjView. Она бесплатна.
Ïåðåâîä íèòîê èç Mayflower â DMC âçÿò ïî ññûëêå – ка вот это лечится?
Панель управления > Язык и региональные стандарты > Вкладка «Дополнительно» > Кнопка «Изменить язык системы» > Выбрать «Русский» > OK.
Vityz:
11.01.2010 в 23:18
откройте блокнот скопируйте это, сохраните закройте измените расширение на .reg и запустите..
Спасибо помогло после «вопросиков» много где:) перезагрузка после обязательна
Как установить шрифты в Windows XP, 7, 8
Делается это довольно таки просто, но способ установки между Windows XP и 7(8) различается.
Сразу заметим, что шрифт устанавливается в операционную систему, и для того чтобы та или иная программа «увидела» новый шрифт, после его установки, программу необходимо перезапустить.
Итак, перейдем к теме:
Установка шрифтов в Windows XP
Для того чтобы установить новый шрифт в Windows XP делаем следующее:
Шаг 1. Заходим в «Мой компьютер» » системный диск (по умолчанию Диск C) » папка Windows » папка «Fonts».
Шаг 2. Копируем файл в папку Fonts
Собственно, установка произведена.
Следует учесть, что файл может называться как угодно, однако при копировании в папку, название шрифта меняется в соответствии с его настоящим названием, например:
Мы скопировали файл с названием cour, а в папке Fonts наш шрифт называется Courier New Обычный (TrueType)
В данном случае имеется уже не один, а два способа установки.
Способ 1.
Находим нужный нам шрифт, и копируем его в папку C:WindowsFonts.
Опять же, здесь есть такая же особенность с именами файлов. .
Как установить шрифт Windows 7: Способ 2
Данный способ работает на ОС Windows Vista и выше.
Шаг 1. Выбираем файл необходимого шрифта, и нажимаем на нём правой кнопкой мыши.
Шаг 2. Нажимаем «установить».
Вот и все, шрифт установлен. Следует заметить, что данный способ весьма удобен, поскольку не приходится никуда лазить. Так же, стоит заметить, что файл не копируется в папку Fonts, он напрямую используется из той папки, в которой находится.
В Windows 8 новый шрифт можно установить обоими вышеуказанными способами. Разница лишь в том, что в 8 ОС по умолчанию нет кнопки пуск, и открывать «Мой компьютер» приходится либо через панель «Metro», либо комбинацией клавиш.
Так же, вы можете вызвать «Мой компьютер» комбинацией клавиш – Кнопка «Пуск» + латинская буква E.
Далее все выполняется идентично способу установки шрифтов в Windows 7 или Windows XP.
Добавление шрифта
Работайте откуда угодно и с любого устройства с помощью Microsoft 365
Перейдите на Microsoft 365, чтобы работать из любого места с использованием новейших возможностей и обновлений.
Примечание: Мы стараемся как можно оперативнее обеспечивать вас актуальными справочными материалами на вашем языке. Эта страница переведена автоматически, поэтому ее текст может содержать неточности и грамматические ошибки. Для нас важно, чтобы эта статья была вам полезна. Просим вас уделить пару секунд и сообщить, помогла ли она вам, с помощью кнопок внизу страницы. Для удобства также приводим ссылку на оригинал (на английском языке).
Один из способов изменить стиль документа — использовать для текста новый шрифт. Чтобы добавить необходимый шрифт в Word, загрузите и установите его в Windows, чтобы он стал доступен для всех приложений Office.
Шрифты предоставляются в виде файлов, и в Интернете можно загружать бесплатные шрифты, например дафонт. Вы также можете импортировать файлы шрифтов с компакт-диска, с DVD-диска или из сети Организации. Шрифты TrueType (Extension. TTF) и OpenType (ОТФ) работают нормально.
Примечание: Перед загрузкой шрифта убедитесь в надежности источника.
Добавление шрифта
Загрузите файлы шрифта. Часто они распространяются в сжатых ZIP-папках . В одной ZIP-папке может находиться несколько вариантов одного шрифта, например насыщенный и ненасыщенный. ZIP-папки обычно выглядят следующим образом:
Если файлы шрифта сжаты, распакуйте их. Для этого щелкните ZIP-папку правой кнопкой мыши и выберите команду Извлечь файлы. После этого вы увидите все доступные файлы шрифта TrueType или OpenType.
Щелкните правой кнопкой мыши необходимый шрифт и выберите команду Установить.
Если вам будет предложено разрешить программе вносить изменения на компьютере, и вы доверяете источнику шрифта, нажмите кнопку Да.
Новые шрифты отобразятся в списке шрифтов Word.
Установить шрифты и управлять ими можно также двумя другими способами.
Все доступные на компьютере шрифты хранятся в папке C:\Windows\Fonts. Вы можете просто перетащить в нее распакованные файлы шрифта, и он будет автоматически установлен в Windows. Если вы хотите увидеть, как выглядит шрифт, откройте папку «Fonts», щелкните нужный файл правой кнопкой мыши и выберите команду Просмотр.
Еще один способ посмотреть установленные шрифты — в панели управления. В Windows 7 и Windows 10 откройте меню Панель управления > Шрифты. В Windows 8.1 выберите команды Панель управления > Оформление и персонализация > Шрифты.
При следующем запуске Word в списке шрифтов отобразятся новые варианты.