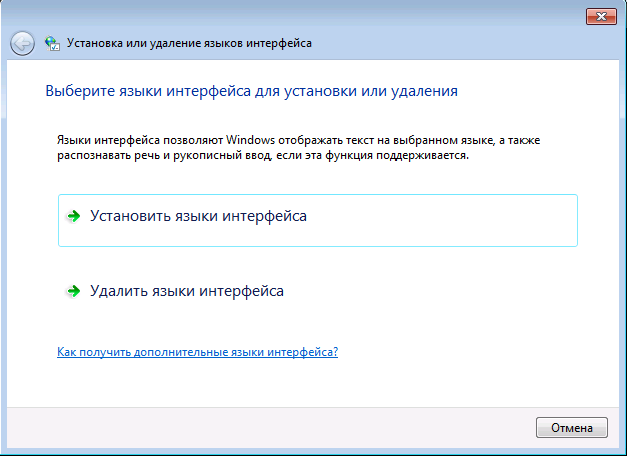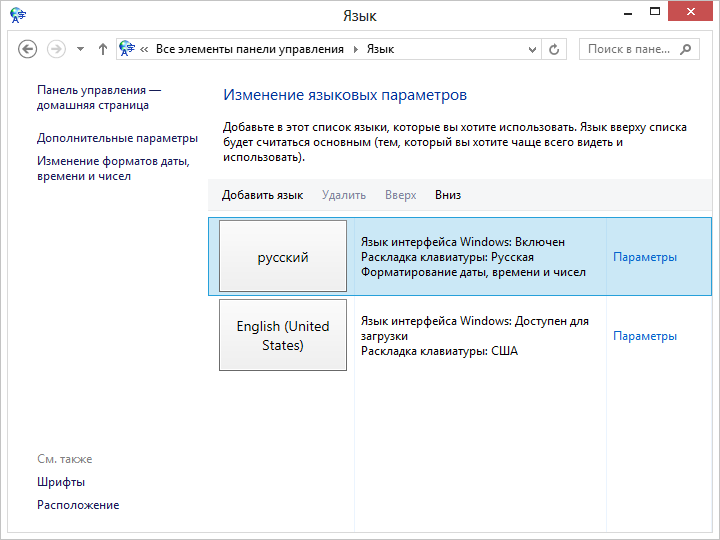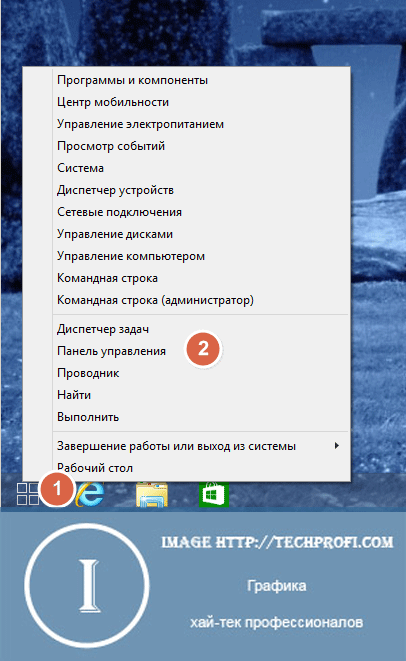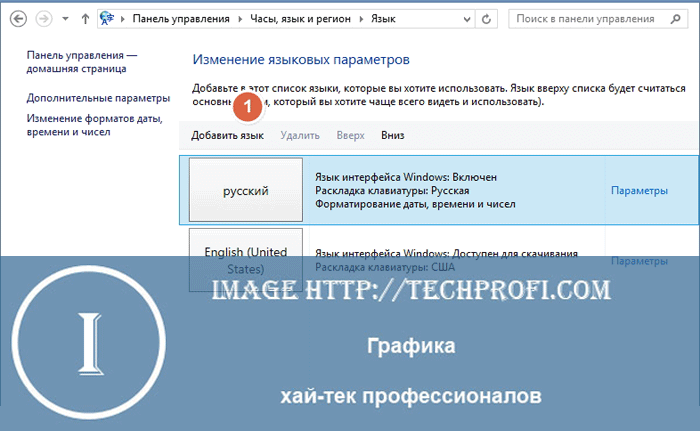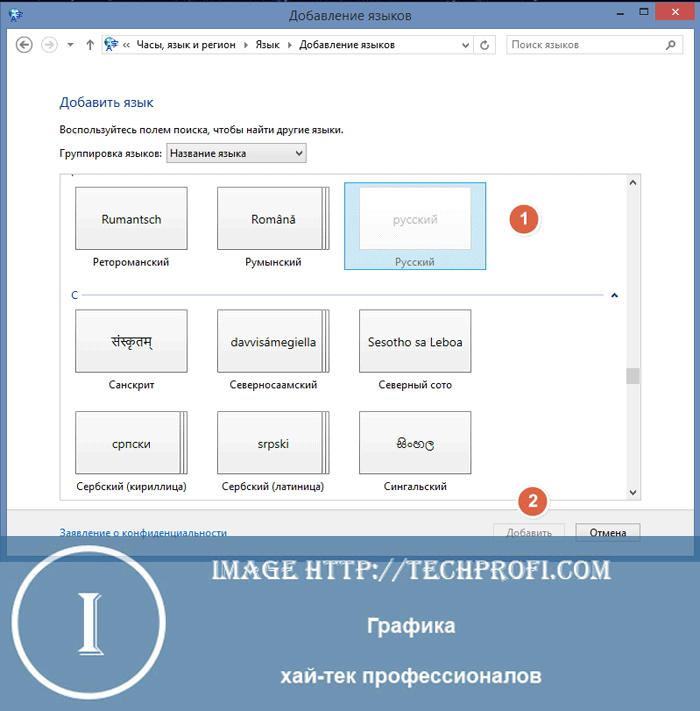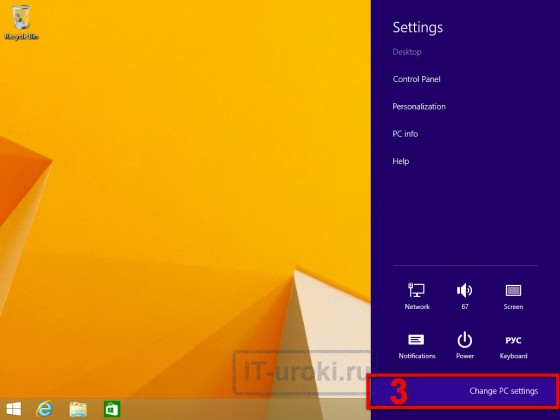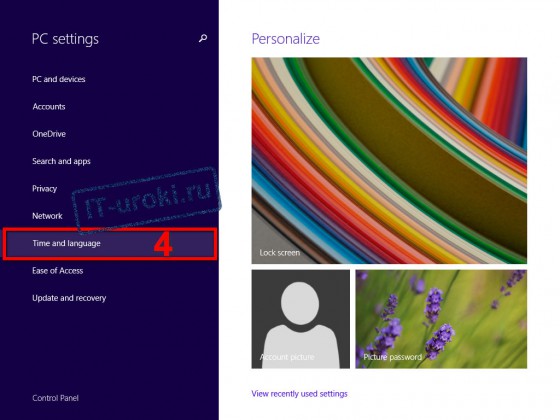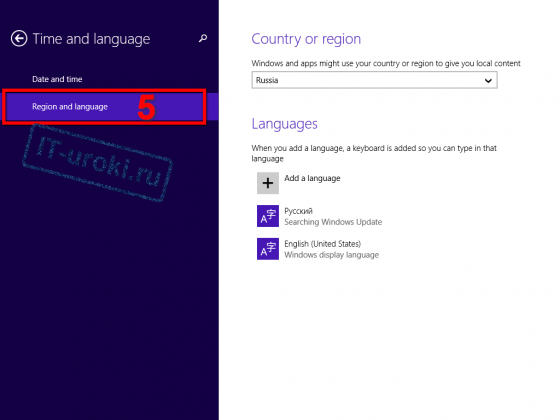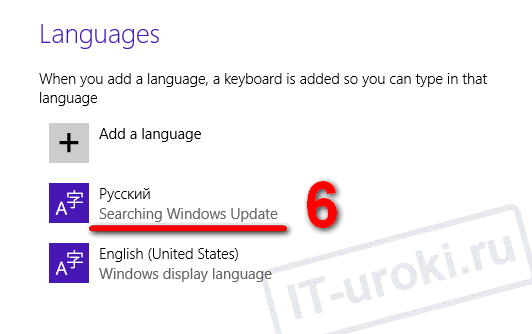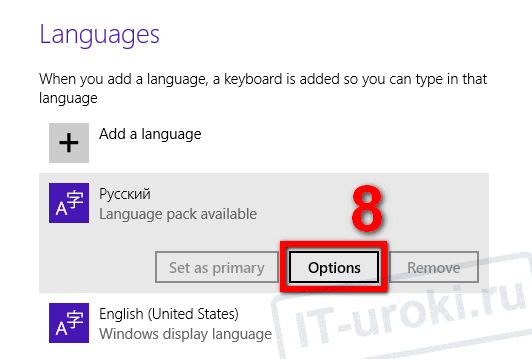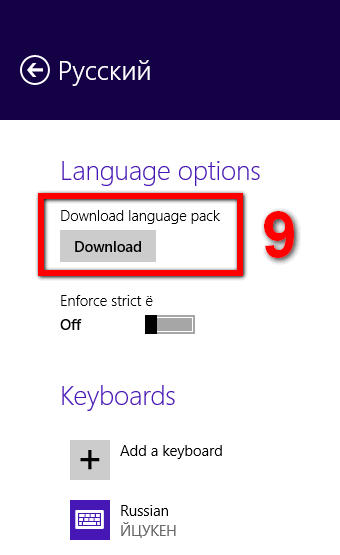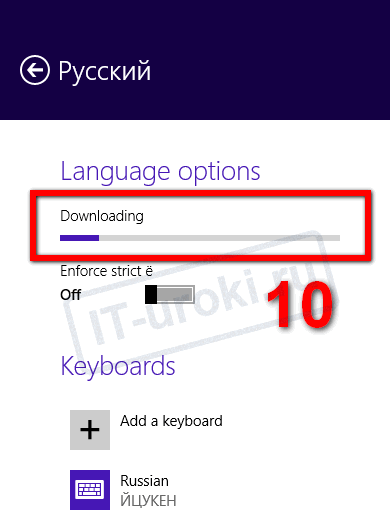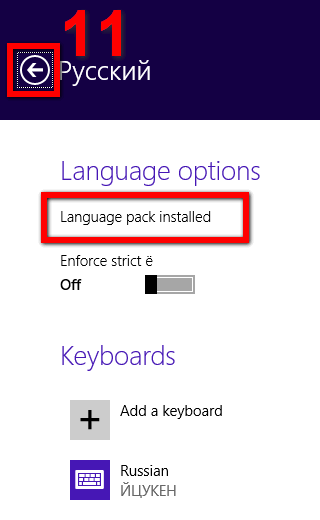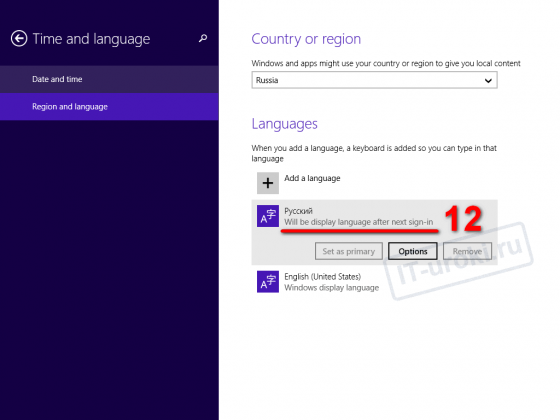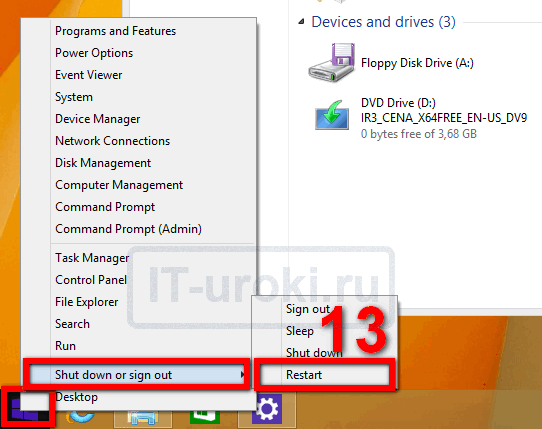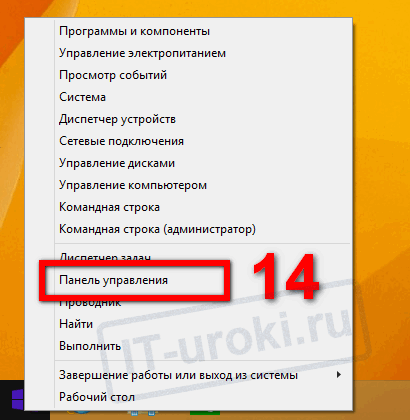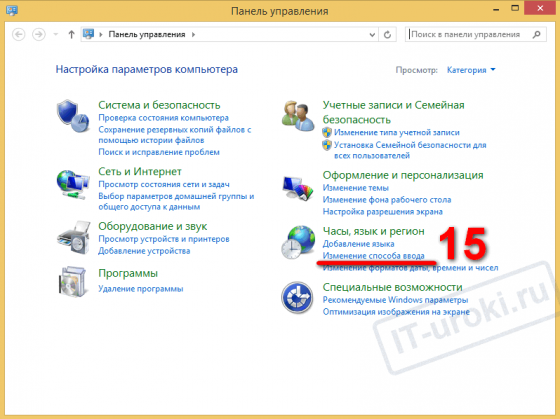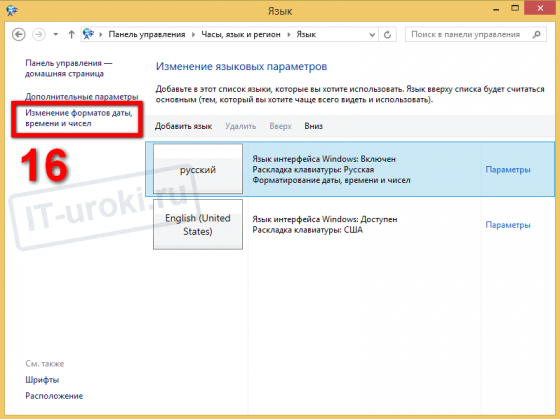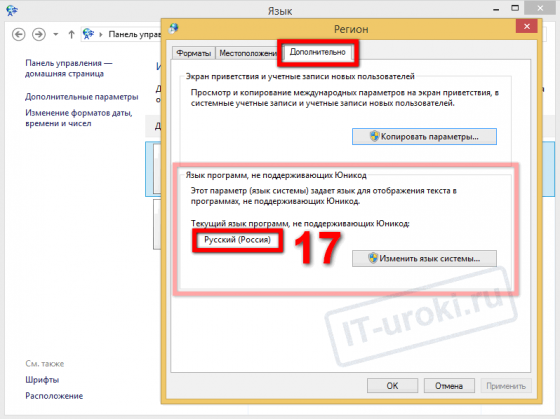Русский язык для Windows — как скачать и установить

Обновление 2016: подготовлена отдельная инструкция Как установить русский язык интерфейса Windows 10.
Установка русского языка в Windows 7
Самый простой способ — скачать русский языковой пакет с официального сайта Microsoft http://windows.microsoft.com/ru-ru/windows/language-packs#lptabs=win7 и запустить его. По сути, каких-то сложных дополнительных действий для смены интерфейса выполнять не потребуется.
Еще один способ изменить язык интерфейса в Windows 7 — зайти в «Панель управления» — «Языки и региональные стандарты», открыть вкладку «Язык и клавиатуры», после чего нажать кнопку «Установить или удалить язык».
После этого, в следующем диалоговом окне нажмите «Установить языки интерфейса», после чего следует выбрать Центр обновления Windows и следовать инструкциям по установке дополнительного языка отображения.
Как скачать русский язык для Windows 8
Также, как и в первом случае, для установки русского интерфейса в Windows 8 вы можете воспользоваться загрузкой языкового пакета на странице http://windows.microsoft.com/ru-ru/windows/language-packs#lptabs=win8 или же произвести загрузку и установку встроенными средствами Windows 8.
Чтобы поставить русский язык интерфейса, выполните следующие действия:
- Зайдите в панель управления, выберите пункт «Язык» (Language)
- Нажмите «Добавить язык» (Add language), после чего выберите русский и добавьте его.
- Русский язык появится в списке. Теперь, чтобы установить русский язык интерфейса, нажмите ссылку «Параметры» (Settings).
- Нажмите «Загрузить и установить языковой пакет» в пункте «Язык интерфейса Windows».
- Следуйте инструкциям для того, чтобы произвести загрузку русского языка.
После того, как русский язык был загружен, его также потребуется установить для использования в качестве языка интерфейса. Для этого в списке установленных языков, переместите русский на первое место, после чего сохраните настройки, выйдите из своей учетной записи Windows и снова зайдите (или просто перезагрузите компьютер). На этом установка закончена и все элементы управления, сообщения и другие тексты Windows 8 будут отображаться именно на русском языке.
А вдруг и это будет интересно:
Почему бы не подписаться?
Рассылка новых, иногда интересных и полезных, материалов сайта remontka.pro. Никакой рекламы и бесплатная компьютерная помощь подписчикам от автора. Другие способы подписки (ВК, Одноклассники, Телеграм, Facebook, Twitter, Youtube, Яндекс.Дзен)
Бесполезная статья, в заголовке было скачать и установить языковой пакет, ссылки на скачивание нет.
Вы, видимо, не читали статью.
она хоть и есть но по сути бесполезна, языковые пакеты для русского языка там нет, написано — центр обновления…
Дмитрий привет, а есть ссылка или уже скачаный языковой пакет? у меня он не ставит через языковой центр, не знаю что делать, раньше находил давно в интернете, но не оставил себе, теперь не могу найти. с других сайтов не хочу качать, вирусы схватить нет желания. кстати у вас самый грамотный сайт, сколько интересуюсь программами тут читаю, все понятно и доходчиво.
Здравствуйте.
support.microsoft.com/ru-ru/help/14236/language-packs
Только что-то там для Windows 10 нет ссылок на загрузку (для 8.1 и 7 — есть, выбор операционки вверху)
Не получается скачать русский. Он доступен в таблице только через центр обновленя. Но через центр обновления я его не смогу скачать. У меня Windows 7 Professional
Как самостоятельно изменить язык системы Windows 8. После установки Windows 8 вы обнаружили интерфейс на английской языке — что следует предпринять
Сейчас пользователи часто жалуются, что при покупке компьютера с предустановленной Windows 8, она по умолчанию имеет англоязычный интерфейс. Мало кто в идеале знает технический английский — отсюда сложности с использованием операционной системы.
В этом руководстве мы объясним вам, как вручную сменить язык системы Windows 8.
Добавляем язык в Windows 8
Нам необходимо перейти к настройке языковых параметров системы. Для этого проделайте следующие действия.
Найдите кнопку » Пуск «, щелкните по ней правой кнопкой мыши, и в контекстном меню щелкните пункт » Панель управления «.
Здесь находим блок » Clock, Language and Region «, и щелкаем кнопку » Add a Language «. Мы добавили для вас картинку с русским интерфейсом, чтобы было легче ориентироваться.
В открывшемся окне будет представлен список установленных языков системы. В вашем случае там будет отсутствовать русский. Нам необходимо добавить его.
Нажимайте кнопку » Add language » (добавить язык).
Появится список доступных для установки в Windows 8 языковых пакетов. Вам необходимо прокрутить список ниже, найти русский язык, выбрать его и нажать кнопку » Add » (добавить).
Настраиваем дополнительные параметры
Стоит почитать
Зачем искать информацию на других сайтах, если все собрано у нас?
Как установить русский язык интерфейса в Windows 8.1

Сегодня разберемся, как установить русский язык интерфейса в Windows 8.1 Enterprise.
Способы установки русского языка в Windows 8.1
Вообще, есть два способа русификации интерфейса английской версии ОС:
1. C помощью интерфейса «Метро»;
2. С помощью стандартного интерфейса Windows.
В этой статье я рассмотрю первый вариант.
Русификация интерфейса с помощью «Метро»
Так получилось, что этот способ добавления русского языка я использовал каждый раз, поэтому и вам его советую.
Итак, вам потребуется доступ к Интернету и следующая инструкция от сайта IT-уроки:
Сначала доберемся до настроек региона и языка:
- Нажмите сочетание клавиш «Win+C» для вывода боковой панели (по-английски она называется «Charm Bar»)
- Выберите на боковой панели нижнюю кнопку «Settings» (Настройки)
Боковая панель Windows 8.1
Изменить настройки компьютера
Добавим русский язык с помощью самой Windows:
Если у вас в списке языков отсутствует «Русский», значит, вы его забыли выбрать в процессе установки операционной системы. Но не беда, его можно установить, нажав кнопку «Add a language» (добавить язык). Разобрались? Движемся дальше:
- Обратите внимание, что как только мы открыли это окно, сразу начался поиск обновления (надпись «Searching Windows Update»)
Поиск обновления Windows
Языковой пакет доступен
Загрузить языковой пакет
Загрузка русского языкового пакета
Языковой пакет установлен
Язык будет отображаться после следующего входа
Радуемся родному языку и проверяем остальные настройки.
Кракозябры вместо русских букв в Windows 8 и 8.1
Иногда возникает проблема в некоторых программах с русским интерфейсом: вместо русских букв отображаются кракозябры (непонятные символы). Это на самом деле легко исправить, но лучше проверить настройку заранее.
- Откройте «Панель управления» (правой кнопкой мыши на меню пуск, найдите пункт «Панель управления»
Открываем Панель управления
Изменение способа ввода
Изменение форматов даты, времени и чисел
Язык программ, не поддерживающих Юникод — Русский
Если у вас другой язык, то нажмите кнопку «Изменить язык системы» и выберите «Текущий язык системы» «Русский (Россия)».
После нажатия всех «ОК» смело перезагружайте компьютер, теперь всё будет отображаться без непонятных символов!
Заключение
Итак, сегодня мы научились устанавливать русский язык интерфейса на английский «Windows 8.1 Корпоративная». На самом деле, вы можете так установить любой другой доступный язык.
Кроме того, вы узнали, где меняется выбор языка для правильного отображения во всех программах (в том числе и не поддерживающих Юникод).
Надеюсь, было не сложно!
Если остались непонятные моменты, смело задавайте вопросы в комментариях. И не забудьте подписаться на новости сайта IT-уроки.
P.S. Напомню, что только подписчики сайта могут узнать, как управлять сроками использования Windows 😉
Копирование запрещено, но можно делиться ссылками:
Поделитесь с друзьями:
Понравились IT-уроки?
Больше интересных уроков:
Очень познавательная статья. А особенно интересна тем, что именно этот вопрос мне и нужен. Спасибо.
Скачал с официального сайта пробную версию Виндовс 8.1 корпоративная. Пытаюсь установить русский язык интерфейса по Вашей инструкции. Не получается.
Без подробностей что-либо подсказать не получится, Вячеслав.
Здравствуйте, по этому способу тоже не получилось поставить русский интерфейс, нету кнопки Download (9 пункт)
Жаль что раньше не видел вашего урока,жене устанавливал русский язык в ноут полдня проковырялся,спасибо.
Алексей, пожалуйста! Надеюсь, пригодится на будущее 🙂
У меня на 12 пункте не появилась надпись :
(Убедитесь, что появилась надпись «Will be display language after next sign-in»)
Виндоус на испанском. Делала всё точно по инструкции.Перезагрузила ,но как был испанский так и остался.Что делать.
Zaure, вижу три варианта:
1. Ваша версия Windows лицензирована для использования только с одним языком (Single Language). В этом случае изменить язык интерфейса невозможно (во всяком случае, стандартными средствами).
2. Языковой пакет не установился (возможно, ошибка при загрузке). В этом случае, убедитесь, что у вас стабильное подключение к Интернету и попробуйте пройти все шаги заново.
3. Языковой пакет установился, но не указан, как основной. Выполните следующие действия:
— Перейдите разделу, соответствующему шагу №12.
— Выделите любой другой язык, кроме русского и нажмите пункт «Set as primary» («Использовать как основной»).
— Перезагрузите компьютер, опять зайдите в этот раздел, выделите на этот раз русский язык и нажмите «Set as primary».
— Попробуйте перезагрузить компьютер еще раз.
Можно еще проверить настройки через классический интерфейс.
Если эти варианты не помогли, сделайте скриншот раздела, соответствующего пункту 12, разместите здесь или здесь, и приложите ссылку на скриншот к описанию в комментарии.