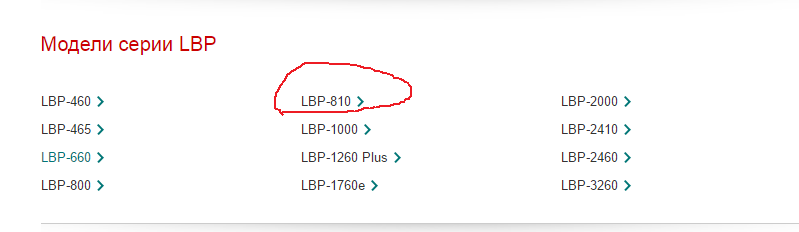Как установить принтер canon lbp 810 на windows 7 x64 видео
Думаю многие сталкивались с такой проблемой, есть старенький работоспособный принтер, отпахавший лет этак десять (или больше), работая на Windows XP . Но вышли новые ОС, а соответственно да диске с драйверами который шел с принтером поддержки допустим Windows 7 нету. И что делать? Однозначно не стоит торопится выбрасывать старый принтер, потому как хоть он и старый но у него есть преимущества над новыми современными принтерами. Про надежность старых моделей отработавших солидный срок говорить не будем тут и так все понятно. А вот по поводу расходных материалов я бы обязательно отметил что в старых моделях нету чипа на картридже, объем картриджа и его срок жизни тоже больше чем у современных, и их заправка не представляет как правило проблем. Все это заставляет серьезно задуматься об адаптации старичка под новую операционную систему.
Собственно тут как правило есть два основных выхода из ситуации.
Первый это установка виртуальной машины на которой будет установлена та операционная система, с которой у принтера нет проблем и драйвера ставятся без проблем.
И второй путь, подобрать драйвер который будет работать с современной ОС. Сразу отмечу одну тонкость, как правило Windows XP в большинстве своем устанавливалась в 32 bit варианте (обычно ОЗУ больше 4 Гб на рабочих да и домашних компьютерах ставилось редко), поэтому если у Вас стоит к примеру Windows 7 на 32 bit установить драйвер можно будет без проблем. Для современных ОС установленных в 64 bit варианте скорее всего драйвер подобрать не удастся (потому как производители не стали их делать, им это не выгодно) и тут только один выход – ставить виртуальную машину.
Для примера я приведу реально проведенную установку имеющегося принтера Canon LBP 1120 на операционную систему Windows 7 (естественно 32 bit ). Кстати таким же образом я успешно устанавливал имеющиеся на предприятии принтера: Canon LBP 810, Canon 2900, HP LJ 1200, HP LJ 1300, HP LJ 1012, многофункциональное устройство Canon MF 3228 (привожу только те которые лично устанавливал и которые точно работают без проблем после установки) . Кстати заранее прошу прощения за пошаговое подробное описание того, как я делал установку, возможно это излишне, но зато я надеюсь вопросов по поводу установки не возникнет.
Первое что делаем это смотрим какая операционная система у Вас стоит (сколько bit ).Для этого нажимаем кнопку «Пуск» -«Компьютер» и кликнем по нему правой кнопкой мыши, чтобы появилось выпадающее меню, в самом низу этого меню выбираем «свойства» щелкаем по ним левой кнопкой мыши. (те же самые действия можно сделать если ярлык «компьютер» находится на рабочем столе). Появляется окно «Просмотр основных сведений о вашем компьютере», внимательно смотрим и находим надпись «Тип системы:» а далее написано какой тип системы у вас установлен 32 bit или 64 bit .
Видим что у нас 32 bit , продолжаем далее.
Заходим на сайт производителя принтера и сморим чем нас порадуют.
И видим печальную картину: Доступные драйверы (0), «К сожалению, ваше устройство больше не поддерживается в выбранной операционной системе. Просмотрите наш текущий ассортимент доступных устройств»
Вот так, покупайте новое, а старое в утиль. Смотрим дальше, кликнув мышкой по выпадающему списку «Операционная система» и убеждаемся что Windows 8/8.1/10 как 32 bit так и 64 bit данный принтер не хотят поддерживать.
Но зато есть поддержка Windows 7 разрядностью 32 bit , а это уже то, что нам нужно. Потому как Windows 7 еще официально поддерживается и массово используется (во всяком случае на предприятиях точно).
Щелкаем по волшебной кнопочке «Загрузить», соглашаемся с лицензионным соглашением (ставим галочку в чекбоксе «я принимаю условия соглашения») и кликнем по кнопке «Загрузить» и сохраняем файл к себе на компьютер.
Распаковываем скачанный файл щелкнув по нему два раза мышкой, у нас появляется папка с таким же названием как и наш архив.
Запоминаем где он находится (в дальнейшем нужно будет указать путь до нее).
Теперь подсоединим (если он еще не подсоединен) наш принтер к системному блоку через интерфейс USB , включим принтер, и немного подождем. В правом нижнем углу экрана появится сообщение о том что обнаружено новое устройство.
Заходим в панель «Устройства и принтеры»(Пуск- Устройства и принтеры) и видим что устройство нашлось, но драйвер автоматом на него не стал. Поэтому будем его ставить принудительно.
Щелкаем правой кнопкой мыши по нашему устройству, и в выпадающем меню выбираем пункт «Свойства» (он в самом низу меню). Появляется окно свойств нашего принтера.
Переходим на вкладку «Оборудование», и нажимаем кнопку «Свойства»
Появляется еще одно окошко, в котором нам необходимо нажать на кнопку «Изменить параметры»
В появившемся окне переходим на вкладку «Драйвер» (в верхней части окна), и нажимаем кнопку «Сведения» (как видим эта кнопка тут единственно активная)
Появляется следующее окно
В этом окне опять выбираем вкладку «Драйвер» и видим что кнопка «Обновить» теперь у нас стала активной, жмем кнопку «Обновить»
Появляется окно с вариантами выбора поиска драйверов, мы выбираем второй пункт «Выполнить поиск драйверов на этом компьютере», что бы конкретно указать путь до нашего драйвера
Соответственно после щелчка мыши на этом пункте в появившемся окне указываем путь до нашего распакованного файла с драйвером принтера (как на рисунке ниже) и щелкаем мышкой по кнопке «ОК»
В следующем окне просто жмем кнопку «Далее»
Процесс установки драйвера запустился.
После успешной установки появляется окошко с надписью о завершении установки программного обеспечения. Щелкаем «ОК»
Закрываем окно обновления драйверов (рис.ниже)
Заходим снова в панель «Устройства и принтеры» и видим что наш принтер успешно установлен.
После установки, будет не лишним перезагрузить компьютер.
Вот пожалуй и все. На самом деле на установку уходит не так уж много времени, я дольше писал об этом, чем ставил.
Скачивание драйвера для принтера Canon LBP-810
При подключении нового принтера к компьютеру необходимо скачать и поставить подходящие для него драйверы. Осуществить это можно четырьмя простыми способами. Каждый из них имеет разный алгоритм действий, поэтому любой пользователь сможет подобрать наиболее подходящий. Давайте подробно рассмотрим все эти методы.
Скачиваем драйвера для принтера Canon LBP-810
Принтер не сможет работать корректно без драйверов, поэтому установка их обязательна, от пользователя требуется лишь найти и загрузить на компьютер нужные файлы. Сама инсталляция производится автоматически.
Способ 1: Официальный сайт Canon
У всех производителей принтеров есть официальный сайт, куда не только выкладывают информацию о продукции, но и предоставляют поддержку для пользователей. В разделе помощи и находится все сопутствующее программное обеспечение. Загрузить файлы для Canon LBP-810 можно следующим образом:
- Перейдите на главную страницу сайта Canon.
- Выберите раздел «Поддержка».
Нажмите на строку «Загрузки и помощь».
Операционная система выбирается автоматически, однако это происходит не всегда, поэтому потребуется сверить ее в соответствующей строке. Укажите свою версию ОС, не забывая про разрядность, например Windows 7 32-bit или 64-bit.
Опуститесь вниз вкладки, где нужно будет найти самую свежую версию ПО и нажать на «Загрузить».
Примите условия соглашения и еще раз кликните «Загрузить».
После окончания загрузки откройте скачанный файл, а установка произведется автоматически. Теперь принтер готов к работе.
Способ 2: Программы для установки драйверов
На просторах интернета находится множество полезных программ, среди них есть и те, чья функциональность сосредоточена на поиске и установке необходимых драйверов. Мы рекомендуем воспользоваться таким софтом, когда принтер подключен к компьютеру. ПО автоматически выполнит сканирование, найдет оборудование и скачает нужные файлы. В статье по ссылке ниже вы найдете список лучших представителей подобного софта.
Одной из самых популярных подобных программ является DriverPack Solution. Она идеально подойдет, если требуется выполнить инсталляцию сразу всех драйверов. Однако можно установить только ПО для принтера. Подробные инструкции по управлению DriverPack Solution вы найдете в другой нашей статье.
Способ 3: Поиск по ID оборудования
У каждого комплектующего или устройства, подключенного к компьютеру, есть собственный номер, который можно использовать для поиска сопутствующих драйверов. Сам процесс не очень сложный, и вы точно найдете подходящие файлы. Он детально описан в другом нашем материале.
Способ 4: Стандартное средство Windows
В операционной системе Виндовс есть встроенная утилита, позволяющая выполнять поиск и инсталляцию необходимых драйверов. Воспользуемся ей, чтобы поставить программу для принтера Canon LBP-810. Следуйте следующей инструкции:
- Откройте «Пуск» и перейдите к «Устройства и принтеры».
Вверху кликните на «Установка принтера».
Откроется окно с выбором типа оборудования. Здесь укажите «Добавить локальный принтер».
Выберите тип используемого порта и нажмите «Далее».
Дождитесь получения списка устройств. Если в нем не нашлось нужного, потребуется произвести повторный поиск через центр обновлений Windows. Для этого нажмите на соответствующую кнопку.
В разделе слева выберите изготовителя, а справа – модель и кликните на «Далее».
Укажите имя оборудования. Можно написать что угодно, только не оставляйте строку пустой.
Далее начнется режим скачивания и установки драйверов. Вы будете уведомлены об окончании данного процесса. Теперь можно включить принтер и приступить к работе.
Как видите, поиск необходимого драйвера к принтеру Canon LBP-810 достаточно прост, к тому же имеются различные варианты, что позволит каждому пользователю выбрать подходящий метод, быстро выполнить инсталляцию и перейти к работе с оборудованием.
Canon lbp 810 — драйвер для Windows 7
Периферийные устройства — это аппаратура, которая позволяет выводить или вводить в компьютер информацию различного рода. Все периферийные устройства можно разделить на три типа: устройства ввода, устройства вывода и устройства хранения. Принтеры относятся к периферийным устройствам вывода. И как любое другое периферийное устройство, принтеры нуждаются в определенных драйверах. Только с установленным драйвером принтер будет нормально функционировать. Если у вас нет драйверов, то их необходимо скачать. Давайте разберемся, где и как скачать драйвера на принтер Canon LBP-810, который работают на компьютере с установленной операционной системой Windows 7.
Драйвера для данного принтера можно скачать с интернета, введя необходимый запрос в поисковую систему. Но самым надежным способом скачивания драйверов, является их закачка с официального сайта производителя.
В данном случае нам нужно перейти на сайт http://www.canon.ru. Затем ищите и нажимайте на пункт «Поддержка«. И в появившемся окне выбирайте пункт «Продукты для индивидуальных пользователей«. Появится еще одно окно, в котором нужно будет нажать на пункт «Драйвера, ПО и советы по устранению неисправностей«.
После этого вы попадете на страницу поддержки потребительских товаров. Здесь ищите «Принтеры и устройства» и нажимайте на пункт «Другие серии«.
В новом меню появится список всех других серий в алфавитном порядке. Вам нужно пролистать вниз, и в серии «Модели серии LBP» выбрать нужную модель принтера. В нашем случае такой является «LBP-810«.
Откроется новая страница с доступными драйверами. Так как нам нужны драйвера для ОС Windows 7, то выбирайте нужный вам язык и загружайте их с сайта. Скаченные драйвера установите на компьютер и выполните перезагрузку операционной системы.