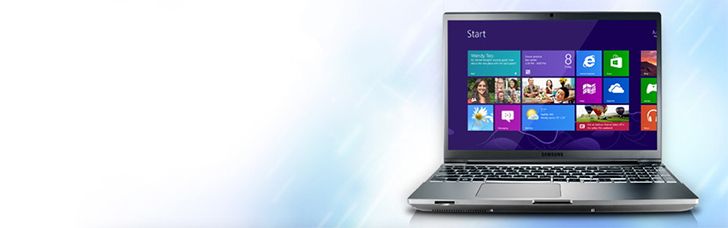Установка Windows 8 на ноутбук
Короткое введение.
Установка Windows 8 на ноутбук обычно не сопровождается никакими сложностями, но раз уж вы попали на данную страницу, и читаете мой сегодняшний пост, следовательно, у вас возникли проблемы. Внешний интерфейс программы установки, а так же сама рабочая панель новой винды выглядят аналогично, как и у популярной семерки. Существенно поменялось меню «Пуска», кроме того некоторые приложения стали интегрированной частью операционной системы. Восьмерка преобразилась в плане производительности, получила больше возможностей. Главная новинка – использование сенсорного дисплея. Собственно, это является основным предназначением Windows 8.
В принципе, для слегка устаревших ноутбуков вполне подходит 7-ка, острой необходимости ставить более продвинутую операционку под слабое железо нет. Но, как говорится, хозяин – барин, раз уж вас заинтересовала установка Windows 8 на ноутбук, тогда приступим к делу.
Для начала…
Прежде всего, пользователю ноутбука, то есть – вам, потребуется разжиться описанной выше операционной системой. Выбор у вас будет небогатый – лицензионные дистрибутивы стоят слишком дорого для простых юзеров, поэтому дело быстро перейдет к скачиванию ломаной версии. Конечно, это не хорошо, мы нарушаем права компании Microsoft, лишаем ее прибыли, а попутно совершаем еще сотни смертных грехов… Но стоит переживать, за мелкое пиратство вас никто не отправит на «Зеленую милю».
Скачать Windows 8 можно на любом торрент-трекере, причем, вы можете получить не просто оригинал, а пользовательскую сборку с исправленными багами, а так же парой дополнений от талантливых и непризнанных программеров. Установка Windows 8 на ноутбук будет производиться через диск или же флешку. Здесь можно выбрать любой вариант. Конечно же, если ваш ноутбук совсем новый, то велика вероятность, что он не оснащен оптическим приводом, а вот USB-портов на нем хоть отбавляй, вам придется записывать образ на флешку или использовать USB дисковод. Как только вы разберетесь с этим делом, переходите к следующему шагу.
Установка Windows 8 с диска или флешки.
Единственное отличие между флешкой и диском будет наблюдаться в меню БИОСа, куда нам нужно попасть как можно скорей. Открыть меню BIOS можно путем нажатия кнопки ESC, DEL или F-клавиш сразу после появления стартового логотипа. Включаем питание ноутбука, клацаем нужную клавишу – вуаля, перед вами появится рабочий экран BIOS.
Установка Windows 8 на ноутбук производится с того носителя, который содержит файлы образ Windows 8. Следовательно, нам нужно включить режим загрузки системы не через жесткий диск, как это обычно делается по автомату, а через USB-порт или же оптический привод. В меню БИОСа ищем раздел Boot Conf. В разных версиях, данное меню может называться чуть по-другому, но его смысл сохраняется. В этом разделе будет находиться список устройств вашего ноутбука, с помощью которых можно запустить вашу адскую машину. Нашли список? Хорошо, теперь обратите внимание на первый элемент списка – жесткий диск со странным инопланетным названием. На его месте должен стоять DVD-привод или порт с флешкой. Как только будет произведена замена, выберите надпись «Выход с сохранением» в другой вкладке. Подробнее о выборе приоритета загрузки в BIOS читайте здесь.
Непосредственно установка.
После следующей перезагрузки, вы увидите такую картину.
Нажмите любую клавишу для того, чтобы начать установку.
Если установка идет с флешки, то скорее всего появиться меню в котором нужно будет выбрать «Установка Windows 8»
После того, как пройдет коротенькая загрузка, далее, вам потребуется выбрать язык интерфейса, нажать «далее», а затем кликнуть по надписи «установить. Следующие ваши действия – ввести серийный номер.
Если на борту ноутбука используется пиратская версия, то вам придется вводить «левый» ключ, который можно найти в сети без особых проблем. Или же можно отказаться от ввода, а после того, как установка Windows 8 на ноутбук завершится полностью, скачайте программу-активатор. Она активирует вашу винду, избавив вас от лишнего геморроя.
Далее, при появлении следующего экрана, мы увидим наш HDD. Здесь он разбит на два раздела для удобства. Раздел, куда будем ставить операционную систему нужно отформатировать. Для этого следует использовать расположенное ниже меню. После этого выбираем этот раздел, нажимаем «далее».
Кстати, в меню разделов, можно создавать новые разделы, а так же устанавливать в них другую емкость. Вот такая картина будет показывать вам статус установки Windows 8.
В процессе установки, система будет перезагружаться, причем, загрузка будет проходить с флешки или диска. Ничего не нажимайте, и система перейдет в режим загрузки с HDD. Можно повторить действие с BIOS, открыв список устройств, после чего выбрать на первой позиции жесткий диск.
Завершение установки Windows 8.
Как только установка Windows 8 на ноутбук завершится, вас попросят выбрать цветовую гамму дисплея.
Сразу после этого, выскочит привычное меню в стиле Метро.
Вам остается только скачать драйвера для неопознанных устройств, после чего привыкать к новой операционке. Скачивать драйвера советую на официальном сайте вашего ноутбука, или же можете воспользоваться разделом на моем сайте «Установка драйверов».
На это все! Ниже вы можете посомтреть видео где показаны основные критерии установки Windows 8. Удачи=)
Пошаговая установка Windows 8.1
Установка Windows 8.1 не очень сложное занятие, если ты знаешь главный алгоритм действий и шаги для правильной установки и настройки системы. Windows 8 была выпущена в октябре 2013 года, в апреле 2014 года пользователи получили возможность обновиться до Windows 8.1, которая стала исправлением ошибок 8-й версии системы. На данный момент Windows 8 не получает обновления и не поддерживается, в угоду версии 8.1. Windows 8.1, в свою очередь, будет поддерживаться до 10 января 2023 года.
Для установки Windows 8 или 8.1 потребуется установочный носитель из которого будет в дальнейшем выполняться установка. Для создания установочной USB-флешки или DVD-диска потребуется утилита Media Creation Tools для версии Windows 8.1 .
После загрузки утилиты, запустите её и выберите нужный вариант образа: Язык, Выпуск и Архитектура
- Один из множества языков системы
- Выпуски делятся на Windows 8.1 Домашняя, Профессиональная или Для одного языка (которая в 90% случаев устанавливалась на ноутбуки и моноблоки).
- x32(x86) и x64-разрядные архитектуры систем
После выбора образа, выберите расположение установочного файла: Сразу запись на USB накопитель или сохранить ISO-файл для дальнейшей записи на DVD диск, USB или просто для хранения.
Затем утилита покажет примерное время загрузки и создания установочного носителя.
Установочный носитель готов, осталось загрузиться с него и начать установку. Для этого потребуется перезагрузить Ваше устройство и пройти в BIOS и настроить приоритет загрузки или вызвать Boot menu и выбрать установочный носитель. Статья о том как войти в BIOS и вызвать Boot menu будет в следующих темах.
Мы загрузились с USB-флешки или DVD-диска и видим окно установки. Нам предлагается Установить систему или запустить Восстановление системы. Кнопка Установить продолжит процесс установки, а Восстановление запустит окно возможных пунктов восстановления WinRE (Среда восстановления Windows). Мы нажимаем Установить и проходим далее.
Затем нас встречает окно ввода ключа активации. Если у Вас есть «вшитый» в ноутбук или моноблок ключ, данного этапа у Вас не будет, если Вы корректно выбрали образ системы. В остальных случаях нужно ввести ключ, технический ключ подойдет в этом случае на 100%.
Технические ключи Windows 8 и 8.1 ( это не ключи активации, они лишь пропускают этап ввода ключа на момент активации и могут помочь в повышении версии Windows ):
- XKY4K-2NRWR-8F6P2-448RF-CRYQH (Windows 8 Профессиональная)
- FB4WR-32NVD-4RW79-XQFWH-CYQG3 (Windows 8 Домашняя)
- XHQ8N-C3MCJ-RQXB6-WCHYG-C9WKB (Windows 8.1 Профессиональная)
- 334NH-RXG76-64THK-C7CKG-D3VPT (Windows 8.1 Домашняя)
Обратите внимание , что есть такая версия как Windows 8(.1) для одного языка с Bing — это версия, которая поставлялась на очень дешевые ноутбуки и чистого образа на эту систему практически не найти. В данном случае, если Вы являетесь пользователем данной системы желательно выполнять не переустановку системы а сброс к заводскому состоянию ноутбука.
В нашем случае, подставим ключ для Windows 8.1 Профессиональная и нажмем Далее.
Принимает Условия лицензионного соглашения поставив галочку в нужном месте и нажимаем Далее .
На окне выбора Типа установки нам предлагают 2 выбора: Обновление и Выборочная установка. Обновление возможно только из под работающей системы, если мы загрузились вне системы (из BIOS или Boot menu, данный вариант нам будет недоступен). Если мы планируем выполнить переустановку, то выбираем пункт Выборочная установка.
На следующем окне нам показаны накопители, на которые будет выполняться установка. На примере указан только один Диск 0, как Незанятое пространство, это означает, что определен пустой жесткий диск, окончательно не готовый для установки. Для установки системы нужно выполнить разметку диска, для этого нажимаем кнопку Создать и выбираем нужное нам количество пространства для создания логического диска, на который и будет устанавливаться Windows.
Для создания раздела и разметки диска система может создать дополнительные разделы (для MBR формата 1 доп раздел, для GPT — 3 раздела). Они необходимы для корректной работы системы и сервисов — загрузочная область, область WinRE(восстановления) и др.
После разметки диска, выбираем нужный раздел, в случае с примера это Раздел 2 с типом Основной. В Вашем случае, номера разделов и дисков могут отличаться, главное знать, на какой раздел будет выполняться установка. В нашем случае — Основной (на котором была ранее установлена система или раздел специально созданный для установки Windows).
После выполнения всех настроек и перезагрузок нас встретит окно настройки системы OOBE (Out-Of-Box Experience). Для начала потребуется выбрать цветовую гамму системы и имя компьютера.
Затем, настройка параметров системы.
В параметрах можно выбрать настройки Центра обновлений Windows , а также параметры Защиты и Конфиденциальности .
Если настроить сразу подключение к Интернету (Wi-Fi или Lan подключение), то будет предложено войти используя учетную запись Microsoft. Ваше право использовать её или перейти на локального пользователя. Учетная запись Microsoft позволяет менять пароль онлайн, а также выполняет синхронизацию основных параметров персонализации системы. В случае с примера создается локальный профиль, тут Вы можете задать имя профиля, пароль и подсказку к паролю.
После ввода всех данных начнется Завершение настройки параметров, занимает данный процесс 3-7 минут(в зависимости от производительности компьютера).
После чего перед Вами откроется рабочий стол Windows 8.1.
В итоге, система установлена и готова к дальнейшему использованию! Если Вы столкнулись со сложностями в процессе установки Windows 8.1, Вы можете оставить комментарий где мы попробуем Вам помочь в решении проблемы. Надеемся, что данная статья была Вам полезна!
Как установить Windows 8 на ноутбук

Эта инструкция предназначена в первую очередь для тех, кто решил установить Windows 8 вместо Windows 7 на свой портативный компьютер. Если же у Вас была предустановлена последняя версия операционной системы уже при покупке ноутбука, то Вы можете воспользоваться инструкциями:
В случаях же, когда на вашем ноутбуке Windows 7, а установить нужно Windows 8, читаем далее.
Установка Windows 8 на ноутбук с предустановленной Windows 7
Первое, что я рекомендую сделать при установке Windows 8 на ноутбук, где производителем была установлена ОС Win 7 — найти, что сам производитель пишет по этому поводу. Например, мне с Sony Vaio пришлось изрядно помучиться из-за того, что я установил ОС, не удосужившись почитать официальные материалы. Дело в том, что практически у каждого производителя на официальном сайте изложены хитрые ходы, имеются специальные утилиты, которые позволяют установить Windows 8 и избежать при этом различных проблем с драйверами или совместимостью оборудования. Здесь я постараюсь собрать эту информацию для наиболее популярных марок ноутбуков. Если у Вас другой ноутбук, попробуйте найти такую информацию и для Вашего производителя.
Установка Windows 8 на ноутбук Asus
Информация и инструкции по установке Windows 8 на ноутбуки Asus имеется по данному официальному адресу: http://event.asus.com/2012/osupgrade/#ru-main, где рассмотрено как обновление, так и чистая установка Windows 8 на ноутбук.
Учитывая то, что не все в представленной на сайте информации очевидно и понятно, поясню некоторые детали:
- В перечне продуктов Вы можете увидеть список ноутбуков Asus, для которых официально поддерживается установка Windows 8, а также дана информация по разрядности (32-битная или 64-битная) поддерживаемой операционной системы.
- По клику по названию продуктов Вы перейдете на страницу для скачивания драйверов Asus.
- Если Вы будете устанавливать Windows 8 на ноутбук с кэширующим HDD, то при чистой установке компьютер «не увидит» жесткий диск. Позаботьтесь о том, чтобы на дистрибутив Windows 8 (загрузочную флешку или диск) поместить Intel Rapid Storage Technology driver, который Вы найдете в списке драйверов к ноутбуку в разделе «Others». Во время установки потребуется указать путь к этому драйверу.
В общем-то все, каких-то других особенностей я не обнаружил. Таким образом, для установки Windows 8 на ноутбук Asus, смотрите, поддерживается ли Ваш ноутбук, загружаете необходимые драйвера, после чего можете воспользоваться инструкцией по чистой установке Windows 8, ссылка на которую была дана выше. После установки необходимо будет установить все драйвера с официального сайта.
Как установить Windows 8 на ноутбук Samsung
Информацию по установке Windows 8 (и по обновлению имеющейся версии) на ноутбуки Samsung Вы можете найти на официальной странице http://www.samsung.com/ru/support/win8upgrade/. Прежде всего, я рекомендую ознакомиться с подробной инструкцией в PDF формате «Руководство по обновлению до Windows 8» (Вариант чистой установки там также рассмотрен) и не забыть воспользоваться имеющейся на официальном сайте утилитой SW UPDATE для установки драйверов для тех устройств, которые не будут определены Windows 8 автоматически, о чем Вы сможете увидеть уведомление в Диспетчере устройств Windows.
Установка Windows 8 на ноутбуки Sony Vaio
Чистая установка Windows 8 на ноутбук Sony Vaio не поддерживается, а вся информацию по процессу «миграции» на Windows 8, а также список поддерживаемых моделей находится на официальной странице http://www.sony.ru/support/ru/topics/landing/windows_upgrade_offer.
В общих чертах процесс выглядит следующим образом:
И все бы хорошо, однако в большинстве случаев чистая установка операционной системы — куда лучшее решение, чем обновление с Windows 7. Однако, при чистой установке Windows 8 на Sony Vaio возникают самые различные проблемы с драйверами. Тем не менее, мне удалось их решить, о чем я подробно написал в статье Установка драйверов на Sony Vaio. Так что, если Вы чувствуете себя достаточно опытным пользователем, можете попробовать и чистую установку, единственное — не удаляйте раздел восстановления на жестком диске ноутбука, он может пригодиться, если понадобится вернуть Vaio к заводским настройкам.
Как установить Windows 8 на ноутбук Acer
С ноутбуками Acer особых проблем не возникает, полная информация по установке Windows 8 как с помощью специальной утилиты Acer Upgrade Assistant Tool, так и вручную имеется на официальном сайте: http://www.acer.ru/ac/ru/RU/content/windows-upgrade-offer. По сути, при обновлении до Windows 8 даже начинающим пользователем каких-либо проблем возникнуть не должно, достаточно просто следовать указаниям утилиты.
Установка Windows 8 на ноутбуки Lenovo
Вся информация о том, как установить Windows 8 на ноутбук Lenovo, список поддерживаемых моделей и другая полезная информация по теме находится на официальной странице производителя http://download.lenovo.com/lenovo/content/windows8/upgrade/ideapad/index_ru.html
На сайте отдельно дана информация по обновлению до Windows 8 с сохранением отдельных программ и по чистой установке Windows 8 на ноутбук. Кстати, отдельно отмечено, что для Lenovo IdeaPad нужно выбирать именно чистую установку, а не обновление операционной системы.
Установка Windows 8 на ноутбук HP
Всю информацию по установке операционной системы на ноутбуке HP Вы можете найти на официальной странице http://www8.hp.com/ru/ru/ad/windows-8/upgrade.html, на которой представлены официальные руководства, справочные материалы по установке драйверов и ссылки на скачивание драйверов, а также другая полезная информация.
На этом, пожалуй все. Надеюсь, представленная информация поможет Вам избежать различных проблем при установки Windows 8 на свой ноутбук. Не считая некоторой специфики для каждой марки ноутбука, сам процесс установки или обновления операционной системы выглядит тем же образом, что и для стационарного компьютера, поэтому подойдут любые инструкции на этом и других сайтах по данному вопросу.
А вдруг и это будет интересно:
Почему бы не подписаться?
Рассылка новых, иногда интересных и полезных, материалов сайта remontka.pro. Никакой рекламы и бесплатная компьютерная помощь подписчикам от автора. Другие способы подписки (ВК, Одноклассники, Телеграм, Facebook, Twitter, Youtube, Яндекс.Дзен)
а Windows 8 пойдёт на ноутбук K53B ?
Судя по официальному сайту и набору драйверов для этой модели — да. Вообще, по подобным вопросам, а также если нужно скачать драйвера рекомендую первым делом идти на официальный сайт производителя, там обычно все четко и ясно.
а можно будет установить на ноут NP300E7Z (код ноута)
Я не вижу причин, почему нет. По характеристикам все должно работать хорошо.
А как установить Windows 8 на ноутбук Dell?
Так же как и на любой другой. Зависит, правда, еще и от модели. Возможно, на официальном сайте Dell есть информация об этом, если первоначально он поставлялся с Windows 7. Ну а если нет, то простая установка (без удаления раздела восстановления, он может пригодиться), а затем установка всех драйверов с официального сайта. Если там драйвера только на Win 7, то они обычно нормально устанавливаются, а если нет, то помогает запуск в режиме совместимости с Windows 7.
А и ещё один вопрос
На официальном сайте есть драйвера на Windows 7 (и у меня они есть) и драйвера на Windows 8, 8.1
Я хочу себе установить Windows 8.1 и мне качать драйвера под эту ОС или всё же подойдут от Windows 7?
Лучше скачать, меньше проблем потом будет.
ноутбук lenovo G565, поставлялся с виндой 7, на официальном сайте драйверов под виндовс 8 нету, можно ли все-таки поставить на этот ноутбук виндовс 7
Можно установить и Windows 7 и 8. Если ставите 8, то при установке драйверов берите те, что для семерки и если какие-то из них будут отказываться устанавливаться, ставьте в режиме совместимости с Win 7.
Устанавливаю Windows 8 с загр. флешки на новый (без ПО) asus x553m. Флешка загружается начинается начало установки выбираю установку на компьютер без ПО, но Windows не устанавливается на жесткий по причине:
Установка на данный диск не возможна. На выбранyом диске находится таблица MBR-разделов. В системах EFI Windows можно установить только на GPT-диск.
Установка windows в данную область жесткого диска невозможна. Устанавливать Windows нужно в раздел, отформатированный как NTFS.
Там есть кнопка форматирования ее нажимал не помогает.
Используйте вот этот способ, только конвертируйте не в MBR, а в GPT с помощью командной строки https://remontka.pro/convert-gpt-disk-to-mbr/
Добрый день. Проблема следующая. Брат с Китая приобрёл ноут. И хочет установить windows 8 я год назад занимался этим. Кое че помню. Но на его ноут не могу найти драйверов. Стоит при этом 7ка. Можно ли её менять?
Здравствуйте. Найдите в интернете способ сделать резервную копию драйверов Windows 7. А потом смело меняйте. Драйвера в большинстве своем совместимы, а если и возникнут какие-то проблемы, то уж потом можно найти решение (но если не готовы к этому, то оставляйте как есть).
Здравствуйте, а на ноутбук HP Pavilion g6 пойдет винда 8?
подскажите, а можно ли на обычный ноутбук (Сони) установить ОС Мак, если да, то каким образом и реально ли потом найти драйвера для Мак? заранее спасибо
Зависит от конфигурации. Если Intel, то вполне возможно, а вот инструкции посмотрите в Интернете, в два слова тут не напишешь.
Можно установить Windows 8 на ноутбук Samsung R510?
Не могу точно ответить: думаю, что можно, но теоретически могут возникнуть проблемы с драйверами (на оф. сайте под 8-ку нет).
Здравствуйте, Дмитрий! Мне надоела ОС 10-ка, хочу переустановить на 8.1. Как думаете, я могу это сделать? У меня ноут Asus.
Здравствуйте. Думаю, можете, если ключ сохранился или лицензия. Т.е. можно просто скачать с официального сайта Майкрософт образ 8.1, сделать флешку (лучше под UEFI в Rufus) и установить. если ключ прописан в uefi (зависит от того, с какой ОС продавался ноутбук), он автоматом «подхватится» программой установки.