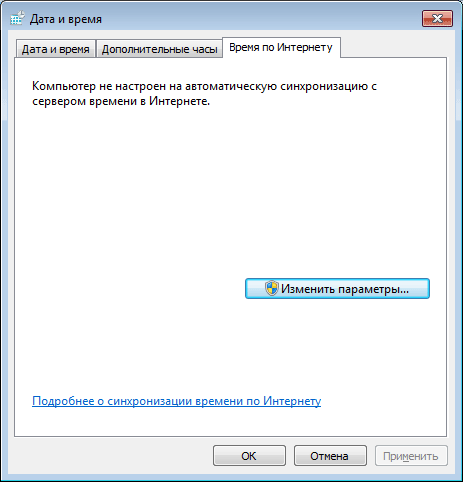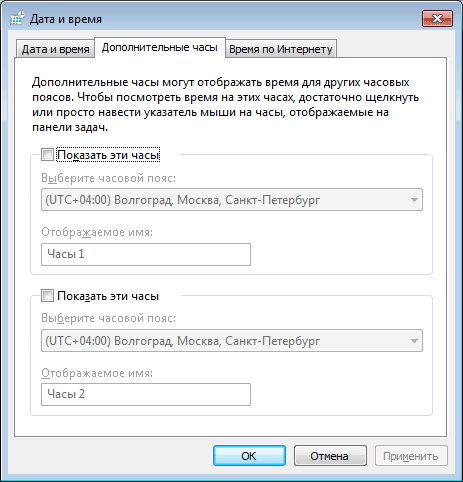Как настроить время и дату на компьютере
Как же так. С каждым обновлением операционной системы, находить уже всем знакомые компьютерные настройки становится всё сложнее и сложнее. Появляется так много возможностей, а самые основные настройки прячутся так, что и не найдешь.
Если раньше настроить время было очень просто — достаточно всего лишь нажать на дату и время в правом нижнем углу и выбрать изменить системное время, то сейчас это делается немного сложнее. Но давайте разберем по порядку, где эти настройки можно найти в различных операционных системах.
Windows XP
Нажимаем два раза левой кнопкой мыши на дату и время.
Или заходим в панель управления и выбираем «Дата и время»:
После этого отображается окно, где можно настроить свое время и дату, выбрать часовой пояс и включить или отключить синхронизацию с сервером времени (для синхронизации рекомендуется вначале указать сегодняшнюю дату и только потом нажать «Обновить сейчас». При включенной синхронизации, заданное Вами время и дата автоматически изменяется).
Windows 7, Windows 8
Один раз левой кнопкой мыши нажимаем на дату и время (которые находятся справа-снизу).
Нажимаем «Изменение настроек даты и времени».
Нажимаем «Изменить дату и время» и вводим текущие значения.
Нажимаем «ОК». Чтобы время синхронизировалось автоматически, нужно перейти на вкладку «Время по Интернету».
Нажимаем «Изменить параметры» и ставим галочку, согласно следующему рисунку:
Если синхронизация не сработала — попробуйте установить сегодняшнюю дату и обновить синхронизацию.
Windows 10
На времени или дате (справа-снизу) нажмите правой кнопкой мыши, и в выпадающем списке выберите пункт «Настройка даты и времени».
По-желанию, пункты «Установить время автоматически» и «Автоматически устанавливать часовой пояс» можно включить. Тогда время вручную задавать не нужно.
Если же есть какие-либо расхождения со временем — проверьте обновления Windows. Если обновления все установлены, а время всё равно отстает или спешит — установите его вручную. Для этого отключите «Установить время автоматически» и нажмите кнопку «Изменить».
После этого введите текущую дату и время и сохраните произведенные изменения.
Важно учесть: если постоянно сбивается дата и время на компьютере (например, после включения) — значит пора менять батарейку внутри системного блока (на материнской плате). И хотя нерабочая батарейка на производительность компьютера никак не влияет, всё же из-за неправильно установленной даты браузер может сообщить о недействительном сертификате, а в некоторых случаях — вообще ограничить доступ к Интернету.
Если не удается изменить время и дату вышеперечисленными способами, можно попробовать изменить ее через BIOS.
Если при изменении даты и времени компьютер требует права администратора — можно попробовать отобразить администраторскую учетную запись, войти, и там изменить необходимые данные.
И, конечно, мы ждем Ваших комментариев! Напишите, удалось ли Вам решить проблему или нет. Пусть это будет короткий комментарий, но он очень важен для нас. Только Ваши вопросы помогут нам точнее описывать материал и решать соответствующую проблему. А самое главное — через комментарии Вы достаточно быстро сможете получить ответ на свой вопрос. Но думаю, об этом я напишу в отдельной статье:)
Как настроить дату и время в windows 7
Настройка даты и времени на компьютере одна из несложных настроек. В основном настройка времени и даты не нуждается в постоянной настройке, т.к. достаточно один раз выставить дату и время и забыть про эту настройку 🙂 Но бывает необходимость в ее корректировке, например отмена в России перехода на зимнее время.
В данной статье я Вам пошагово покажу как настроить дату и время в windows 7 на вашем компьютере, какие еще настройки можно делать с временем. Как отключить синхронизацию времени, или как изменить формат отображения даты и времени.
А так как существует несколько способов доступа к настройке даты и времени, я Вам покажу простой способ и более сложный.
Настроить дату и время через системный трей
Для начала рассмотрим простой способ настроить дату и время:
Шаг 1. На панели задач, в правом нижнем углу, кликните один раз левой кнопкой мыши на дате и время. В появившемся окне нажмите Изменить дату и время, как показано на рисунке:
Шаг 2. Далее, в появившемся окне Дата и время нажмите на Изменение настроек даты и времени… как показано на рисунке:
Чтобы изменить дату и время на компьютере, ваша учетная запись должна обладать правами администратора, иначе Вы не сможете внести изменения. Как узнать обладает ли Ваша учетная запись правами администратора.
Шаг 3. В открывшемся окне настройка времени и даты с помощью стрелок выберите нужный месяц, год и дату. А под часами установите нужное время.
После выбора корректировке даты и времени нажмите ОК. Вот и все, Вы настроили дату и время.
Дополнительные настройки даты и времени на компьютере
Другая настройка времени и даты, которую Вы можете выполнить, это изменить свой часовой пояс, выбрав свой часовой пояс где вы находитесь. Если вам нужно настроить часовой пояс, то во вкладке дата и время нажмите левой кнопкой мыши на изменить часовой пояс:
В появившемся окне Выбор часового пояса из выпадающего меню, выберите свой часовой пояс, или который вам надо.
С принятием закона об отмены перехода России на зимнее время, в автоматическом переходе на зимнее время и обратно в windows смысл утрачен, уберите галочку с Автоматический переход на зимнее время и обратно, если что то изменится то поставите обратно 🙂
Если у вас установлено обновление от Микрософт, то настройка часового пояса у вас будет выглядеть вот так:
Еще одна настройка даты и времени, которую вы можете выполнить, это изменить выполнение синхронизации времени и сменить сервер синхронизации из предложенного списка.
Шаг 1. Перейдите на вкладку Время по интернету и нажмите на кнопку изменить параметры (Нужны права администратора):
Шаг 2. Если у вас снята галочка Синхронизировать с сервером времени в Интернете, то установите ее, и выберите любой понравившийся сервер из списка, как на рисунке:
После настройки нажмите на кнопку ОК!
Другой способ доступа к настройкам даты и времени
Теперь давайте рассмотрим другой способ доступа к настройкам времени и даты, это через панель управления. И так начнем.
Шаг 1. Нажмите на Пуск, в левом углу, левой кнопкой мыши, в открывшемся меню Пуск нажмите на Панель управления как показано на рисунке:
Шаг 2. В открывшемся окне кликните на Часы, язык и регион, если у вас не такое окошко, вверху в правом углу выберите из выпадающего меню, пункт Категория:
Шаг 3. Откроется окно, в нем выбираете Установка даты и времени:
Вот и все! Настройка времени завершена, как настроить дату и время в windows 7 вы теперь с легкостью сможете сделать когда это понадобится.
Как правильно настроить дату и время в Windows 7

Показания системных часов учитываются при записи дат создания файлов и других данных, зависящих от текущего времени. Поэтому очень важно, чтобы время, которое указывают часы компьютера, было правильным. Из-за того, что системные часы работают по очень старому стандарту, восходящему еще к 80-м годам XX века, их точность оставляет желать лучшего. Поэтому показания часов приходится периодически корректировать. Коррекцию значений даты и времени, как правило, выполняют вручную.
Настройка системной даты и времени
- Вызовите команду Пуск — Панель управления — Дата и время. Откроется диалоговое окно Свойства: Дата и время.
- Откройте вкладку Дата и время,
- На панели Дата выберите год, месяц и число.
- На панели Время с помощью трех-секционного счетчика установите текущее время с точностью до секунды. Каждое поле счетчика (из трех) задается отдельно.
Если компьютер подключен к Интернету, он может общаться с другими компьютерами, разбросанными по всему земному шару. Чтобы сведения о датах и времени информационного обмена были правильными, необходимо верно указать часовой пояс, в котором локализован компьютер. Это можно сделать с помощью раскрывающегося списка на вкладке Часовой пояс. Карта мира на этой вкладке носит иллюстративный характер. Настройка параметров даты и времени.
Также изменить дату и время можно через BIOS в основном меню, это меню можно найти рядом с boot menu.
На этой же вкладке можно включить специальный режим автоматического перехода. Два раза в год он будет самостоятельно переводить часы на летнее и зимнее время. Это удобно, если Windows XP — единственная операционная система компьютера. В противном случае на автоматику лучше не полагаться и переводить часы вручную.
Во время установки Windows, мастер установки дает возможность изменить дату и время до завершения инсталляции. Если Вы хотите чтобы с самого начала использования компьютера дата была правильная, то рекомендуем воспользоваться этой функцией.
Если компьютер подключен к Интернету, корректировку системных часов можно автоматизировать. Для передачи значений точного времени применяется протокол, учитывающий неизбежные задержки при передаче данных. Чтобы корректировка выполнялась регулярно, установите на вкладке Время Интернета, флажок. Выполнить синхронизацию с сервером времени в Интернете. Сервер, используемый для синхронизации, выбирается в раскрывающемся списке Сервер. Можно также вручную указать адрес иного сервера времени.
Обычно уточнение показаний происходит еженедельно. Если в нужный момент нет соединения с Интернетом, подстройка часов откладывается до следующего подключения. Если по каким-либо причинам показания системных часов сбиты, синхронизацию можно выполнить немедленно, щелкнув на кнопке «Обновить сейчас».