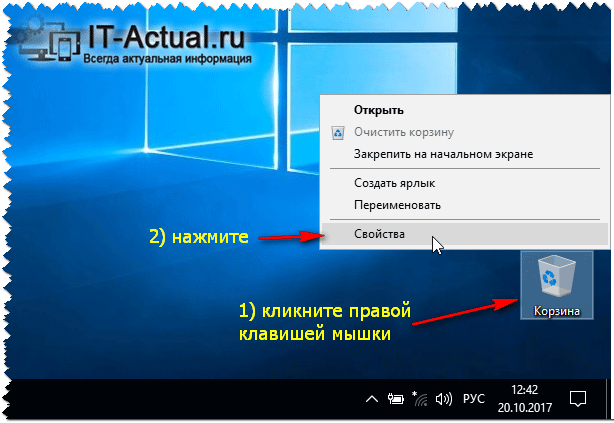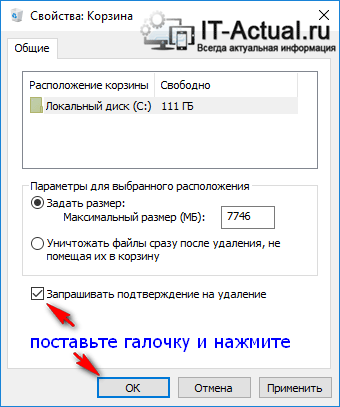Уйди, дефективный: если не получается удалить файл в Windows 10
Файлы в Windows удалить можно легко и просто. А удалить какой-нибудь особо нужный файл — так это еще легче и проще. Но случаются и такие файлы, который обычным способом не удаляются, как ни старайся.
К примеру, часто Windows наотрез отказывается удалять поврежденный видео-файлы, ни через Delete, ни даже через Shift + Delete. Но не только с видео случается такая неприятность. Самые разные файлы по самым разным причинам, но чаще всего именно поврежденные, в Windows удалить трудно.
В общем, если такая оказия имеет место быть, и простые способы удаления поврежденных файлов не помогают, значит, пробуем непростые.
закрываем Проводник Windows
Симпатична табличка, гласящая, что файл, который вы пытаетесь удалить, где-то кем-то используется, «радует» иногда не то чтобы очень, но эмоции бывают сильными. И усиливаются по мере того, как вы закрываете все (вроде бы все) программы, но файл все равно не удаляется. Так вот, одной из причин такого его поведения может быть то, что «Проводник» обращается к этому файлу для отображения миниатюры.
В таком случае можно сначала перенести все соседние файлы и папки в отдельную временную папку и потом удалить всю папку, содержащую непослушный файл. Но если и так не получается, тогда закрываем «Проводник«. Однако прежде на комп надо установить альтернативный менеджер файлов, любой попроще.
Для этого запускаем Диспетчер задач (кликаем правой кнопкой мыши — ПКМ — по Панели задач и в контекстном меню выбираем «Запустить диспетчер задач«). Далее во вкладке «Процессы» в списке активных приложений находим «Проводник«, кликаем ПКМ и выбираем «Снять задачу«. После этого отрываем запасной менеджер файлов и пробуем удалить наш файл. Если «не помогло», то …
включаем безопасный режим (Windows Safe Mode)
Запускаем перезагрузку, жмем F8 в начале загрузки системы, в окне «Дополнительные варианты загрузки» выбираем «Безопасный режим» (Safe Mode) и получаем Windows только с основными драйверами и службами. Ищем нужный файл через «Проводник» (или другой имеющийся под рукой менеджер файлов) и удаляем. Потом снова перезагружаем комп в нормальном режиме.
ставим специальную утилиту
Так называемых деинсталляторов для Windows, с помощью которых можно в том числе и удалять различные проблемные файлы, папки, программы, включая и неудаляющихся, в Интернете великое множество. Такого рода программные продукты, как правило, создают скрипты, которые запускаются при загрузке Windows до того, как активируются какие-либо ограничения на удаление того или иного файла. Кроме того, деинсталляторы также помогают найти и удалить всякие сопутствующие файлы и записи в реестре, которые всегда захламляют жёсткий диск и/или реестр системы. Из наиболее популярных утилит для удаления файлов и программ назовем IObit Uninstaller, Wise Program Uninstaller, Revo Uninstaller Pro, а также менее популярные, но достаточно эффективные File Assassin и MoveOnBoot.
используем командную строку
Это еще один проверенный способ удалить поврежденный файл в Windows. Открываем командную строку (к примеру, так: кнопка Windows -> Все приложения -> прокручиваем список до буквы С -> папка «Служебные — Windows» -> «Командная строка»; или так: жмем «Windows + R», в строке вводим cmd и жмем Enter).
Теперь в черном окне вводим команду del и через пробел в скобках вставляем полный путь к нужному файлу (его можно найти/скопировать через «Свойства«) вместе с названием и расширением, и жмем Enter. К примеру, так:
В командную строку Windows 10 путь к файлу можно просто скопировать и вставить через «Ctrl + C»/»Ctrl + V», но вот в Windows 7, 8 и 8.1 путь надо набирать вручную. Потому не спешим, вводим, проверяем и только потом нажимаем Enter.
B еще: в такой способ файл будет удален сразу и навсегда, без подтверждения (для этого требуются чуть другая формулировка команды) и без отправки в корзину. Если же вы получили ошибку «Не удаётся найти», то, вероятнее всего, вы либо забыли указать расширение файла, либо путь неправильно. Просто перепроверьте его еще раз.
меняем расширение файла
Данный способ часто оказывается самым простым, но действенным. Итак, если у вас обнаружилась проблема с удалением файла, скажем, «Корпоратив.avi», то находим его через «Проводник», выделяем, жмем F2 и прописываем файлику вместо «родного» расширения .avi какое-нибудь другое, например, .txt. И теперь удаляем файл обычным способом.
Но перед этим сначала надо включить отображение расширений файлов, так как Windows по умолчанию не отображает расширения известных ей файлов. Чтобы в Windows 10 увидеть расширения файлов, открываем в «Проводнике» папку с нужным нам файлом, в меню «Проводника» кликаем «Вид», потом — «Показать или скрыть» и в подменю отмечаем галочкой «Расширения имен файлов».
Как включить подтверждение удаления файла в корзину Windows 10
Приветствую, дорогой посетитель!
По умолчанию в Windows 10 удаляемые файлы перемещаются в корзину, при этом в момент удаления (или правильнее сказать перемещения в корзину) не появляется никакого подтверждающего эту процедуру запроса. Это может сбивать с толку и приводить к случайному удалению тех или иных файлов и папок. В итоге важные документы или любые другие файлы оказываются в корзине, которая зачастую очищается без оглядки на то, что в ней находится.
Однако в Windows 10 предусмотрено включение соответствующего подтверждающего окна, без нажатия соответствующего пункта в котором удаление файла и\или папки в корзину произведено не будет.
И в данном руководстве мы детально расскажем и покажем, как включить данный подтверждающий системный запрос.
Подтверждаем удаление файла в корзину в Windows 10
Для включения этой возможности, необходимо совершить следующее действие:
- На находящейся на рабочем столе «Корзине» необходимо совершить клик правой клавишей мышки. Появится контекстное меню, в котором необходимо нажать на пункт Свойства.
Далее в открывшемся окне свойств корзины необходимо поставить галочку у пункта «Запрашивать подтверждение на удаление» и нажать клавишу с надписью OK, дабы сохранить настройку.
Теперь при попытке удаления того или иного файла или папки, будет выводиться запрос, с которым в обязательном порядке требуется согласиться, в ином случае удаление не будет произведено.

По сути это всё, что требуется активации подтверждения перемещения удаляемого файла\папки в корзину Windows.
При данном подходе риск случайного удаления файла сведён к минимуму, что, несомненно, не может не радовать.
Кстати, возможно вам будет интересен материал о том, как быстро удалять файлы и папки сразу (без предварительного перемещения их в корзину). Читайте об этом в статье «Как удалить файл сразу (минуя корзину) в Windows 10».
Видеоинструкция
Весьма надеюсь, что приведённая на страницах сайта IT-Actual.ru инструкция вам помогла, и вы с лёгкостью осуществили задуманное. Напоследок хочу пожелать вам никогда не терять важных файлов и в целом данных в процессе работы за компьютером.
Встретимся в новых материалах на сайте. Удачи!
В свою очередь, Вы тоже можете нам очень помочь.
Просто поделитесь статьей в социальных сетях и мессенджерах с друзьями.
Поделившись результатами труда автора, вы окажете неоценимую помощь как ему самому, так и сайту в целом. Спасибо!
Возвращаем подтверждение удаления файла в Windows 10
Многие пользователи, особенно те, кто ранее пользовался Windows 7 и другими более старыми версиями Windows, заметили, что в Windows 10 процесс удаления файла или папки происходит без выведения подтверждения на выполнение данного действия. Проще говоря – при нажатии на клавишу Delete не отображается вот это окно:
Вид окна с запросом на удаление
Большая масса пользователей отмечают это не совсем удобным, учитывая что не редко удаление того или иного файла происходит случайно. Для Windows 8.1 данный вопрос также актуален.
В данной статье мы расскажем как вернуть окно подтверждения при удалении файла или папки в Windows 10.
Настройка корзины
Для того, чтобы при каждом нажатии на кнопку Delete с предварительно выделенным файлом или папкой выводился запрос на подтверждение удаления нужно отметить всего одну галочку в свойствах корзины.
Для этого нужно кликнуть правой кнопкой мыши по значку “Корзина” на рабочем столе и в открывшемся контекстном меню выбрать “Свойства”.
Появится окно, в котором будут отображены все локальные диски вашего компьютера. В самом низу окна будет галочка “Запрашивать подтверждение на удаление”. Ее нужно установить для каждого локального диска.
Включение отображения запроса на удаление файла в Windows 10
Для этого выделяете каждый диск в списке кликом левой кнопкой мыши и устанавливаете эту галочку. Проверьте чтобы данная галочка стояла на каждом поочередно выделенном локальном диске.
После этого нажимаете на кнопку “Ок” и убеждаетесь в том, что при удалении любого файла или папки на экране отображается окно с подтверждением.