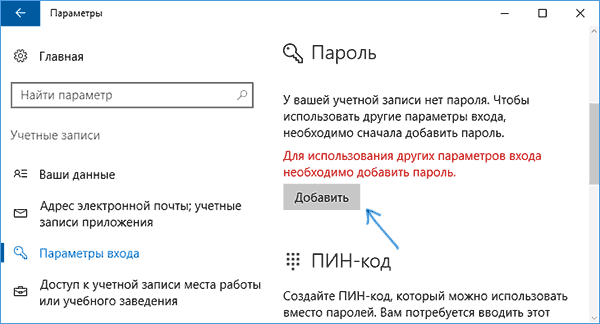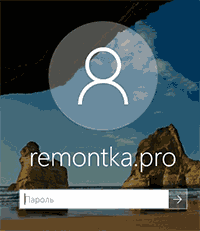Как поставить пароль на Windows 10

Далее будут рассмотрены различные варианты ситуации и способы установить пароль на вход в Windows 10 (средствами системы) в каждой из них. Также вы можете установить пароль в БИОС или UEFI (будет запрашиваться до входа в систему) или же установить шифрование BitLocker на системный диск с ОС (что также приведет к невозможности включить систему без знания пароля). Эти два способа сложнее, но при их использовании (особенно во втором случае) посторонний не сможет сбросить пароль Windows 10.
Важное примечание: если у вас в Windows 10 используется учетная запись с именем «Администратор» (не только с правами администратора, а именно с таким именем), которая не имеет пароля (и иногда вы видите сообщение о том, что какое-то приложение не может быть запущено с использованием встроенной учетной записи администратора), то правильным вариантом действий в вашем случае будет: Создать нового пользователя Windows 10 и дать ему права администратора, перенести важные данные из системных папок (рабочий стол, документы и прочие) в папки нового пользователя, а затем отключить встроенную учетную запись, о чем писалось в материале Встроенная учетная запись администратора Windows 10.
Установка пароля на локальную учетную запись
Если у вас в системе используется локальная учетная запись Windows 10, но она не имеет пароля (например, вы не задали его при установке системы, либо его не было при обновлении с предыдущей версии ОС), то поставить пароль в данном случае можно, используя параметры системы.
- Зайдите в Пуск — Параметры (иконка шестеренки в левой части меню пуск).
- Выберите пункт «Учетные записи», а затем — «Параметры входа».
- В разделе «Пароль», при его отсутствии, вы увидите сообщение о том, что «У вашей учетной записи нет пароля» (если же такое не указано, а предлагается изменить пароль — то вам подойдет следующий раздел этой инструкции).
- Нажмите «Добавить», укажите новый пароль, повторите его и введите понятную вам, но не способную помочь посторонним, подсказку пароля. И нажмите «Далее».
После этого, пароль будет установлен и будет запрошен в следующий раз при входе в Windows 10, выходе системы из сна или при блокировке компьютера, что можно сделать клавишами Win+L (где Win — клавиша с эмблемой ОС на клавиатуре), либо через меню Пуск — клик по аватару пользователя в левой части — «Заблокировать».
Установка пароля учетной записи с помощью командной строки
Есть еще один способ установить пароль на локальную учетную запись Windows 10 — использовать командную строку. Для этого
- Запустите командную строку от имени администратора (используйте правый клик по кнопке «Пуск» и выбор нужного пункта меню).
- В командной строке введите net users и нажмите Enter. Вы увидите список активных и неактивных пользователей. Обратите внимание на имя того пользователя, для которого будет устанавливаться пароль.
- Введите команду net user имя_пользователя пароль (где имя_пользователя — значение из п.2, а пароль — желаемый пароль на вход в Windows 10) и нажмите Enter.
Готово, так же, как и в предыдущем способе, достаточно заблокировать систему или выйти из Windows 10, чтобы у вас запросили пароль.
Как включить пароль Windows 10, если его запрос был отключен
В тех случаях, если вы используете учетную запись Майкрософт, или же при использовании локальной учетной записи на ней уже есть пароль, но он не запрашивается, можно предположить, что запрос пароля при входе в Windows 10 был отключен в настройках.
Чтобы снова включить его, выполните следующие шаги:
- Нажмите клавиши Win+R на клавиатуре, введите control userpasswords2 и нажмите Enter.
- В окне управления учетными записями пользователей выберите вашего пользователя и отметьте пункт «Требовать ввод имени пользователя и пароля» и нажмите «Ок». Для подтверждения придется также ввести текущий пароль.
- Дополнительно, если был отключен запрос пароля при выходе из сна и его требуется включить, зайдите в Параметры — Учетные записи — Параметры входа и вверху, в разделе «Требуется вход», выберите «Время выхода компьютера из режима сна».
На этом всё, при входе в Windows 10 в будущем вы должны будете авторизоваться. Если же что-то не получается или ваш случай отличается от описанных, опишите его в комментариях, постараюсь помочь. Также может заинтересовать: Как изменить пароль Windows 10, Как поставить пароль на папку Windows 10, 8 и Windows 7.
А вдруг и это будет интересно:
Почему бы не подписаться?
Рассылка новых, иногда интересных и полезных, материалов сайта remontka.pro. Никакой рекламы и бесплатная компьютерная помощь подписчикам от автора. Другие способы подписки (ВК, Одноклассники, Телеграм, Facebook, Twitter, Youtube, Яндекс.Дзен)
Дмитрий здравствуй! Если поставить к ос 10 ки ос линукса что будет включатся 10 ка или линукс
Здравствуйте. Если все правильно будет установлено, то появится меню выбора загружаемой ОС.
Может не по теме, но все-же. Установил Вин 10 с нуля и обновился до последней версии. В начале была локальная учетная запись, затем перешел на майкросовтовскую (для синхронизации и пр.), сейчас перехожу обратно на локальную, все как положено (старый пароль, новый…) после перезагрузки захожу с локальной учеткой, но после следующего включения ПК при входе требуется пароль майкросовтовской учетки и соответственно захожу под ней. Как сделать чтобы всегда была локальная учетная запись? Раньше так-же переходил из одной учетки в другую, но без проблем! Вообще не принципиально под какой учеткой работать, но хочется узнать это баг или я делаю что-то не так?
Ответил на ваш такой же комментарий в статье про «как удалить учетную запись майкрософт».
Добрый день! Отключил пароль при входе в Windows 10. После перезагрузки появился черный экран с курсором мышки. Что делать?
Здравствуйте. Навряд ли дело в том, что вы отключили запрос пароля (не должно оно так влиять). Так что не знаю.. для начала попробовать подождать, затем, если не дождетесь, выключить (например, долгим удержанием кнопки питания) и снова включить.
В крайнем случае можно использовать точки восстановления из безопасного режима.
Спасибо за статью, пригодилось!
Раньше (в win7) запрос пароля появлялся при пробуждении монитора, можно было отлучиться на 10 минут не переводя компьютер в сон. В Win10 можно потребовать пароль только после сна компьютера. Может есть вариант спрашивать пароль при пробуждении монитора?
Установка пароля на ноутбук при включении Windows 10
Способ 1: Установка обычного пароля через «Параметры»
Если речь идет о графическом пароле или PIN-коде, такие варианты защиты невозможно задать без предварительной установки стандартного пароля. Сделать это проще всего через меню «Параметры», что осуществляется так:
- Откройте «Пуск» и нажмите по значку в виде шестеренки.
Далее щелкните по плитке «Учетные записи».
Отыщите среди всех вариантов «Пароль» и нажмите по данной плитке.
Перейдите к добавлению ключа доступа.
В третьем поле задается подсказка, которая пригодится на случай, когда ключ доступа был забыт.
Убедитесь в том, что пароль был задан для той учетной записи, и нажмите на «Готово».
Дополнительно советуем обновить контрольные вопросы, кликнув по соответствующей надписи в этом же меню.
Задайте три разных контрольных вопроса и придумайте на них ответы. Это пригодится в тех случаях, когда пароль будет забыт.
Способ 2: Установка ПИН-кода
Сейчас предлагаем затронуть тему альтернативных видов защиты учетной записи, а затем поговорим о том, как задать стандартный пароль, но уже в обход меню «Параметры». Начать стоит с ПИН-кода, поскольку этот вариант гораздо удобнее обычного ключа безопасности.
- В том же разделе «Варианты входа» выберите «ПИН-код для Windows Hello».
Откроется дополнительная панель, где кликните «Добавить».
Введите установленный стандартный ключ доступа, чтобы перейти к редактированию.
Осталось только ввести новый ПИН-код и подтвердить его.
После сохранения изменений при запуске Windows или при переключении учетных записей сразу же будет предложено ввести ПИН-код, состоящий только из цифр или вперемешку с другими символами. Это позволит быстро войти в систему и начать взаимодействие с ней.
Способ 3: Установка графического пароля
Более интересный способ защиты аккаунта, зависящий от стандартного пароля, — установка графического ключа с привязкой к изображению. То есть вы сначала выбираете интересную для себя картинку, затем создаете на ней жесты или кликаете несколько раз в разные места, чтобы создать графический пароль, а происходит это так:
- В этом же меню «Варианты входа», которое находится в «Параметры», выберите пункт «Графический пароль».
Введите стандартный пароль для доступа к настройке.
Кликните «Выбор картинки» и в открывшемся окне «Проводника» найдите изображение, которое хотите использовать.
Подтвердите его добавление.
Выполните трижды одно и то же действие на картинке для создания пароля, например, проведите линии или нажмите по конкретным точкам.
Вы будете уведомлены о том, что создание графического ключа прошло успешно и его можно использовать при входе в Windows.
Способ 4: Установка стандартного пароля через «Управление компьютером»
Разберем два метода установки стандартного ключа доступа в обход «Параметров», которые используются реже, но достойны упоминания. Первый заключается в добавлении через меню «Управление компьютером».
- Для этого отыщите приложение «Управление компьютером» через поиск в «Пуск» и запустите его.
Откройте раздел «Локальные пользователи» и выделите папку «Пользователи».
Нажмите правой кнопкой мыши по необходимой учетной записи и выберите пункт «Задать пароль».
Подтвердите внесение изменений.
Задайте новый пароль и введите его повторно для проверки.
Вы будете уведомлены об успешном применении настроек.
Способ 5: Использование «Командной строки»
Последний метод установки ключа доступа для пользователя при входе в ОС — использование «Командной строки». От юзера потребуется выполнить всего пару простых действий.
- Откройте «Пуск», отыщите там приложение «Командная строка» и запустите его от имени администратора.
Введите net users , чтобы ознакомиться с именами всех пользователей.
Отыщите среди них необходимое и переходите далее.
Введите net users + «имя пользователя» + «пароль» и нажмите на Enter для подтверждения действия.
Дополнительно отметим, что иногда требуется убрать пароль при входе в операционную систему, поскольку в нем попросту пропадает необходимость. Тогда мы рекомендуем воспользоваться соответствующими инструкциями от других наших авторов по ссылкам ниже.