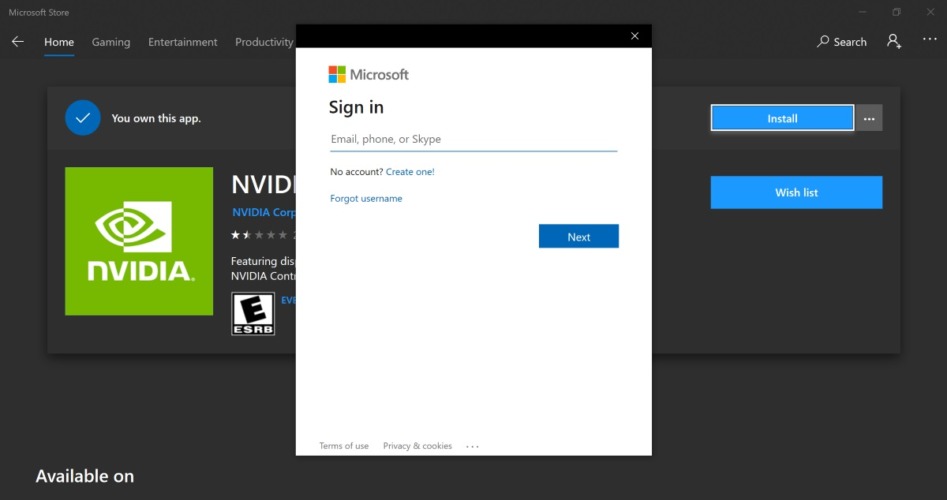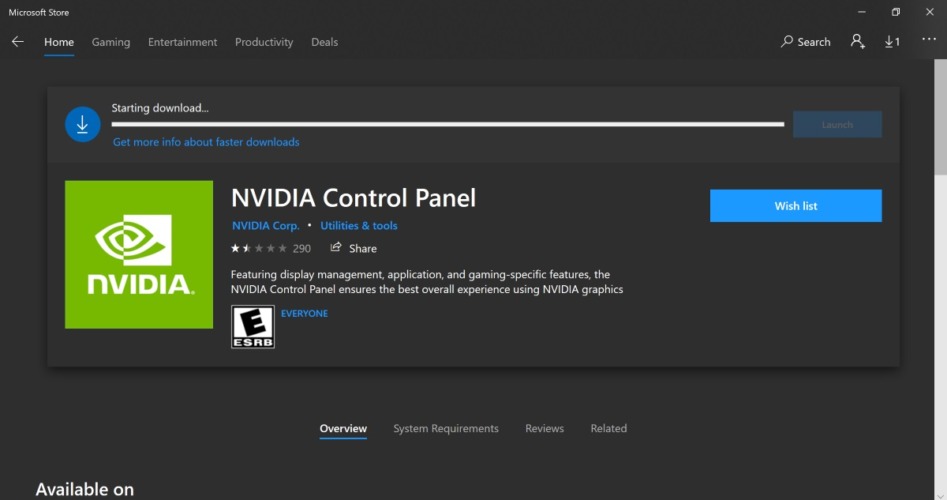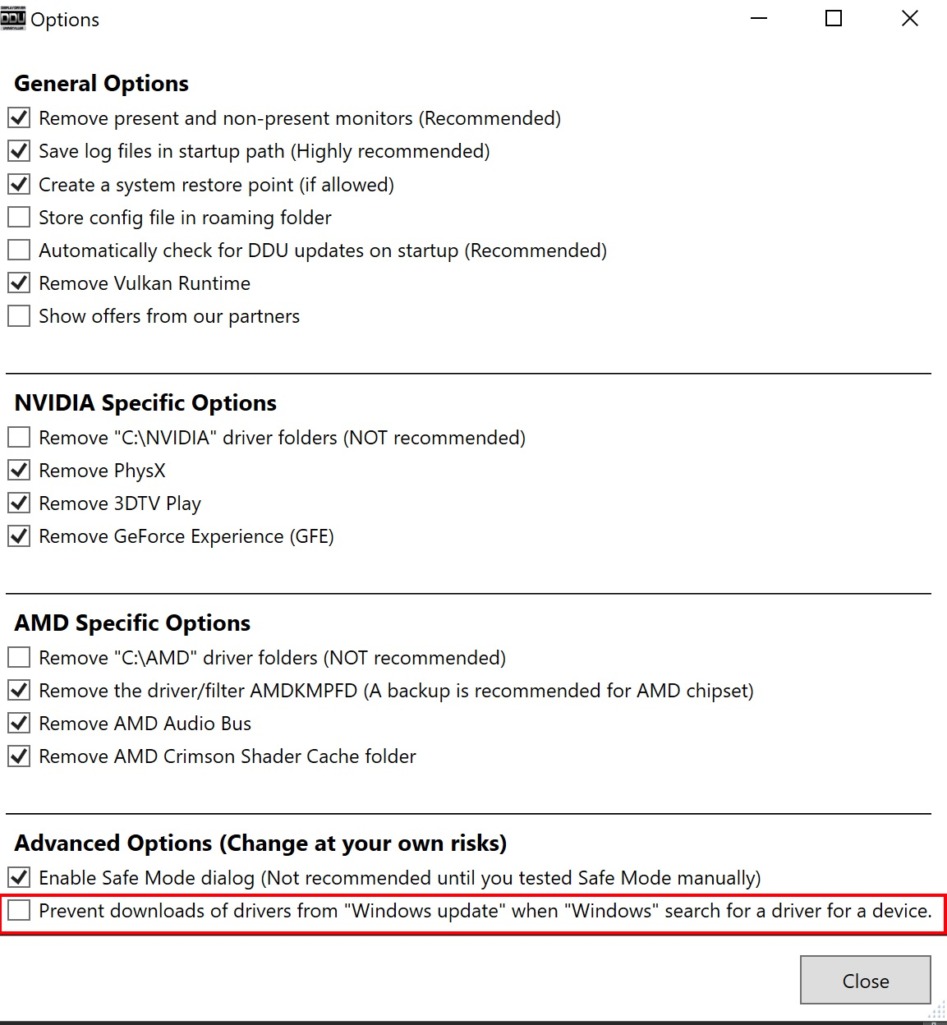Что делать если панель управления NVIDIA исчезла?
Проблема с отсутствующей панелью управления NVIDIA характерна для пользователей Windows 10. Это раздражает, но ничего не меняет в работе вашего компьютера и не вызовет значительных проблем. Есть несколько разных способов решить проблему, или, если вам лень, есть простые способы обойти это. В руководстве ниже мы рассмотрим некоторые из путей решения.
Большинству пользователей кажется, что причиной сбоя панели управления является Windows Update (конечно), но, поскольку мы никогда не узнаем наверняка, нужно немного проб и ошибок, чтобы найти правильное решение. Если один из приведенных ниже методов не работает для вас, не просто точно узнать, то перейдите к следующему!
Восстановление показа панели управления NVIDIA
Очевидно, что то, что сделал Центр обновления Windows, заставляет систему скрывать панель управления NVIDIA. Чтобы вернуть его, все, что вам нужно сделать, это показать его, и все должно вернуться к нормальной работе. Начните исправление, перейдя к панели управления на вашем компьютере. Вы можете сделать это, набрав « панель управления » при открытом меню « Пуск ».
Затем щелкните раскрывающееся меню рядом с « Просмотр по: » и выберите « Большие значки ». Отсюда выберите Панель управления NVIDIA .
Открыв панель управления NVIDIA, перейдите на вкладку « Рабочий стол » и выберите « Добавить контекстное меню рабочего стола ». Убедитесь, что Показать значок уведомлений в трее отмечен.
Это сделает то, чтобы панель управления NVIDIA была доступна, щелкнув правой кнопкой мыши на вашем рабочем столе. Он также должен отображаться в системном трее, если он работает.
Обновление драйверов
Иногда устаревшие драйверы могут привести к неправильной работе панели управления NVIDIA. Хотя это боль — и, давайте посмотрим правде в глаза, это случается слишком часто — это легко исправить. Чтобы начать обновление драйверов, откройте диспетчер устройств . Чтобы открыть Диспетчер устройств, введите « Диспетчер устройств », когда « Пуск » открыт, как мы это делали с Панелью управления.
В диспетчере устройств откройте вкладку « Адаптеры дисплея ». Затем щелкните правой кнопкой мыши на вашей видеокарте и выберите « Обновить драйвер ».
После этого выберите Поиск автоматически для обновления программного обеспечения драйвера . Windows должна найти и загрузить любое необходимое программное обеспечение и установить его. В качестве альтернативы вы можете загрузить необходимые драйверы с NVIDIA и выбрать вместо этого « Обзор моего компьютера для поиска драйверов ».
Чистая установка драйвера
Если ничего не помогает, полная переустановка драйверов NVIDIA должна решить проблему с панелью управления. Тем не менее, обратите внимание, что этот метод немного сложен, поэтому лучше попробовать его, только если вы опытный пользователь.
Для начала вам необходимо загрузить компьютер в безопасном режиме. Перейдите к настройкам Windows, выполнив поиск « Настройки » в меню « Пуск ». Оттуда выберите « Обновление и безопасность », затем « Расширенный запуск » на вкладке « Восстановление ». Нажмите « Перезагрузить сейчас » и загрузите компьютер в безопасном режиме.
После перезагрузки компьютера найдите на нем папки NVIDIA и удалите их. Они должны быть на диске C: по умолчанию. Затем снова откройте диспетчер устройств . В разделе « Адаптеры дисплея » выберите « Удалить устройство » для вашей видеокарты NVIDIA.
Когда это будет сделано, перезагрузите компьютер в обычном режиме. Затем загрузите драйверы для видеокарты от NVIDIA. Обязательно выберите вариант выборочной установки и выполните чистую установку при установке новых драйверов. Перезагрузите компьютер еще раз, чтобы увидеть, решило ли это исправление вашу проблему.
Отсутствует программа в панели управления
Если ваша панель управления NVIDIA отсутствует, и вы просто ищете быстрое решение проблемы, ручное открытие программы должно устранить проблему до перезагрузки компьютера. Для этого перейдите в папку NVIDIA , где бы она была установлена (по умолчанию она установлена на диске C: в разделе Program Files ).
Откройте папку клиента панели управления , затем запустите nvcplui.exe от имени администратора. Это должно открыть вашу панель управления NVIDIA.
Существует множество различных исправлений для проблемы с панелью управления NVIDIA, поэтому, если ни одно из этих исправлений не помогло вам, не теряйте надежду! Иногда странные программы или поврежденные файлы могут быть причиной сбоя в работе программного обеспечения, поэтому просто нужно немного удачи и настойчивости, чтобы найти правильное решение. Удачи в решении ваших проблем.
Как скачать Панель управления NVIDIA, минуя Microsoft Store

Если вы в последнее время не обновляли графические драйверы, то, возможно, не заметили изменение, которое NVIDIA ввела в декабре 2019 года. Теперь Панель управления NVIDIA больше не идет в комплекте с драйверами NVIDIA, скачиваемыми по умолчанию на главном сайте компании. То есть если зайти на nvidia.com, а затем на страницу «Драйверы», то там можно будет найти лишь драйверы, которые Microsoft называет DCH-драйверами (от англ. «Declarative Componentized Hardware», что можно перевести как «декларативные драйверы, компонентные драйверы, аппаратные приложения для поддержки»), в которых Панели управления NVIDIA нет. Таким образом, если вам нужна Панель управления NVIDIA – а она обычно нужна – ее придется скачивать в онлайн-магазине Microsoft Store. По словам NVIDIA, эти изменения были введены из-за новых требований Microsoft. У DCH-драйверов всегда есть строчка «DCH» в названии файла – например, «445.87-desktop-win10-64bit-international-dch-whql.exe».
И хотя в Microsoft Store можно скачивать приложения без аккаунта в Microsoft, компания использует любое ваше взаимодействие с магазином как способ убедить вас в том, чтобы вы этот аккаунт себе завели. Когда вы пытаетесь скачать Панель управления NVIDIA, не будучи залогиненным в магазине, магазин показывает окно для входа, как бы намекая, что вы ДОЛЖНЫ создать аккаунт, чтобы установить программу. Логиниться не обязательно, но Microsoft всеми силами убеждает вас, что все как раз наоборот.
Если кликнуть на «Install», появится вот такое окно. Обратите внимание, что никакой установки пока не началось, что подчеркивает намерение Microsoft подтолкнуть вас введению данных в эти поля
Если закрыть это окно (нажав на крестик справа вверху), Панель управления NVIDIA начнет устанавливаться как обычно. Если вы не против того, чтобы Microsoft управляла вашими драйверами, можете смело идти этим маршрутом. Но что касается меня, то я против.
«Хаха, я пошутила!», – как бы говорит Microsoft. Это называется «темным паттерном»
На мой взгляд, эти попытки Microsoft убедить пользователей в необходимости Windows-аккаунта и обманным образом подтолкнуть их к его созданию откровенно вредны. Более того, у меня была масса неприятных ситуаций, связанных с обновлением драйверов на Windows, так что у меня нет никакого желание отдавать ОС карт-бланш на выполнение этих операций. К примеру, если вы разрешили ОС делать стелс-апдейты драйверов на тестовом ПК, будьте готовы к тому, что однажды ваш тест двух разных GPU-драйверов пойдет насмарку, и вы об этом даже не узнаете.
В некоторых случаях люди оставляют старые версии драйверов, чтобы избежать багов, которые есть в более новых версиях. Пару месяцев назад мне пришлось вручную удалять у друга драйверы AMD-видеокарты после того, как Windows принудительно установила драйвер, связанный с проблемами черного экрана, которыми грешили карты Radeon в начале 2020 года. И хотя проблемы драйверов AMD в этом случае никак не связаны с Microsoft, именно Microsoft установила неисправный драйвер на видеокарту моего друга, а не он.
Кроме того, эта новая система распространения подразумевает, что ваша Панель управления может быть не совместима с драйвером, установленным в данный момент. На сайте NVIDIA есть руководство о том, как решить эту проблему, но Microsoft не дает пользователям ни малейшего намека на то, что они могут столкнуться с такой проблемой.
Как скачать стандартные драйверы NVIDIA
К счастью, у NVIDIA есть альтернативный способ скачивания драйверов – так называемый «Расширенный поиск драйвера», который можно найти по этой ссылке. Обратите внимание, что эта страница отличается от обычной «Загрузки драйвера».
Страница расширенного поиска драйвера на сайте NVIDIA
На этой странице есть возможность найти стандартные драйвера NVIDIA, а не только их DCH-версию. Сама компания заверяет, что обе этих версии (DCH и стандартная) функционально никак не отличаются друг от друга, но не планирует перестать выпускать стандартные драйверы.
Если вы планируете использовать стандартный драйвер, рекомендуем установить программу Display Driver Uninstaller (DDU) и задать в ней опцию, которая не будет позволять Windows искать обновленные версии драйверов при очередном апдейте Windows:
«Display Driver Uninstaller»
Ниже – порядок действий, которые я рекомендую проделать, чтобы процесс удаления/переустановки прошел максимально гладко:
- Скачайте DDU и стандартный драйвер NVIDIA, который хотите установить.
- Запустите деинсталлятор NVIDIA, используемый по умолчанию. Не перезагружайте ПК сразу после удаления старого драйвера.
- Запустите DDU и позвольте приложению выполнить перезапуск в безопасном режиме.
- Когда DDU выполнит перезапуск в безопасном режиме, убедитесь, что поставили галочку в настройках как показано на скриншоте выше. Из выпадающего списка в DDU выберите свою видеокарту NVIDIA, а затем выберите дальнейшее действие (очистить систему и перезагрузить, очистить систему и не перезагружать, очистить систему и выключить).
- Когда ваша система перезагрузится, установите стандартный драйвер NVIDIA, который загрузили ранее.
Очевидно, что не все заметили то, что драйверы NVIDIA теперь нужно скачивать по-новому, а некоторым и вовсе все равно. Но если вы из тех, кого это изменение не устраивает, то способ, благодаря которому вы можете установить Панель управления NVIDIA и сохранить контроль над тем, как и когда будут обновляться ваши драйверы, к счастью, по-прежнему существует.
Возвращаем пропавшую панель управления NVIDIA в Windows 10
Рассматриваемая проблема в подавляющем большинстве случаев возникает по двум причинам – из-за ошибок в работе программного обеспечения NVIDIA или же в результате системного сбоя.
Способ 1: Проверка служб
Для корректной работы всех компонентов NVIDIA, и панели управления в том числе, необходимы специальные службы. Они должны быть активными, однако из-за системных ошибок иногда отключаются. Для их повторного включения необходимо сделать следующее:
- Используйте комбинацию клавиш «Windows» + «R». Появится окно оснастки «Выполнить». В него введите сочетание services.msc , после чего нажмите «Enter» на клавиатуре или кнопку «OK» в этом же окне.
Читайте также: Запуск оснастки «Службы» в ОС Windows 10
В открывшемся окне найдите все строки в графе «Имя», которые начинаются со слова «NVIDIA». У вас может быть от одного до четырех пунктов в списке в зависимости от версии установленного драйвера и дополнительных компонентов NVIDIA. Кликните на первом из пунктов два раза левой кнопкой мышки.
Способ 2: Переустановка драйверов
По умолчанию доступ к «Панели управления NVIDIA» появляется после установки соответствующих драйверов. Если по каким-то причинам данная панель пропала, стоит попробовать удалить ПО, а затем повторно его инсталлировать. О том, как это правильно сделать, мы писали ранее в отдельном руководстве. Главное, при загрузке новых драйверов выбирайте стандартное ПО, а не DCH.
Способ 3: Проверка на вирусы
Вредоносное программное обеспечение способно вызвать множество ошибок и проблем, в том числе и отключать «Панель управления NVIDIA». Именно поэтому стоит в подобных ситуациях проверить систему на наличие вирусов, тем более, что для этого совсем не обязательно инсталлировать полноценные антивирусы, так как существуют портативные аналоги, которые хорошо справляются с поставленными задачами. О таких решениях мы рассказывали в одном из опубликованных ранее руководств, с которым вы можете ознакомиться по ссылке ниже.
Способ 4: Магазин Виндовс
Данный способ можно отнести к решениям, к которым стоит прибегнуть в самых крайних ситуациях. Если ни один из вышеперечисленных методов не сработал, попробуйте запустить «Панель управления NVIDIA» непосредственно из встроенного приложения «Microsoft Store», откуда ее тоже можно установить. Для этого сделайте следующее:
- Нажмите кнопку «Пуск» и выберите в появившемся меню из списка приложений программу «Microsoft Store».
Далее кликните по иконке поиска в правом верхнем углу и введите в появившуюся строку запрос nvidia , после чего используйте «Enter» на клавиатуре.
На самом первом месте среди всех результатов поиска вы увидите нужное приложение. Кликните по нему один раз ЛКМ.
В следующем окне нажмите кнопку «Получить». В результате программа автоматически начнет загружаться на компьютер. По завершении операции вместо данной надписи появится кнопка «Открыть» — нажмите ее для запуска «Панели управления NVIDIA».
Таким образом, вы узнали об основных методах возвращения «Панели управления NVIDIA» в ОС Windows 10. В качестве заключения хотелось бы напомнить, что в некоторых ситуациях данный элемент может не пропасть, а попросту перестать открываться. Решение этой проблемы мы описывали в отдельном руководстве.