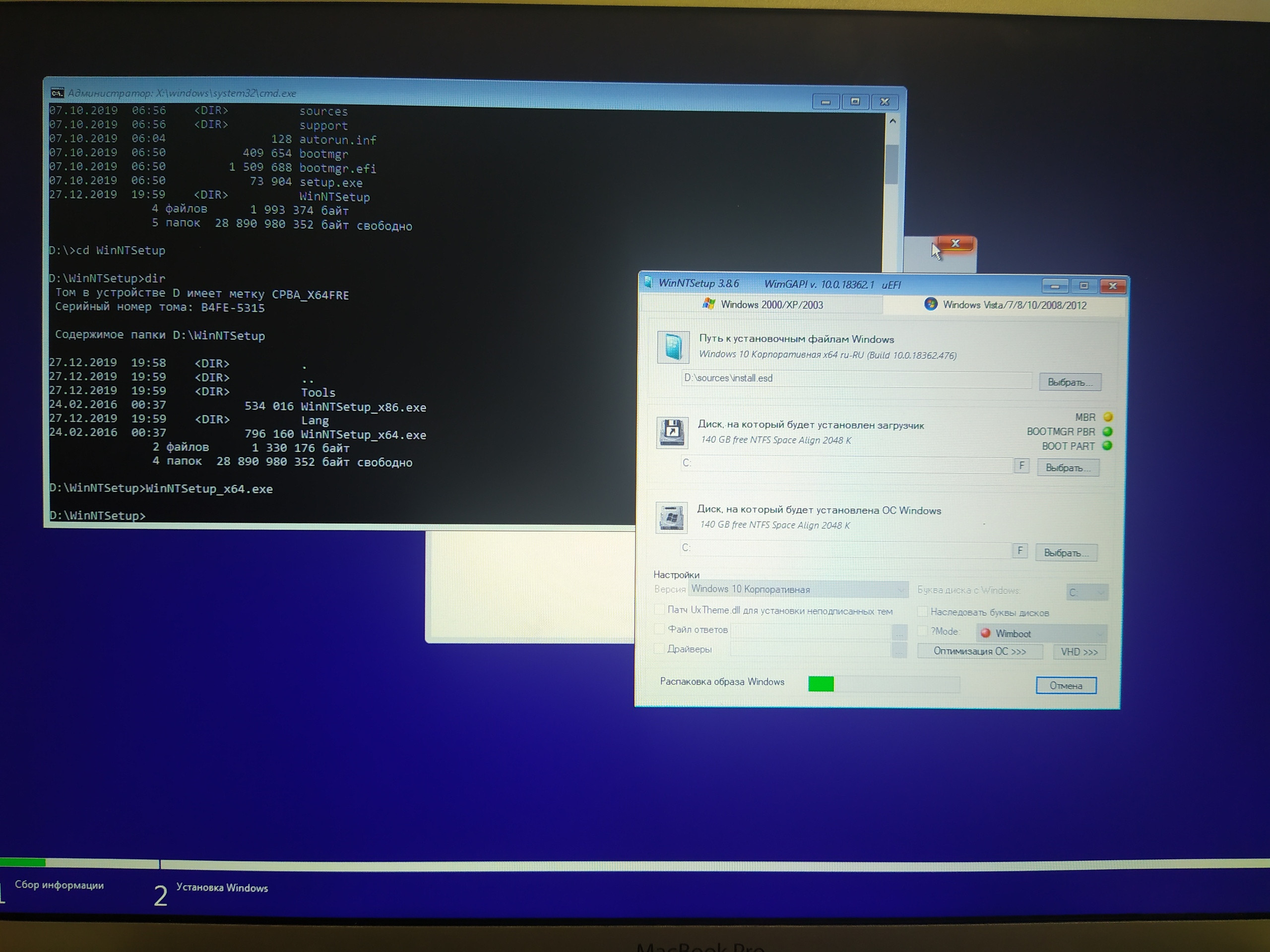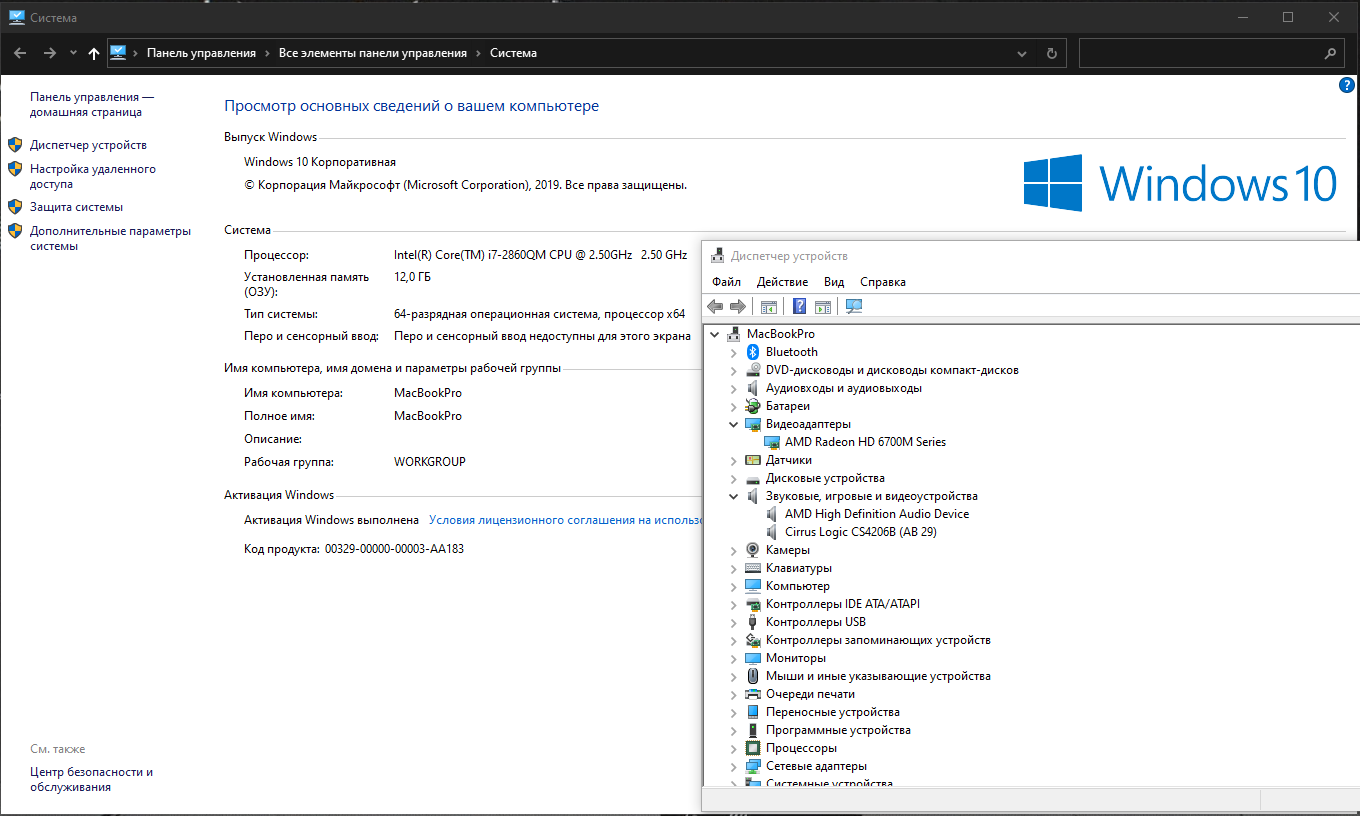Параллельная установка Mac OS X и Windows на Хакинтош
Автор: @DDR5.RU · Опубликовано 04/02/2017 · Обновлено 15/11/2017
Параллельная установка Mac OS и Windows может потребоваться в различных случаях. Два пользователя на одном компьютере, Windows необходим для запуска определенных программ и игр с максимальной производительностью, и т.п..
Способы параллельного использования:
- Установка оперативных систем на разные жесткие диски. В данном случае выбор мы будем осуществлять при загрузке с помощью нажатия клавиши F12 при загрузке и выбора определенного жесткого диска, на котором установлена Mac OS X или Windows.
- Установка и выбор оперативной системы с помощью загрузчика. Мы рассмотрим на примере использования загрузчика Clover, но при желании вы можете использовать любой загрузчик для Hackintosh, который вам привычнее и удобнее.
- Установка Windows на виртуальную машину Parallels Desktop. В этом случае вы получаете Windows, как программу работающую в Mac OS X. Производительность в этом случае немного снижается, так как работают одновременно две системы. Как установить Windows на Parallels Desktop вы можете ознакомится в нашей статье.
Установка оперативных систем на разные жесткие диски
Самый простой, но в то же время и действенный способ совмещения двух систем. При таком использовании все настройки ПК берутся Windows непосредственно из Bios, что не приводит даже к минимальному спаду производительности.
Способ очень простой в осуществлении и не требует особых навыков. Выбор загружаемой системы осуществляется через Boot Menu, которое можно вызвать нажатием клавиши F12 при загрузке ПК. Выбрав определенный жесткий диск, тем самым мы определяем в какой именно оперативной системе мы будем работать.
Установка Mac OS X и Windows на разные разделы одного жесткого диска
При использовании этого способа выбор оперативной системы осуществляется с помощью окна загрузчика. В этой статье мы рассмотрим на примере загрузчика Clover.
Вы же можете использовать любой другой загрузчик Mac OS Hackintosh.
В данном способе очень важна последовательность установки:
- Установка Mac OS X на ПК. Если вы еще этого не сделали можете ознакомиться с инструкциями в наших статьях(Установка OS X Mavericks на ПК, установка OS X El Capitan на ПК). Это является важным, так как в среде Windows мы не сможем отформатировать раздел в Mac OS Extended (журнальный), а это является важнейшим условием для установки Mac OS X.
- Установка загрузчика Clover на жесткий диск. Как это делается вы сможете ознакомится в статьях по установке OS X указанных выше. Иногда в целях безопасности Clover не устанавливают на жесткий диск, а запускают с флэшки, которая выступает в данном случае ключом к OS X. Важно! Чтобы EFI раздел, который на флэшке был полностью настроен под загрузку Mac OS на вашем ПК, так как во многих случаях установочные настройки и загрузочные имеют различия.
- Установка Windows.
Подготовка к установке Windows
Форматирование раздела
В запущенной системе Mac OS X форматируем раздел диска, который предназначается по Windows в MS-DOS(FAT), с помощью дисковой утилиты. Это операция обязательно для того, что бы при установке виндовс был обнаружен раздел для установки. Формат Mac OS Extended (журнальный), который используется Apple не распознается Windows и разделы не будут обнаружены.
Настройка BIOS
Если при установке OS X вам приходилось отключать в биос настройки виртуализации — их обязательно надо включить. Без включения этих параметров установка будет в 90% случаев заканчиваться ошибкой.
Кстати, эти параметры BIOS выключаются только при установке Mac OS, после установке их можно смело включать, они никак не будут влиять на запуск системы.
Настройка config.plist
Очень важно, что бы в config.plist был указан таймаут перед запуском системы. В противном случае у вас не будет возможности выбора и система указанная в нем либо последняя загруженная система(настройка по умолчанию в Clover) будет запускаться автоматом.
Для этого открываем config.plist в CloverConfigurator и меняем параметр на 5-20 сек(если вы хотите, чтобы запускалась автоматом последняя запущенная система, при отсутствии выбора). Значение «-1» для того, чтобы загрузчик не запускал систему автоматически, а ждал нашего выбора.
После чего сохраняем.
После перезагрузки компьютера с подключенной загрузочной флэшкой Windows, мы увидим дополнительный значок установки видовс в окне Clover.
После запуска установки форматируем выбранный нами заранее раздел FAT и форматируем уже утилитой Windows в NTFS после чего процесс мало чем отличается от обычной установки.
Теперь наш Хакинтош полностью готов к установке второй системы, в нашем случае Windows.
Установка Windows аналогична установке Mac OS.
Таким же способом можно поставить Linux или другие версии OS X если их поддерживает ваша конфигурация ПК. Как ускорить и оптимизировать работу Windows вы сможете найти на нашем сайте в разделе Windows
В случае установки другой версии MAC OS шаги по изменению настройки BIOS и форматированию пропускаются.
Вас могут заинтересовать:
Комментарии не относящиеся к тематикам страниц, вводящие в заблуждение пользователей нашего ресурса, носящие рекламный и провокационный характер будут беспощадно удаляться. С уважением, администрация DDR5.RU.
комментария 2
Как поставить clover на две системы которые на разных hdd грузить хочу через clover а не через f12
Устанавливаете на любой из дисков Clover. Устанавливаете таймер нужный по продолжительности для автоматической загрузки системы, которая будет загружаться по умолчанию, если не производите выбор. А в биос указываете диск, на котором установлен Clover.Для примера:
Timeout «0» Если здесь пропишите 30 сек, то загрузится Clover и в течении 30 секунд будет доступен выбор системы(разделов откуда грузить), если выбор не производите в течении этого времени, то загрузка системы начнется автоматически, которая прописана
OS X(название раздела диска с системой). Если пропишите вместо нуля «-1», то автоматическая загрузка не будет начинаться, запустится Clover и будет ожидать вашего выбора.
На данный момент в примере прописан ноль, то есть система загружается без появления интерфейса Clover.
Использование гибридного жесткого диска в MacBook и установка на него Windows
Эта история о том, как простая переустановка затянулась на несколько дней.
И как я пытался подружить EFI и Legacy на одном SSD в MacBook Pro
Предыстория
В 2018 году я себе приобрел в личное пользование MacBook Pro 15 дюймов, конца 2011 года. Можно уже сказать что он старый, да только на замену прошлого Lenovo он был просто как атомный реактор.
Очень удачно попался с нестандартной комплектацией, с 1680х1050 экраном и увеличенной графикой. И кажется что всё хорошо, можно пользоваться и будет тебе счастье, только для работы одной Mac OS будет мало и через некоторое время я стал ставить на его Windows. И тут я встретил большие проблемы.
Поиск проблем
Большинство информации в интернете рекомендуют ставить через bootcamp, что я и решил сделать как советуют. Только вот мой bootcamp не мог поставить windows. Из предложенного он мог только скачать пакет драйверов и создать\удалить раздел для новой ОС. На этом его функционал закончился. Поиск предлагает переписать несколько строк кода — безрезультатно.
Отложив это дело не надолго я стал искать по ноутбуку информацию. Банально это сверить серийный номер с сайтом и посмотреть что за он. Только официальный сайт ничего полезного не рассказывает. Позже я стал проверять по версии EFI(BootRom) и SMC. И тут я был очень удивлен!
Если версия EFI иногда обновляется с приходом новых обновлений из AppStore, то SMC не обновляется вообще. Конечно, на официальном сайте есть раздел и можно скачать новую версию, что кажется вполне логичным. Только вся проблема в том, что у каждого ноутбука своя версия SMC и всё, она не может меняться(только в самых крайних случаях). В интернете набрел на сайт где рассказывают по модельно в каком ноутбуке должна зашита «эта» версия SMC. Как оказалось, у меня версия от 13 дюймового 1.69f4. В конце концов я пытался понизить версию SMC, а результатов не было. Система говорила что обновилась, а изменений нет.
После всех поисков я терял надежды и решил просто поставить с флешки. И тут разочарование! Система мою звуковую карту видит в системных устройствах, а при попытке установить AMD графику я получаю код ошибки 32. И после установки Intel HD Graphichs я получаю чёрный экран. Пробовал разные сборки, везде один и тот-же результат. В конце концов решение было найдено довольно банально, придя к отцу, взяв его MacBook Pro mid 2012 и поставив в его свой SSD, я поставил Windows и всё было хорошо, я имел одну AMD графику и рабочий звук с остальной периферией. Только я знал что это не вечно и может случиться так что второго ноутбука не будет а переустановить надо. И вот тогда я столкнулся с этим снова.
Таблетка от всех болезней
Практически 95% ресурсов требуют установку через BootCamp, мне эта идея не нравилась, всегда было приятно ручками вручную всё делать. Из прошлой работы Windows я узнал что она работает в режиме Legacy. Я был очень удивлен и не понял как так может быть, если у меня всё работает в системах EFI. По этому в интернете набрел на информацию по конвертации диска из обычного в «гибридный». Тем самым я могу использовать его как GPT и MBR одновременно.
Первым делом мне нужно узнать разметку своего диска.
Далее, я начинаю редактировать структуру, согласно информации о разделах:
После чего выставляем флаг на третий раздел командой flag 3, и закрываем утилиту, командой exit или q. И проверяем что у нас получилось.
И что бы убедиться у нас всё получилось на 100%, можно скачать дополнительный пакет gdisk и запустить его с такой командой И если всё сделали верно, раздел с MBR стал гибридным.
EFI shell legacy mode?
Самое интересное теперь в установке Windows. Она у нас не пойдет как обычно, система попросту не даст установиться. Это и логично, мы ведь загружаем установку в режиме EFI и требуем работу с GPT разметкой а система не ставит в данном режиме на MBR.
WinNTSetup отлично помогла установить операционную систему. После выбора языка, вызываем консоль сочетанием клавиш Shift + F10 и переходим в каталог с программой, которую предварительно скопировали на флешку. А тут всё просто, запускаем её, указываем файл с установкой, куда хотим ставить и жмём старт. После чего идёт распаковка файлов, запись загрузчика и всё, система почти установлена.
После успешной установки закрываем программу, выходим из установки и перезагружаем ноутбук и выбираем новый раздел с Windows и ждём чудо. Система может перезагрузиться несколько раз, что вполне нормально и после нескольких минут ожидания мы получаем рабочую версию Windows c одной графикой и работающим звуком.
Заключение
После подобных манипуляций и информации в интернете, работа приложения BootCamp становится всё понятнее и понятнее. Она делает данные операции автоматически, мы всё правили вручную. А теперь, после такой информации уже не страшно переустанавливать всё и замена ssd на больше с установкой всех ОС займет на много меньше времени.
Мультизагрузка Windows, Linux и Mac OS X
| Сайт недорого! |
| Контент-маркетинг |
| Реклама в Интернет |
| Двойная загрузка Ubuntu и Windows 8 |
| Как сделать двойную загрузку Ubuntu 14.04 и Windows 8 . |
| Установка программ на Андроид |
| Установка новых программ на Андроид вполне проста. Есть два способа . |
| Как раздать Интернет по WiFi на Windows 7 |
| . инструкция как раздать WiFi с Windows 7 . |
| Точка доступа WiFi на Андроид |
| . инструкция как раздать WiFi с Андроида . |
| Точка доступа WiFi на Windows 8.1 |
| . инструкция как раздать WiFi с Windows 8.1 . |
| USB модем Билайн, Мегафон, МТС |
| не работает, не подключается — что делать? |
| Раздача интернета по сети |
| Как расшарить интернет по сети Linux и Windows. |
| Точка доступа на Ubuntu 12.04 |
| . Создание WiFi точки доступа на Ubuntu 12.04. |
| Настроить WiFi на Windows 7 |
| . в этой статье будет описан процесс настройки шаг за шагом с иллюстрациями. |
| DSL, FTTx — настройка интернета МТС, Ростелеком |
| Настройка pppoe соединения в Windows 7. |
| Инструкция по Андроид |
| . Обзор и описание графического интерфейса Андроид (Android). |
| Как расшарить файлы и папки Linux |
| . сетевой доступ без пароля на Linux. |
| Настройка Ubuntu 14.04 |
| . скорость и удобство работы Ubuntu 14.04 . |
| Как выбрать SSD? |
| . характеристики SSD . функции SSD. |
| Как выбрать монитор? |
| . характеристики монитора . функции монитора. |
| Как выбрать планшет? |
| . характеристики планшета . функции планшета. |
| Как выбрать фотоаппарат |
| . будет описано устройство фотоаппарата . перечислены виды фотоаппаратов. |
| Установка Windows 7 c USB-флешки |
| Используя USB Flash можно установить Windows 7. |
| Установка Ubuntu 12.04 LTS . |
| простая инструкция как установить Linux Ubuntu 12.04 поверх Windows 7 . |
| Установка Windows XP/7 на нетбук |
| Сложность установки Windows XP на нетбуки заключается в том, что эти компьютеры не имеют CD-DVD приводов . |
| Загрузочная установочная USB-флешка Windows 7 или 8 |
| . Как сделать установочную USB-Flash Windows 7 или 8. |
| Как записывать диски . |
| . Теория и практика записи CD и DVD дисков . |
| Как записать MP3 . |
| Запись диска с mp3 треками, который может быть прочитан в бытовых mp3 плеерах . |
| Флешка CD-ROM |
| как создать USB CD-ROM из флеш-диска Apacer . |
| Записываемые CD и DVD диски . |
| На сегодняшний день (начало 2005 года) существует три базовых типа (формата) записываемых дисков DVD . |
Подготовка диска
Первое что необходимо сделать это создать на жестком диске необходимое количество разделов под эти ОС. По минимуму потребуется 4 раздела — 1 для Windows, 1 для Mac OS X и 2 для Linux. Два для Linux, потому, что в отличии от Windows и Mac OS X Linux для swap использует отдельный раздел. При этом важно, чтобы разделы на диске были в формате MBR (еще этот формат называют DOS).
Какой программой создавать разделы это дело вкуса, на мой взгляд наиболее удобно использовать Live дистрибутив Ubuntu Linux и программу Gparted.
Относительно структуры разделов. Нужно будет как минимум два первичных раздела — для Mac OS X и Windows. При этом раздел для Mac OS X нужно будет создать обязательно с файловой системой FAT32. Linux можно устанавливать на логические разделы в расширенном разделе. То есть конфигурация диска например может быть такой:
- Первичный раздел 1 — файловая система NTFS. Раздел для установки MS Windows.
- Первичный раздел 2 — файловая система FAT32. Раздел для установки Mac OS X.
- Расширенный раздел, логичекий раздел 1 — файловая система linux swap. Раздел для установки GNU/Linux.
- Расширенный раздел, логичекий раздел 2 — файловая система linux ext3. Раздел для установки GNU/Linux.
Кроме этих четырех разделов можно создать еще общий для всех ОС раздел для размещения общих файлов. Однако при выборе файловой системы для такого раздела, нужно знать о том, что:
- Mac OS X — умеет читать и записывать на файловую систему FAT32, не умеет записывать на файловую систему NTFS и не умеет читать систему Ext.
- Linux — умеет читать и записывать на файловые системы FAT32, NTFS, но не умеет записывать на файловую систему HFS+ journaled.
- Windows — умеет читать и записывать только файловые системы FAT32, NTFS.
То есть общий файловый раздел должен иметь файловую систему FAT32. Относительно размеров разделов. По минимуму раздел для каждой ОС я бы рекомендовал не менее 10 Гб. Но если диск достаточно большой, то лучше по 15-20 Гб. Размер раздела linux swap нужно определять немного больше чем размер оперативной памяти, это связано с тем, что при выключении в режиме hibernate Linux записывает образ оперативной памяти на swap раздел.
Установка Windows, Linux и Mac OS X
После разбиения диска на разделы можно начинать установку. Первыми нужно устанавливать Windows и Mac OS X, какую именно из них первой, а какую второй безразлично. Нужно только знать, что после установки второй из этой пары, загрузка с первой станет временно невозможной, но это исправляется после установки Ubuntu Linux.
Важное примечание по установке Mac OS X. После того, как загрузится установщик Mac OS X, нужно будет запустить программу «Дисковая утилита», затем, в этой программе, переформатировать первичный раздел FAT32 в файловую систему HFS+ journaled. После этого закрыть программу «Дисковая утилита» и в установщике выбрать этот раздел HFS+ journaled для установки.
Последней устанавливается Ubuntu Linux (конечно это может быть и другой дистрибутив GNU/Linux). Желательно подобрать свежий дистрибутив который использует загрузчик Grub 2. После установки Ubuntu Linux и загрузчика Grub2 в стартовом загрузочном меню будут строки для запуска всех трех ОС. Но если, произойдет сбой и в меню Grub не будет Mac OS X или Windows тогда нужно будет загрузиться в Ubuntu Linux, там открыть терминал и выполнить команду update-grub.
Теоретические вопросы создания мультизагрузочных систем описаны в статье Мультизагрузка (multiboot system)
Примечание 1, GPT и GRUB EFI
Если Mac OS X устанавливается по умолчанию, то установщик делает разбивку диска в формате GPT. В такой ситуации для обеспечения мультизагрузки все равно можно использовать загрузчик Grub 2. Но нужно будет сделать дополнительный раздел с файловой системой FAT32 и затем при установке Ubuntu указать этот раздел как /boot, а в опциях установки Grub указать тип загрузчика EFI.
Примечание 2, BSD загрузчик ядра XNU
Загрузка ядра Mac OS X XNU возможна как напрямую через Grub, так и с использованием 3-х ступенчатого BSD загрузчика (при использовании разметки диска в формате MBR). Частный случай такого BSD загрузчика это известный загрузчик Chameleon — специально модифицированный для загрузки ядра XNU на не Apple компьютерах. В случае использования такого BSD загрузчика в меню Grub добавляется chainloader на boot сектор того раздела на котором установлена Mac OS X. То есть Grub запускает вторую ступень BSD загрузчика, она запускает третью ступень, а та запускает ядро XNU.