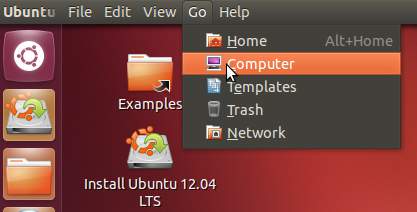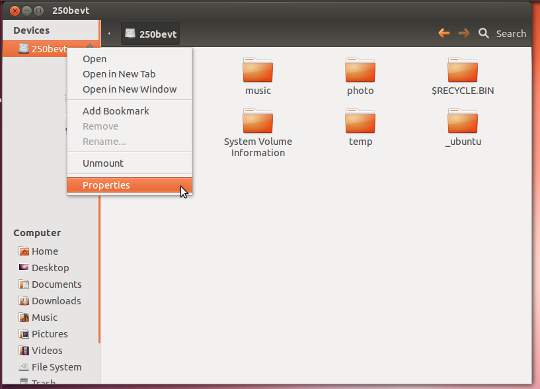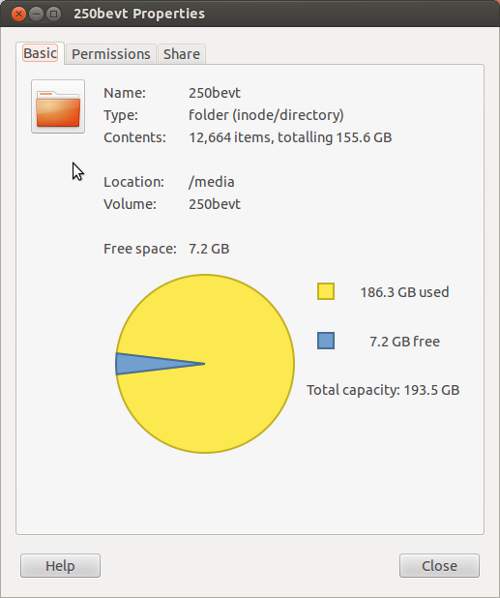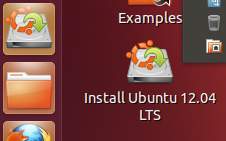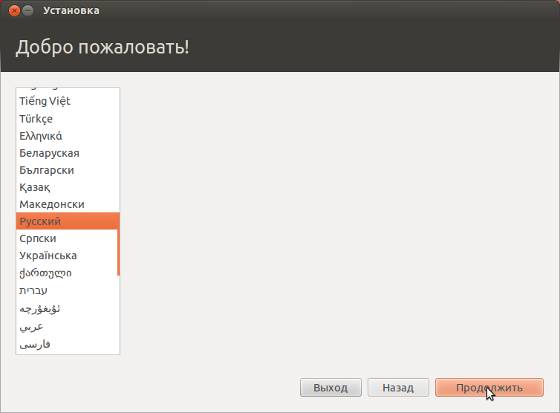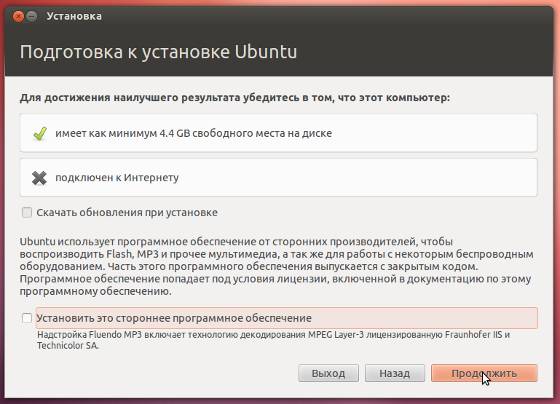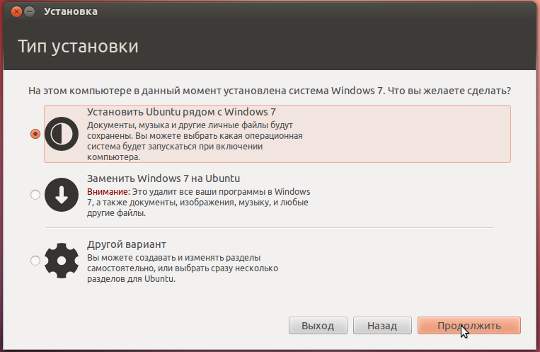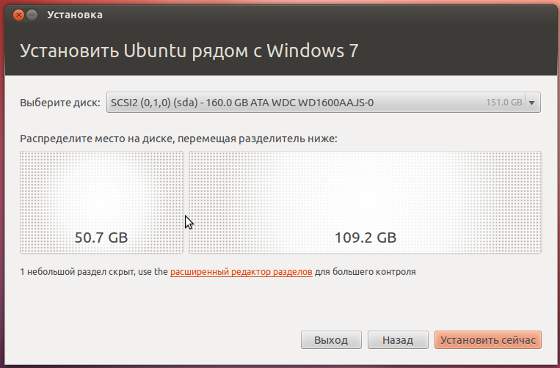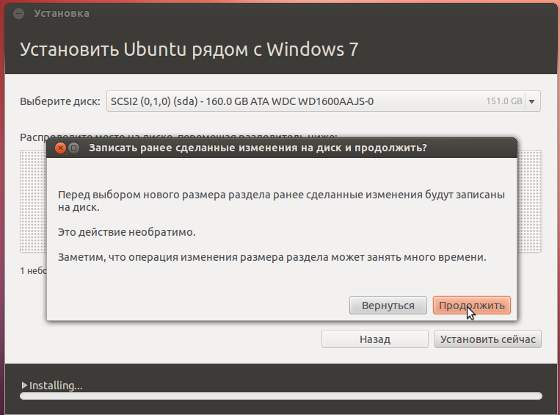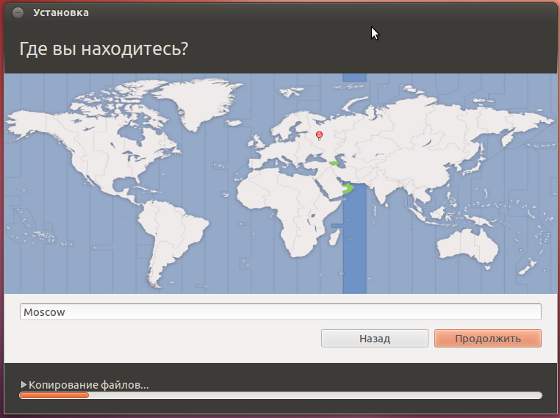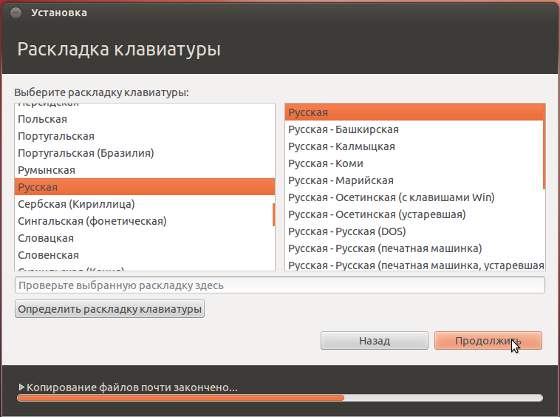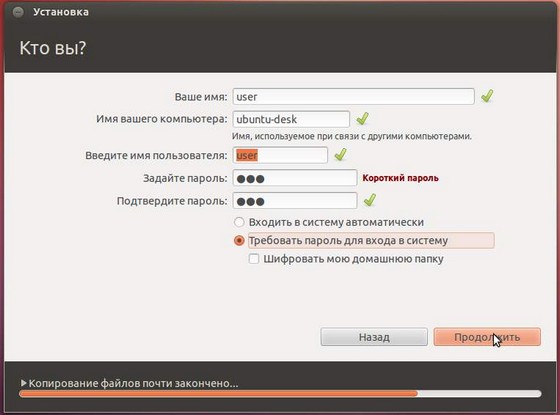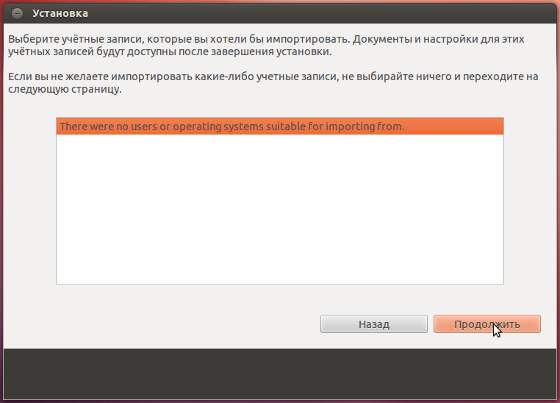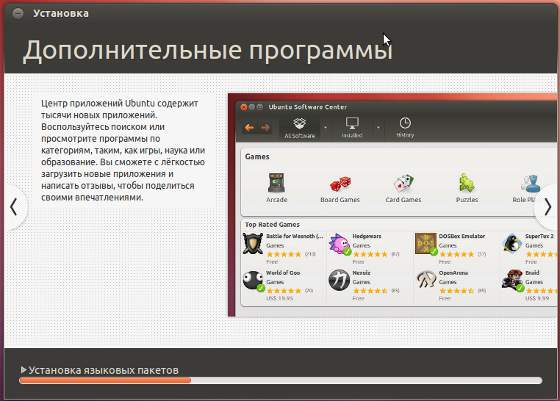Установка Ubuntu Linux 12.04 вместе с Windows 7
| Сайт недорого! |
| Контент-маркетинг |
| Реклама в Интернет |
| Двойная загрузка Ubuntu и Windows 8 |
| Как сделать двойную загрузку Ubuntu 14.04 и Windows 8 . |
| Установка программ на Андроид |
| Установка новых программ на Андроид вполне проста. Есть два способа . |
| Как раздать Интернет по WiFi на Windows 7 |
| . инструкция как раздать WiFi с Windows 7 . |
| Точка доступа WiFi на Андроид |
| . инструкция как раздать WiFi с Андроида . |
| Точка доступа WiFi на Windows 8.1 |
| . инструкция как раздать WiFi с Windows 8.1 . |
| USB модем Билайн, Мегафон, МТС |
| не работает, не подключается — что делать? |
| Раздача интернета по сети |
| Как расшарить интернет по сети Linux и Windows. |
| Точка доступа на Ubuntu 12.04 |
| . Создание WiFi точки доступа на Ubuntu 12.04. |
| Настроить WiFi на Windows 7 |
| . в этой статье будет описан процесс настройки шаг за шагом с иллюстрациями. |
| DSL, FTTx — настройка интернета МТС, Ростелеком |
| Настройка pppoe соединения в Windows 7. |
| Инструкция по Андроид |
| . Обзор и описание графического интерфейса Андроид (Android). |
| Как расшарить файлы и папки Linux |
| . сетевой доступ без пароля на Linux. |
| Настройка Ubuntu 14.04 |
| . скорость и удобство работы Ubuntu 14.04 . |
| Как выбрать SSD? |
| . характеристики SSD . функции SSD. |
| Как выбрать монитор? |
| . характеристики монитора . функции монитора. |
| Как выбрать планшет? |
| . характеристики планшета . функции планшета. |
| Как выбрать фотоаппарат |
| . будет описано устройство фотоаппарата . перечислены виды фотоаппаратов. |
| Установка Windows 7 c USB-флешки |
| Используя USB Flash можно установить Windows 7. |
| Установка Ubuntu 12.04 LTS . |
| простая инструкция как установить Linux Ubuntu 12.04 поверх Windows 7 . |
| Установка Windows XP/7 на нетбук |
| Сложность установки Windows XP на нетбуки заключается в том, что эти компьютеры не имеют CD-DVD приводов . |
| Загрузочная установочная USB-флешка Windows 7 или 8 |
| . Как сделать установочную USB-Flash Windows 7 или 8. |
| Как записывать диски . |
| . Теория и практика записи CD и DVD дисков . |
| Как записать MP3 . |
| Запись диска с mp3 треками, который может быть прочитан в бытовых mp3 плеерах . |
| Флешка CD-ROM |
| как создать USB CD-ROM из флеш-диска Apacer . |
| Записываемые CD и DVD диски . |
| На сегодняшний день (начало 2005 года) существует три базовых типа (формата) записываемых дисков DVD . |
В этой статье будет рассмотрена установка дистрибутива Ubuntu Linux 12.04 LTS на компьютер где уже установлена Windows 7. По этой же статье можно устанавливать и более ранние релизы Ubuntu — 11.04, 11.10. Это предельно простая инструкция как установить Linux Ubuntu 12.04 поверх Windows 7. Вам ничего не нужно знать ни о мультизагрузке, ни о разметке дисков — просто смотрите на картинки и повторяйте.
Подразумевается, что на вашем компьютере Windows 7 установлена в самом распространенном варианте — один сплошной раздел (диск C:) на весь жесткий диск.
Если у вас Windows 8.1, тогда дополнительно прочитайте новую статью — «Ubuntu Linux 12.04 вместе с Windows 8.1».
Шаг первый — скачать Ubuntu 12.04
Для того, чтобы установить Убунту, сначала нужно скачать дистрибутив Ubuntu Desktop (образ диска ubuntu-12.04-desktop-i386.iso) с сайта www.ubuntu.com. Затем записать этот образ на лазерный диск или на USB флешку. Если вы пользуетесь Windows, то приготовить загрузочную флешку из образа Ubuntu можно программой Universal-USB-Installer.
Шаг второй — загрузиться в Ubuntu Live
Дистрибутив Ubuntu Desktop это так называемый «живой» дистрибутив — ОС которая загружается с лазерного диска или USB флешки, почти с такой же функциональностью как если бы она была установлена на компьютере. Подробнее об Ubuntu Desktop 12.04.
Загрузиться с лазерного диска или USB флешки можно двумя способами. Либо войти в настройки BIOS и там указать первичную загрузку с лазерного привода или USB устройства, либо при включении компьютера вызвать boot menu. Почти на всех современных компьютерах и ноутбуках есть такая функция — вы нажимаете особую клавишу на клавиатуре и через некоторое время открывается список устройств с которых можно выполнить загрузку ОС. На компьютерных материнских платах Asus, такая клавиша F8, но на ноутбуках Asus, это клавиша Esc. У других производителей это могут быть клавиши Esc, F9, F10, F11, F12.
Шаг третий — узнать сколько свободного места на жестком диске
После того, как Ubuntu Live загрузится, нужно навести курсор на верхнюю панель и там открыть меню «Go — Computer»:
В открывшемся проводнике (Наутилусе) дважды кликнуть на жестком диске в правой панели и затем, когда его значок появится в левой панели нажать на нем правую кнопку мыши и выбрать пункт «Properties»:
Откроется окно в котором будет видно сколько всего места на диске, сколько занято и сколько свободно (free). На этом скриншоте размер диска 193.5 Гб, из них 7.2 Гб свободно:
Этот пример означает, что для установки Ubuntu можно использовать всего лишь 7.2 Гб. А этого недостаточно. Во-первых 7 Гб маловато для установки Ubuntu, нужно хотя бы 10, а во-вторых необходимо оставить свободное место и на том диске где установлена Windows.
Для того, чтобы установить Ubuntu поверх Windows, необходимо как минимум 14-15 Гб свободного места. Примерно 10 Гб для Убунту и несколько гигабайт свободного места нужно оставить на диске Windows. Кроме того, размер свободного места влияет на время, которое потребуется на перераспределение места для новых разделов. Чем меньше свободного места, чем сильнее фрагментация тем дольше будет перераспределение.
Шаг четвертый — запустить установщик Ubuntu 12.04
После того, как Ubuntu Live загрузится, нужно кликнуть ярлык «Install Ubuntu 12.04 LTS» который будет на Рабочем столе.
В первом окне нужно выбрать русский язык:
Следующее окно, можно указать опцию «Установить MP3», а опцию «Скачать обновления» лучше не включать:
В следующем окне указать первый вариант — «Установить Ubuntu рядом c Windows 7»:
В следующем окне, мышью, установите размеры разделов для Windows и Ubuntu:
Примечание: указывайте для Ubuntu не больше места чем есть свободного на диске!
После этого нужно подтвердить запись изменений на диск:
Время, которое потребуется на перераспределение места для новых разделов зависит от того сколько свободного места есть на разделе Windows и насколько сильно он фрагментирован. Чем меньше свободного места, чем сильнее фрагментация тем дольше будет перераспределение.
В следующем окне укажите ваш часовой пояс (а не ваше местоположение):
Выберите раскладку клавиатуры:
Укажите имя пользователя и пароль под которыми вы будете входить в Ubuntu:
Далее Ubuntu может вам предложить импортировать документы и закладки из Windows, однако это происходит не всегда. На этом скриншоте написано, что таких данных не обнаружено:
На этом сбор параметров установки завершен. Теперь нужно только дождаться пока установщик завершит свою работу:
Весь процесс установки занимает примерно 12 минут. Конечно в том случае если на жестком диске много свободного места и за счет этого быстро происходит перераспределение места для новых разделов.
После завершения установки будет запрос на перезагрузку компьютера. Далее при включении компьютера будет выведено меню в котором можно будет выбирать операционную систему для загрузки или Ubuntu или Windows 7.
При первой загрузке Windows будет запущена проверка файловой системы на разделе Windows, это связано с тем что размер этого раздела был изменен. Нужно просто дождаться когда Windows выполнит эту проверку.
Воспроизведение mp3, wma, dvd video, avi, wmv в Ubuntu 12.04
Во всех дистрибутивах Ubuntu «из коробки» нет поддержки воспроизведения проиприетарных аудио и видео форматов, таких как mp3, wma, dvd video, avi, wmv. Это связано с тем, что компания Canonical придерживает строгих правил в отношении лицензионной формы программного обеспечения. Все программы, с точки зрения компании, делятся на «хорошие» и «плохие». Хорошие это программы распространяемые под лицензией GNU GPL или очень близкий к ней по смыслу, то есть свободные программы. Плохие это программы имеющие какие-либо лицензионные ограничения.
Так, вот в дистрибутивы компания Canonical включает только «хорошие» программы. А «плохие» нужно устанавливать самостоятельно. Это не означает, что установка таких программ представляет собой какой-то сложный процесс. Если программа есть в репозитариях Ubuntu, то она может установлена несколькими кликами мыши. Подробнее об установке программ в Ubuntu.
В частности для воспроизведения mp3, wma, dvd video, avi, wmv нужно установить два «плохих» пакета: gstreamer-plugins-bad и gstreamer-plugins-ugly.
Как установить Линукс второй операционной системой
Различные ситуации могут побудить пользователя применять операционные системы на ядре Linux. Частыми причинами выступают безопасность и бесплатное программное обеспечение на любые нужды. Для новичка наиболее простой для освоения станет ОС Ubuntu. Установка Ubuntu рядом с Windows 7 – задача несложная, если следовать пошаговой инструкции.
Особенности установки Линукса второй системой
Установка Линукс второй системой подразумевает разбиение жесткого диска на нескольких разделов. Минимум их должно быть 3. Такое решение позволяет разграничить хранение системных файлов, пользовательских документов и настроек в разных местах, что удобно, например, при переустановке системы.
Итак, для установки Ubuntu потребуются разделы:
- Системный. Под него отводится около 30-40 Гб.
- Домашний. Размер зависит от пожеланий пользователя.
- Раздел подкачки. Необходим, когда Линуксу не хватает ОЗУ, и он переносит часть данных в файл, хранящийся в этом разделе. Поэтому на него достаточно выделить половину объема оперативной памяти.
Как установить Ubuntu вместе с Windows 7
Установка Linux на одном компьютере с Windows 7 – самая простая задача из возможных сочетаний ОС. Простота заключается в использовании обычного загрузчика, так как интерфейс UEFI не знаком Windows 7.
Подготовка жесткого диска средствами Windows
ОС Windows использует весь диск. На данном этапе необходимо выделить под новую систему некоторое количество места и при этом не нарушить нынешнюю работоспособность.
Для решения задачи можно прибегнуть к средствам установочного образа Linux, однако из-под Windows это делается проще и безопаснее.
Сначала необходимо зайти в раздел «Управление дисками», переход в который осуществляется кликом по пункту «Управление» в контекстном меню ярлыка «Мой компьютер».
Часто в Windows имеется два раздела: на C установлена система, D хранит файлы игр, документы и другие данные. При разделении лучше затрагивать именно диск D. Если же его нет, то на единственном диске отрезать память разрешено только с конца. Итак, для уменьшения раздела отмечают нужный том и правой кнопкой мыши вызывают меню. Здесь необходимо выбрать пункт «Сжать том».
Теперь необходимо ввести объем создаваемого тома в поле «Размер сжимаемого пространства». При этом можно задать значение не более свободного места раздела.
Основные мероприятия в Виндовс проведены. Теперь можно переходить к установке Ubuntu средствами самого Линукс.
Создание загрузочной флешки
Следующим шагом необходимо скачать с официального сайта Ubuntu актуальную версию ОС и записать ее на съемный носитель, например, на флешку. В Windows простейшим инструментом является утилита Rufus.
В программе нужно задать накопитель для записи и напротив параметра «Создать загрузочный диск» выбрать «ISO образ». Для поиска скачанного образа появится окно проводника. Запуск записи начнется после клика по кнопке «Старт». По окончании требуется перезагрузить компьютер.
Процесс установки Ubuntu рядом с Windows 7
После перезагрузки на этапе проверки устройств необходимо войти в BIOS и выбрать для загрузки флешку, на которой записан установочный образ Ubuntu.
Когда Ubuntu запустится, требуется сразу нажать любую клавишу для выбора языка. Следующий шаг – «Запустить Ubuntu без установки». Теперь можно запустить установщик, а далее пошагово (после каждого действия нажимать кнопку «Продолжить»):
- Выбрать язык.
- Проставить все галки для возможности обновления и установки дополнительного ПО.
- Начинается работа с диском. Если присутствует неуверенность, можно запустить автоматическую установку Ubuntu рядом с Windows. При выборе «Другой вариант» откроется окно, где появляется возможность самостоятельно распределить дисковое пространство под свои нужды. На примере выбрано 22 Гб, но рекомендуется ставить не менее 50. Для создания раздела подкачки нужно сделать активной строку «Свободное место» и нажать «+», в открывшемся окне задать размер, примерно равный объему оперативной памяти, а файловую систему – «раздел подкачки».
Следующим создается системный раздел. Его размер не должен быть меньше 8 Гб. Если планируется установка множества программ, то лучше выставить большее количество памяти. Файловую систему выбрать ext4. Точка монтирования – « /».
Домашний раздел займет все оставшееся место. Файловая система – ext4, точка монтирования – «/home». - Теперь все готово к установке, ее можно запустить нажатием кнопки «Установить сейчас». Последующие окна предложат создать пользователя, что не требует особых знаний.
После установки каждый раз при включении компьютера можно менять систему с Виндовс на Линукс, и наоборот.
Как установить Ubuntu вместе с Windows 10
Сам процесс абсолютно идентичен описанному выше. Разница заключается лишь в том, что теперь для системного загрузчика требуется отдельный раздел efi. Он уже создан, так как первоначально была установлена Windows 10. Поэтому после разделения диска в шаге 3 вышеперечисленных действий необходимо его выбрать. Обычно этот раздел занимает не более 100 Мб, а файловая система у него fat32.
Если по какой-то причине efi отсутствует, его легко создать средствами утилиты GParted для Linux. После запуска Ubuntu без установки откроется рабочее пространство, где в поиске Dash необходимо ввести Gparted.
В программе нужно открыть подменю Devices, в нем – «Create Partition Table». В открывшемся окне необходимо выбрать параметр gpt. Далее по обычному принципу создания раздела, только теперь его метка – Label, а файловая система FAT32.
Установка Ubuntu рядом с Windows XP
Windows XP – система еще более старая, чем Windows 7, поэтому здесь также можно забыть об интерфейсе EFI. Что касается управления дисками, то во всех ОС семейства оно идентично. Поэтому, чтобы установить Линукс второй системой, нужно следовать тем же шагам, что описаны для Windows 7.
Возможные сложности
Иногда случается так, что после установки Linux, с жесткого диска все равно загружается Windows. Такая проблема возникает у тех, кто пользуется версиями Windows 8 или 10, и вызывает ее включенная функция безопасной загрузки в UEFI. Эта опция предотвращает запуск прежних загрузочных устройств.
Для восстановления первоначальных настроек BIOS необходимо параметру Secure Boot присвоить значение Disabled. В зависимости от версии BIOS он может находиться в различных местах. Ориентир для поиска – меню конфигурации системы (System Configuration), а внутри «параметры загрузки» (Boot Options). Альтернативное название опции – Boot Devices Options.
После выполнения этих действий важно не забыть сохранить изменения.
Теперь при включении компьютера загрузчик будет предлагать выбрать операционную систему.
Заключение
Установка Ubuntu рядом с Windows 7 – задача вполне выполнимая. Так что при возникновении потребности во второй системе не стоит бояться ее устанавливать. Имея две ОС на компьютере – Linux и Windows – можно разграничить выполнение различных задач: первую использовать для офисных работ, редактирования аудио- и видеоматериалов, а вторую для развлечений.