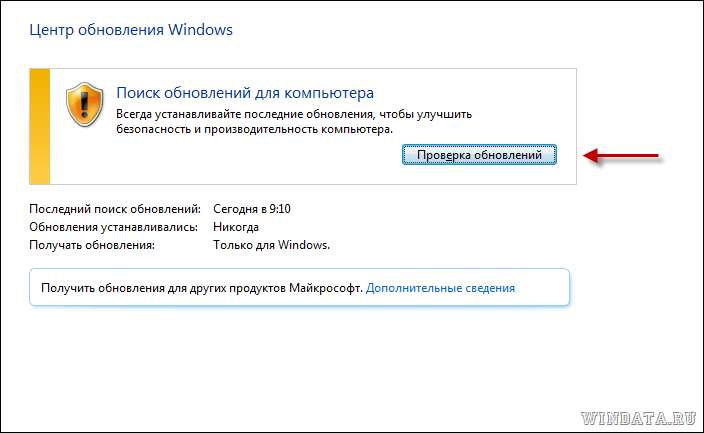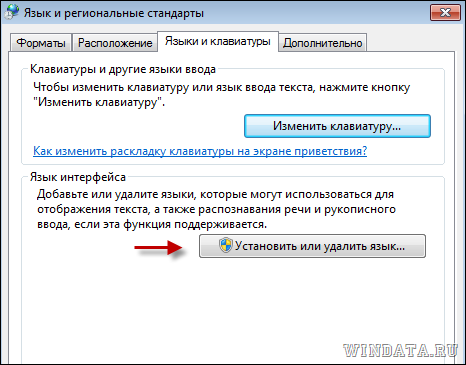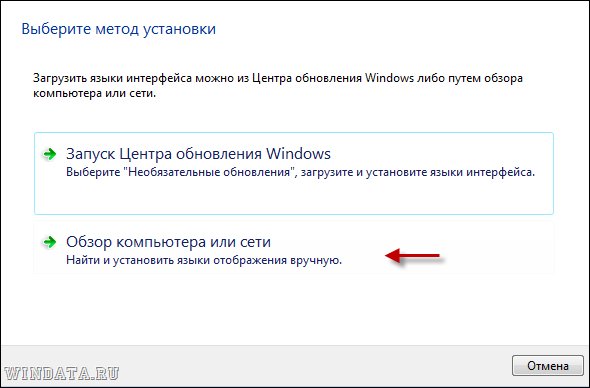Установка языкового пакета в Windows 7
При работе с компьютером в особых случаях требуется сменить язык его интерфейса. Этого нельзя сделать без установки соответствующего языкового пакета. Давайте узнаем, как как поменять язык на компьютере с Windows 7.
Процедура установки
Процедуру установки языкового пакета в Windows 7 можно разделить на три этапа:
Существует два способа установки: автоматический и ручной. В первом случае загрузка языкового пакета происходит через «Центр обновлений», а во втором проводится инсталляция заранее скачанного или перенесенного другими средствами на компьютер файла. Теперь рассмотрим каждый из этих вариантов более подробно.
Способ 1: Загрузка через «Центр обновления»
Для того чтобы загрузить необходимый языковый пакет, требуется перейти в «Центр обновления Windows».
- Щелкайте меню «Пуск». Переходите в «Панель управления».
В появившемся окошке щелкайте по надписи «Центр обновления Windows».
В открывшейся оболочке «Центра обновления» жмите по надписи «Необязательных обновлений…».
Открывается окошко доступных, но неустановленных необязательных обновлений. Нас интересует группа «Windows language Packs». Именно тут расположены языковые пакеты. Отметьте галочкой тот объект или несколько вариантов, которые вы хотите установить на ПК. Щелкайте «OK».
Выполняется процедура загрузки языкового пакета. Информация о динамике данного процесса отображается в том же окне в процентном отношении.
Способ 2: Ручная установка
Но не у всех пользователей есть возможность пользоваться интернетом на компьютере, нуждающемся в установке пакета. Кроме того, не все возможные варианты языков доступны через «Центр обновлений». В этом случае существует вариант использовать ручную инсталляцию заранее закачанного и перенесенного на целевой ПК файла языкового пакета.
- Скачайте языковый пакет с официального сайта Microsoft или выполните перенос его на компьютер другим способом, например, при помощи флэшки. Стоит отметить, что на веб-ресурсе Майкрософт представлены только те варианты, которых нет в «Центре обновлений». При выборе важно учитывать также разрядность вашей системы.
Теперь переходите в «Панель управления» через меню «Пуск».
Переходите в раздел «Часы, язык и регион».
Далее щелкайте по наименованию «Язык и региональные стандарты».
Запускается окошко управления настройками локализации. Переходите во вкладку «Языки и клавиатура».
В блоке «Язык интерфейса» жмите «Установить или удалить язык».
В открывшемся окошке выбирайте вариант «Установить язык интерфейса».
Запускается окно выбора метода установки. Щелкайте «Обзор компьютера или сети».
В новом окошке жмите «Обзор…».
Открывается инструмент «Обзор файлов и папок». С его помощью перейдите в ту директорию, где находится скачанный языковый пакет с расширением MLC, выделите его и жмите «OK».
После этого наименование пакета отобразится в окне «Установки или удаления языков». Проверьте, чтобы напротив него была установлена галочка, и жмите «Далее».
В следующем окошке вам требуется согласиться с лицензионными условиями. Для этого ставьте радиокнопку в положение «Я принимаю условия» и жмите «Далее».
Затем предлагается ознакомиться с содержимым файла «Readme» для выбранного языкового пакета, которое отображается в этом же окне. После ознакомления жмите «Далее».
После этого стартует непосредственно процедура установки пакета, которая может занять значительное время. Продолжительность зависит от размера файла и вычислительных мощностей компьютера. Динамика установки отображается с помощью графического индикатора.
После того как объект будет инсталлирован, напротив него в окне установки языков интерфейса появится статус «Завершено». Щелкайте «Далее».
После этого открывается окно, в котором вы можете выбрать только что установленный языковый пакет в качестве языка интерфейса компьютера. Для этого следует выделить его наименование и нажать «Изменение языка отображения интерфейса». После перезагрузки ПК выбранный язык будет установлен.
Если же вы пока не хотите применять данный пакет и изменять языковые настройки системы, то просто нажмите кнопку «Закрыть».
Как видим, процедура установки языкового пакета в целом интуитивно понятна, как бы вы не действовали: через «Центр обновления» или через настройки языковых параметров. Хотя, конечно, при использовании первого варианта действий процедура более автоматизирована и требует минимального вмешательства самого пользователя. Таким образом, вы узнали, как русифицировать Windows 7 или наоборот перевести ее на иностранный язык.
Энциклопедия Windows
Все об использовании и настройке Windows
Как установить и выбрать новый язык интерфейса Windows 7
Если вам надоел интерфейс Windows 7 на русском или английском языках, ничего не мешает установить любой нужный язык, хоть чешский, хоть монгольский. В конце этой статьи столько ссылок на загрузку языковых пакетов будет – закачаешься.
Сделать интерфейс на новом языке очень просто, и понадобится для этого один из двух способов, о которых пойдет речь дальше.
Кстати, интерфейс будет обновлен практически весь – то есть все тексты мастеров Windows вся справочная система, все меню, диалоговые окна, ну почти все-все будет на новом языке.
Установить новый язык интерфейса можно:
- через Центр обновления Windows (Windows Update);
- загрузив вручную языковой пакет.
Рассмотрим подробнее каждый из способов. А в конце статьи узнаем, как можно выбрать уже установленный одним из перечисленных способов язык.
Установка нового языка через Windows Update
В первую очередь, откроем Центр обновления Windows, для чего выберите команду Пуск > Все программы > Центр обновления Windows. Либо Пуск > Панель управления > Система и безопасность > Центр обновления Windows.
Наконец, для особо продвинутых, нажмите комбинацию клавиш и введите в поле Открыть такую команду, затем щелкните на кнопке ОК:
В любом случае будет открыто окно Центр обновления Windows. Щелкните на кнопке Проверка объявлений.
Windows попыхтит и покажет результаты своей работы. Теперь щелкните на ссылке Необязательных обновлений: 45 шт. доступны (число обновлений у вас может быть другим, это не важно).
Прокрутим новое окно немножко вниз и….вот вам список языков интерфейса, проще некуда. Осталось поставить нужные флажки и щелкнуть на кнопке ОК.
В общем, способ очень простой и уже рассматривался в статье Установка MUI для Windows 7. Напомнили лишний раз, не помешает )
Использование файла LP.CAB
Другой вариант установки интерфейса – использование файла языка интерфейса lp.cab. Если такой файл у вас присутствует, установить язык можно следующим образом.
Откройте Панель управления. В поле Часы, язык и регион щелкните на ссылке Изменение языка интерфейса.
Откроется окно Язык и региональные стандарты, в котором щелкните на кнопке Установить или удалить язык.
В новом окне Установка или удаление языков интерфейса щелкните на кнопке Установить языки интерфейса. В следующем окне следует выбрать метод установки – выберите вариант Обзор компьютера или сети.
Теперь осталось щелкнуть на кнопке Обзор и указать путь к папке с файлом lp.cab. Затем достаточно выбрать требуемый язык, щелкнуть на кнопке Далее и дело сделано.
Несколько шагов можно и сократить. Ничего не открывая, нажмите , введите lpksetup. Будет открыто окно для установки языкового пакета. Ну а дальше выполняйте те же шаги, что указаны выше.
Загрузка официальных языковых пакетов с Windows Update
Этот способ представляет собой, в сущности, альтернативный вариант с Центром обновления Windows. Он подразумевает загрузку официальных языковых пакетов Windows в виде файлов .exe, которые щедро хранятся прямо на серверах Windows Update. Для установки нужного варианта интерфейса достаточно скачать и запустить такой файл.
Список ссылок представлен далее. Учтите, что для Windows x32 и x64 подходят разные языковые пакеты, так что выберите нужный вариант.
Как установить корейский язык на компьютер windows 7
Многие начинающие изучать корейский язык задаются вопросом: «Как установить корейскую клавиатуру на компьютер?». В windows 7 и 8 это делается очень просто. Однако не все ещё об этом знают. Поэтому предлагаем вашему вниманию подробную пошаговую инструкцию.
Кликаем по языковой панели, находящейся в правом нижнем углу монитора, правой кнопкой мыши.
В открывшемся окне выбираем «Параметры».
В открывшемся окне «Языки и службы текстового ввода» выбираем «Добавить».
Откроется список языков, в котором нужно выбрать Корейский и нажать на «+» слева от названия языка. Затем нажать на «+» слева от слова «Клавиатура». И поставить галочку перед словом Microsoft IME. Затем нажать на «Оk» в правом верхнем углу окна.
В окне «Языки и службы текстового ввода» отобразилась корейская клавиатура. Теперь нажимаем «Ok» в нижней части окна.
Корейская клавиатура установлена. Однако сразу же вы столкнётесь с тем, что текст будет набираться латиницей. Для того, чтобы перейти на хангыль, необходимо кликнуть по букве «А», находящейся на языковой панели рядом с пометкой о том, что включена корейская клавиатура («Ko»).
Впрочем, это действие может заменить нажатие клавиши alt, находящейся на клавиатуре справа.