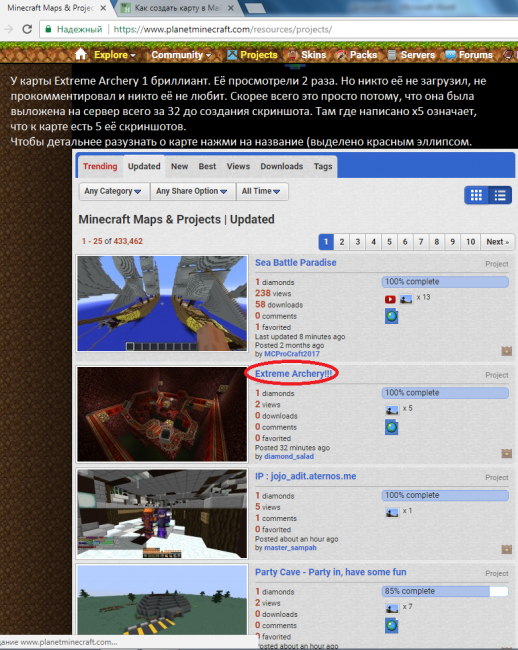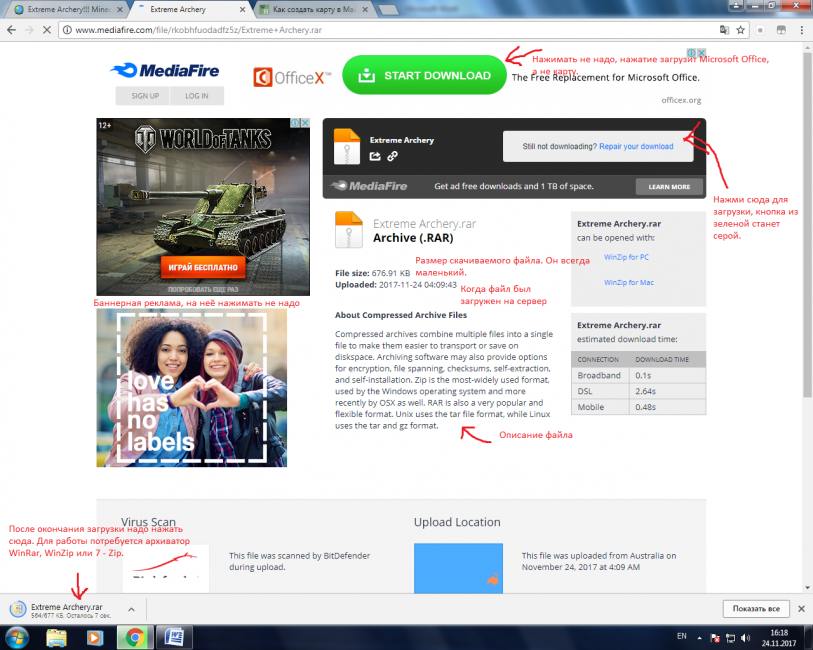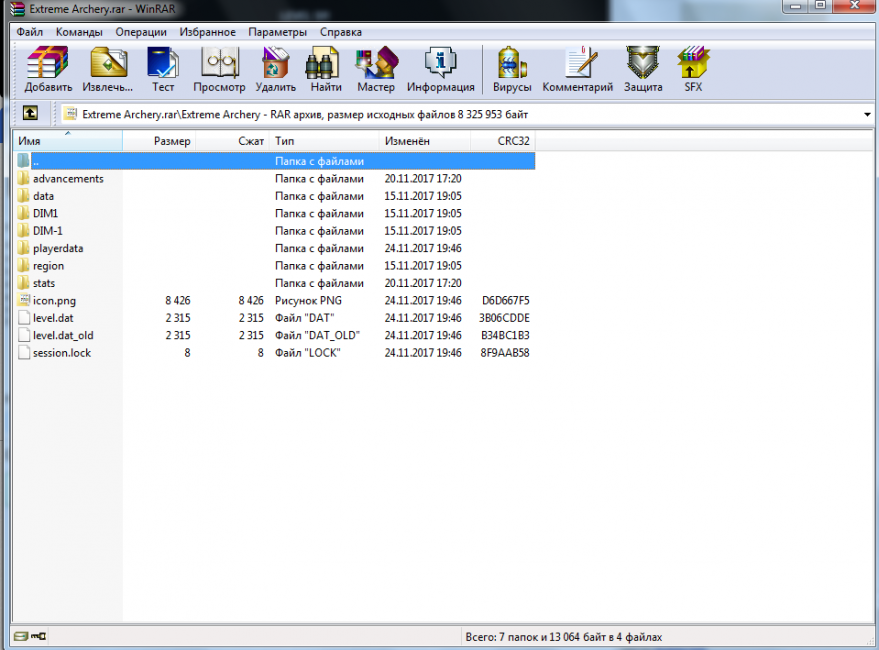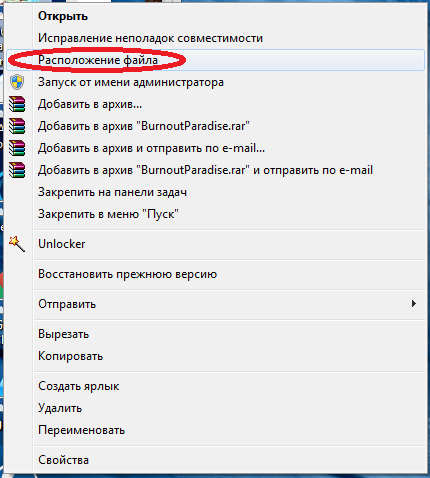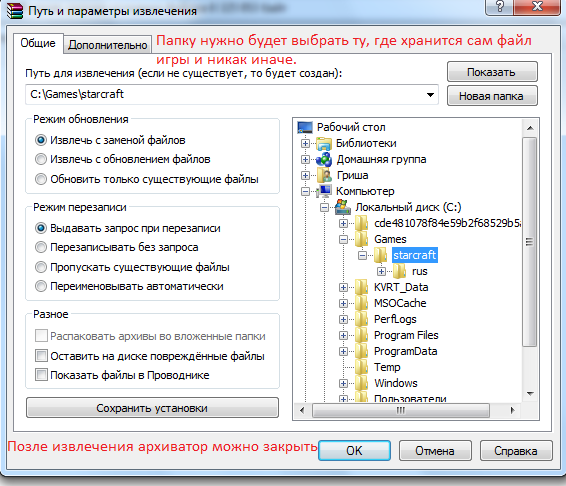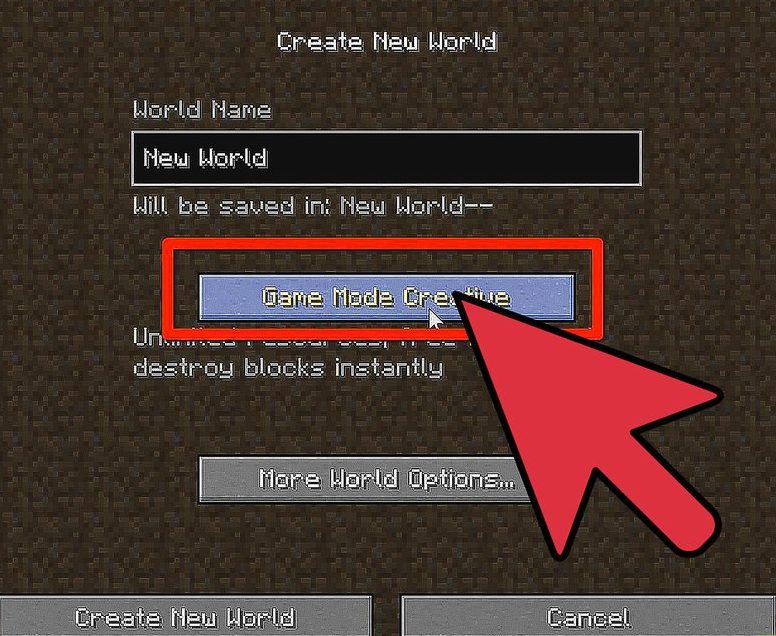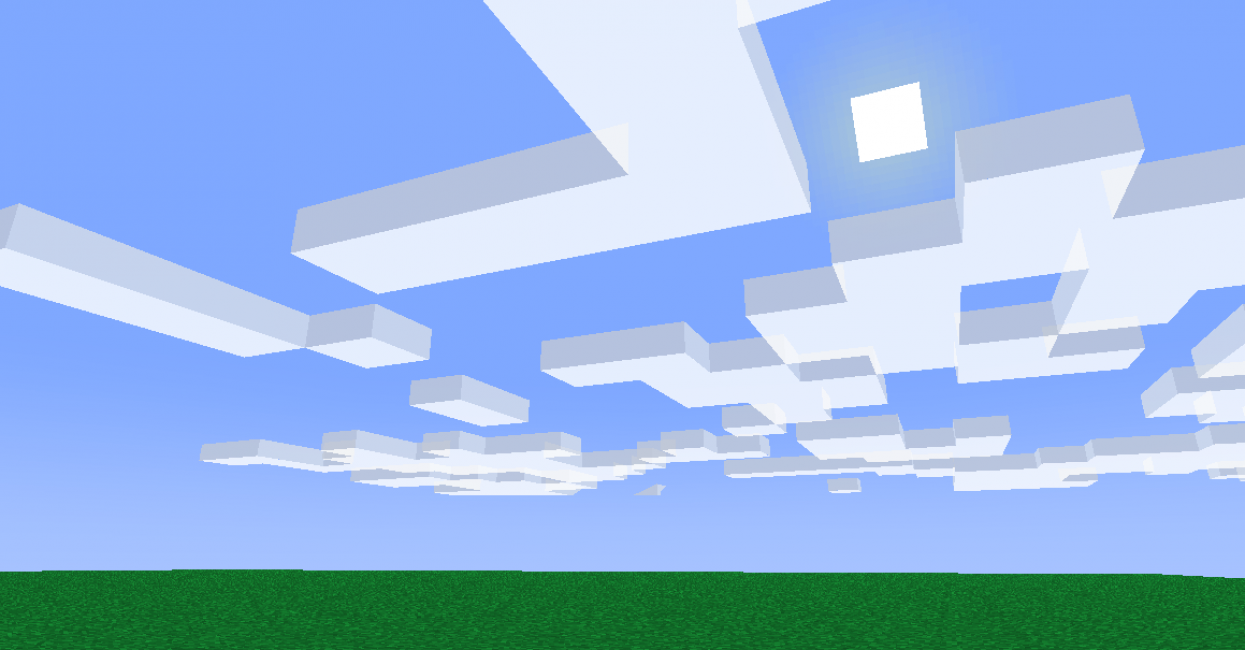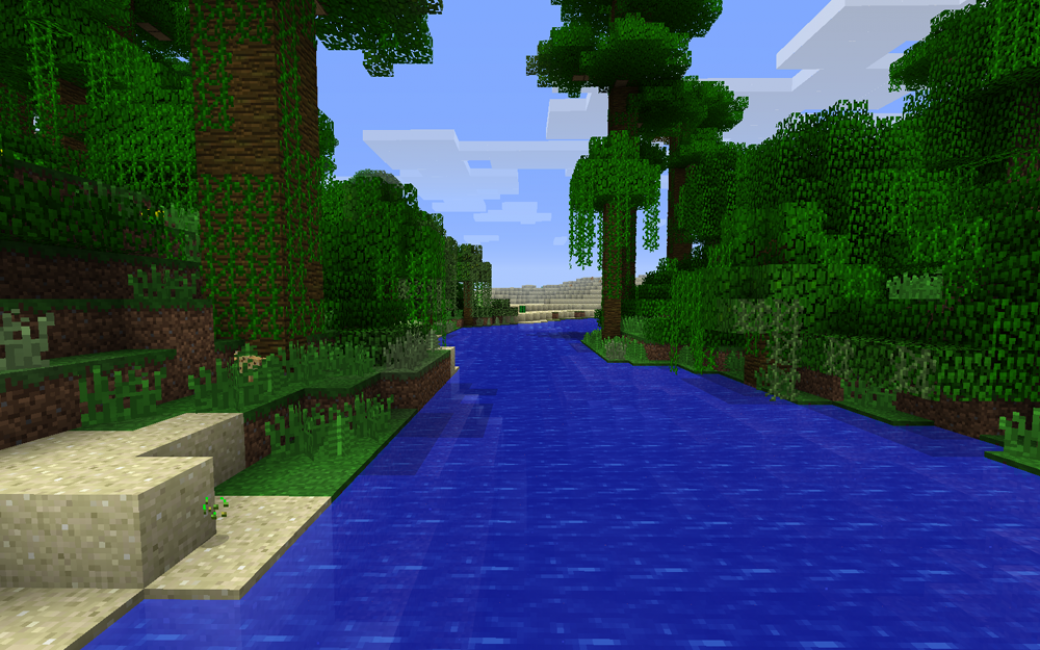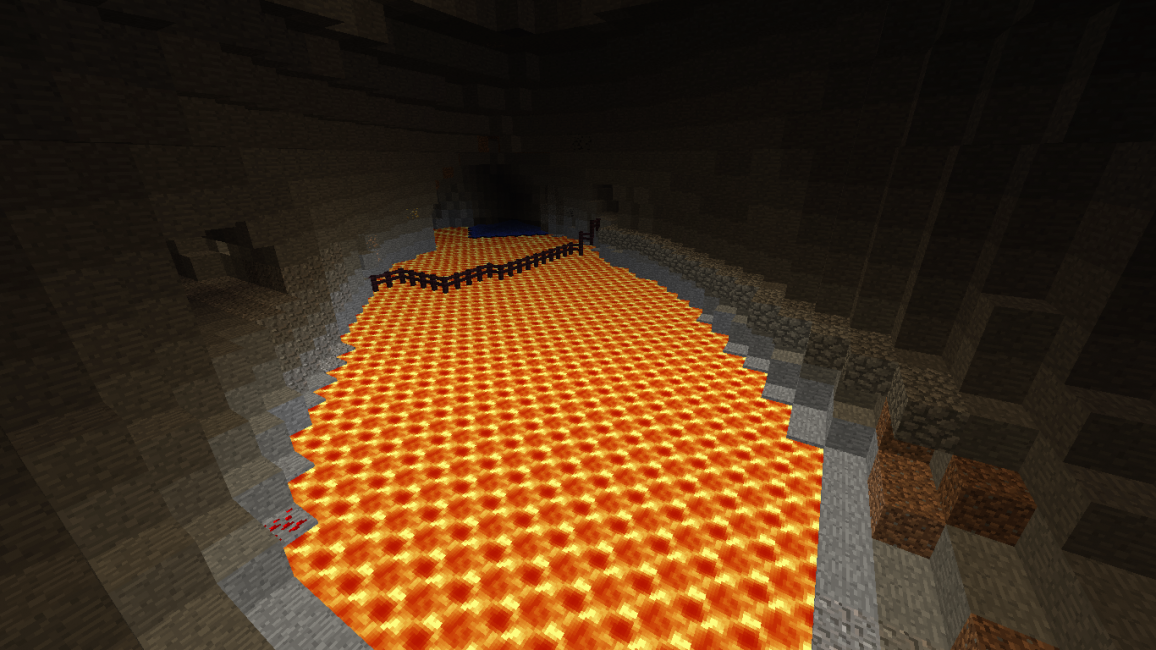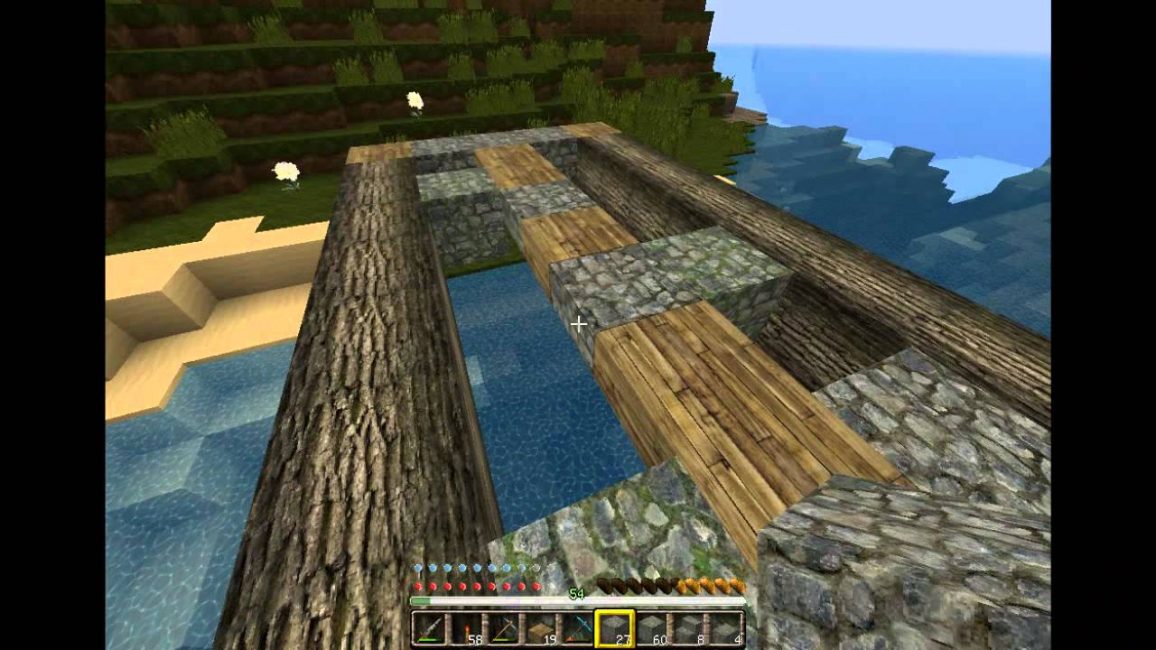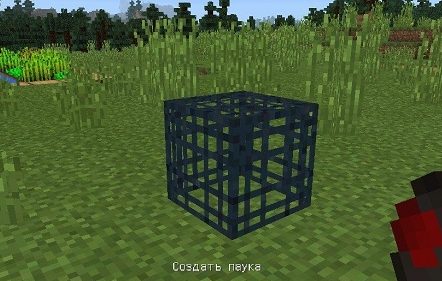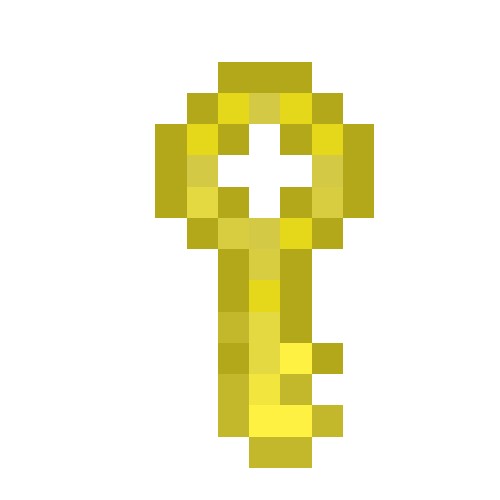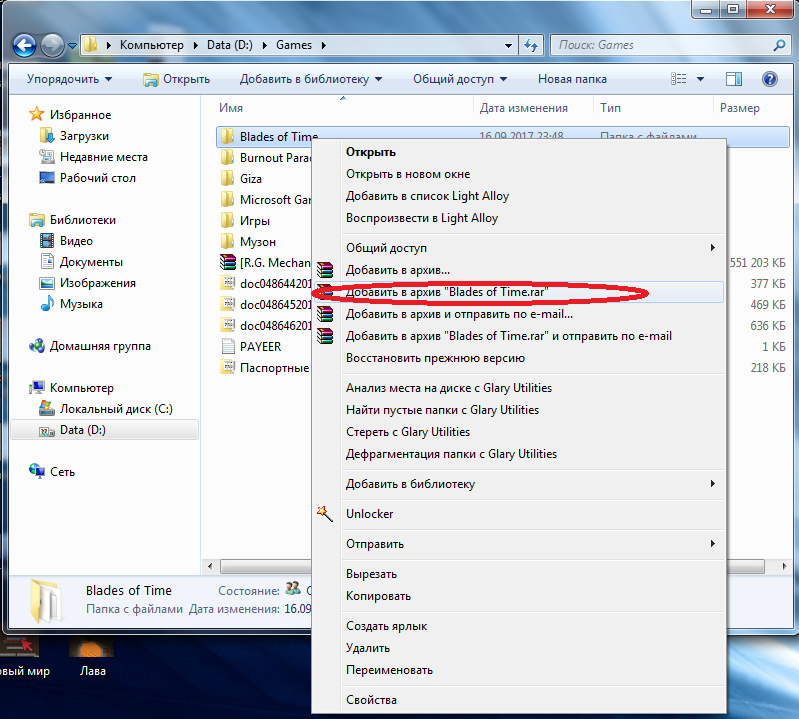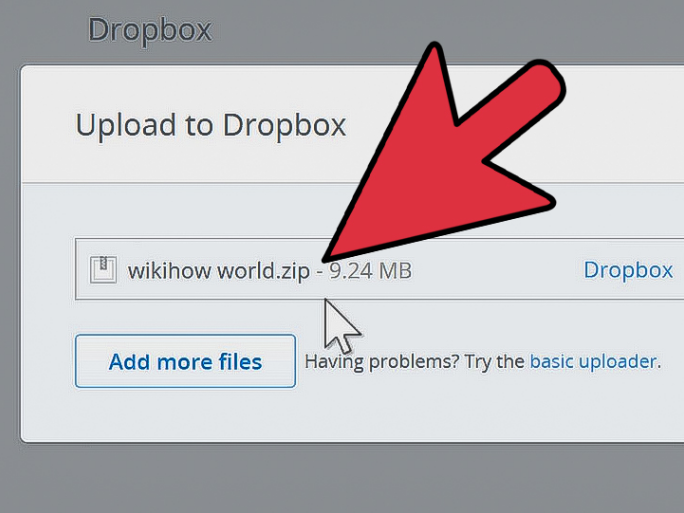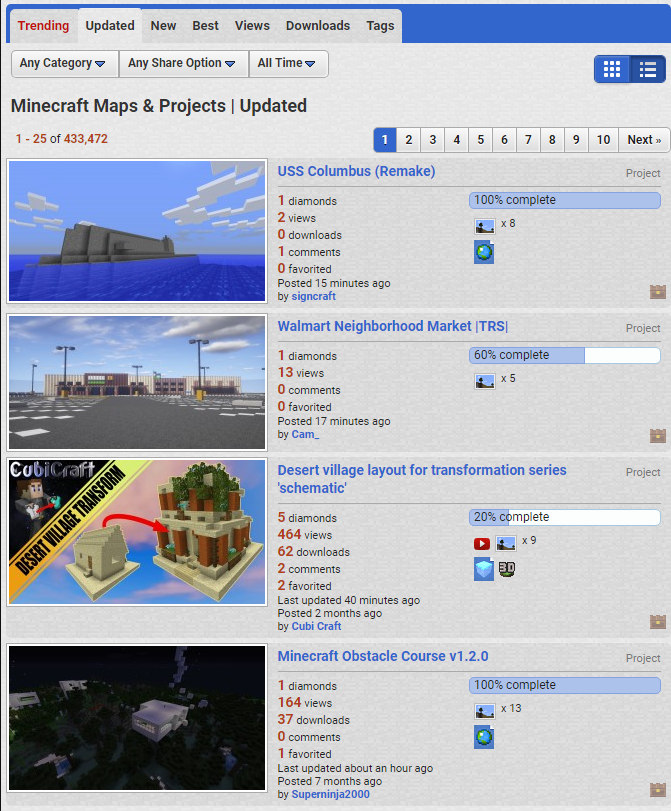Установка карт на Windows 10
Как устанавливать карты Minecraft PE на Windows 10
1. Для начала, скачайте свою карту по этой ссылке. Для этого руководства мы решили использовать интересную приключенческую карту под названием «Реликвия Ривервуда».
2. Вы получите .zip (или .rar) файл. Это сжатый архив, которые нужно распаковать, прежде чем вы сможете использовать его содержимое. Для этого мы воспользуемся приложением WinRAR. Скачайте эту утилиту, если она ещё не установлена на вашем компьютере.
3. Откройте загруженный .zip файл с помощью WinRAR. В нём вы найдёте папку с картой, которую вы скачивали. В нашем случае это карта The relic of Riverwood – MCPE adv. map.
Выберите файл карты левой кнопкой мыши, а затем нажмите кнопку «Извлечь в».
4. На экране появится новое окно. Здесь вы можете выбрать, в какую директорию будет распакован нужный файл. Лично я считаю, что лучше всего воспользоваться папкой «Загрузки». В моём случае она называется «Hämtade filer», но вы можете выбрать любой путь, если знаете, как его потом найти. После того как вы определились с директорией, нажмите «OK».
5. В издании Minecraft для Windows 10 миры хранятся в следующем месте:
C:\Пользователи\Имя пользователя\AppData\Local\Packages\Microsoft.MinecraftUWP_8wekyb3d8bbwe\LocalState\
games\com.mojang\minecraftWorlds
Чтобы открыть эту папку, скопируйте путь в буфер обмена (CTRL + C). Затем нажмите кнопку Пуск в левой нижней части экрана и выберите Проводник.
Вставьте (CTRL + V) путь в строку, отмеченную на скриншоте ниже красной рамкой, и нажмите Enter.
Хорошо, теперь вы нашли расположение миров (также известных как карты) в издании Minecraft для Windows 10. Не закрывайте это окно, оно нам очень скоро понадобится.
6. Далее нам нужно найти папку, в которую мы ранее извлекли нашу карту. В данном руководстве мы остановились на папке «Загрузки».
Давайте откроем директорию «Загрузки», выберем скачанную папку с картой и скопируем её (CTRL + C).
7. Вернитесь к окну с мирами издания Minecraft для Windows 10. Вставьте (CTRL + V) свою карту в эту папку.
8. Вот и всё! Не забудьте перезапустить Minecraft, если он был открыт во время установки.
Как установить карту на Майнкрафт
Minecraft или майнкрафт — игра, завоевавшая популярность миллионов. И вполне заслуженно. Логично, что каждую неделю для нее делается множество карт, модов и других полезных вещей.
На этой странице вы узнаете о том, как устанавливать карты на Майнкрафт (Minecraft). Все далеко не так сложно, как можно было бы подумать. Просто внимательно следуйте всем шагам и выполняйте их условия. Итак, читаем гайд как установить карту на Minecraft:
Короткая инструкция по установке карт на Майнкрафт:
1. Найти папку /.minecraft/saves в зависимости от того, какой у вас Windows (Windows 7, Vista – C:/Users/»User name»/AppData/Roaming/.minecraft/saves или Windows XP – C:/Documents and Settings/»User name»/Application Data/.minecraft/saves).
2. Кинуть в эту папку уже содержимое архива с картой.
3. Запустить игру, выбрать Single player, выбрать вашу карту, играть.
Подробная инструкция по установке карт. Итак, чтобы установить карту на Майнкрафт нужно:
1. Узнать, какая у вас на компьютере установлена операционная система — Windows 7, Vista или Windows XP. Узнать это очень просто, ведь при загрузке компьютера появляется ее логотип, да и в стартовом меню все это ясно написано.
— Если у вас Windows 7, Vista, заходим сюда – C:/Users/»User name»/AppData/Roaming/.minecraft/saves
— А если Windows XP, то вот сюда – C:/Documents and Settings/»User name»/Application Data/.minecraft/saves
То есть вам нужно открыть диск C: — ваш основной диск, где стоит Windows и куда устанавливаются игры (в том числе и Майнкрафт). Внимание, User name — это ваше имя пользователя на данном компьютере (его еще называют профиль). Он может быть как вашим ник неймом, словом «Administrator» или любым другим, которое вы написали при установке Windows. Короче говоря ладно, тут вроде бы разобрались. Идем дальше.
2. В папку (которую выяснили в предыдущем пункте) кидаете карту для Майнкрафта, которую вы предварительно скачали например на нашем сайте minecraftch.ru и разархивировали.
3. Вот тут уже можно запускать саму игру Minecraft. В меню ищите пункт Single player и смело нажимайте туда. Выбирайте ту самую карту, запускайте игру и получайте удовольствие.
Как видите, установить карту для Minecraft достаточно просто. Пробуйте и у вас обязательно получится.
Как установить карту в Майнкрафт: Пошаговая инструкция +Отзывы
Заставка одной из версий игры Minecraft
Minecraft – это игра с открытым миром, где игроку предоставляется свобода передвижений.
Также в Minecraft нет каких-нибудь заданий и квестов – игрок имеет право делать что ему вздумается…в определённых рамках, конечно.
Первая версия игры была разработана в 2009 году, но она была не полной. Первая полноценная версия игры была создана в 2011 году.
Игра была разработана для множества платформ, таких как Xbox 360, Android, Java, Windows, Linux, PlayStation, iOS и прочих.
Также Minecraft – это одна из самых знаменитых в мире игр.
Последняя версия игры для ПК – Minecraft 11.2.
Для планшетов игра называется Minecraft: Pocket Edition.
Что странно, так это то, что для Windows игра доступна только для Windows 10 и Windows (Java Edition).
Тем не менее, всё же можно играть в неё и на других Windows.
Содержание этой статьи:
Как вставить карту в Minecraft?
У игры Minecraft есть инструменты, позволяющие создать свои игровые карты (то же самое есть и в StarCraft и в WarCraft).
Прежде чем установить карту в игру, её нужно создать.
Если же не хочется возиться, можно загрузить к себе уже готовую карту другого пользователя на сайте https://www.planetminecraft.com/ в разделе Projects.
После нужно выбрать понравившуюся карту.
Выбор карты на сайте
Дальше карту надо скачать к себе на компьютер.
Значок вопроса – справка.
Кнопка загрузка карты
При выборе верхней кнопки пользователя перекинет на файлообменник, где эта самая карта хранится.
В данной картинке файл имеет формат .rar. Это архивный формат, открывается архиваторами (смотри рисунок).
Процесс загрузки карты
При открытии .rar файла вылезет такое (или другое, в зависимости от архиватора окно, в статье будет рассказано на примере WinRar).
Далее надо свернуть программу и на рабочем столе найти ярлык к игре.
После надо на ярлык нажать правой кнопкой мыши и после левой кнопкой нажать «Расположение файла».
В папке с игрой должна быть папка “saves”.
Надо зайти туда. Если в папке с игрой нет такой папки, нужно её создать, нажав правую кнопку мыши.
Имя папке должно быть “saves” (без скобочек) и никак иначе.
В будущем все скачанные и созданные карты надо будет кидать туда.
Создав папку, надо вернуться в архиватор (рисунок 10) и нажать на кнопку «Извлечь» .
После выбора пути начнется извлечение.
Оно будет продолжаться не более 10 секунд.
После окончания архиватор можно закрыть.
Извлечение папки архиватором WinRar
Вот и всё! Надо только запустить игру и карта появится в одиночном режиме игры.
Как сделать свою карту для игры Minecraft?
Сделать своё изобретение весьма просто, но чтобы готовая карта быстро не наскучила, нужно:
- Иметь широкое воображение. Тогда карта будет большой и её не выйдет пройти за 3 минуты.
- Иметь время. На создание большой карты нужно и большое время.
- Уделять внимание абсолютно каждой мелочи, каждому камешку и каждому листику. Тогда карта будет иметь меньше «лагов» — ошибок, мешающих ей хорошо работать (например, шел – шел по дороге и внезапно провалился просто потому что кубик, на который наступил персонаж не был твёрдым телом).
- Хорошо знать английский язык. Обычно при создании карты интерфейс на английском языке.
Для начала нужно выбрать версию игры, для которой будет разрабатываться карта. Лучше выбирать игру версии 1.8 или выше.
После в игре необходимо перейти в режим «Творчество» и там надо найти «Настройки мира».
В переводе это «Settings To World». Там надо ОТКЛЮЧИТЬ генерацию строений.
После нужно выбрать плоский тип мира. После можно начать создавать карту.
Стартовое меню нового мира
После выбора мира нужно выбрать, для какого режима игры будет создаваться карта.
Выживание (survival) или приключение (arcade)?
На основе выбранного режима нужно обдумать, сколько и каких предметов надо создать.
Если приключение, то нужно придумать сюжет, а для выживания надо иметь больше врагов и поменьше (немного всё же надо, иначе персонаж умрёт от истощения) пищи.
Создание карты
Дальше надо начать рисовать карту.
Считается, что в создании карты игрокам сильно поможет программа WorldEdit, которую можно скачать по этой ссылке.
Первым можно добавить много много голубых и белых квадратиков – небо и облака.
Разумеется, надо добавить кубики тропинки к деревне и рядом с тропинкой коричневые кубики (деревянный забор) вместе с маленькими домиками.
И ещё пару жителей. К жителям надо применить действие, чтобы если игрок подошел, был значок «Поговорить».
К жителям также нужно добавить текст разговора о похищенной девушке.
Неподалёку от деревни потребуется много – много зеленых и темнозеленых кубиков – деревья.
Также понадобится несколько белых и черных кубиков – слизни и пауки. Чем больше кубиков – тем больше объект.
Если есть возможность, рисовать их не надо – достаточно просто добавить их из раздела животных (если конечно, такой есть).
После потребуется добавить синюю реку, а впоследствии коричневую гору с белой вершиной и какие – нибудь маленькие серые детальки замка.
Река и деревья (окраина леса)
Потом опять местность (ровная, на любой вкус).
Нарисовать лавовый ров (красные и оранжевые цвета), а также подвесной мост особого труда не составит.
Самая сложность будет нарисовать большой замок и что ещё хуже – лестницу и комнату внутри него.
На картинке мост не деревянный, а каменный (серые кубики) и ведет прямо через лавовое озеро прямо к входу.
Можно нарисовать примерно так, но замок обязательно должен быть кирпичным или каменным.
Прочная железная кубическая клетка
После надо в конце добавить невидимый (до момента открытия клетки) портал.
Ну и, разумеется, врагов, девушку, клетку (должна быть не ломающейся, чтобы её нельзя было разбить во время сражения с боссом), комнату и ключ.
Итак, когда, наконец – то (какой ужас, я столько времени в неё вбухал!) карта будет создана, её нужно будет сохранить как обычный игровой мир.
Это можно сделать, нажав на «Save» или «Save As New World/ Map/ Game/ Level».
Карта будет сохранена в папку “saves”, о которой говорилось выше.
Находится папка в папке .minecraft игры.
Теперь карту нужно протестировать на работоспособность и полностью пройти её самому.
Если есть недоделки – исправить в той же программе. Но не страшно, делать её заново не придётся.
Достаточно лишь её открыть из папки “saves”. После окончания снова сохранить и опять протестировать.
Впоследствии они очень пригодятся.
А теперь почти всё готово! Теперь надо лишь выйти из игры и перейти к папке “saves”.
Открыв её, нужно создать новую папке с именем карты и скопировать туда созданную карту.
После на папке, в которую будет скопирована карта, надо нажать правой кнопкой мышь и выбрать «Добавить в архив “название папки”».
После нажатия программа (в данном случае WinRar) начнёт сама архивировать (т.е. запаковывать в один файл) папку с картой.
После окончания окошко автоматически закроется.
Теперь надо открыть браузер и выбрать сайт, на котором будет располагаться архив.
Там нужно войти под своим логином и загрузить файл.
После этого надо зарегистрироваться или войти (если уже зарегистрирован пользователь).
Далее архив .rar с картой надо загрузить на сайт. После загрузки карта появится в списке проектов Minecraft (Projects).
К тому же обязательно нужно добавить уже заснятые скриншоты игрового процесса и выбрать один из скриншотов как картинку проекта.
Также нужно добавить описание самой карты, какой сюжет, какой игровой процесс, для какой версии игры сделана карта и прочее.
Всё! Теперь в созданную карту сможет поиграть весь мир!
Дополнительно о Minecraft
Игра очень быстро приобрела такой масштаб на планете, что весьма быстро разработчики догадались, что это просто денежная жила.
Поэтому игра Minecraft вне зависимости от платформы – платная.
После оплаты игрок должен получить «ключ к игре», с помощью которого он сможет играть без ограничений.
Но не у каждого есть деньги, да и далеко не каждый хочет платить, поэтому игроки часто ищут генераторы ключей (KeyGen), которые выдадут лицензионный ключ совершенно бесплатно.
Сейчас Minecraft для Java, Mac и Windows 10 можно купить на официальном сайте Minecraft https://minecraft.net/ru-ru/ за 26,95$.
Но к сожалению, в неё можно играть и онлайн, а ни к каким онлайн – играм кейгенов не существует.
Любой желающий может загрузить себе бесплатную пробную версию к себе на компьютер. Также существуют даже турниры по Minecraft.
Официально в игру можно играть детям с 7 лет.
Также в MineCraft можно играть онлайн на его же официальном сайте (Кнопка меню -> Сервера).
Чтобы играть надо сначала зарегистрировать свой аккаунт Xbox Live https://www.xbox.com/ru-RU/ , а уже потом зарегистрироваться на официальном сайте.
ВИДЕО ИНСТРУКЦИЯ: Как установить карты в Майнкрафт
ВИДЕО ИНСТРУКЦИЯ: Как установить карты в Майнкрафт
Как установить карту в Майнкрафт: Пошаговая инструкция +Отзывы
Для нас очень важна обратная связь с нашими читателями. Если Вы не согласны с данными оценками, оставьте свой рейтинг в комментариях с аргументацией Вашего выбора. Благодарим за ваше участие. Ваше мнение будет полезно другим пользователям.