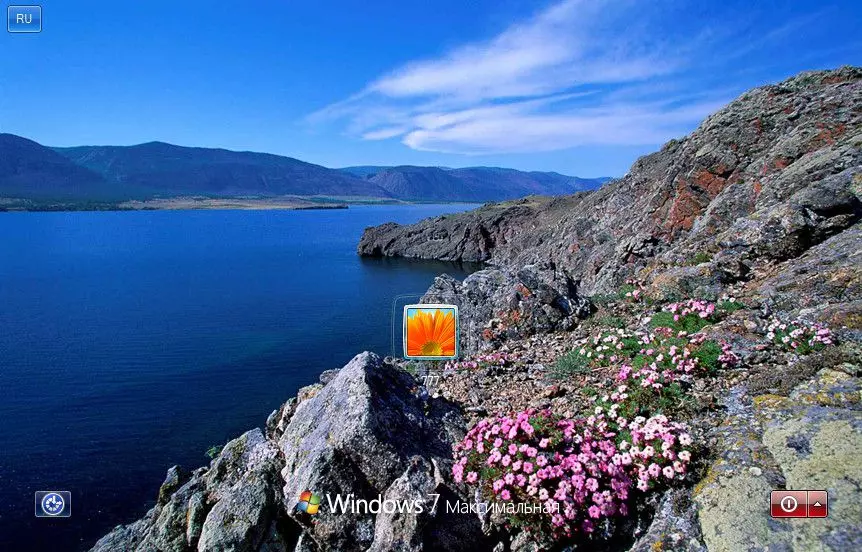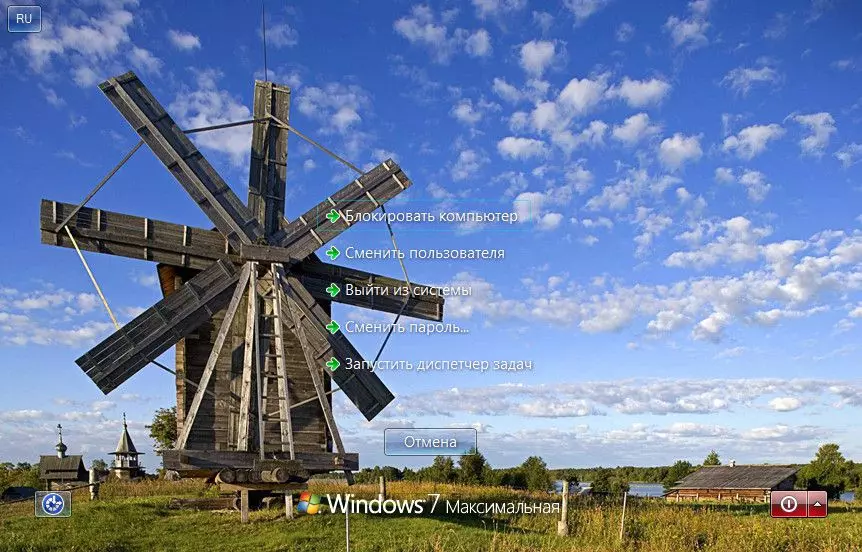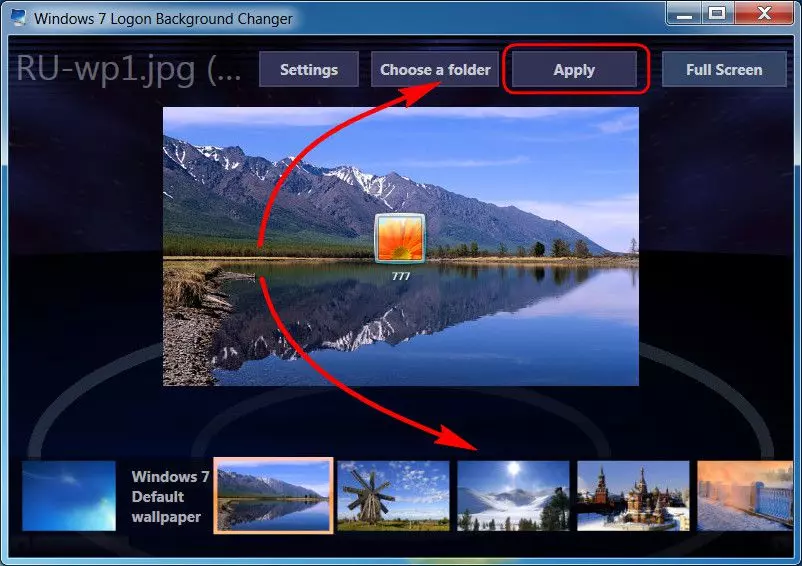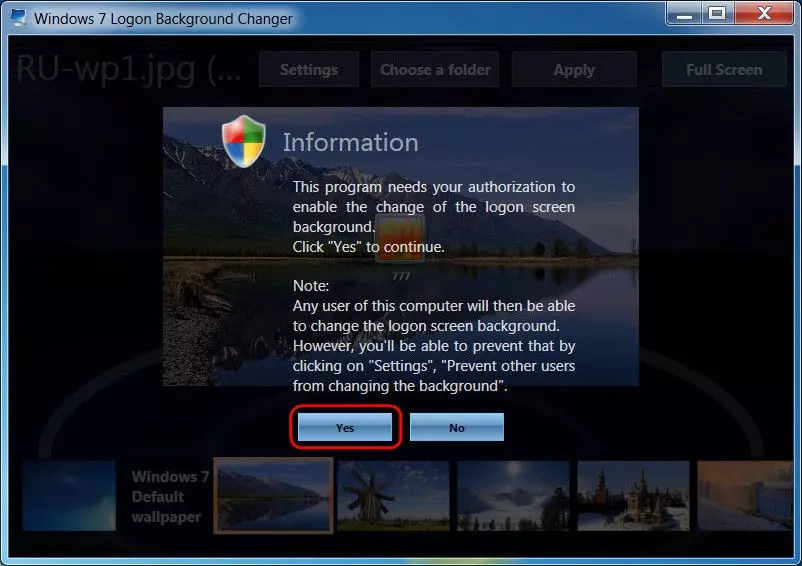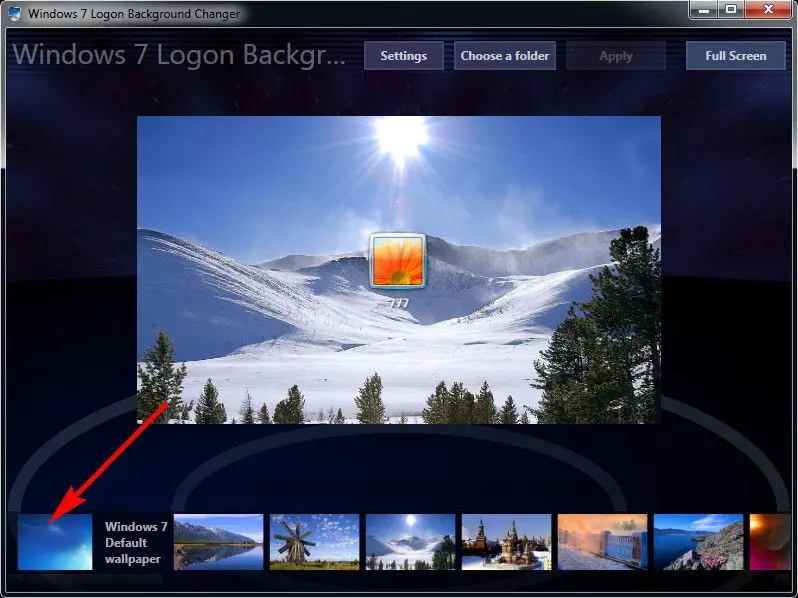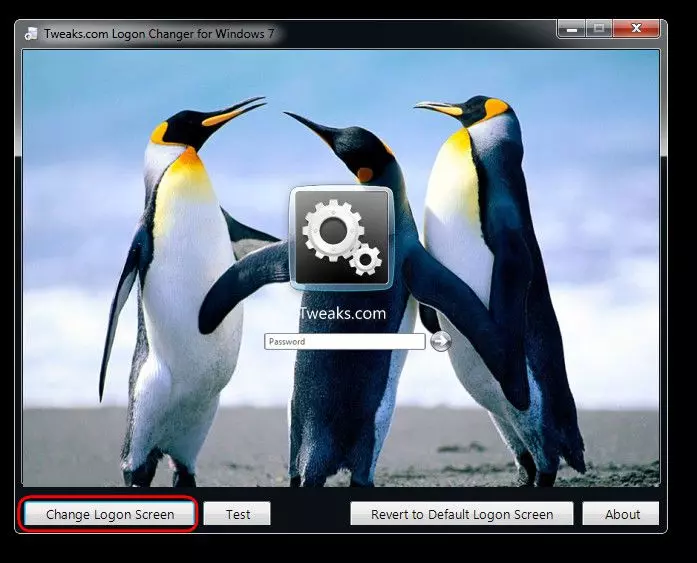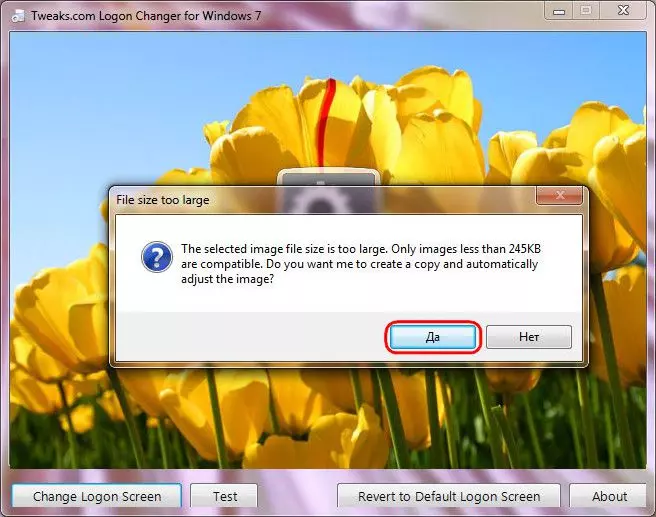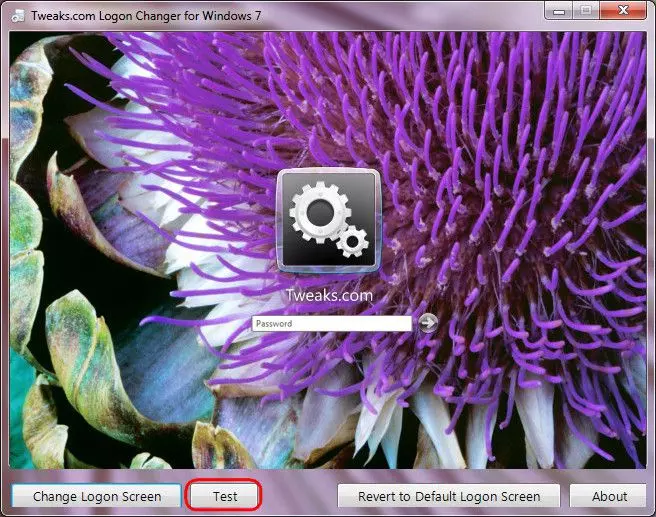Как изменить картинку экрана приветствия Windows 7
Как заменить на другую картинку экрана приветствия (он же экран блокировки) Windows 7? Такую картинку в Windows 8.1 и 10 мы можем легко поменять штатными средствами, с помощью настроек персонализации. А вот старая, но всё ещё самая популярная версия системы в удобном формате такой возможности не предлагает. Перед входом в Windows 7 мы всегда будем видеть её брендовое фоновое изображение. И чтобы сменить его на какое-нибудь другое, нужно заморачиваться с редактированием реестра и переносить изображения в специальную системную папку. Благо, у этой задачи существуют решения попроще: с помощью сторонних утилит экран приветствия можно освежить, применив к нему шедевры собственной фотоколлекции или какие-нибудь примечательные пейзажи типа этого.
Новая картинка будет отображаться и в среде входа в систему, и на фоне меню Ctrl+Alt+Del.
Ниже рассмотрим две из таких утилит, обе они бесплатны и до невозможного просты.
Windows 7 Logon Background Changer
Это простейшая программка, выполненная в виде галереи изображений, которые могут быть применимы к экрану приветствия Windows 7. Картинки можно выбирать из тех, что предлагает сама утилита в ленте внизу. Также можно нажать опцию «Choose a folder», в проводнике указать своё хранилище фотоконтента и выбрать для фона что-нибудь из собственной коллекции. Определившись с выбором, жмём «Apply».
И теперь можем выйти из системы или нажать Ctrl+Alt+Del, чтобы увидеть обновлённый экран приветствия. Утилита позволяет при необходимости вернуть дефолтную картинку «Семёрки». Нужно просто её выбрать в галере и нажать «Apply».
Tweaks.com Logon Changer
Как и предыдущая, эта утилита также являет собой простейший механизм для смены экрана блокировки. При нажатии опции «Change Logon Screen» откроется проводник, в котором можно указать путь к хранящемуся на компьютере изображению.
Утилита сама может адаптировать пользовательские картинки под нужный для экрана приветствия формат – чтобы и фон примечательно смотрелся, но чтобы и не нагружать ресурсы компьютера. Оптимизированная картинка сохраняется в копию, и к фону приветствия применяется уже эта копия.
Для тестирования привнесённых изменений можно воспользоваться кнопкой «Test». Она отображает экран приветствия без закрытия программ пользовательского профиля, как это происходит при обычном выходе.
Эта утилита, как и предыдущая, также предусматривает возврат исходной картинки приветствия Windows 7 в любое время.
Как изменить картинку приветствия Windows 7
Давно хотел написать об этом, так как у меня на ноутбуке это уже давно сделано, и мне нравится. А сегодня я решил изменить картинку приветствия Windows 7 на компьютере, и заодно, наконец-то написать об этом урок.
Менять картинку приветствия мы будет без использования сторонних программ, что делает этот урок более доступным для всех пользователей Windows 7.
Как изменить картинку приветствия
Следуйте инструкциям ниже.
1. Для начала нужно зайти в редактор реестра и изменить одну меленькую настройку, которая позволит нам ставить свою картинку как фон приветствия.
Заходим в реестр, для этого нажмите сочетание клавиш «Win+R» и в открывшемся окне «Выполнить» введите «regedit» и нажмите Ок.
2. В окне редактора реестра перейдите по пути:
3. Далее двойным щелчком мыши нажмите по параметру «OEMBackground» и поменяйте его значение с «0» на «1». Нажмите ОК. Затем можно закрыть редактор реестра.
4. Теперь, когда мы разрешили менять картинку приветствия, нужно её добавить в специальную папку.
Зайдите в диск «C:\Windows\System32\oobe», можете скопировать этот путь, вставить в строку адреса проводника и нажать Enter.
5. В папке oobe нужно создать новую папку «Info», а в ней папку «backgrounds». В нее и нужно положить картинку, которая будет заменять стандартный фон приветствия Windows.
Параметры картинки должны быть такими:
- Имя картинки — backgroundDefault
- Расширение – .jpg
- Вес – не больше 256 кб.
- Разрешение – желательно, чтобы размер картинки соответствовал размеру вашего экрана. Иначе изображение будет растянуто или сжато.
После того, как Вы подготовите картинку, переименуете и закинете в папку backgrounds. Можно будет перезагружать компьютер, и любоваться новой картинкой приветствия Windows.
Так же, Вы можете изменить стандартный звук приветствия Windows, зайдите в настройки звуков, как это делается я уже, когда то писал, и измените звуковое событие «Вход в Windows».
Возможно, Вам будут интересны наши сборки обоев на тему Microsoft и Windows 7, в качестве замены стандартной картинки приветствия.
Как изменить экран приветствия Windows 7
Изменение экрана приветствия не ограничивается лишь сменой одного фонового изображения на другое. Благодаря двум программам можно удалить ненужные кнопки, установить сообщение, настроить автоматическую смену изображений при каждом входе и даже узнать, пытался ли кто-то без вашего ведома попасть в вашу учётную запись.
Простая замена фона через реестр
Люди, ни разу не заходившие в реестр Windows, легко справятся с этим методом.
Но у него есть недостаток: при смене темы оформления Windows, оформление экрана приветствия сбросится к стандартному. Это значит, что снова придётся заходить в реестр, а это утомляет. Программы же за этим следят сами, поэтому можно спокойно менять темы.
1. Открываем Пуск и в поисковой строке вводим «regedit», после чего открываем найденный файл с этим именем. Альтерантивный способ – нажать сочетание клавиш Win+R и в появившемся окне вписать «regedit» и нажать ОК.
2. В левой части реестра будет список папок. Нам нужно открывать папки в таком порядке: HKEY_LOCAL_MACHINESOFTWAREMicrosoftWindowsCurrentVersionAuthenticationLogonUIBackground
3. После открытия Background, в правой части появится строчка «OEMBackground». Дважды кликаем на ней левой кнопкой мыши.
4. Открывается редактор. В поле «Значение» стоит «0». Меняем его на единицу, нажимаем ОК.
5. Переходим в папку Windows/System32/oobe/. В /oobe создаём новую папку (Правая кнопка мыши – Создать – Папку, или CTRL+Shift+N), называем её «info». Заходим в созданную, а в ней создаём ещё одну – /backgrounds.
6. В последнюю созданную и помещаем желаемое изображение для экрана приветствия. Обязательно в формате .jpg, с именем «backgroundDefault». Готово!
Logon Screen Tweaker
Этот способ гораздо проще. Только учтите один момент: если у вас отключен Aero (прозрачность. Например, по умолчанию отключено в версиях Windows 7 «Начальная» и «Домашняя базовая»), то фон программы будет сливаться с надписями. Но на скриншоте ниже вы можете их подсмотреть. Нас интересуют только эти 2 кнопки:
«Browse»/«System Image» и «Set» – первые 2 кнопки, по сути, выполняют одинаковую функцию: выбор изображения для экрана приветствия. Set – применяет его.
Всё. После нажатия Set фон будет изменён.
Дополнительные возможности
С помощью этой же программы можно сделать ещё несколько настроек. На скриншоте отметил те пункты, которые работают. По порядку:
Logon Screen Rotator
Начиная с Windows 7 у ОС появилась возможность автоматической смены фона рабочего стола. Мы можем сделать то же самое и для экрана приветствия. Для этого понадобится программа Logon Screen Rotator.
Запустите программу, выберите вкладку «Images».
Нажмите правой кнопкой мыши -> Add Image. В открывшемся окне выберите все изображения, которые хотите добавить в доступные для смены фоны.
На вкладке Settings для пункта Change Interval укажите одно из четырёх правил, по которым хотите менять изображения:
- None (Фон экрана приветствия будете менять вручную, на вкладке Change Image -> To Random Image/To Specific Image
- Each Logon (картинка случайно меняется при каждом попадании на экран приветствия)
- Once A Day (раз в сутки, случайная смена)
- Each Computer Lock (каждый раз при уходе системы в режим сна)
- Computer Lock & Logon (сочетание пунктов 2 и 4)
- Revert to default вернёт исходное изображение.
Вывод
Я всегда стараюсь обходиться средствами системы. Но это – тот случай, когда программа удобней. Нет сброса фона при смене темы, а смену изображений вручную сделать и не получится.
Если вам не нужна дополнительная настройка в Logon Screen Tweaker, то выбирайте Screen Rotator. Он позволит установить хоть один, хоть несколько фонов – на ваше усмотрение.