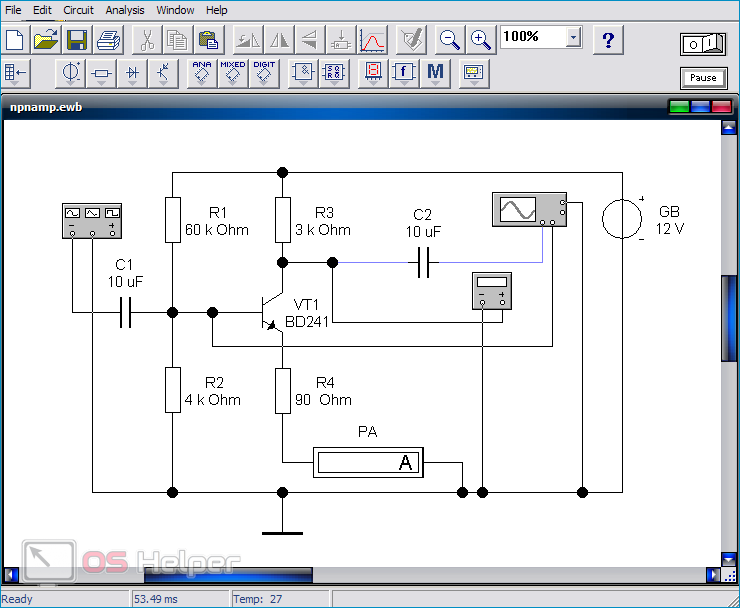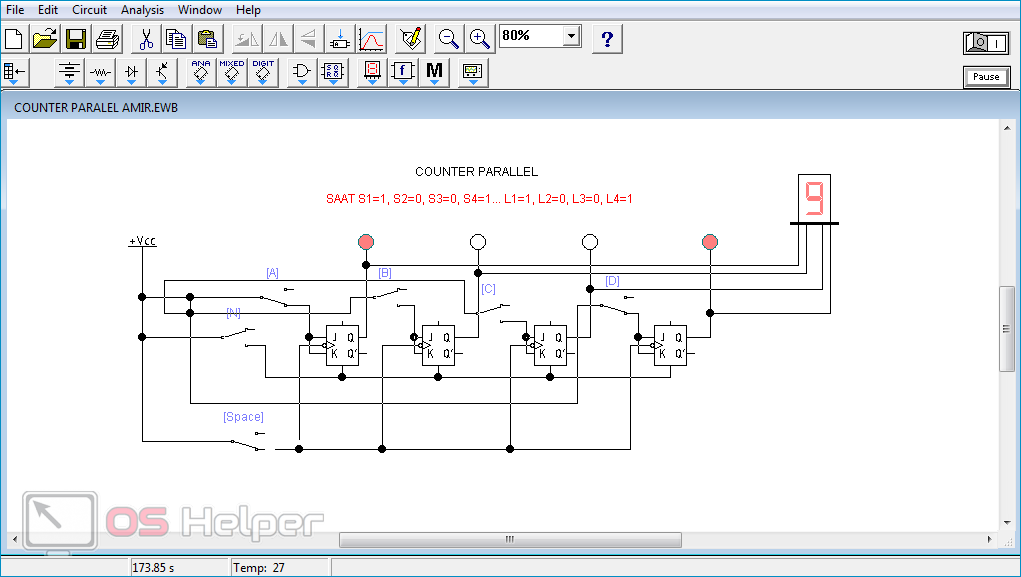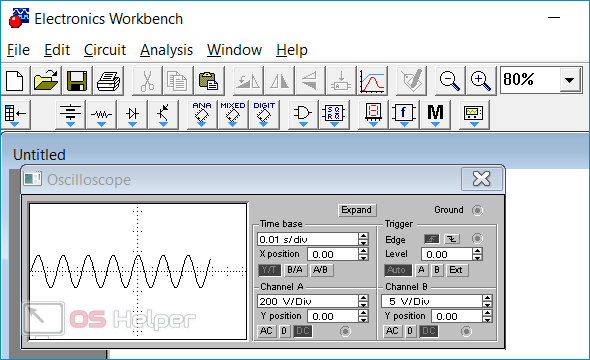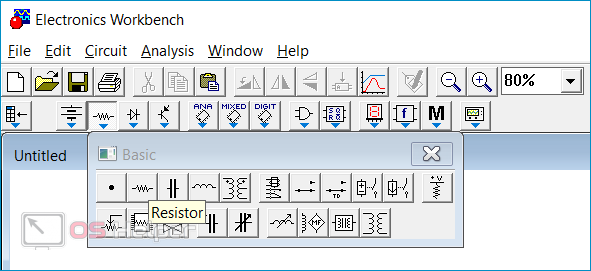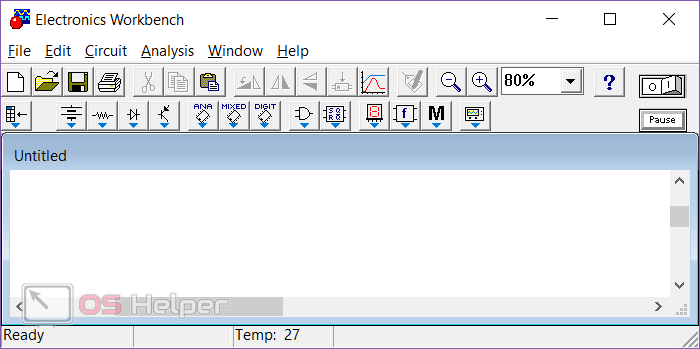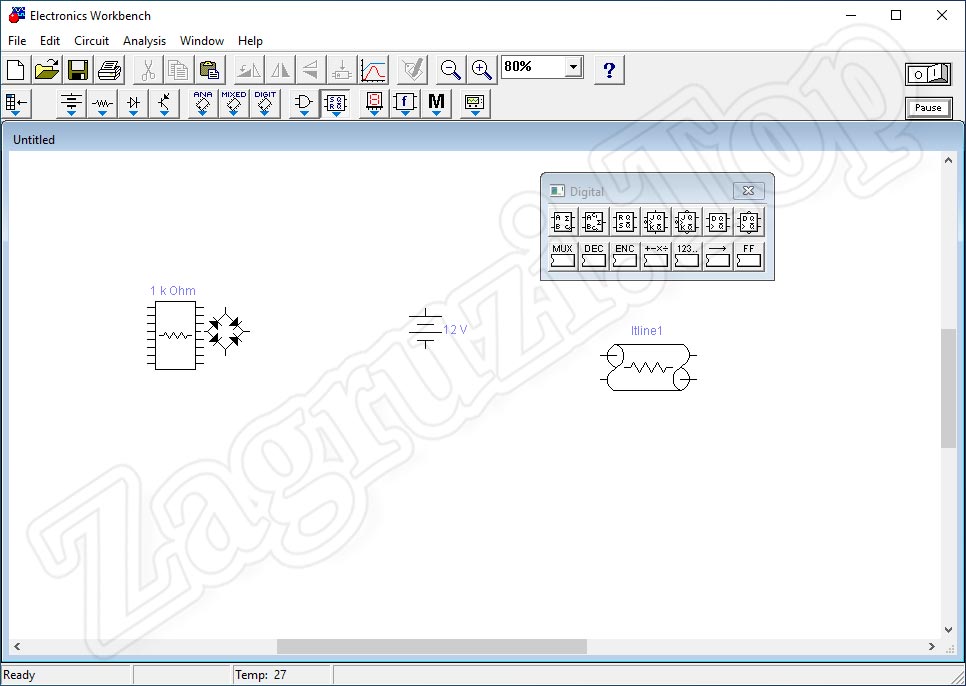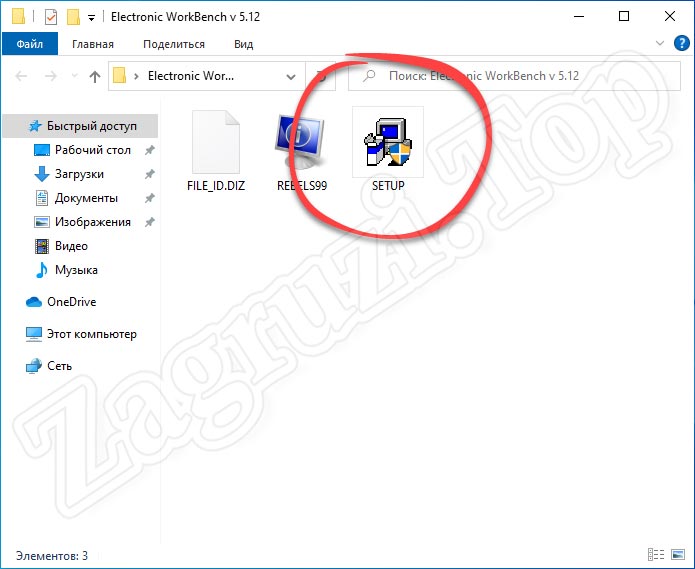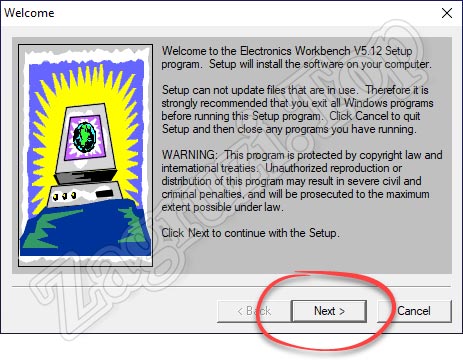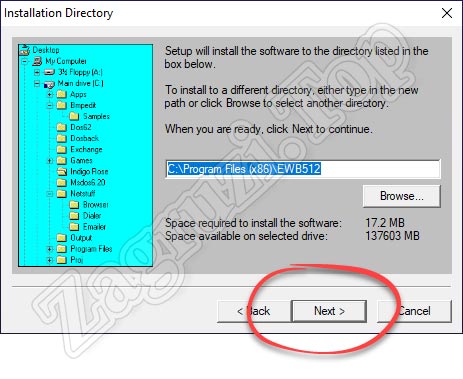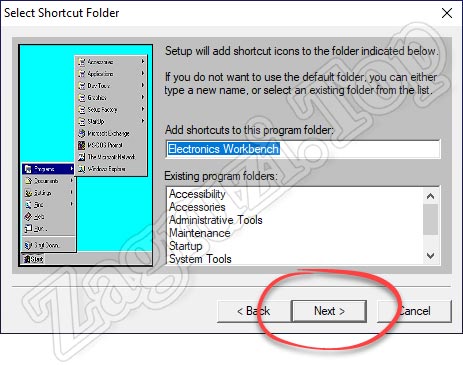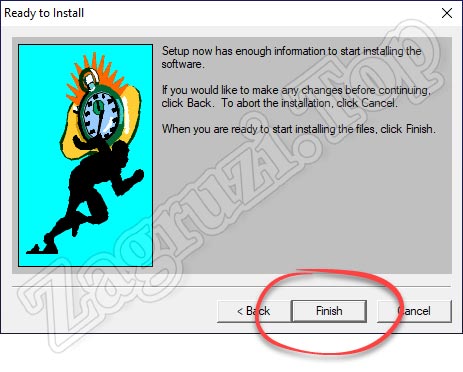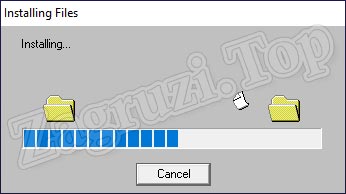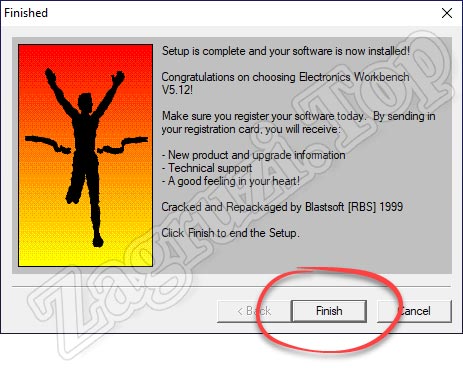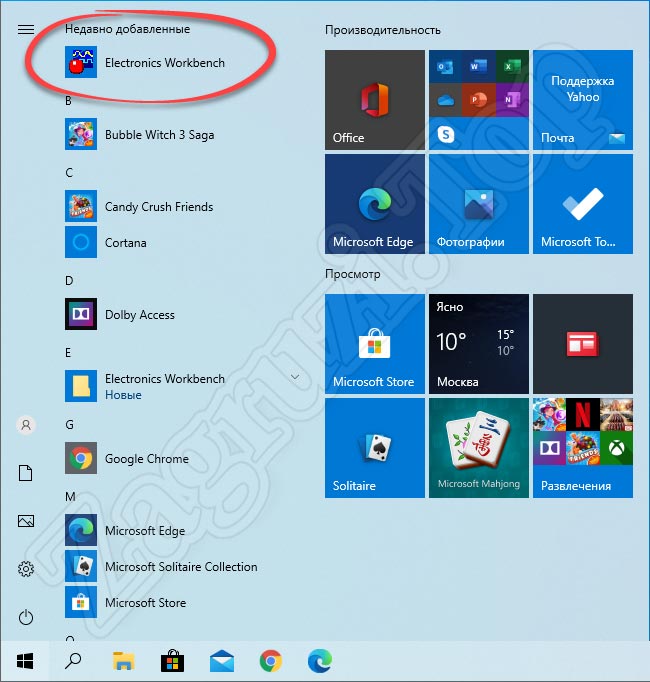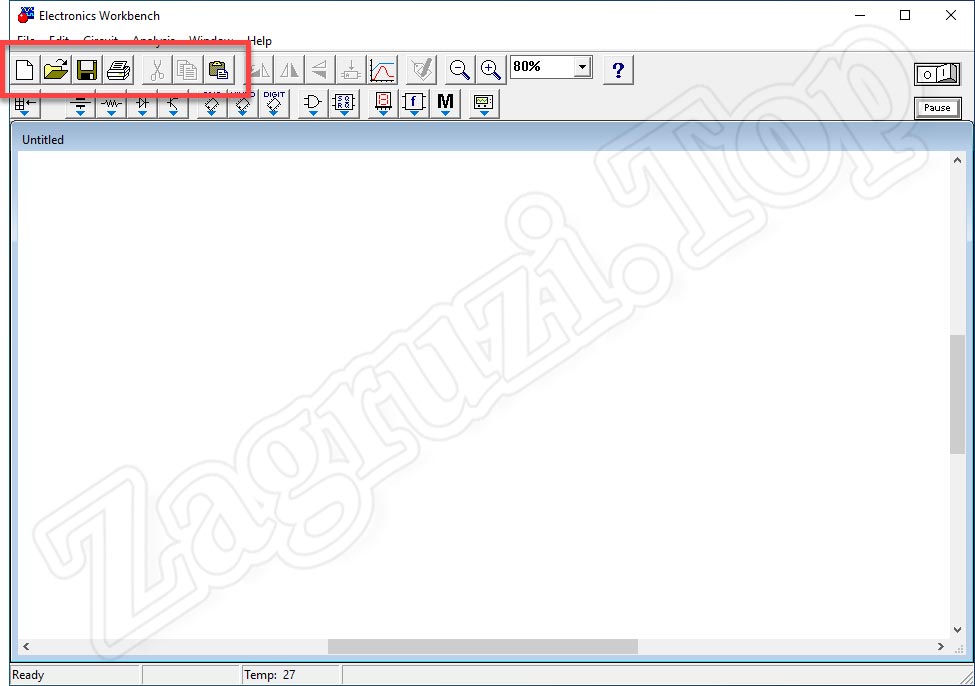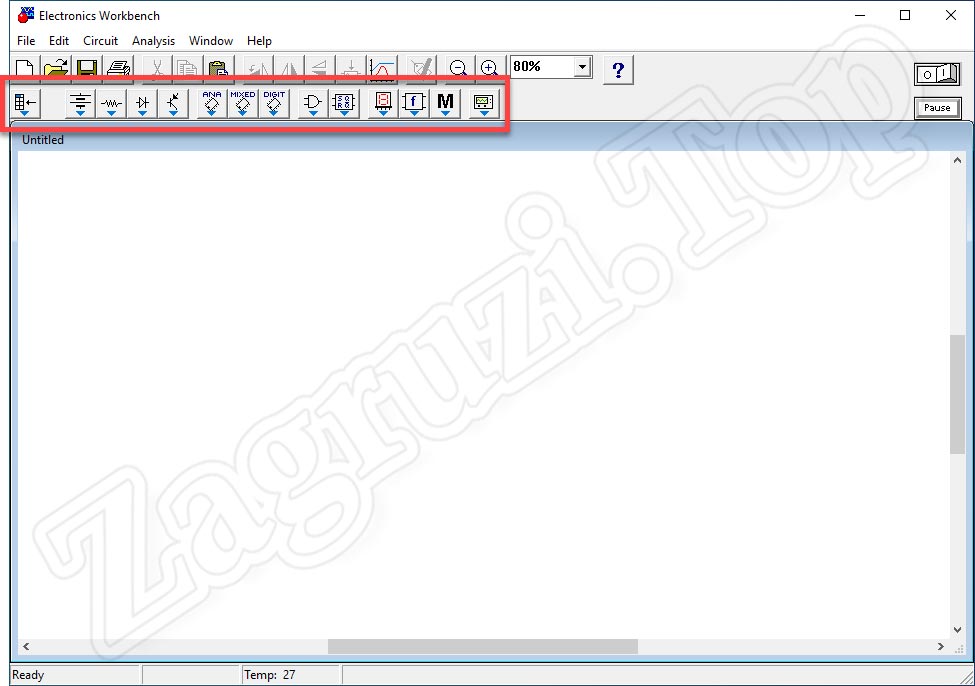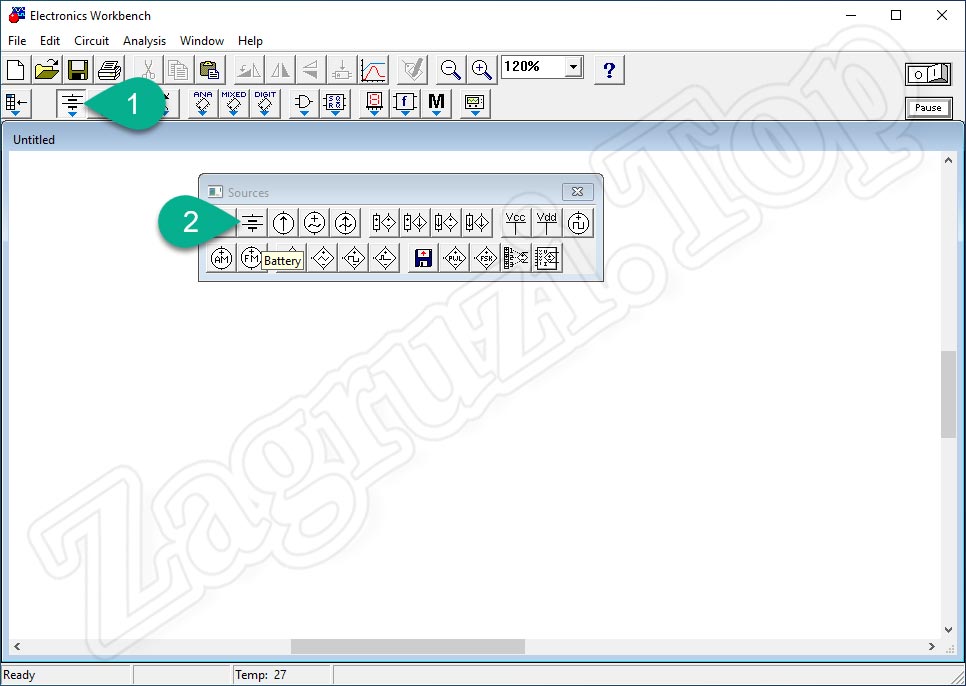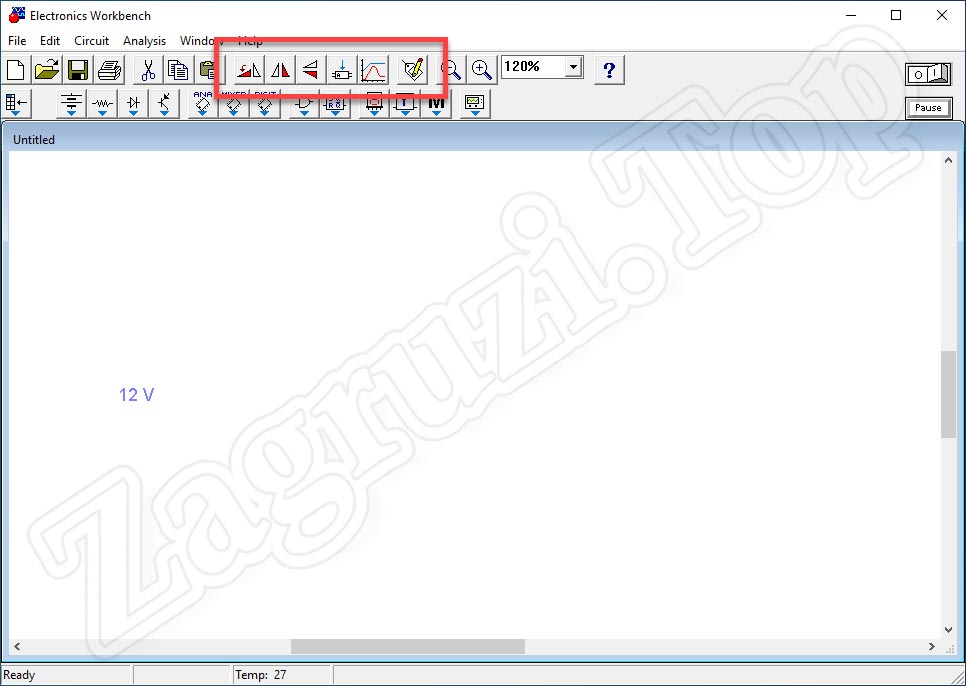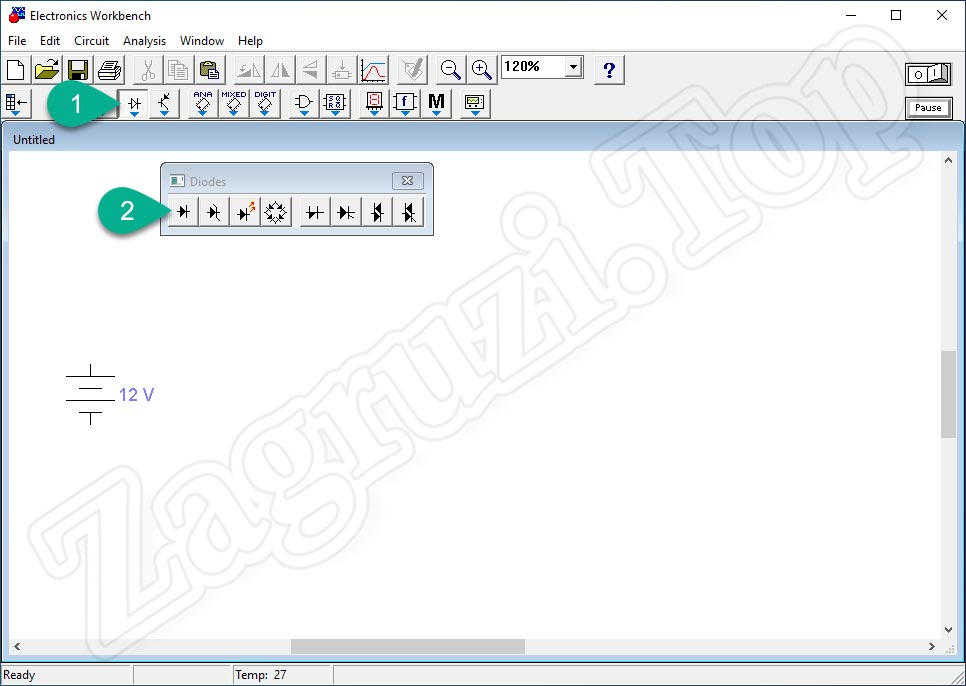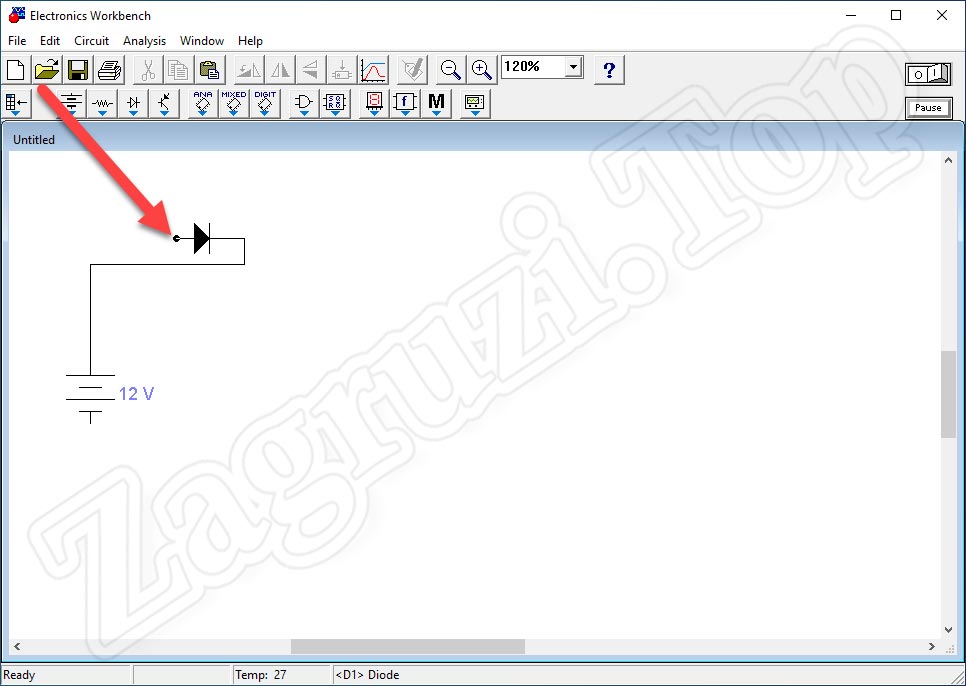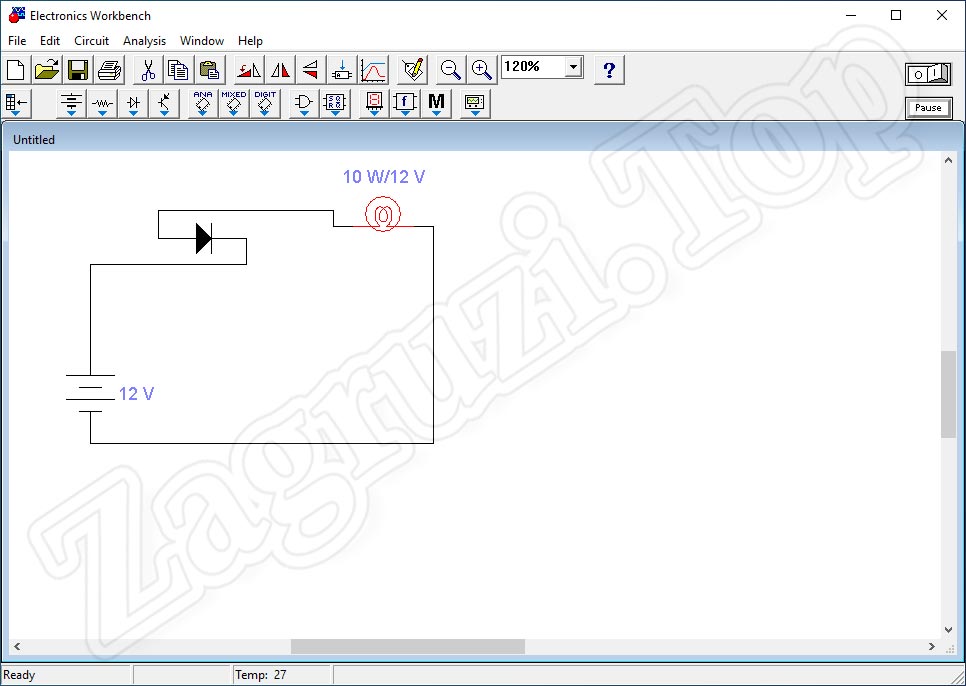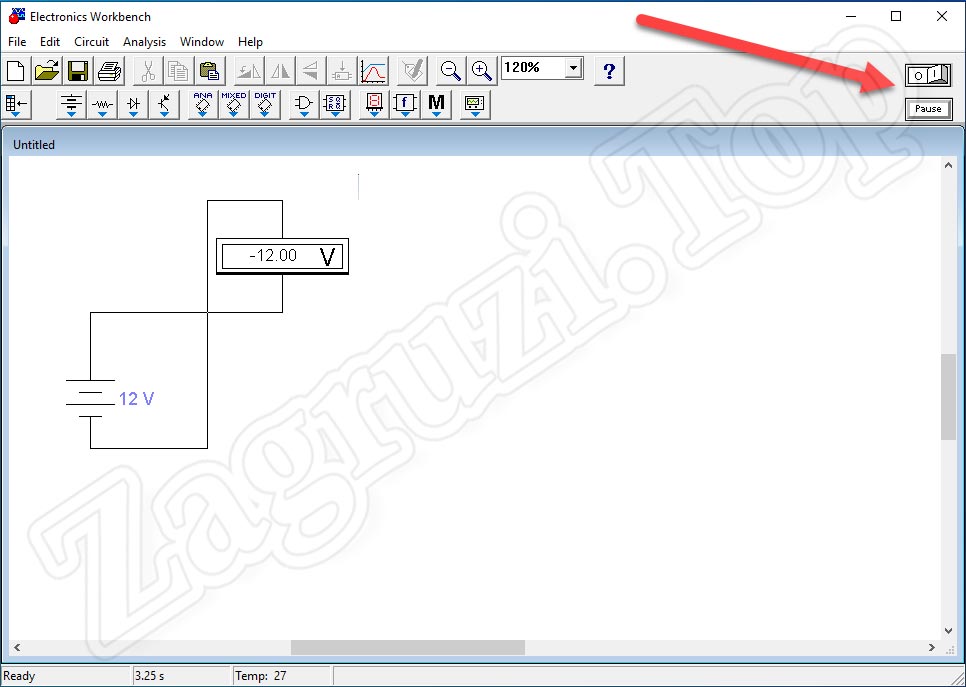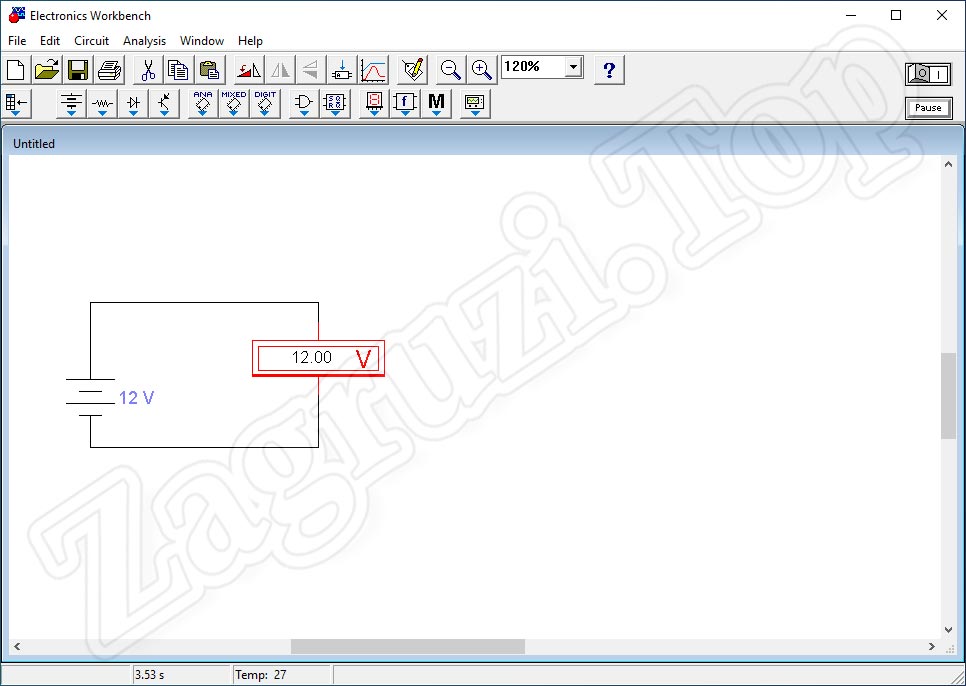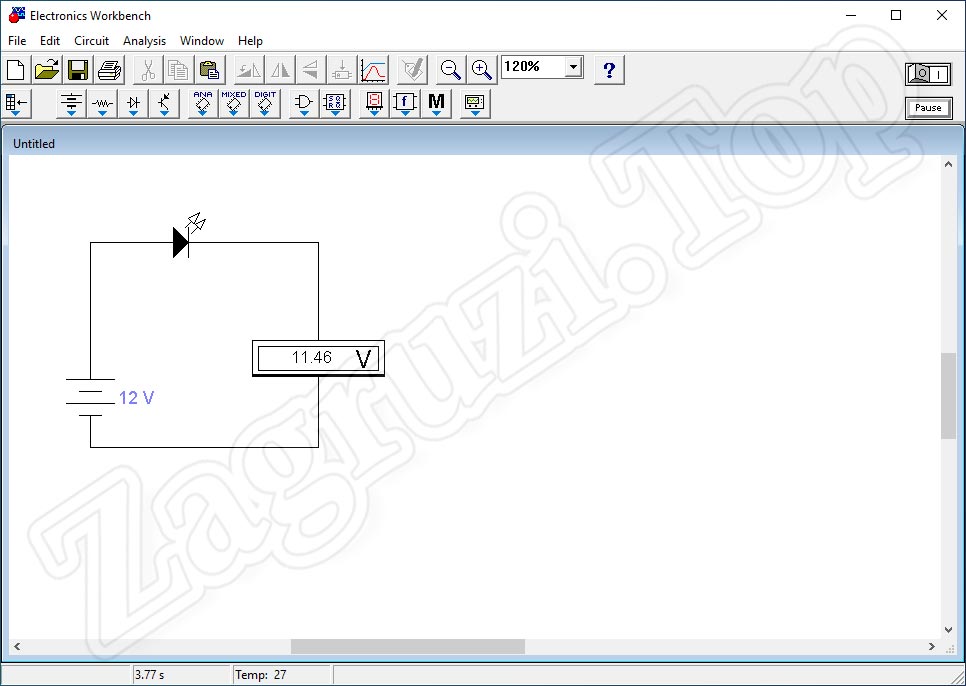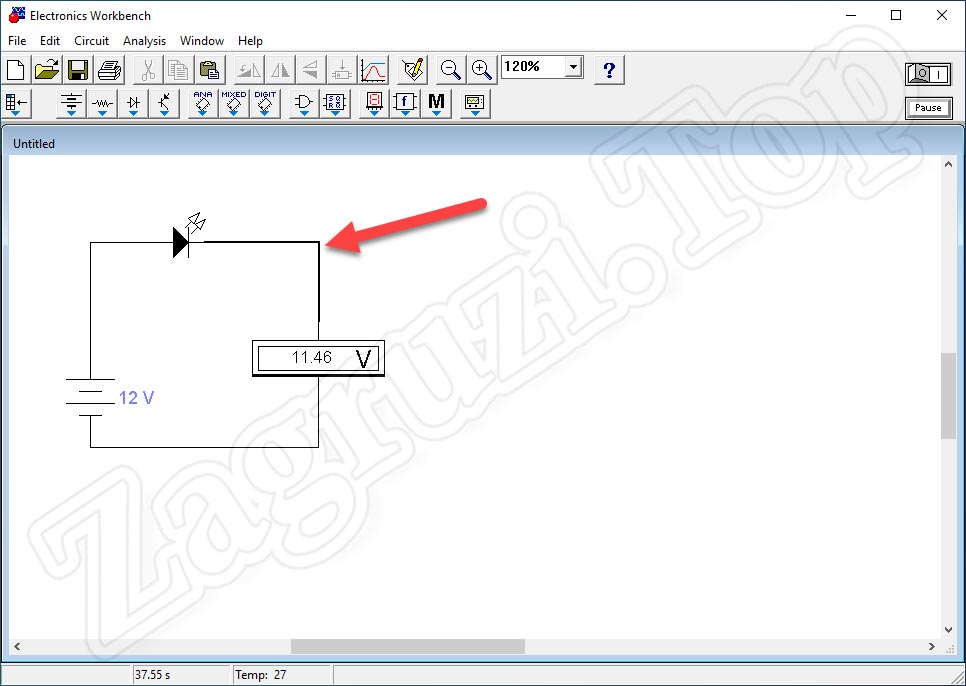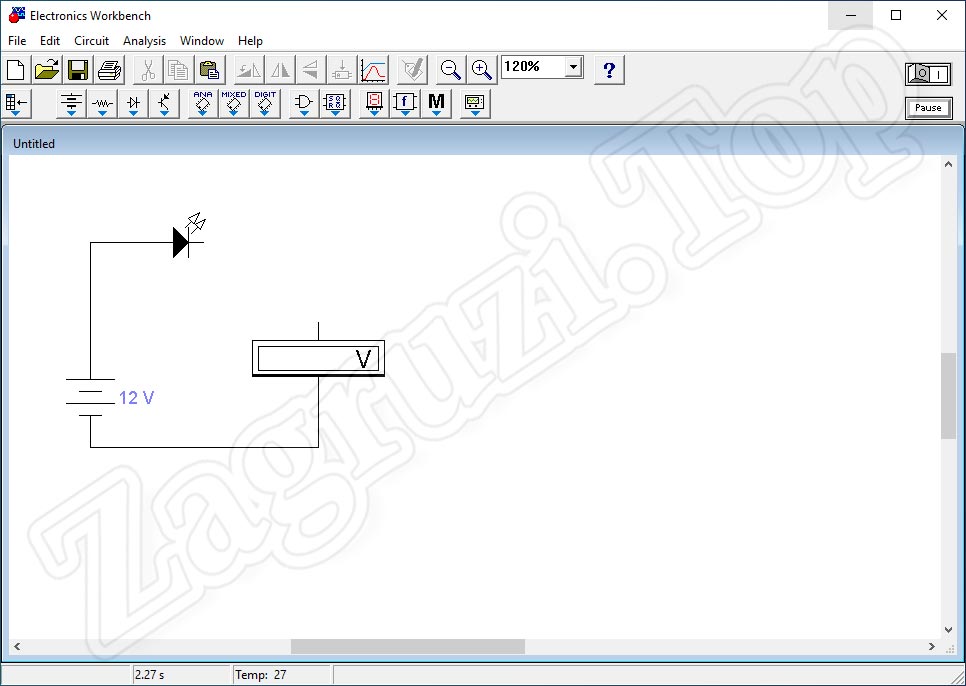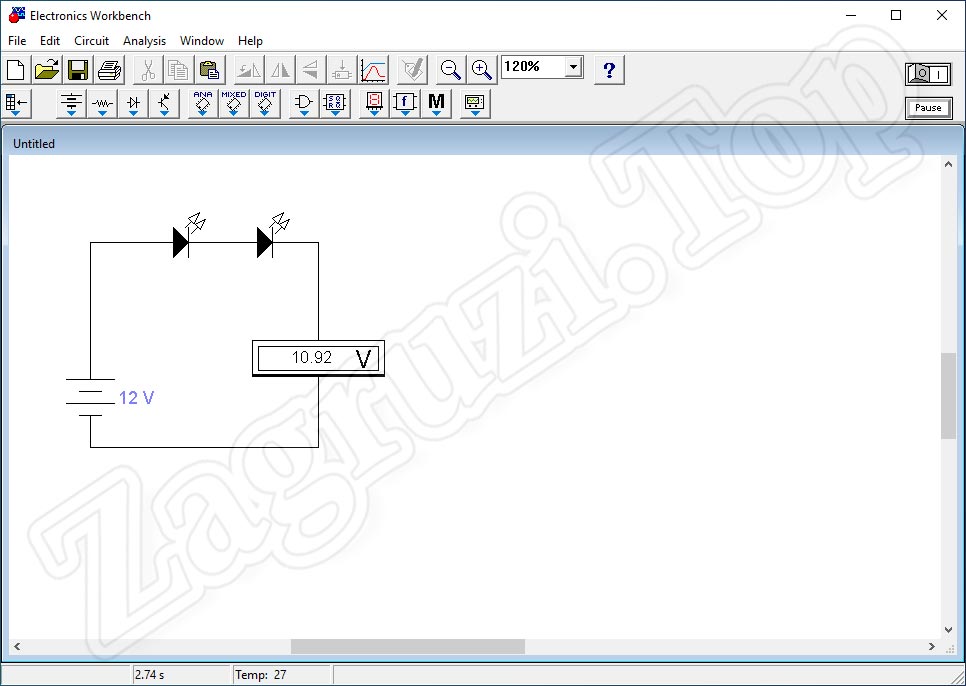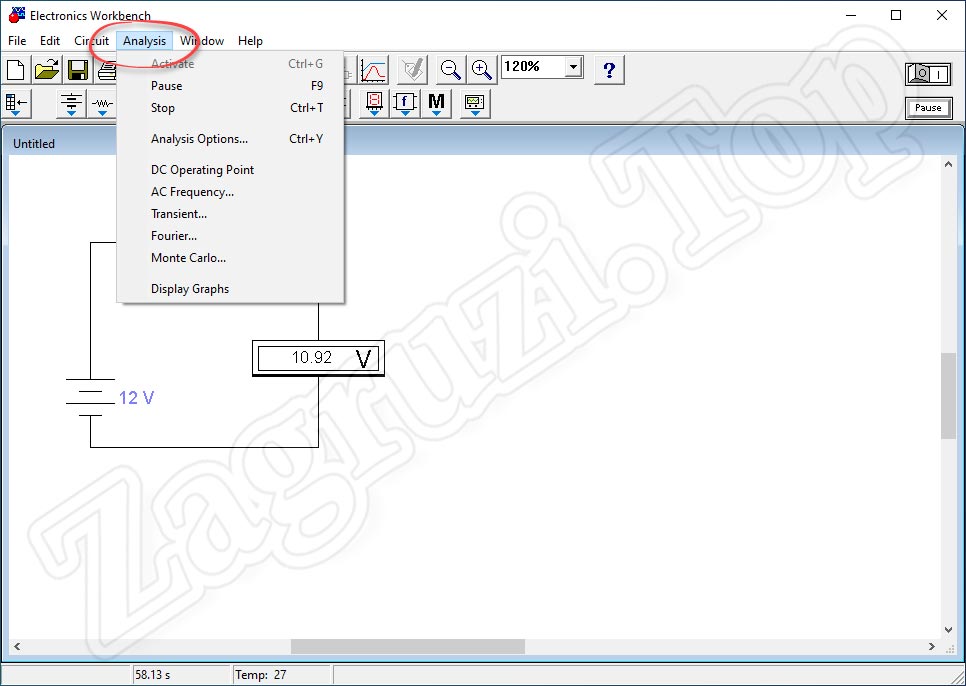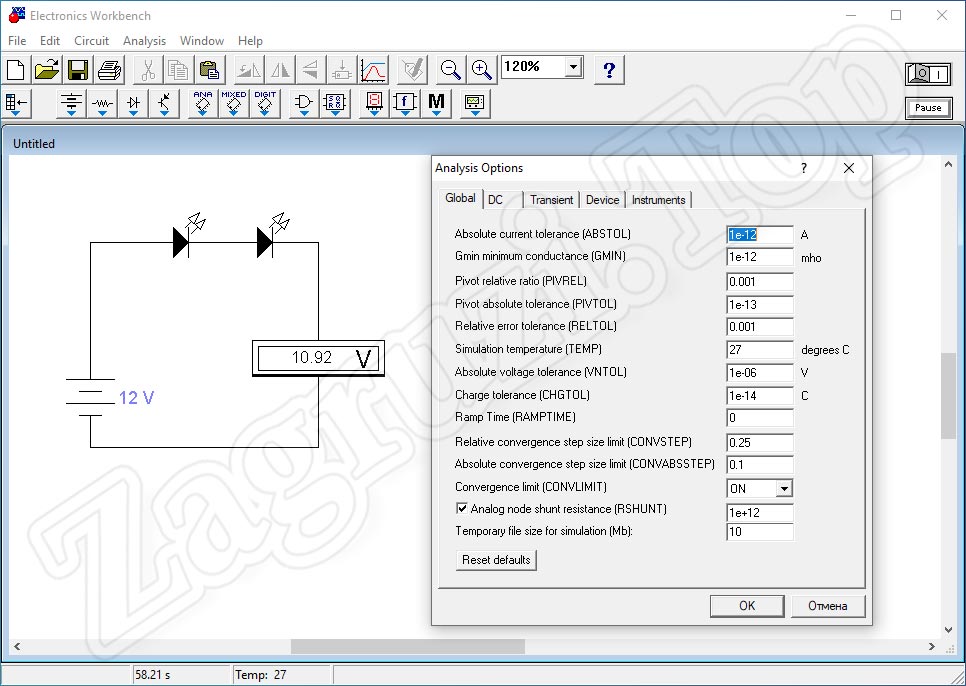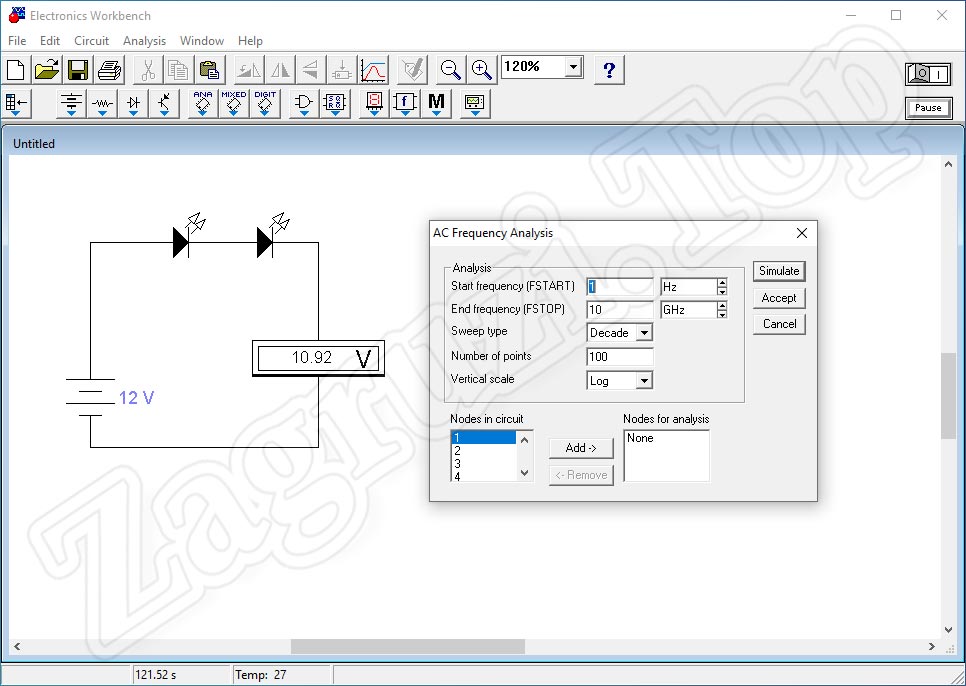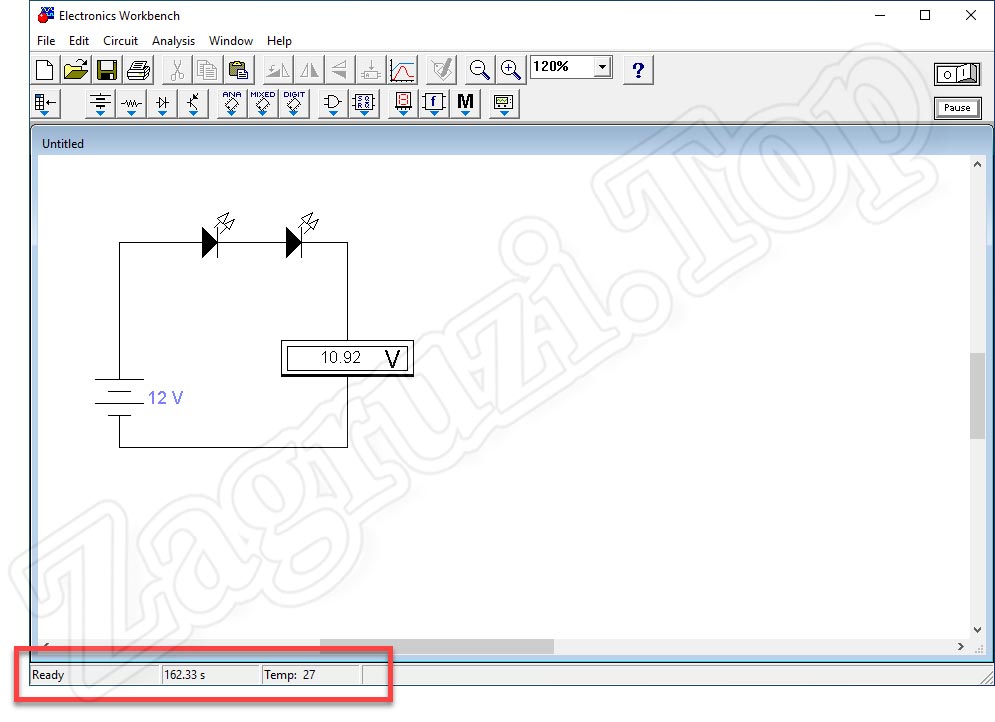Electronics Workbench 5.12 Rus скачать
Автор: rf-webmaestro · Опубликовано 15.07.2019 · Обновлено 15.07.2019
Electronics Workbench – это узкоспециализированный пакет инструментов, предназначенный для моделирования цифровых и аналоговых электронных систем. При помощи этой утилиты можно выполнять как простейшие, так и сложные задачи, направленные на статистическое моделирование. В этой статье мы расскажем, где можно скачать Electronics Workbench 5.12 Rus, а также поговорим о возможностях, достоинствах и недостатках этого программного обеспечения.
Функционал программы
Как уже было отмечено, главная функция утилиты заключается в анализе и моделировании электронных схем.
Среди дополнительных возможностей, которые могут быть интересны пользователю, можно выделить следующие:
- Редактирование и перемещение схем в любую точку рабочего пространства, проведение аналогичных операций с их элементами.
- Использование встроенных инструментов копирования, вставки и удаления как отдельных элементов, так и схем целиком.
- Работа со встроенной библиотекой приборов и иных фрагментов.
- Изменение цветов проводников.
- Обработка технических параметров фрагментов.
- Регулировка показателей шкал приборов.
- Поворот элементов и их групп.
- Импорт готового проекта в любой подходящий графический редактор для того, чтобы затем преобразовать его под печать, и многое другое.
Утилита Electronics Workbench полностью совместима с приложением P-SPICE, что может оказаться интересным для тех, кто желает быстро экспортировать и импортировать схемы и результаты измерений.
Достоинства и недостатки
Как и любое другое сложное программное обеспечение, EWB располагает собственным набором характерных плюсов и минусов. Именно о них и пойдёт речь далее.
- Широкий набор инструментов, необходимых для качественной и полноценной работы с электронными схемами.
- Богатая библиотека элементов.
- Сведение величины возможной погрешности к минимуму.
- Относительно низкие системные требования, позволяющие использовать ПО на достаточно слабых компьютерах.
- Русскоязычный интерфейс с гибкими пользовательскими настройками.
- Возможность подключения 3-4 измерительных приборов одновременно с параллельным мониторингом получаемых ими показателей.
- Появление ошибок при попытках определить проводимость некоторых компонентов, а также показатели их сопротивления.
- Сложность в определении того, возможно ли применить модель с целью получения необходимой точности.
Electronics Workbench – это старейшая утилита, первая версия которой вышла ещё в далёком 1989 году. За многолетнюю историю развития программа претерпела ряд изменений и смогла достичь отличных показателей.
Как пользоваться
Предлагаем ознакомиться с краткой вводной инструкцией по использованию утилиты:
- Скачиваем дистрибутив. К сожалению, на официальном сайте искомая русифицированная версия не доступна, однако её можно найти на других ресурсах. Выполняем установку в любое удобное место.
- Запускаем утилиту. Откроется главный экран, который содержит поле для сборки и панель инструментов. В верхней части отражено описание настроек, ниже находятся кнопки для редактирования компонентов.
- Для формирования нового устройства перетаскиваем элементы на рабочее поле, а затем связываем между собой при помощи левой клавиши мыши.
- Для выполнения действий с компонентами кликаем по ним правой кнопкой мыши и выбираем варианты из появившегося меню.
- Анализ готовой схемы выполняем через добавление приборов, располагающихся в панели инструментов.
- Исследуем процессы, выполняющиеся в собранном устройстве, нажатием комбинации клавиш Ctrl + G .
Установка программы Electronics Workbench
Для корректной работы программы у вас на компьютере должна быть установлена операционная система Windows 95 или XP. Первая — потому, что эта программа предназначена именно для нее, а XP, потому, что позволяют запустить программу в режиме совместимости с Windows 95 (программа нормально работает также и в Windows 2000, хотя и не всегда).
Для того чтобы запустить программу в режиме совместимости необходимо (для Windows XP) нажать правую клавишу мыши на ярлыке программы и выбрать пункт «Свойства»; на вкладке «Совместимость» отметить галочкой пункт «Запустить программу в режиме совместимости и выбрать из списка пункт «Windows 95» (рис. 1.1).
Рис. 1.1 Окно свойств программы
Можно также поставить «галочку» в пункте отключить визуальное оформление. Другие параметры совместимости можно не трогать — они особо не влияют на работу. Или, можно запустить мастер совместимости программ, который находится в группе программ «Стандартные» и установить параметры совместимости с его помощью.
В случае если у вас на компьютере установлена программа типа «Window Blinds» (или схожая программа для визуального оформления Windows) то «Electronics Workbench» может не запускаться даже при установленных параметрах совместимости.
В случае если запустить программу не в режиме совместимости, а напрямую под управлением Windows XP то могут возникнуть некоторые неполадки в ее работе, например:
— невозможно запустить программу двойным щелчком по файлу схемы (точнее она вызывается, но потом показывается сообщение об ошибке и файл не загружается в программу — его можно открыть только через меню «Файл»);
— невозможно перемещать проводники на схеме, они будут размещаться по усмотрению самой программы;
— при запуске программы будет появляться сообщение об ошибке, но после того как вы нажмете OK, она нормально продолжит загрузку и загрузится файл, который должен был загрузиться (untitled.ewb).
Есть и другие несоответствия в работе программы.
Минимальные системные требования для установки EWB следующие:
— Microsoft Windows 95 (можно даже и Windows 3.1);
— Оперативная память — 8 Mb (но рекомендуется 16 Mb);
— Свободное пространство на жестком диске — 8 Mb.
Отметим, что программа версии 5.12 может быть в двух вариантах:
— Electronics Workbench Professional Edition
— Electronics Workbench Personal Edition
Версии программы существенно не отличаются, поэтому нет никакой разницы, какую именно версию вы будете устанавливать на компьютер.
Обязательным является наличие мыши (хотя думаю, мало у кого сейчас нет мыши на компьютере), так как с ее помощью выполняются основные операции в программе (работа только при помощи клавиатуры невозможна).
Думаю что этих сведений вполне достаточно для корректной установки программы «Electronics Workbench» на ваш компьютер, и пора уже переходить к описанию самой программы и ее интерфейса.
Electronics Workbench
Данная программа является весьма специфическим инструментом, благодаря которому пользователь может создавать и тестировать полноценные электронные схемы. В ходе статьи о том, как пользоваться программой, будет рассказано более подробно. Также в самом конце странички вы сможете бесплатно скачать Electronics Workbench с официального сайта.
Возможности
В первую очередь давайте подробнее разберемся, что это за программа Electronics Workbench и для чего она нужна? На самом деле утилита является довольно простой. В ее арсенал входит пару блоков с кнопками, клавиша для включения собранной электрической схемы, а также основное рабочее пространство, на котором мы и будем создавать электрическую принципиальную схему.
Дальше все это будет рассмотрено гораздо более подробно. Вы узнаете, как добавлять новые детали, как соединять уже установленные элементы между собой, как удалять связи, а также как все это тестировать.
Скачиваем и устанавливаем программу
Перед тем как перейти к работе с программой, давайте сразу рассмотрим, где ее скачать и как правильно установить на ПК или ноутбук. Для того чтобы загрузить последнюю версию приложения с его официального сайта необходимо перейти в самый конец этой странички и воспользоваться кнопкой, находящейся в соответствующем разделе. Когда исполняемый файл будет загружен, переходим к инструкции по установке программы:
- Сначала запускаем установщик Electronics Workbench, который только что скачали.
- Откроется окно инсталлятора, в котором на первом этапе нам достаточно просто кликнуть по кнопке с надписью Next.
- Переходя дальше, мы можем изменить путь, по которому будет устанавливаться приложение. Обычно этого делать не нужно, как и в данном случае. Мы просто переходим к следующему этапу, нажав на отмеченную на скриншоте кнопку.
- Нам предлагают создать ярлыки, при помощи которых будет запускаться программа после установки. Делаем это и идем дальше.
- Подготовка к инсталляции завершена, и мы можем нажимать кнопку, которая запустит процесс копирования файлов по своим местам.
- В результате запустится инсталляция программы. Дожидаемся завершения последней.
- Теперь, когда наша установка завершена, пользователю остается лишь кликнуть по кнопке с надписью Finish.
- Программа установлена и теперь мы можем переходить к работе с ней. В том числе ярлык, позволяющий запустить Electronics Workbench, будет доступен и в меню «Пуск».
Теперь, когда мы разобрались с установкой программы, давайте переходить к самому интересному. Пользователю в виде подробной пошаговой инструкции будет рассказано, как правильно работать в Electronics Workbench.
Внимание: категорически не рекомендуем использовать различные торрент-раздачи и другие подозрительные способы, которые вам предлагают на всех сайтах. Работая с такими ресурсами, вы рискуете заразить собственный компьютер вирусами и потерять персональные данные, включая банковские реквизиты!
Как пользоваться Electronics Workbench
Как уже было сказано, у данной программы есть несколько групп управляющих элементов, каждый из которых выполняет свою роль. Например, ряд кнопок, отмеченных на скриншоте ниже, нужен для открытия электронных схем или экспорта, созданного в программе результата. Тут же поддерживается и вывод на печать. Немного дальше вы увидите другие кнопки, которые в данный момент не активны. Об их роли мы поговорим ниже.
Ряд кнопок, находящийся под первым, отвечает за добавление в принципиальную электрическую схему различных деталей. Это могут быть транзисторы, полупроводниковые диоды, элементы питания, проводники, тиристоры, реле, лампочки и так далее. Сами кнопки устроены таким образом, что после нажатия на каждую из них открывается небольшое окошко, в котором показываются все элементы, принадлежащие к данной группе.
К примеру, давайте добавим источник питания. Как известно, ни одна электрическая схема не обходится без него. Нажмем на кнопку, отмеченную цифрой 1, а потом из появившегося окошка выберем удобную для нас батарейку. Когда элемент станет активным, просто перетаскиваем его в нужное место рабочего пространства.
Батарейка добавилась в наш проект. Теперь ряд кнопок, который ранее был неактивным, стал доступным пользователю. Тут присутствуют элементы, позволяющие поворачивать детали на схеме, отражать их по горизонтали либо вертикали, показывать амплитудно-частотные характеристики, а также добавлять заметки. Еще дальше вы видите окошко, позволяющее увеличивать или уменьшать масштаб всей схемы. Его значение отображается в процентах.
К источнику питания нужно что-то подключить. Пусть в данном случае это будет обычный диод. Переходим к категории, в которой содержатся данные полупроводниковые элементы, а потом в открывшемся окне выбираем деталь, отмеченную цифрой 2.
Перетаскиваем диод в нашу схему. Для того чтобы соединить деталь с другой в программе Electronics Workbench нам необходимо навести указатель мыши на одну из ее сторон до тех пор, пока под указателем мыши не отобразится характерный кружочек. Захватывая данный кружочек левой кнопкой мыши, мы перетаскиваем его к такому же элементу у другой детали. Как только левая кнопка мыши будет отпущена, между двумя деталями образуется связь в виде проводника. Собственно, результат вы видите на скриншоте ниже.
Диод подключен. Давайте также добавим в нашу схему какой-либо индикатор. Например, это может быть обычная лампочка. Подключаем ее также, как это было показано одним этапом ранее. В результате получаем простейшую электрическую принципиальную схему.
Теперь настал черед протестировать все-то, что мы собрали. Для этого давайте к источнику питания вместо лампочки добавим прибор, позволяющий измерить напряжение на участке цепи. Как вы уже догадались, это обычный вольтметр. Схема, которую мы будем тестировать собрана и теперь давайте запустим ее в работу. Для этого достаточно единожды кликнуть по переключателю, находящемуся в верхней правой части окна.
Программа запустит то, что мы собрали и вольтметр покажет напряжение на участке цепи. Как видите, это 12v. Таким образом мы померили напряжение аккумулятора. Вы сами убедились в том, что номинал, написанный на батарейке, соответствует действительности.
Любой школьник, который проходил базовый курс, знает, что при подключении какого-либо потребителя напряжение во всей цепи упадет. Давайте проверим это, добавив в нашу схему светодиод. Подключаем элемент и заново запускаем всю схему, активировав переключатель, находящихся в верхней правой части окна. Вуаля, наш вольтметр показывает уже 11.46 Вольт. Как видите, подключенный светодиод забрал часть напряжения на себя.
Теперь настал черед поговорить о том, как редактировать проводники, соединяющие элементы на схеме. Чтобы выделить какой-либо участок цепи достаточно сделать по нему левый клик мышью. В результате та часть проводника, которую мы обозначили, станет активной и выделиться более жирным шрифтом. Соответственно, нажав кнопку Del, мы можем удалить ее.
Также проводники можно передвигать. Для этого, опять же, наводим указатель мыши на один из них и видим, что последний принял форму двухсторонней стрелки. Если в этот момент нажать левую кнопку мыши, мы можем произвольным образом двигать проводник. Этого хватает для того, чтобы создавать принципиальные схемы любой структуры.
Теперь, когда мы умеем работать с проводниками, добавим в нашу схему еще один светодиод. Теоретически, это заставит напряжение цепи еще снизиться. Удаляем проводник, вместо которого поставим вторую деталь.
Добавляем светодиод и опять включаем всю схему. В результате видим, что напряжение составило уже меньше 11 вольт. Все работает так, как и должно.
С построением электрических принципиальных схем мы разобрались. Дальше давайте поговорим еще об одном важном элементе Electronics Workbench, который предусматривает симуляцию физических процессов. Воспользовавшись пунктом главного меню, мы можем настроить эту самую симуляцию.
Например, пользователь способен конфигурировать такие параметры, которые отображаются на скриншоте ниже. Переключаясь между вкладками, вы можете переходить к другим настройкам.
Также в программе поддерживается настройка постоянного и переменного тока. В случае с первым мы можем менять его частоту, а также настраивать другие параметры, принимающиеся во внимание в реальных электрических схемах.
В нижней части окна отображаются параметры, отвечающие за состояние тестирования электрической схемы, время ее работы, а также текущая температура блока с деталями.
Для того чтобы работать с приложением Electronics Workbench, естественно, пользователь должен разбираться в электронике. Без этого, к сожалению, вы не сможете строить даже самые простые проекты. Но если даже познаний по теме электроники нет совсем, это не беда. Предлагаем перейти немного ниже и при помощи качественного видеоурока начать знакомиться с данной темой. Да, на этом видео вы не остановитесь. Придется еще много посмотреть и почитать. Но эффект будет заметен уже с самых первых шагов.
Достоинства и недостатки
А теперь давайте перейдем к еще одному очень важному моменту, который предусматривает разбор сильных и слабых сторон программы Electronics Workbench.
- Приложение является лучшим в своем роде, что подтверждает большое количество положительных отзывов от пользователей со всей планеты.
- Программа, являясь очень простой и не содержа каких-то лишних элементов, способствует быстрому построению электрических принципиальных схем любого уровня сложности.
- Радует отличное быстродействие и минимальные системные требования.
- К сожалению, данное приложение не переведено на русский язык. Русификатора попросту не существует.
Похожие приложения
Для того чтобы у пользователя был выбор, при обзоре каждого приложения мы всегда рассматриваем его аналоги, если, конечно, такие имеются:
- LTspice.
- Компас-электрик.
- DipTrace.
- EasyEDA.
- TinyCAD.
- Xcircuit.
- Pspice.
- SmartDraw.
- Microsoft Visio.
- KiCad.
- CadSoft Eagle.
- OrCAD.
- TINA-TI.
- Altium Designe.
- P-Cad.
- Proteus Design Suite.
- sPlan.
Системные требования
Как мы уже говорили, данная программа отличается довольно невысокими системными требованиями. Для ее работы вполне будет достаточно компьютера, обладающего такими параметрами:
- Центральный процессор: 1 ГГц и выше.
- Оперативная память: от 1 Гб RAM.
- Пространство на жестком диске: от 15 Мб.
- Операционная система: Microsoft Windows XP, 7, 8 или 10 32/64 Bit.
Скачать Electronics Workbench
Теперь, когда мы разобрались с обзором программы, поговорили о том, как ее установить, а также научились строить электрические схемы, вы можете переходить прямо к загрузке последней официальной версии ПО для своего компьютера.
Видеоинструкция
Как уже было сказано выше, в статье затронуты лишь базовые понятия работы с приложением. Если у вас есть желание разобраться с данным процессом более детально, видеоурок, прикрепленный ниже, станет отличным началом для этого.
Вопросы и ответы
На этом наша пошаговая инструкция заканчивается, а вам мы рекомендуем, не откладывая, переходить к делу и начинать строить свою первую электрическую схему. Для этого скачивайте программу, устанавливайте ее и, следуя приведенным выше инструкциям, начинайте создавать электрические цепи, а также тестировать их работу.
Если в процессе скачивания, установки или использования программы у вас что-то не получится, прокрутите страничку немного ниже и напишите комментарий с максимально подробным описанием проблемы. Мы обязательно откликнемся и постараемся помочь советом в сложившейся ситуации.