Как установить драйвера с флешки на Windows XP/7/10
Установочные съёмные носители – распространённая практика для опытных пользователей ПК. Иногда на них может выйти из строя программа автоматической установки. Может показаться, что в такой ситуации «флешка» становится бесполезной. Однако на неё уже установлена база драйверов, что позволяет пользоваться ею и дальше, но немного меняется алгоритм.
О том, как установить драйвера с флешки на Windows будет рассказано в этой статье.
Содержимое флешки
В Интернете можно найти много пакетов, которые содержат в себе огромное количество драйверов и программу для их установки (например, DSP – driver Solution pack). Конечно, эффективность данных пакетов весьма спорная. Прекрасно подходящие для настройки стационарных ПК они могут осложнить работу с ноутбуком (пример: установка драйверов видеокарты. Вместо версии для ноутбуков определяется и используется версия для стационарной видеокарты, что часто приводит к чёрному экрану).
Поскольку программа для установки необязательна, то справится можно и имея только пакет драйверов. Если работа ведётся с ноутбуком – найти такой пакет можно на сайте производителя в разделе «Поддержка». Иногда разумнее искать на англоязычном сайте. Но суть от этого не меняется. Находим драйверы, скачиваем их и копируем на флешку.
При этом не обязательно форматировать носитель или прибегать к подобным операциям. Главное, чтобы все необходимые драйверы были скачаны. Для этого, увы, потребуется воспользоваться уже настроенным устройством.
Необходимая подготовка
Справедливости ради следует отметить, что есть определённые нюансы. Чтобы скачивать драйвера, нужно знать, для чего они качаются. Настройка принтера – смотрим модель и скачиваем её драйвера. Здесь всё просто, хотя могут иметься и некоторые нюансы. А если начинка неизвестна?
На помощь приходят программы для проверки оборудования. Прекрасный пример: AIDA 64. В идеале купленная portable версия. Хотя подойдёт и пробный период, если требуется выполнить настройку лишь одного компьютера и в дальнейшем программа не понадобится. Запускаем программу и открываем интересующий раздел (в качестве примера «Системная плата»).
Смотрим модель устройства (раздел «Системная плата») и отправляемся искать драйвера на сайт производителя. Не будем слишком долго останавливаться на данном вопросе. Просто находим и загружаем их, после чего копируем или распаковываем файл на съёмный носитель.
Процедура установки
Подготовка завершена — теперь можно перейти к процессу установки. Данные инструкции подойдут для любой версии ОС Windows (не важно XP, 7 или 10) — будет различаться только вид окон. Будут рассмотрены 2 способа: обычный и усложнённый. Второй может потребоваться при более тонкой работе или специфических драйверах.
Простой способ
Этот способ заключается в том, что выполняется самый обычный запуск исполняемого файла с драйвером. При этом нет ничего страшного в том, что сам драйвер запакован. В процессе установки он будет распакован в нужное место, которое будет очищено после установки.
Запускаем выполнение файла от имени администратора. Это позволит выполнить распаковку данных на системный диск и убережёт от ошибок, которые могут возникнуть. Также драйвер может представлять собой не самораспаковывающийся архив, а папку. В таком случае потребуется найти файл «instal.exe» (иногда “setup.exe”) и запустить его выполнение.
Собственно, в данном способе сложностей нет.
Сложный способ
Применяется в случаях, когда стандартная установка не даёт результата или не может быть выполнена. В нём требуется использование диспетчера устройств. Запускается он в зависимости от версии Windows разными способами:
В Windows 10: кликните ПКМ на «Пуск». Клацните по «Диспетчеру устройств».
В Windows XP и Windows 7: ПКМ по ярлыку «Мой компьютер». Выберите пункт «Управление», затем «Диспетчер устройств».
Дальше особых различий в установке драйвера нет. Будет отличаться только внешний вид окон (как и говорилось выше). Поэтому действия будут полностью аналогичными.
- Найдите и откройте необходимый девайс.
- Кликните ПКМ по устройство и выберите «Обновить драйвер».
- Выберите опцию «Выполнить поиск на этом компьютере». Может отличаться название пункта, но их всего 2, поэтому выбираем то, что стоит как альтернатива автоматическому.
- Открываем «Обзор» и в открывшемся проводнике переходим на съёмный носитель, чтобы там выбрать необходимый файл.
Хотя данный способ и сложнее предыдущего, но он полностью покрывает все проблемы универсальностью. Зная необходимое оборудование, можно скачать драйвера на флешку, а потом легко выполнить их установку.
Как установить windows 7 правильно с драйверами и программами.
В данной статье я расскажу вам как установить Windows 7 на компьютер с флешки или с DVD диска, кроме того вы узнаете как сделать это правильно + установить набор нужных программ + все драйвера. Скачать Windows 7 можно с официального сайта Microsoft, при наличии у вас лицензионного ключа.
Первое что вы должны сделать это скачать и записать Windows 7 на диск или флешку. После того как подготовите диск или флешку не стоит сразу приступать к установке, требуется еще скачать и записать набор программ и драйверов для вашего компьютера. Вы можете сделать у нас на сайте. Идем и скачиваем набор нужных программ и драйверов или создаете свою флешку по нашему роководству. Хочу предупредить что там файлы торрента поэтому загрузку делаем через торрент. Потом записываете то что скачали или на диски или на флешку.
Теперь вы полностью готовы к установке Windows. Приступим, включаем компьютер или ноутбук и сразу после включения очень быстро жмем кнопку del (или f2, f10, f11, f12, esc, на разных компьютерах по разному, если вы не знаете что нажать посмотрите в интернете «как зайти в биос на (модель вашего ПК)» , чаше всего это кнопки del и f2) На экране появится окно биоса чаше всего оно сине-белое, управление в этом окне только с помощью клавиатуры клавишами курсоров и другими. нам необходимо найти раздел BOOT и в нем выставить загрузку с привода DVD или с флешки (если у вас есть загрузочная флешка), что бы это сделать нужно поднять на первое место надпись содержащую DVD(для флешки USB). Картинки ниже покажут как это должно выглядеть:
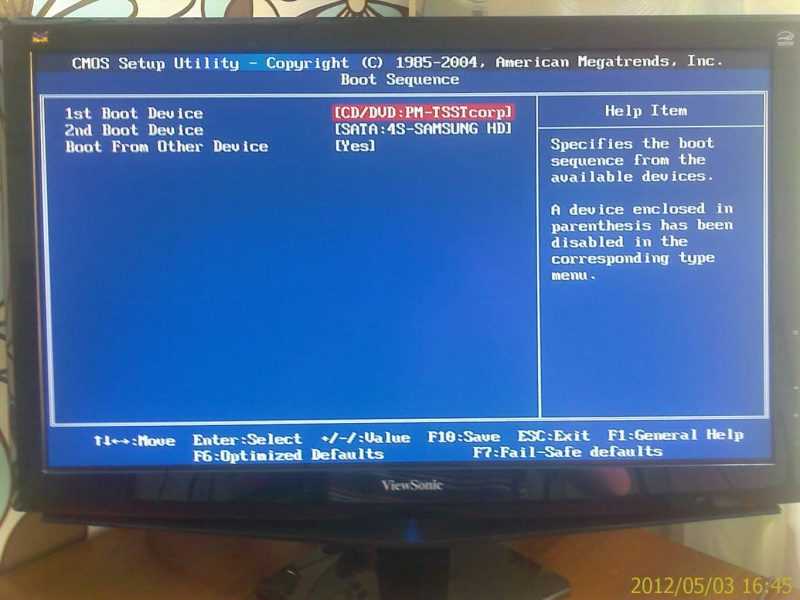



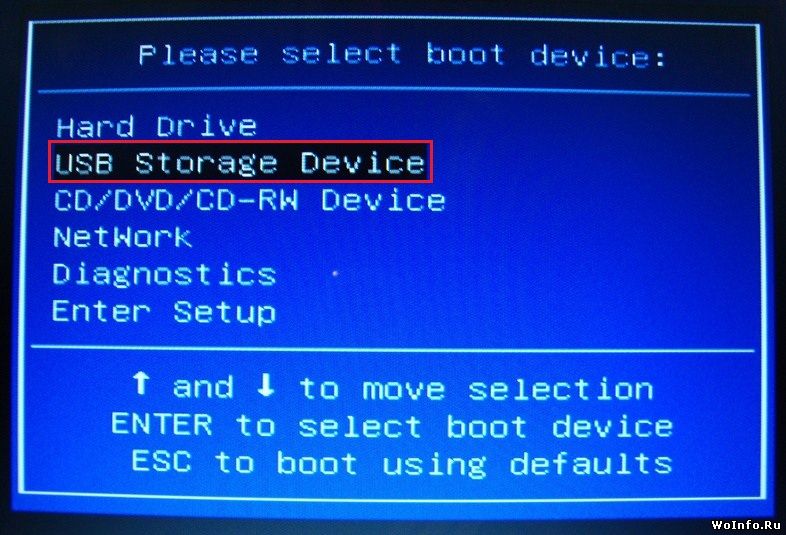
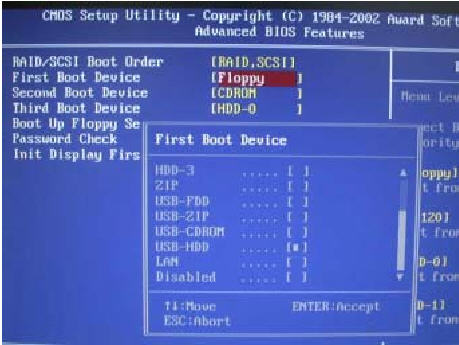
После того как в биосе вы выбрали загрузку с нужного устройства нажмите кнопку F10 в появившемся окне выберете YES и нажмите ENTER. Компьютер перегрузится и подхватит то устройство на загрузку которое вы выбрали. Если это диск DVD то на черном экране появятся точки во время их появления нужно нажать кнопку ENTER и начнется установка. После полосы загрузки и включения интерфейса установки выберите язык на котором будет работать Windows. Далее нажмите кнопу установить, выберите какую версию Windows 7 вам установить. Для домашних пользователей вполне достаточно будет Домашняя расширенная, если вам сильно нужно и вы знаете для чего можете установить версию Максимальная. Снова кнопка далее, соглашаемся с условиями лицензионного соглашения. В форме Выберите тип установки, выбираем полная установка. Следующий этап, это разбивка жесткого диска, будьте крайне внимательны в этом разделе что бы не удалить диск с вашей информацией, если сомневаетесь то смотрите видео там я доходчиво объясняю как разбить жесткий диск правильно.
Итак разбили диск нажимаем далее, после чего непосредственно начнется установка операционной системы. Дожидаемся до завершения копирования файлов, после чего пойдет перезагрузка. После перезагрузки пойдет завершение процесса установки. Снова перезагрузка и включение Windows 7. Назовите ваш компьютер, если вам нужен пароль на вход в ОС то забейте его и запишите что бы не забыть, если пароль не нужен нажимаем далее, введите лицензионный ключ если у вас есть, если нет то пропустите данный пункт, следующее окно отложить решение, выберите часовой пояс, выберете общественная сеть, Подождите еще немного и ваша Windows 7 установлена. Но это еще не все.
Теперь нам нужно установить набор нужных драйверов для вашего компьютера, вы должны были подготовить его заранее. Вставляем диск (флешку) и запускаем файл DriverPackSolution.exe, запустится интерфейс установки нужных драйверов, выберите те которые находятся в разделе не установлены, также выберете в разделе обновление драйвера видео и звука, после чего нажмите установить. Дождитесь окончания установки.
Теперь нам нужно установить набор нужных программ для вашего компьютера, вы должны были подготовить его заранее. Вставляем диск (флешку) и запускаем файл WPI.exe, запустится интерфейс установки нужных программ, выберите те которые вам нужны, также не рекомендую устанавливать все, после чего нажмите установить. Дождитесь окончания установки.
По данному принципу можно установить Windows с диска, флешки, iso и USB через биос. Если вам что непонятно вы можете посмотреть видео выше, на нем все доступно и хорошо видно что делать и как. Если у вас биос UEFI то вам тоже поможет данный способ.
Если у вас возникли вопросы вы можете задать их ниже в коментариях.
Установка драйверов с флешки (все драйвера на флешке)
Не знаю как вам, а мне всегда хотелось иметь под рукой инструмент для определения и установки необходимый драйверов. Потому как довольно часто приходилось иметь дело с переустановкой ОС на разных компьютерах, с различными же конфигурациями. Сама по себе переустановка ОСи много времени не занимала, основное время отнимала процедура поиска и установки необходимых драйверов. Конечно же , вы можете возразить, что сначала нужно было снимать снимок системы или на худой конец забэкапировать драйвера. Но об этом зачастую вспоминаешь после того как диск отформатирован. Итак поразмыслив немного и попробовав большое количество различных программ данного профиля, решил таки сам написать инструмент для себя. Потом решил выдать этот инструмент общественности. Вот с тех пор и живет программа и обрастает новыми возможностями. Сегодня хочу рассказать о том, как собрать флешку со всеми возможным драйверами на борту. В результате вы получите серьезный инструмент для определения и установки драйверов для практически любых устройств, которые можно будет установить как в автоматическом так и в ручном режиме.
ver. 4.4.7.5 RC2
#07-02-2009#
=====================================================================
+ новый параметр «Portable» добавлен dp_wsed.ini
* исправлена ошибка с определением драйверов для NVIDIA nForce Networking Controller (Leon)
* исправлена ошибка с определением драйверов для HP LASERJET 5P (Leon)
* исправлена ошибка с созданием файла описания для устройств (369)
* итальянский языковой файл обновлен (JinKazama)
* изменения в интерфейсе (добавлены иконки и пр.)
* мелкие и незначительные изменения.
И собственно драйверопакеты. Они разделяются на основные и вспомогательные (З-rd Party).
Общий размер в запакованном состоянии: 369.99 MB
Общий размер в распакованном состоянии: 2150.64 MB
Также дополнительно можете скачать два пакета для поддержки Nvidia»s PhysX support
DP_Graphics_A_PhysX_wnt5_x86-32_8121 32.8 MB (34,432,169 bytes)
В папке DPINFO можно найти содержание каждого из вышеперечисленных ДП.
1. DP_Bluetooth
2. DP_Broadband
3. DP_HID
4. DP_Input
5. DP_Misc
6. DP_Modem
7. DP_Monitor
8. DP_Phone
9. DP_PrintersCanonInkjet
10.DP_PrintersCanonLaserjet
11.DP_PrintersHP
12.DP_Scanner
13.DP_SmartCardReader
14.DP_TouchScreen
15.DP_TV
16.DP_USB
17.DP_Virtual
18.DP_WebCam
19.VMAdditions
Общий размер в запакованном состоянии: 431 MB
Общий размер в распакованном состоянии:
Закачав все необходимое, переходим ко второй части нашего с вами задания. Создаем на любом разделе жесткого диска папку. Можно конечно и сразу вставить флешку и работать с ней, дело ваше. Я создал папку с названием MULTI_DPUI. Далее переходим в созданную папку и создаем следующие папки:
DRPACKS — в нее поместим пакеты с драйверами.
DPUI — в ней сохраним программу.
DPUIWORK — временная папка для программы Drivers Pack Unpacker & Installer. Можно не создавать эту папку, тогда программа создаст временную директорию по дефолту в папке %windir%dp_wsed. Сюда же программа сохраняет резервную копию драйверов обнаруженных в системе.
Открываем папку DPUI, в которую мы распаковали программу и создаем там файл такого содержания.
И сохраняем его под названием dp_wsed.ini в папке DPUI. Далее добавьте в папку DRPACKS, закачанные драйверопакеты. На этом заканчивается подготовительная работа. Теперь нашу папку MULTI_DPUI можно перенести на флешку. Желательно большого размера, потому что вес сборки вместе со всеми указанными выше пакетами составляет 808 MB (847,634,488 bytes). Плюс в процессе работы папка DPUIWORK будет расти пропорционально зарезервированным драйверам и распакованным драйверопакетам (
4200 МБ) . Как решение для флешек маленького размера могу предложить не создавать папку DPUIWORK и изменить следующие параметры файла dp_wsed.ini:
реклама
В этом случае программа будет сохранять результат своей работы в %windir%dp_wsed.
После копирования сборки на флешку, предлагаю провести небольшое тестирование программы. Интерфейс программы выбрал английский, вы можете выбрать любой из 4 языков (русский, английский, китайский или итальянский). Запускаем DPInstaller_WSED.exe и видим вот такое окно.
Теперь узнаем какое оборудование установлено на компьютере. Для этого перейдем на вкладку HWIDs-extended (HWID-ы расширенная информация) и нажмем на кнопку Collect HWIDs +(Собрать HWID-ы)
И вот он результат работы процедуры (может занять время больше 1 минуты). Для каждого устройства утилита сформирует ини файл с полной информацией об обнаруженном устройстве. В дальнейшем эти файлы будут использованны для построения он-лайн базы драйверов. Все эти ини файлы можно найти в папке DPUIWORK\dp_wsed\HWIDSBASE . Ниже вы можете ознакомиться с примером такого файла.
Далее можем перейти на закладку DriverPacks (Пакеты драйверов) и запустить установку драйверов нажатием этой кнопки InstallDP (Установить ДП), но тогда вы потеряете много времени, потому предлагаю вернуться на вкладку HWIDs-extended и запустить поиск HWID. Это сократит время установки в несколько раз.
Далее можно выбрать и установить устройства по найденным HWID-ам.
Также можно перейти на вкладку Driver Grabbing (driver backup) (Драйвер Граббинг (резервное копирование драйверов) и можно выбрать только необходимое устройство и скопировать файлы драйвера — кнопка Backup selected driver (Создать резервную копию выделенного драйвера) или скопировать сразу все, нажатием Backup all drivers (Создать резервную копию всех драйверов).
В любом случае результат работы можно обнаружить в папке DPUIWORK\dp_wsed\BACKUP .
Таким образом мы с вами убедились что все работает, и в результате вы получили мощный инструмент для работы с устройствами на компьютере. Этот инструмент можно носить с собой везде и экономить свое время. А главное вас больше не будет мучить проблема поиска драйверов для неизвестных устройств. Таким же образом можно собрать СД/ДВД диск со всеми драфаерами на борту. Но это уже тема отдельной публикации. По всем вопросам по программе пишите мне или на форумы обсуждения программы.
И при обнаружении багов пожалуйста прикладывайте файл DP_WSED_Error.log, который можно обнаружить в рабочей папке приложения, обычно это %windri%dp_wsed\. Еще желательно указать версию ОС и откуда вы стартовали программу (СД/ДВД, жесткий диск и т.д.)
18:35 AZT
воскресенье, Февраль 8, 2009
Baku, Азербайджан






