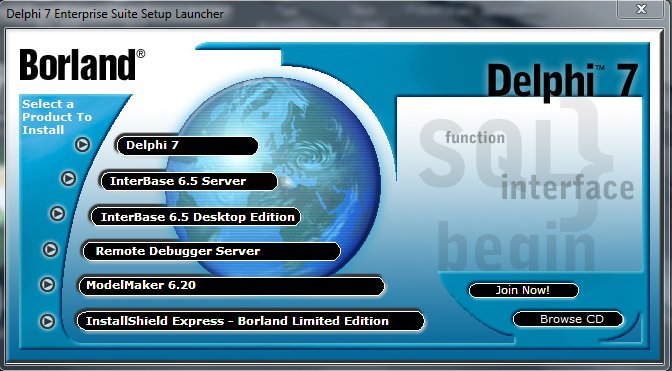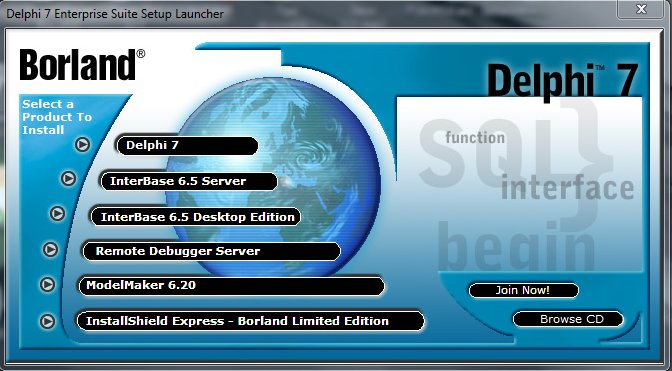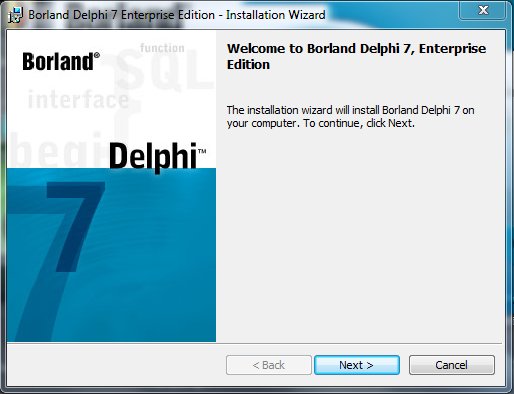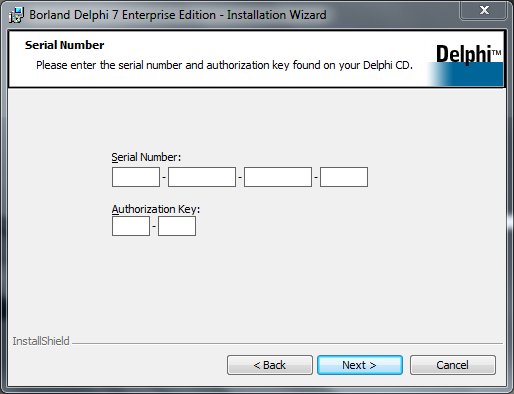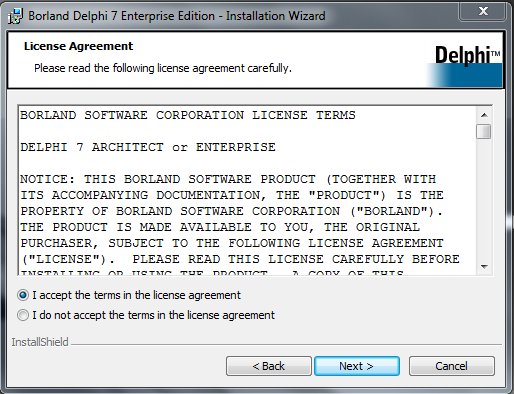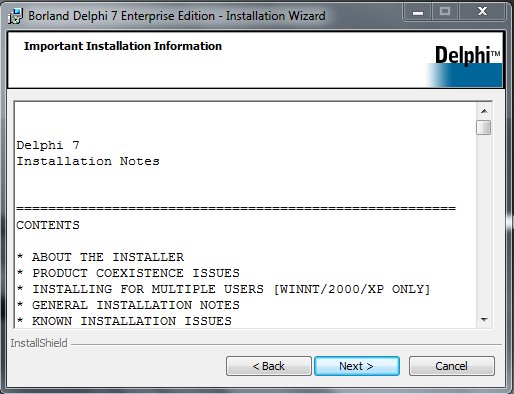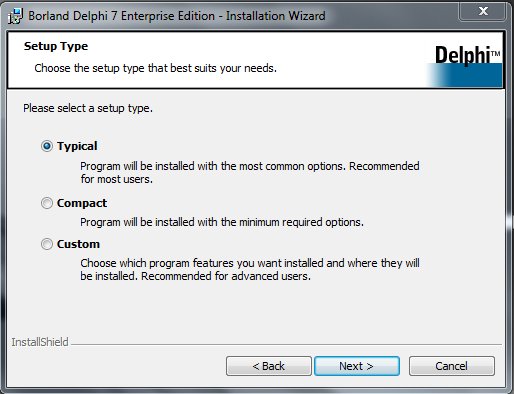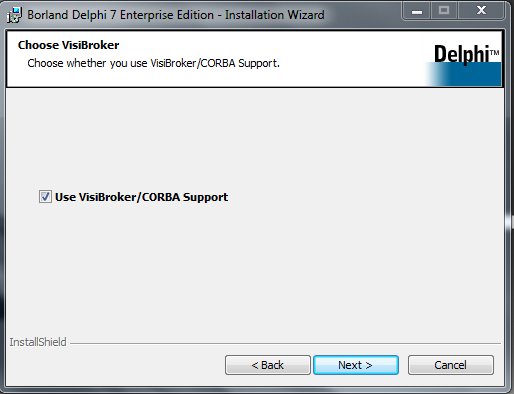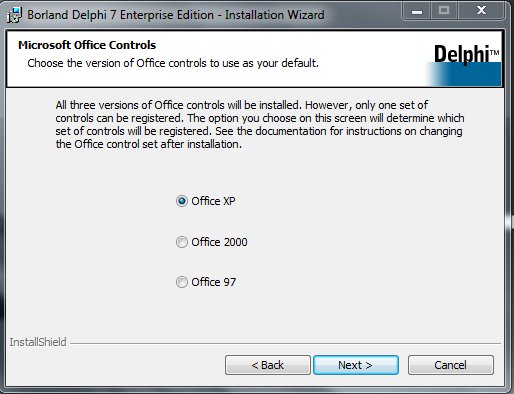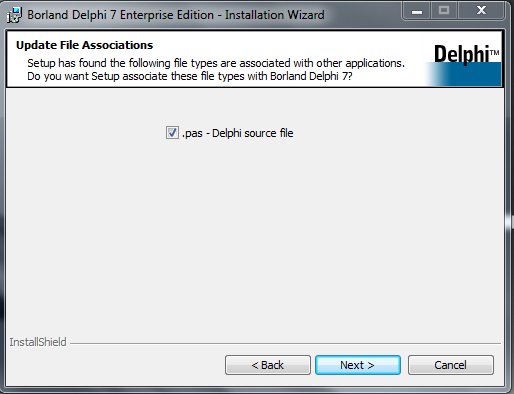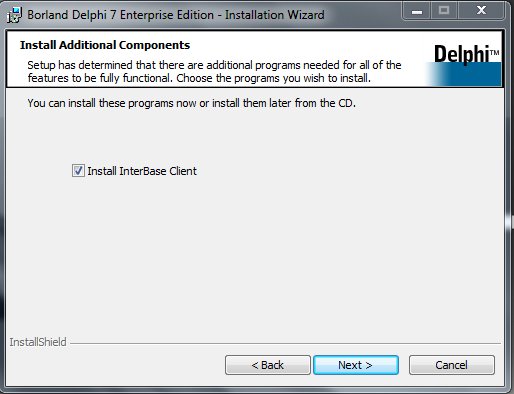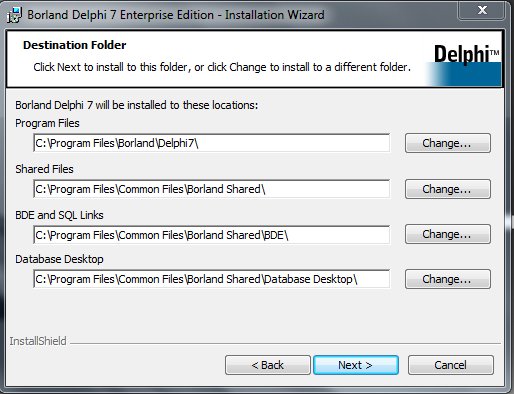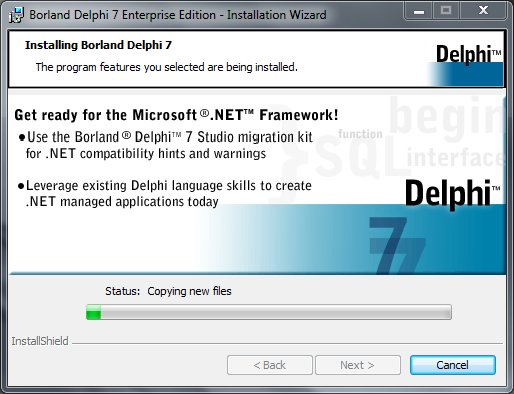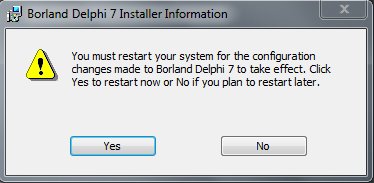Установка Borland Delphi 7 на компьютер
Вот и пришло время перейти на объектно-ориентированное программирование. Сюда же входит и написание программных приложений для компьютера (создание самых настоящих программ). Особое внимание будем обращать на практику. Для программирования будем использовать Borland Delphi 7. Скачать ее, думаю, не составит никакого труда, а вот с установкой немного поясню.
Установка Borland Delphi 7
Итак, если есть диск с программой, вставляем его в дисковод. Появляется следующее окно, в котором выбираем пункт Delphi 7:
Затем появится другое окно начала установки программы Dedphi 7, где нажимаем кнопку Next >.
Вводим серийный номер продукта. Внимательно проверяем введенные символы и жмем Next >.
Читаем лицензионное соглашение, и если согласны со всеми предоставленными условиями, выбираем пункт «I accept the terms in the license agreement» («Я принимаю условия лицензионного соглашения»). Нажимаем Next >.
Если же не согласны с данными условиями, отказываемся от установки программы, нажав кнопку Cancel и затем подтвердив отказ от установки (кнопка Yes).
Далее проверяем, соответствуют ли системные требования для установки этой программы на наш компьютер. Если да — продолжаем установку. Жмем Next >.
Выбираем тип установки:
- Typical (Обычный). Установка всех программ и компонентов, необходимых для работы пользователю. Соответственно рекомендую выбрать именно этот вариант.
- Compact (Компактный). Установка минимального количества программ и компонентов. Выбирается, как правило, когда на жестком диске остается мало свободного места.
- Custom (Пользовательский). Дает возможность пользователю самому выбрать, какие программы и компоненты необходимо установить на компьютер. Рекомендуется для продвинутых пользователей.
Жмем Next >.
По желанию можно оставить галочку на пункте USE VisiBroker/CORBA Support (программы для использования технологии распределенных вычислений). Нажимаем Next >.
Программа может быть установлена для следующих операционных систем (выбираем необходимую и жмем Next >):
Далее отмечаем пункт .pas — Delphi sourse file, если хотим, чтобы все файлы формата *.pas ассоциировались программой Delphi. Таким образом, при нажатии на файл *.pas , содержимое файла откроется в Delphi 7.
Отмечаем галочкой Install InterBase Client, чтобы впоследствии можно было работать с БД и нажимаем Next >.
При необходимости можно изменить каталог, куда нужно установить программы и компоненты Borland Delphi 7. Жмем Next >.
Нажимаем кнопку Next >. Если все настройки правильно указаны, можно запустить процесс установки Delphi на компьютер, нажав кнопку Install. Высветится следующее окно:
Таким образом если высветится какое-нибудь окно, всегда нажимаем Next, либо соглашаемся с условиями (Yes). В конце установки высветится последнее окно, где предложат перезагрузить компьютер. Нажимаем Yes.
Borland Delphi 7 успешно установлен на компьютере!
konva › Блог › Обновляем Delphi DS150E
Прочитывая автомобильные форумы наткнулся на новый релиз ПО AutoCOM 2017.1 для старичка Delphi DS150E. Вот решил и сам обновить у себя на ПК программу.
1. Скачиваем инсталляционный пакет программ по ниже выложенных ссылках:
— скачиваем папку Install
— а также в зависимости от того какого года выпуска ваш адаптер, а если быть точнее, то если ваш адаптер был приобретён до 2014 года, построен на платформе CDP и имеет серийный номер 30250 то качаем
AutoCom 2017.1 Cars 30250 (легковые авто)
AutoCom 2017.1 Trucks 30250 (грузовые авто)
Если же адаптер выпущен с 2014 года, имеет платформу CDP+ и серийный номер 100251 то качаем
AutoCom 2017.1 Cars 100251
AutoCom 2017.1 Trucks 100251
2. При установке новой версии программы AutoCom 2017.1, для исключения различных конфликтов в программе необходимо полностью удалить следы старой версии программы.
**Если у вас до этого стояла программа AutoCom или Delphi 2015.1 то можете не удалять, с этой версией 2017.1 не конфликтует, со всеми остальными конфликтует**
***если старой программы не было то этот пункт пропускаем***
Для удаления старой версии ПО я рекомендую использовать программу Uninstall Tool, или подобную ей.
После этого желательно еще почистить кеш и регистры Windows, для этого я использую программу CCleaner
**На форумах прочитал что для 100% результата рекомендуеться еще вручную удалить следующие папки
(Папки скрытые, как их увидеть — гугл поможет, методы у различных систем разные.):
WINDOWS XP:
C:\Programs\Autocom
C:\Programs\Delphi
C:\Documents and Settings\All Users\Application Data\Autocom
C:\Documents and Settings\All Users\Application Data\Delphi
C:\Documents and Settings\**USER**\Application Data\Autocom
C:\Documents and Settings\**USER**\Application Data\Delphi
C:\Documents and Settings\**USER**\Application Data\Microsoft\SystemCertificates\My
C:\Documents and Settings\Default User\Application Data\Microsoft\SystemCertificates\My
C:\Documents and Settings\LocalService\Application Data\Microsoft\SystemCertificates\My
C:\Documents and Settings\NetworkService\Application Data\Microsoft\SystemCertificates\My
*
WINDOWS 7 & 8:
C:\Programsx86\Autocom
C:\Programsx86\Delphi
C:\users\**USER**\AppData\Roaming\Delphi
C:\users\**USER**\AppData\Roaming\Autocom
C:\users\**USER**\AppData\Roaming\Microsoft\System Certificates\My
*
**У меня таких хвостов не оказалось, видимо программы Uninstall Tool и CCleaner сами почистили…
.
Перезапускаем компьютер
Установка Delphi 7 в Windows 7
Эта статья рассказывает, как установить Delphi 7 на Windows 7. В принципе, эта же информация должна быть применима для всех Delphi версий до 7 включительно. Я устанавливал Delphi 7.1 (7.0 с SP 1) Enterprise на русскоязычную 64-х битную Windows 7.
Прежде, чем приступить к описанию установки, я настоятельно рекомендую рассмотреть возможность использования новой Delphi — скажем, Delphi 2010.
Во-первых, зайдите в систему под администратором — вам понадобятся права. UAC отключать не нужно.
Установка
Вставьте/смонтируйте диск с Delphi и запустите установщик, если он не запустился сам. UAC (если он включен) потребует от вас элевации — соглашайтесь. Тут же выскочит помощник по совместимости программ, сообщая, что Delphi 7 не полностью совместима с Windows 7:
Вы можете нажать на «Поиск решений в Интернете», но это не сильно поможет:
Сейчас мы просто нажимаем «Запуск программы». Откроется меню установщика:
Выбираем «Delphi 7», запускается мастер установки программы:
Сама установка проходит без каких-либо проблем или неожиданностей — всё, как обычно. Можно просто жать «Next». Единственный момент: выбор места для установки:
Есть два варианта:
- Либо вы соглашаетесь с выбором по-умолчанию (в Program Files). В этом случае для работоспособности Delphi 7 после установки вам нужно будет сделать два дополнительных действия (см. ниже).
- Либо вы устанавливаете Delphi в любую другую папку, не требующую прав администратора для записи (да хоть в Мои документы). Этот способ хоть и проще, но не рекомендуется.
В любом случае, далее установка проходит как обычно:

После установки
После завершения установки мы можем найти Delphi в меню Пуск:
При запуске Delphi 7, снова появится помощник по совместимости программ, сообщая, что с этой программой есть проблемы:
Как и ранее, поиск решений ничего не даст. В этот раз мы закроем окно, предварительно установив галочку «Больше не показывать это сообщение».
Если при выборе пути вы выбрали вариант 2, то можете пропустить следующую часть, вплоть до обсуждения справки (пункт «Установка справочной системы»).
Если же вы выбрали способ 1, то при запуске у вас появится сообщение об ошибке:
Правда сама среда после этого всё-же загрузится (хотя и не будет работоспособной). Очевидно причина в том, что приложению Delphi32.exe запрещено писать в папку Delphi7\Bin.
Изменение разрешений
Чтобы исправить это, нам нужно разрешить обычным пользователям машины изменять содержимое этой папки. Для этого откройте папку с установленной Delphi (C:\Program Files\Borland\Delphi 7), щёлкните правой кнопкой по папке Bin и выберите «Свойства». Перейдите на вкладку «Безопасность» и нажмите «Изменить»:
Установите галочку «Изменение» для группы «Пользователи». Закройте все окна по OK.
Измените права аналогичным образом для подпапки Projects (этот шаг можно пропустить, если вы храните свои проекты в другом месте).
Установка справочной системы
После этого Delphi готова к работе и вы можете начинать писать программы. Остался только маленький штришок: если вы нажмёте F1, то получите сообщение о том, что старая справочная система более не является частью Windows и её нужно устанавливать отдельно:
Тут же указана ссылка на статью в базе знаний Microsoft , где написано что, кто, где и почему. А также приведены ссылки на скачивание обновления для установки справочной системы. Скачиваете (используйте Internet Explorer, т.к. понадобится пройти проверку подлинности ОС), устанавливаете — никаких сюрпризов нет. Только в выборе версии не ошибитесь — выбирайте для своей (Vista или 7, 32 или 64).
Готово!
Вот теперь, всё готово. Вы можете запускать Delphi 7 и работать с ней как и ранее. Использовать административную учётку при этом не требуется.
Вот скриншот Delphi 7 вместе со справкой, запущенной на 64-х битной Windows 7:
Забавный момент: Delphi 7 определяет Windows 7 как Windows XP SP2. Скорее всего, это работает какой-нибудь очередной хак от команды совместимости Windows.
А вот скриншот в момент отладки:
| Помощь |
| Задать вопрос | |
| программы | |
| обучение | |
| экзамены | |
| компьютеры | |