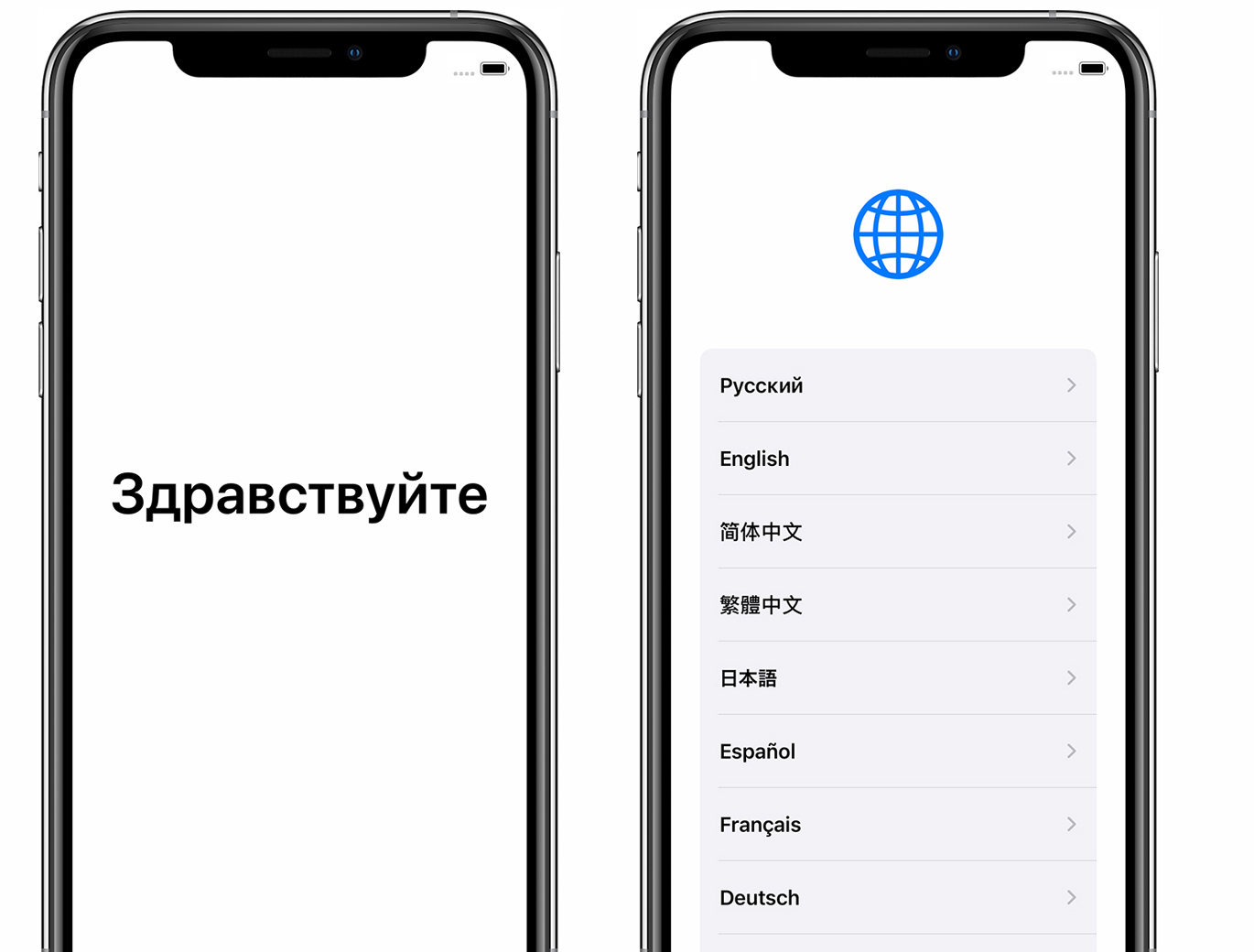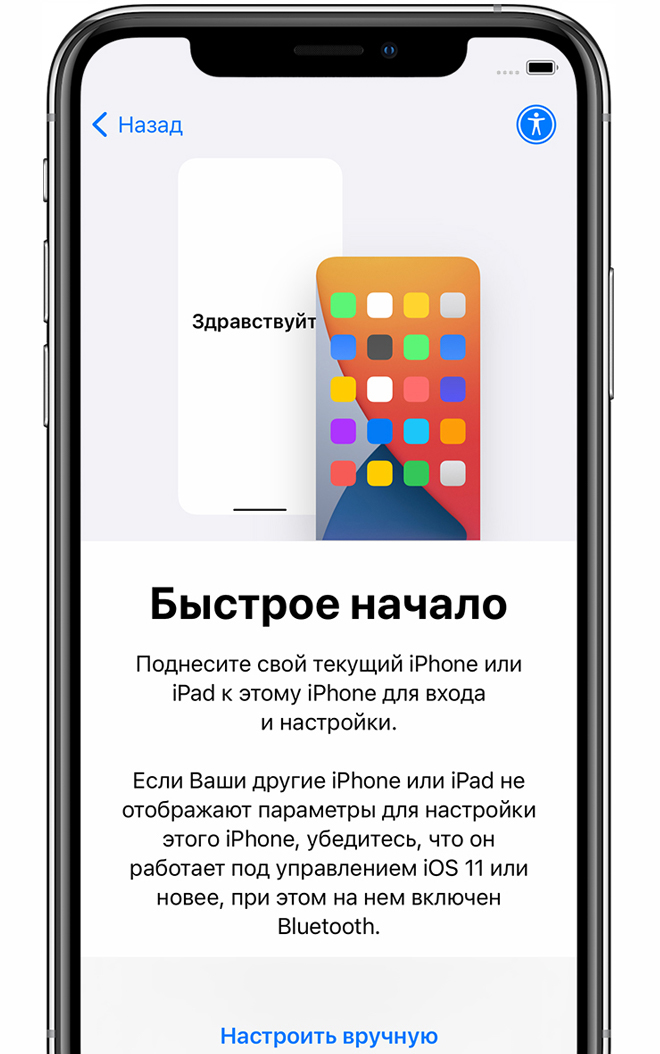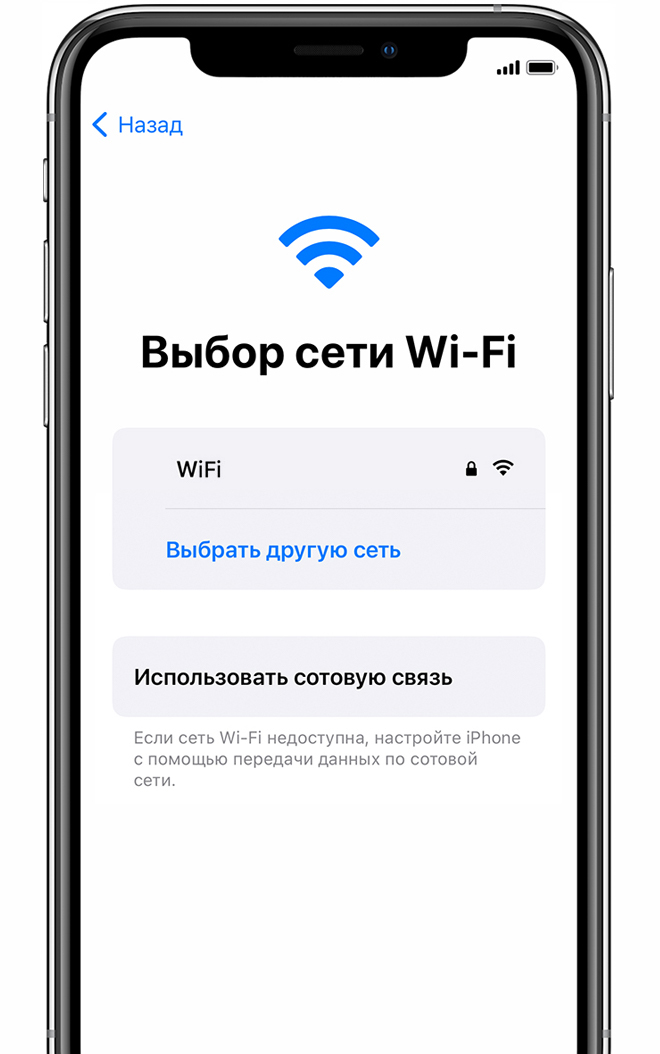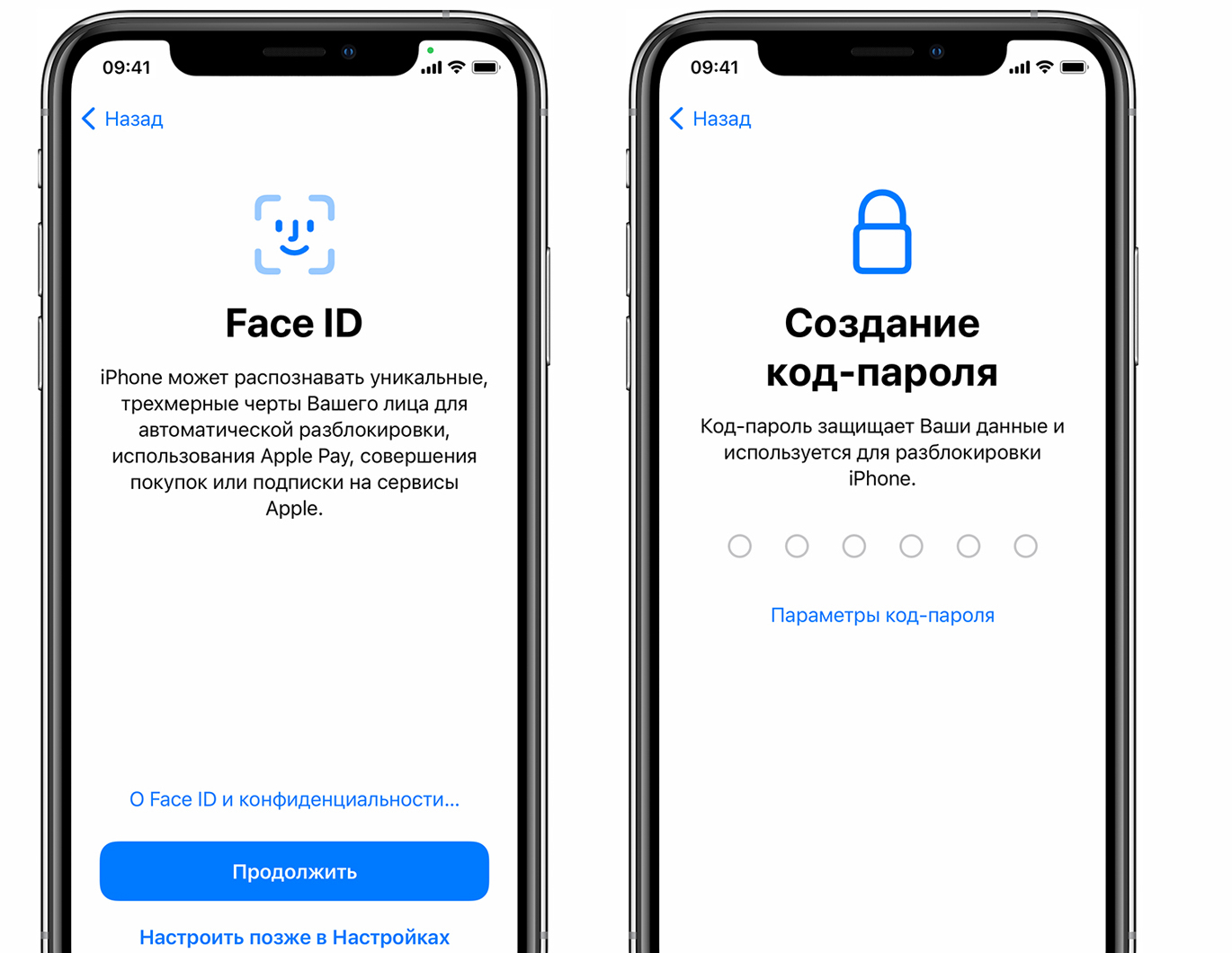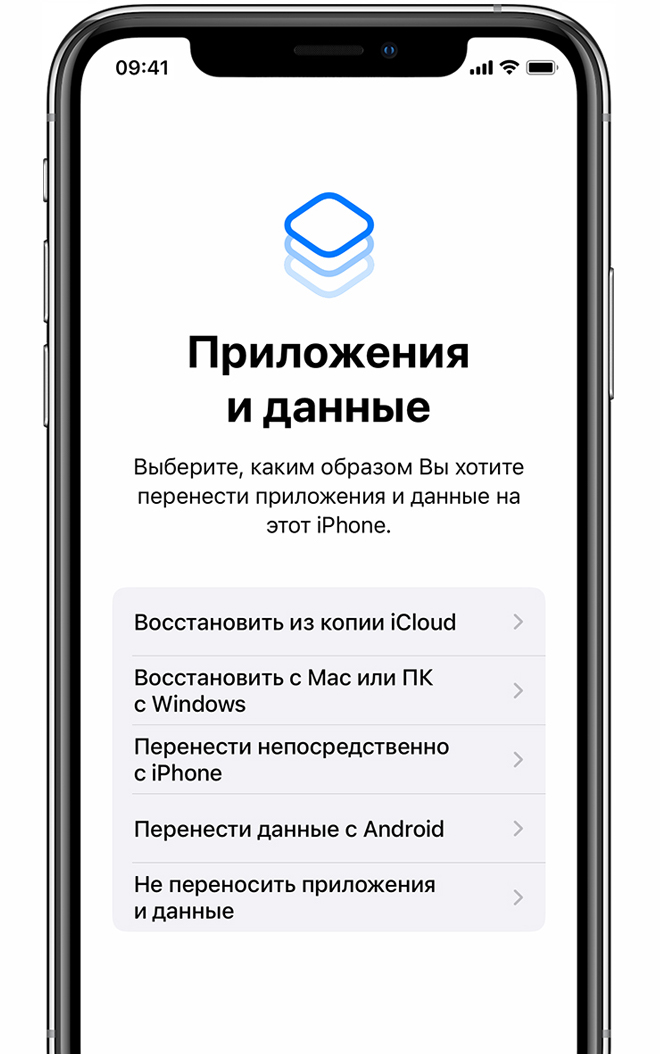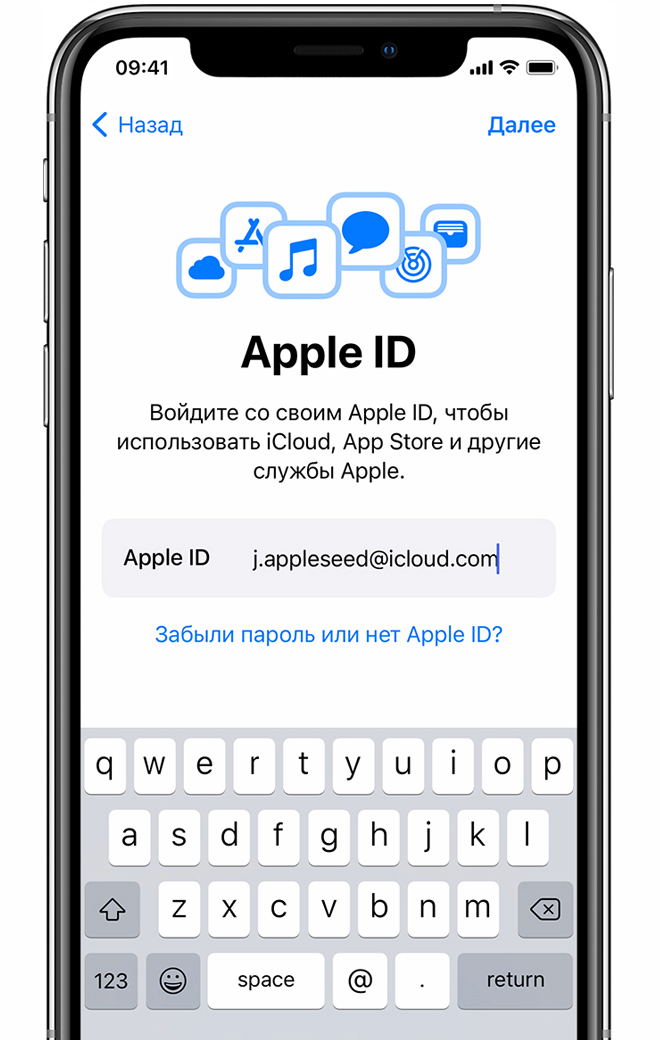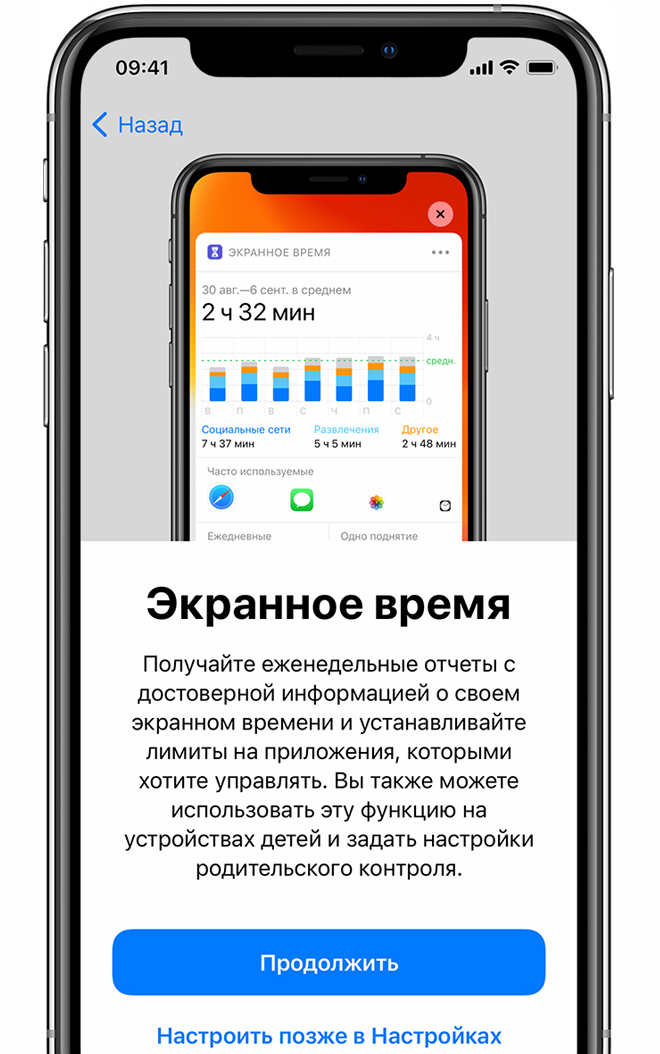Настройка iPhone, iPad или iPod touch
Узнайте, как настроить свое устройство iPhone, iPad или iPod touch.
Переход на новое устройство
Если вы хотите перенести на новый iPhone, iPad или iPod touch данные с другого устройства, выполните следующие действия.
Убедитесь, что вы создали резервную копию предыдущего устройства iOS. Это необходимо для переноса содержимого на новое устройство.
Настройка первого устройства iOS
Если новое устройство уже настроено, но вы хотите начать с чистого листа, см. инструкции по стиранию данных на iPhone, iPad или iPod touch.
В противном случае выполните следующие действия.
Включение устройства
Нажмите и удерживайте боковую кнопку, пока не отобразится логотип Apple. Отобразится приветствие на нескольких языках. Следуйте инструкциям на экране. Для пользователей с нарушениями зрения предусмотрена возможность включить функцию VoiceOver или «Увеличение» прямо на экране приветствия.
Когда появится соответствующий запрос, выберите язык. Затем выберите страну или регион. От этого выбора зависит, как на устройстве будут отображаться сведения (дата, время, контакты и многое другое). На этом этапе можно нажать синюю кнопку универсального доступа, чтобы настроить соответствующие параметры, которые помогут вам в настройке и использовании нового устройства.
Настройка с использованием функции «Быстрое начало» на другом устройстве ОС iOS 11 или более поздних версий
Новое устройство можно настроить автоматически при помощи функции «Быстрое начало» на другом устройстве ОС iOS 11 или более поздних версий. Разместите два устройства рядом друг с другом, а затем следуйте инструкциям в этой статье.
Если у вас нет другого устройства с ОС iOS 11 или более поздней версии, чтобы продолжить, нажмите «Настроить вручную».
Активация устройства
Для активации и продолжения настройки устройства необходимо подключиться к сети Wi-Fi, сотовой сети или к iTunes.
Нажмите название нужной сети Wi-Fi или выберите другой вариант. При настройке iPhone или iPad (Wi-Fi + Cellular) может потребоваться сначала вставить SIM-карту.
Настройка Face ID или Touch ID и создание пароля
На некоторых устройствах можно настроить функцию Face ID или Touch ID. С помощью этих функций можно использовать распознавание лица или отпечатка пальца, чтобы разблокировать устройство и совершать покупки. Нажмите «Дальше» и следуйте инструкциям на экране или нажмите «Настроить позже в Настройках».
Затем задайте шестизначный пароль, чтобы защитить данные. Пароль необходим для использования таких функций, как Face ID, Touch ID и Apple Pay. Если вы хотите установить четырехзначный пароль, пользовательский пароль или не хотите использовать пароль, нажмите «Параметры пароля».
Восстановление или перенос информации и данных
Если у вас есть резервная копия iCloud или iTunes либо устройство Android, можно выполнить восстановление или перенос данных с прежнего устройства на новое.
Если у вас нет резервной копии или другого устройства, выберите «Не переносить ПО и данные».
Выполните вход с помощью идентификатора Apple ID
Введите свои идентификатор Apple ID и пароль или нажмите «Забыли пароль или нет Apple ID?» На этом этапе можно восстановить идентификатор Apple ID или пароль, создать Apple ID или настроить его позже. Если у вас несколько идентификаторов Apple ID, нажмите «Использовать разные Apple ID для iCloud и iTunes?»
При входе с использованием идентификатором Apple ID возможен запрос кода проверки с предыдущего устройства.
Включение автоматических обновлений и настройка других функций
Далее вы можете решить, делиться ли сведениями с разработчиками приложений и разрешить ли iOS автоматически устанавливать обновления.
Настройка Siri и других служб
Далее появится запрос на настройку или включение различных служб и функций, например Siri. На некоторых устройствах появится запрос проговорить несколько фраз, чтобы функция Siri запомнила ваш голос.
Если вы вошли в систему с использованием идентификатора Apple ID, выполните инструкции по настройке Apple Pay и функции «Связка ключей iCloud».
Настройка функции «Экранное время» и другие параметры дисплея
С помощью функции Экранное время можно отслеживать, сколько времени вы и ваши дети используете устройство. Кроме того, с помощью этой функции можно установить ограничения на использование приложений в течение дня. Настроив «Экранное время», можно включить функцию True Tone, если она поддерживается, и менять размер значков и текста на экране «Домой» с помощью функции «Увеличение».
Если у вас iPhone X или более поздняя модель, узнайте подробнее о навигации с помощью жестов. Если у вас iPhone 7, iPhone 7 Plus, iPhone 8 и iPhone 8 Plus, вы можете настроить нажатие кнопки «Домой».
Завершение
Нажмите «Начать работу», чтобы приступить к использованию устройства. Сохраните копию своих данных, выполнив резервное копирование, и почитайте о других функциях в руководстве пользователя iPhone, iPad или iPod touch.
Как Настроить Айфон Как Новый с Нуля — Подробная Инструкция
Вы только что пришли из магазина, достали дрожащими от счастья руками новый продукт от компании Apple, но не знаете, что с ним теперь делать? Не беда, читаем эту подробную инструкцию, как настроить айфон с нуля как новый телефон! Поехали!
Активация и настройка Айфона
при первом включении необходимо однократно проделать несколько шагов для первоначальной настройки айфона, которые впоследствии повторять никогда не придется. Итак, после нажатия кнопки включения первым делом телефон нас поприветствует на нескольких языках и предложит настроить iPhone. Жмем на соответствующую ссылку
На следующем шаге выбираем свою страну
Далее для настройки iPhone нам предложат подключиться к сети WiFi. Если есть желание, то можно это сделать прямо здесь. Если же бесплатного вайфая в зоне действия нет, то пропускаем эту конфигурацию и выбираем «Использовать сотовую связь».
После этого идет геолокация — определение местоположения смартфона по спутникам GPS. Поскольку при постоянном активированном состоянии она нереально жрет заряд батареи, На этом этапе настройки айфона лучше ее отключить. Впоследствии при установке приложений, например, Навигатора, телефон сам еще раз спросит, нужно ли разрешить использовать геолокацию конкретно для этого приложения — там то мы ее и разрешим.
Все современные модели iPhone содержат в себе функцию разблокировки с помощью отпечатка пальца — настроить так называемый Touch ID предложат на следующем этапе. Следуйте инструкциям на экране, прикладывайте палец к сканеру и данное средство защиты смартфона будет активировано. Позже можно будет добавить еще несколько отпечатков для других пальцев или для членов семьи.
И по завершении нас еще попросят придумать шестизначный пароль на тот случай, если сканер отпечатка пальца не будет срабатывать
Следующий шаг — восстановление настроек со старого телефона. Если до этого у вас уже был iPhone, то можно перенести на новый все старые сохраненные настройки айфона. Если же это у вас первый телефон от Apple или резервной копии старого не сохранилось, то выбираем «Настроить как новый iPhone». Так же тут есть возможность перенести данные с платформы Android, но это уже тема отдельной статьи.
Идем дальше — теперь необходимо авторизоваться в веб-аккаунте Apple или создать новую учетную запись — Apple ID. В случае, если вы никогда ранее не пользовались продукцией этой компании, жмем на ссылку «Нет Apple ID или забыли его?»
При создании Apple ID от нас потребуется опять ввести регион
Принять правила политики конфиденциальности
Ввести реальный Email, на который придет письмо с кодом подтверждения регистрации, а также придумать пароль
Далее в платежных данных выбираем «Нет» в разделе привязки кредитной карты, и ниже заполняем свой почтовый адрес
Все — теперь заходим в указанный при регистрации почтовый ящик и подтверждаем регистрацию.
Возвращаемся к настройке айфона. После создания и авторизации в Apple ID появится окно активации голосового помощника — Siri. Штука удобная, но к ней нужно привыкнуть пользоваться. Поэтому, если вы не планируете управлять телефоном своим голосом, то отключите его — также для сохранения зарядки.
Далее запрещаем отправлять информацию об ошибках разработчикам для экономии трафика.
И наконец, если в ваших руках последняя модель iPhone, то можно настроить внешний вид отображения значков и текстов на дисплее в стандартном или увеличенном варианте.
Все! Айфон настроен с нуля и полностью готов к работе. Теперь можно приступать к самому приятному — установке приложений, но об этом как-нибудь в другой раз