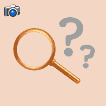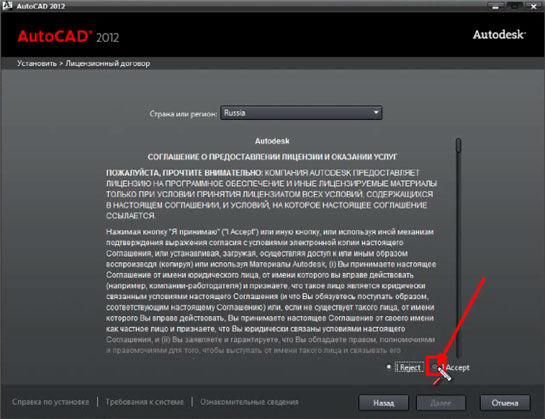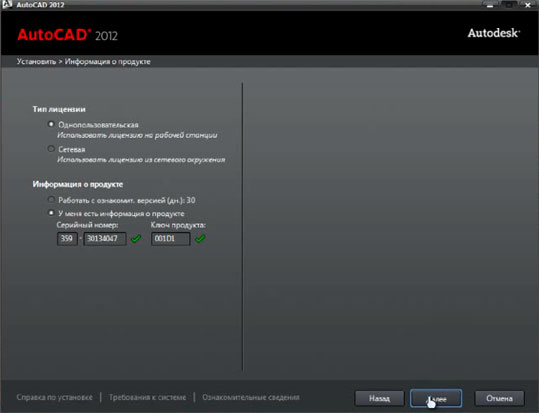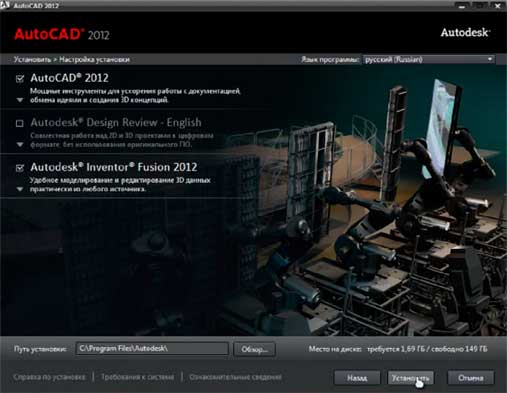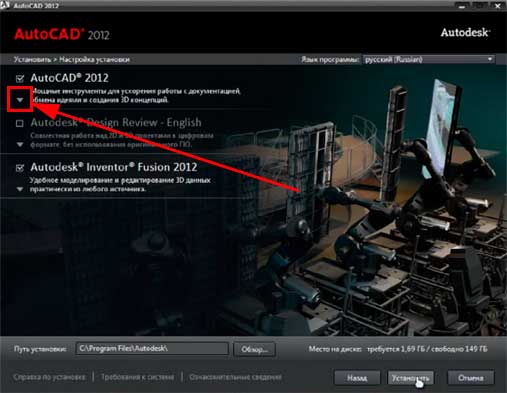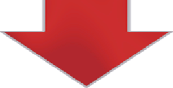Как установить Автокад
Установка AutoCAD, на примере версии AutoCAD 2012, детально разобран порядок установки и настройки в данной статье. Так же здесь, вы сможете скачать не только AutoCAD 2012, но и другие русскоязычные версии. Если вы хотите узнать о развитии данной программы, обновления функционала предыдущих версий, прочтите данную статью. Вы должны обладать правами локального администратора вашего персонального компьютера, для корректной установки программы autocad, об этом можно убедится перед входом в ОС. С гостевыми правами пользователя, установка не начнется. Так же autocad требует определенный системных ресурсов, проверьте соответствие требованиям. Если указанные требования совпадают, можно приступать к установке. Далее необходимо вставить установочный диск, после загрузки и открытия папки с файлами, сделать «даблклик» на файле setup.exe.
Требуется немного подождать загрузки инсталлятора, далее появится окно:
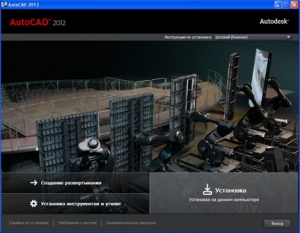
Видим кнопку «Установка» — нажимаем ее. Если у вас нет установленного Microsoft. Net Framework нужной версии, установщик AutoCAD 2012 предложит его установить, вот таким сообщением:
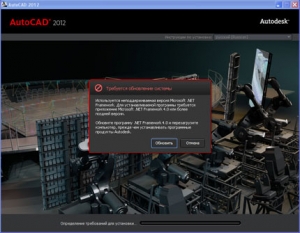
Просто нажмите кнопку «Обновить», что бы запустить процесс обновления или установки Net Framework.
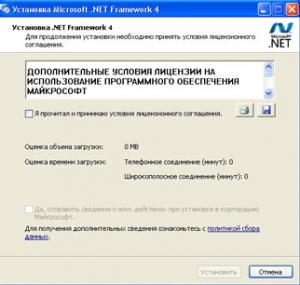
Без лицензионного соглашения, продолжение установки не возможно, необходимо установить «птичку» далее кнопку «Установить».
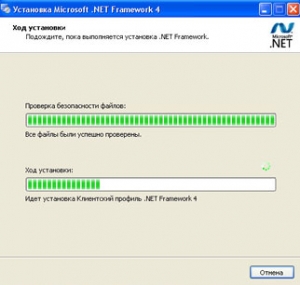
Идет обновление версии Net Framework.

При завершении установки, появится окно, что она завершена успешно, необходимо нажать «Готово».

Обязательное условие установки Net Framework, перезагрузка компьютера. Нажмите кнопку «Перезагрузить компьютер».
Когда ваш компьютер будет перезагружен, опять откройте папку с установочными файлами и запустите setup.exe, далее «Установить». Откроется окно, где необходимо согласится с условиями лицензионного соглашения, установить checkbox в положение «I Accept», нажать «Далее». Если на вашей системе, стояла нужная версия Microsoft. Net Framework, Вы бы попали в это окно сразу.
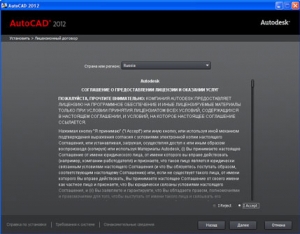
На коробке от установочного диска найдите «Serial number» и «Product Key», они потребуются Вам для следующего шага.
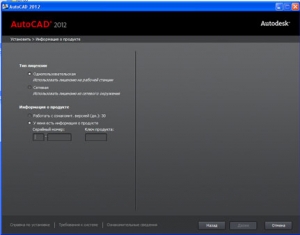
Введите данные с предыдущего шага, успешный ввод помечается зеленой «галочкой», нажмите «Далее».
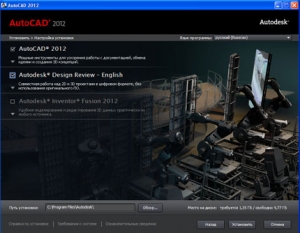
В следующем окне, есть возможность выбора нужных программ для установки. Выбираем основной AutoCAD 2012, и если потребуется дополнительное ПО. Есть возможность изменить путь инсталляции, настройки по умолчанию «C:Program FilesAutoDesk»
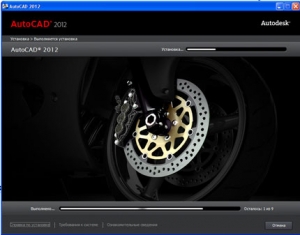
Процесс установки AutoCAD запущен.
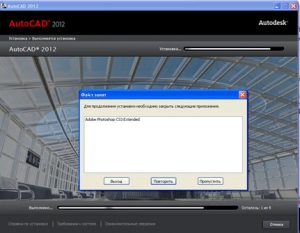
Рекомендовано, перед началом инсталляции всех видов ПО, autocad включительно, завершить работу всех программ. Это нужно, что бы предостеречь блокировку записи файлов. В некоторых случаях инсталлятор AutoCAD потребовал завершения процесса запущенным программной Adobe Photoshop. Если вы увидели данное сообщение, закройте требуемые приложения и нажмите «Продолжить». Установка пойдет далее.
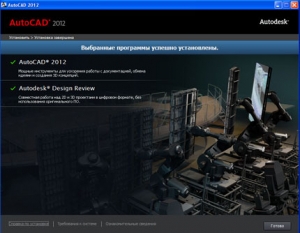
Итоговое окно, которое сообщает, что «Окончание установки выполнено успешно!» означает что, установка AutoCAD завершена. Следующее действие, нажать кнопку «Готово».
Через пункт меню «Пуск – Все программы» запустите AutoCAD 2012 или с ярлыка на рабочем столе. При первом запуске программы появляется окно:
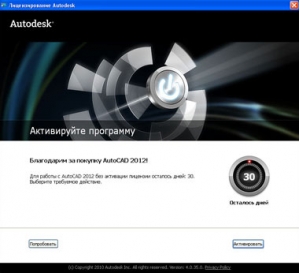
Что бы не проводить активацию программы, вы можете использовать пробный период в течении 30 дней, для этого необходимо нажать «Попробовать». Но по истечению пробного периода, программу все равно нужно активировать, по этому проще это сделать сразу, простым нажатием на кнопку «Активировать».
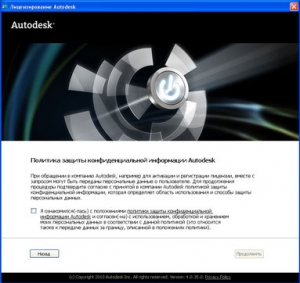
Autodesk предложит согласиться с политикой конфиденциальности, вам обязательно необходимо с ним ознакомится и если вас все устраивает, установить «галочку» напротив пункта и нажать «Продолжить».
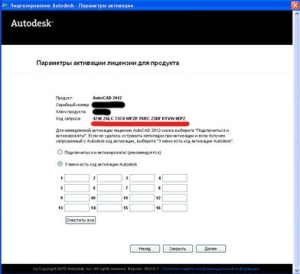
В этом окне будет отображаться ваш «Serial number» и «Product Key», а так же наименование и версия продукта активации. Код запроса, нужно выделить как важную информацию. Она вам потребуется для передачи поставщикам AutoCAD 2012. Это можно сделать несколькими способами, один из них, передача посредством электронной почты. В ответном письме вы получите код активации AutoCAD 2012. В Пункте «У меня имеется ключ активации» ввести полученный ключ. Проверить соответствие ключа, и если нет ошибок, нажать «Далее», если все успешно, появится окно:
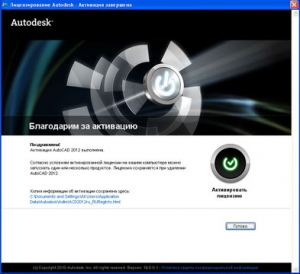
Продукт AutoCAD 2012 успешно активирован, теперь работа программы не ограничена оп времени. Нажимаем «Готово», выполняется загрузка, и мы переходим в пользовательский интерфейс программы, как его настроить можно узнать здесь. После этого, вы можете приступать к исполнению чертежей:
Как установить autocad 2012 на windows 7
Установка AutoCAD 2012.
Установка AutoCAD 2012 проста и ничем не отличается от установки других программ. Вначале появится приветственное окно Мастера установки (см. рис. В.1.)В нем нужно выбрать Установка.
Все запросы (на ввод информации о пользователе, подтверждение лицензионного соглашения и т.п.) вы наверняка уже не раз видели. Сначала нужно будет согласиться с условиями лицензионного договора — установить переключатель в положение I Accept и нажать Далее (рис. В.2).
Затем нужно будет ввести лицензионный ключ (если есть) или выбрать возможность 30-дневного бесплатного использования программы (рис. В.З).
На следующем этапе вам нужно будет указать, что именно должно быть установлено (рис. В.4). Понятно, что обязательно галочка должна стоять напротив AutoCAD 2012. Дополнительно вам предлагается установить Autodesk Design Review — программу для просмотра и рецензирования DWF-файлов, а также загадочное приложение Autodesk Inventor Fusion. Сначала разберемся с Autodesk Design Review. Это небольшое приложение служит для просмотра моделей, чертежей и проч., сохраненных в открытом формате DWF. В отличие от формата чертежей AutoCAD — формата DWG — этот формат является открытым, то есть может встраиваться в различные приложения и программы любых разработчиков. То есть для просмотра DWF-файла совсем не обязательно устанавливать платный AutoCAD, можно обойтись бесплатной программкой типа Autodesk Design Review. Правда, чтобы сохранить чертеж в этом формате в AutoCAD придется специально провести процедуру экспорта. В формат DWF можно сохранять их большого количества программ (3ds MAX, Inventor и т.д.). Именно поэтому данный формат используется для обмена данными между различными программами. Но если у вас уже будет установлен AutoCAD, то особого смысла в Autodesk Design Review наверное нет.
Наоборот обстоит дело с Autodesk Inventor Fusion. Этот дополнительный пакет мы настоятельно рекомендуем к установке. Данная новинка наделяет AutoCAD 2012 дополнительными возможностями по созданию и редактированию З D -моделей. В этом смысле AutoCAD становится все больше похожим на Autodesk Inventor (не менее популярное детище компании Autodesk, целиком основанное на З D -разработке).
Итак, установите необходимые галочки. В принципе можно спокойно нажимать кнопку Установка. Однако рекомендуется покопаться в установочных настройках AutoCAD 2012, для чего требуется нажать на небольшую, направленную вниз стрелочку под названием AutoCAD 2012.
В результате вы получите доступ к дополнительным параметрам настройки. Первое, что вам будет предложено указать, — это тип установки: Типовая или Выборочная (рис. В.5). Также будет предложено установить дополнительный набор инструментов Express Tools. Когда-то они были отдельным платным сторонним приложением, но так полюбились пользователям, что разработчики посчитали просто необходимым выкупить права на этот пакет инструментов и предлагать его в составе AutoCAD. Рекомендуем их установить.
Если указать Выборочную установку, то появится список модулей, предполагаемых к установке. Чтобы выбрать нужное и отключить ненужное надо в этом всем разбираться. По умолчанию установлена оптимальный набор, поэтому ничего здесь трогать не надо, не обладая специальными знаниями, (рис. В.6).
Нажмите Установить и установка программного комплекса AutoCAD будет произведена (рис. В.7). По окончании будет выдано соответствующее сообщение (рис. В.8).
В ходе установки вам может быть выдано сообщение с требованием закрыть какую-либо программу. Выполните данное требование, иначе установка AutoCAD будет прервана. По завершению установки вы должны зарегистрировать свою программу. В противном случае через 30 дней она перестанет функционировать.
В AutoCAD 2012 при первом после установки запуске отображается диалоговое окно, в котором вам будет предложена поучаствовать в программе по улучшению программы AutoCAD (в случае возникновения сбоев от вас автоматически будут отсылаться данные производителю, вы будете отвечать на вопросы и проч.). Все это является делом добровольным и если от этого всего отказаться, то ничего вам за это не будет (что мы и рекомендуем сделать) — см. рис. В. 10.
Кроме того, при запуске AutoCAD 2012 автоматически появляется окно Autodesk Exchange (см. рис. В.11). Данное окно уже в самом начале работы предлагает доступ к различным справочным и обучающим материалам, включая видеоуроки. Выбрать требуемое вы можете непосредственно в окне. Однако надо иметь в виду, что некоторые материалы (те же видеоуроки) будут подгружаться из Интернета. Соответственно, необходим будет доступ в Интернет.
Вы можете избавиться от появления окна Экран приветствия при загрузке AutoCAD. Для этого внизу этого окна снимите флажок Показывать это диалоговое окно при запуске (Show this window at start up).
А Вы записались на
Обучающие видеоуроки по AutoCAD ?
Прямо Сейчас Подпишитесь На Рассылку!
И Получайте Бесплатные
Обучающие Видео Уроки
По AutoCAD На Ваш E-mail!
Просто Введите Ваши Данные В Форму!
После подписки на рассылку, к Вам на почту придёт письмо, в котором нужно кликнуть на ссылку и активировать рассылку.
Как активировать рассылку?
Если вы не знаете как правильно активировать рассылку, пройдите по этой ссылке . Там Вы найдёте подробную инструкцию.
P.S. Уважаемый подписчик, если Вы хотите:
о чём-то меня спросить или дать полезный совет;
предложить урок или интересную статью по теме Autocad ;
прислать ваш отзыв или комментарий по видеоурокам;
или просто поделиться своим опытом в работе Autocad ,
То Вы всегда можете:
написать мне письмо на E-mail : autocad-profi@yandex.ru
или оставить Ваше сообщение в «гостевой книге»
Итак, Уважаемый подписчик, жду вас на страницах моего сайта autocad-profi.ru .
Желаю вам удачи и успешного изучения программы AutoCAD !
Видеокурс по Revit
Архитектурно — строительное проектирование в программе Revit.
AutoCAD обучение
Подпишитесь на бесплатную рассылку : « Эффективная работа в AutoCAD» .
Пройти курсы обучения Autocad теперь доступно и легко каждому!
Если этот ресурс Вам чем-то помог, то Вы тоже можете помочь молодому сайту. Положите денюжку в Хрюшу копилку на его поддержку и развитие.
http://www.autocad-profi.ru | Copyright © 2010 ИП Лапин Дмитрий Михайлович . | ОГРНИП 310774615100942 | Все права защищены.
Бесплатные Видеоуроки по AutoCAD
| X |