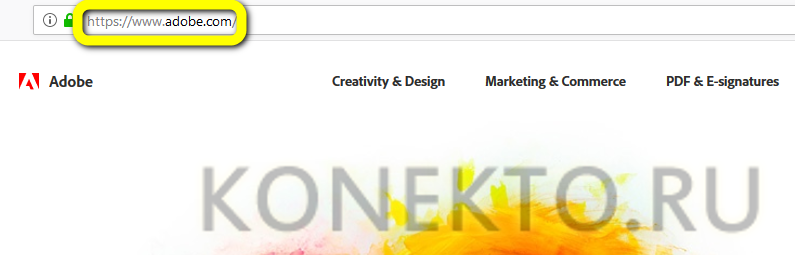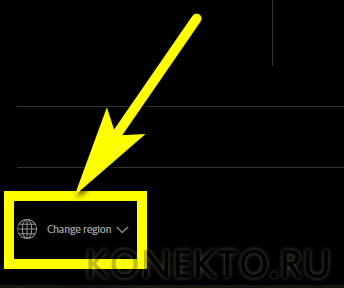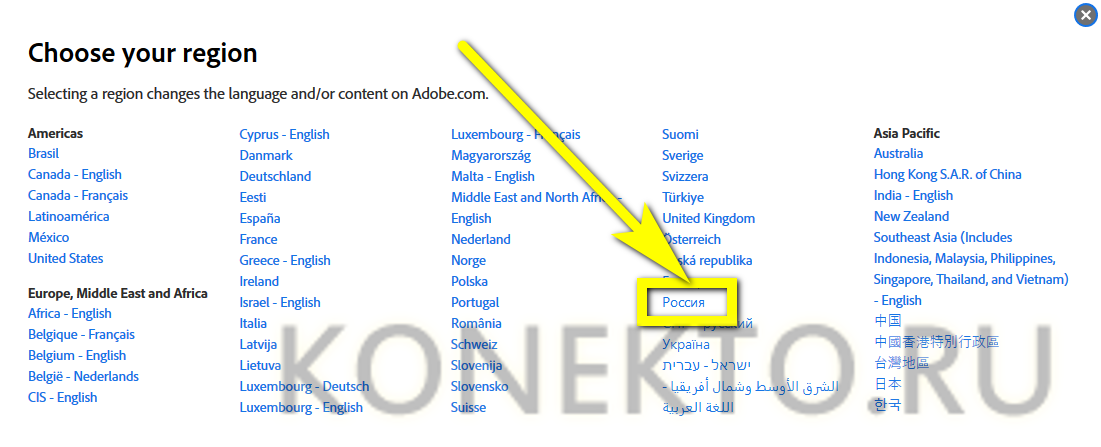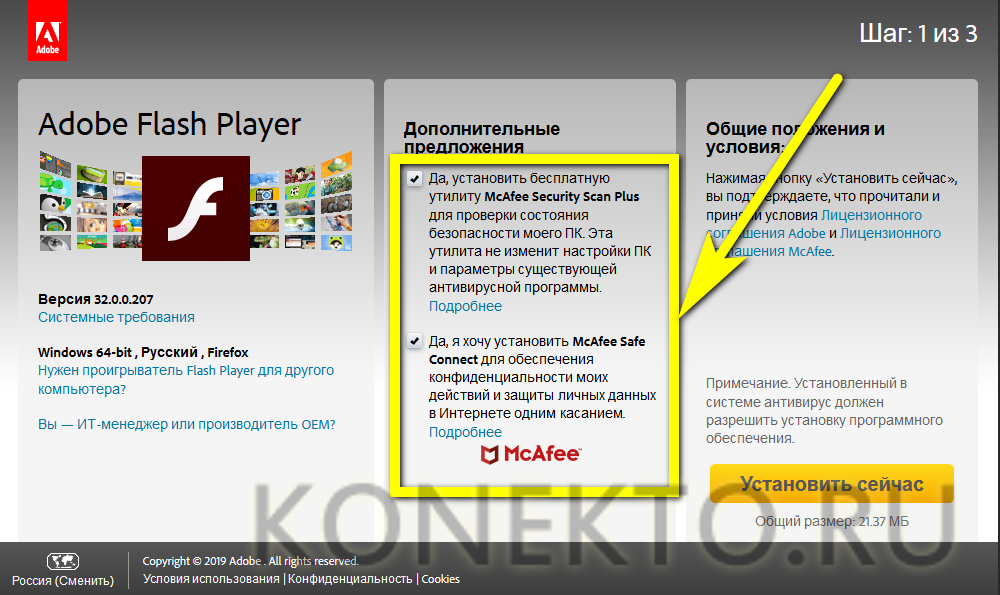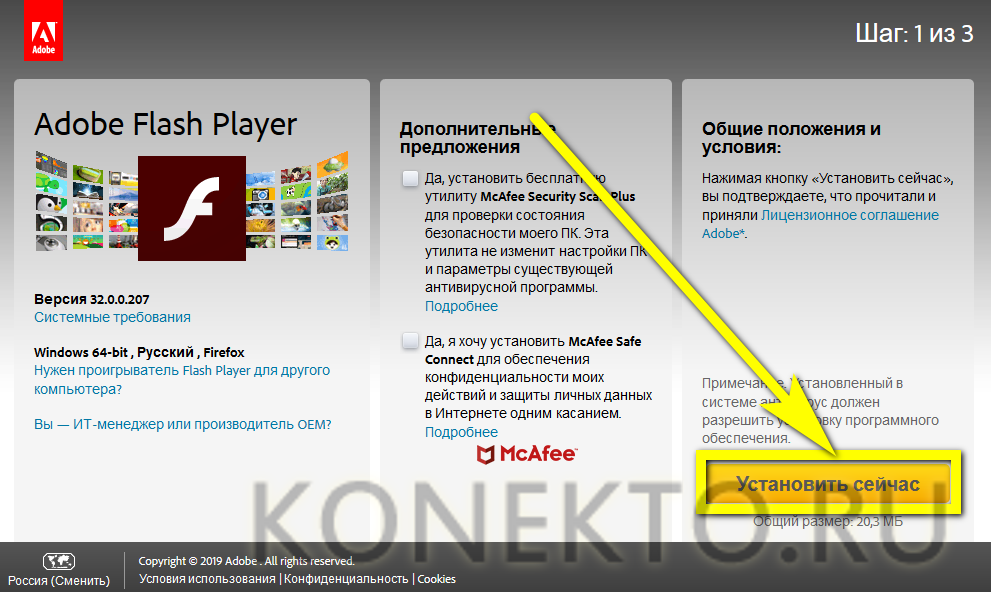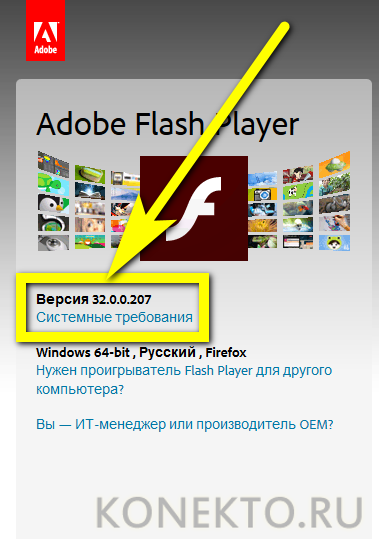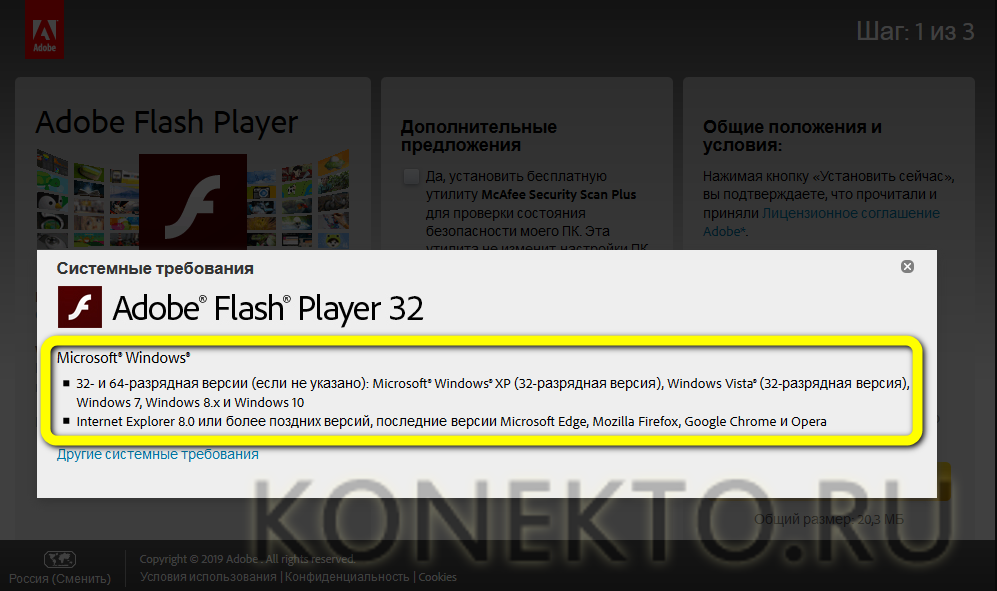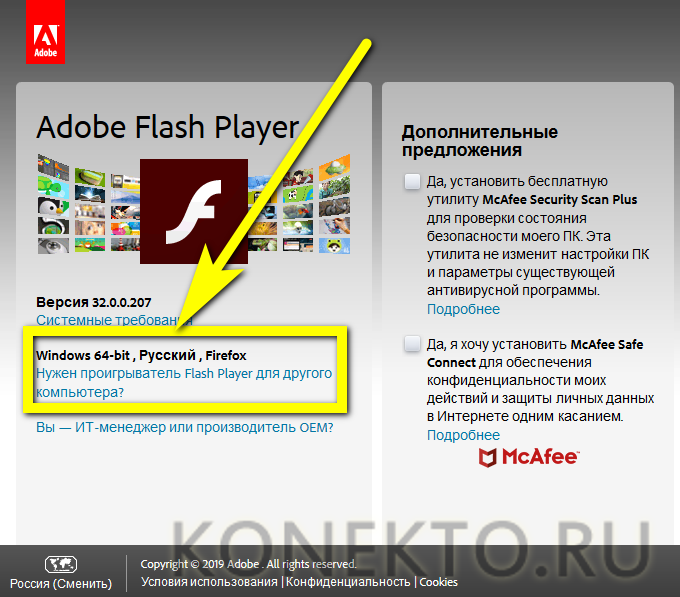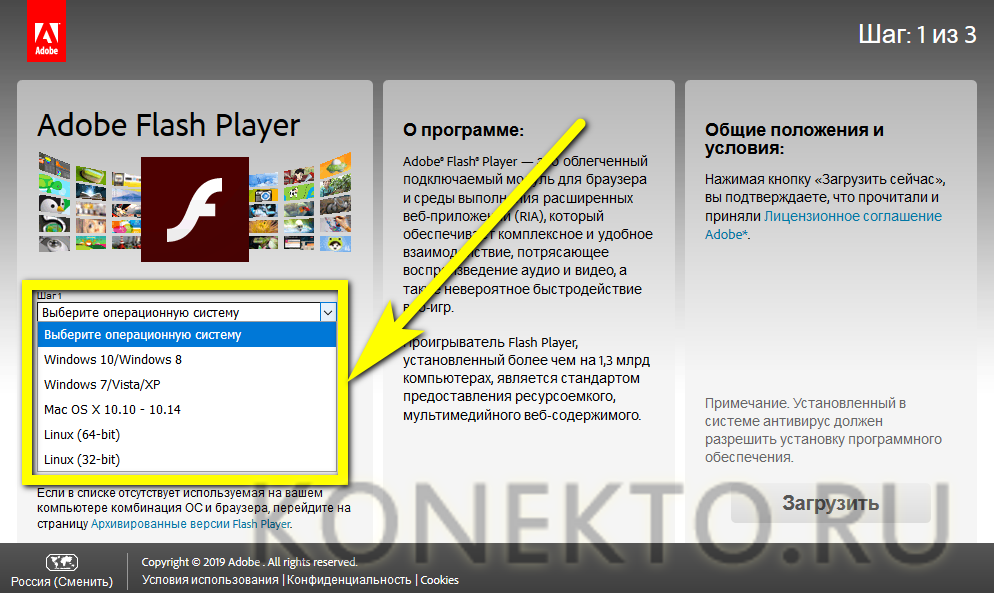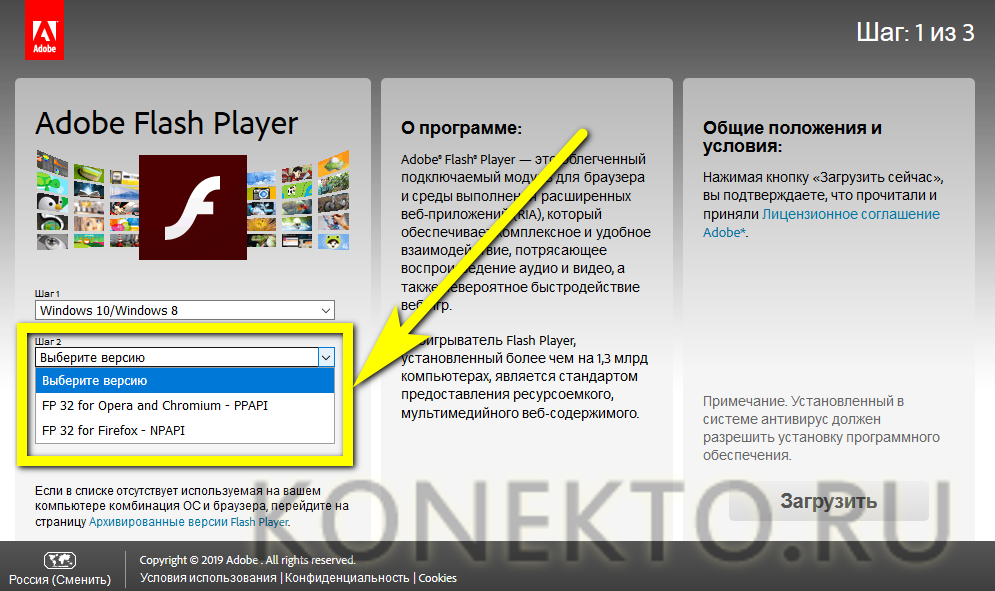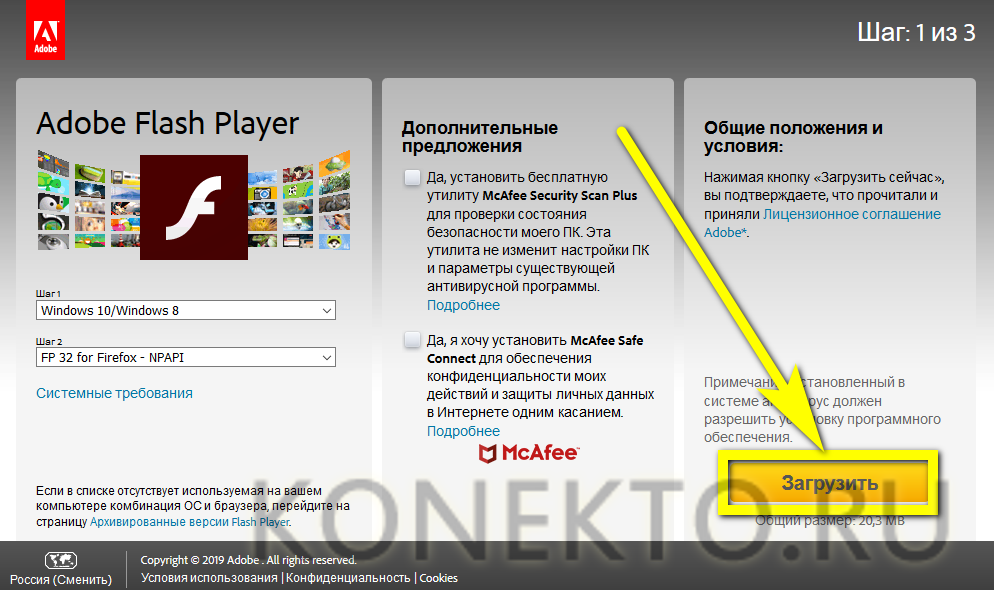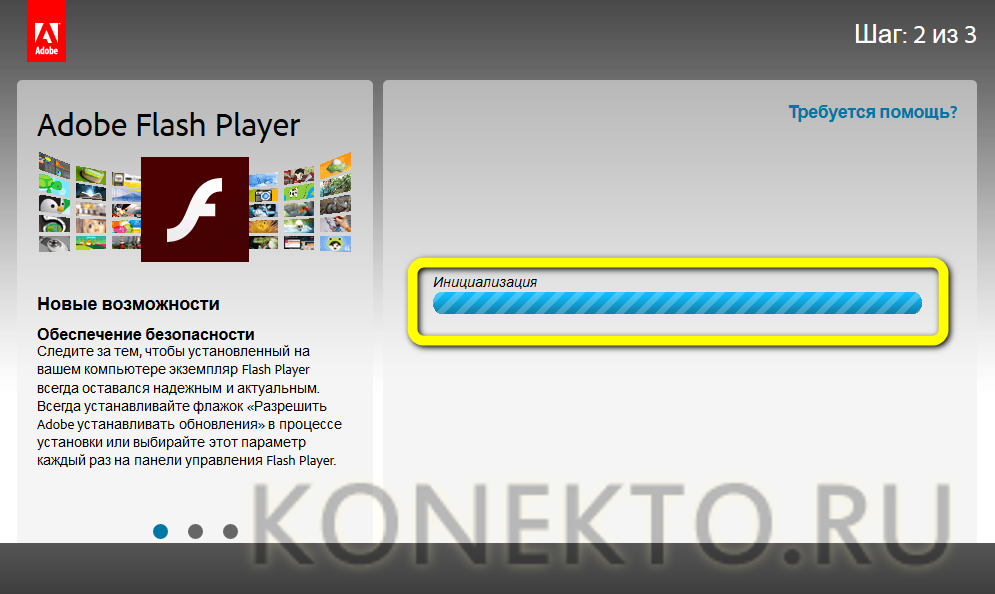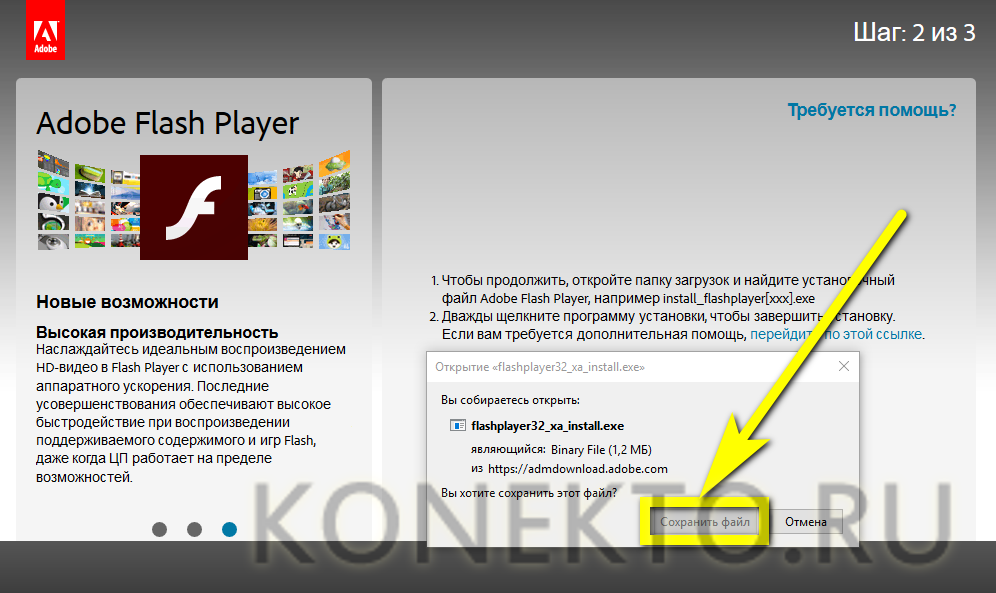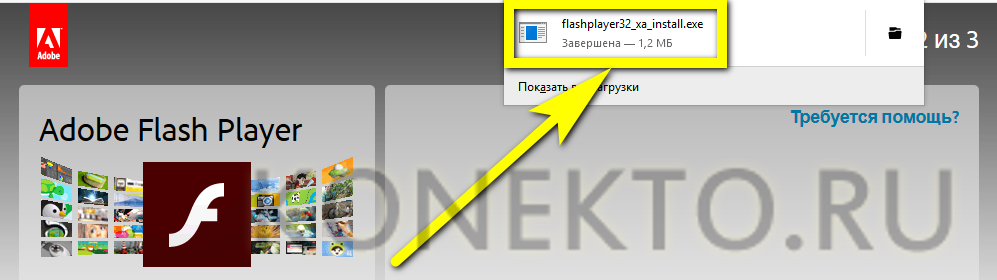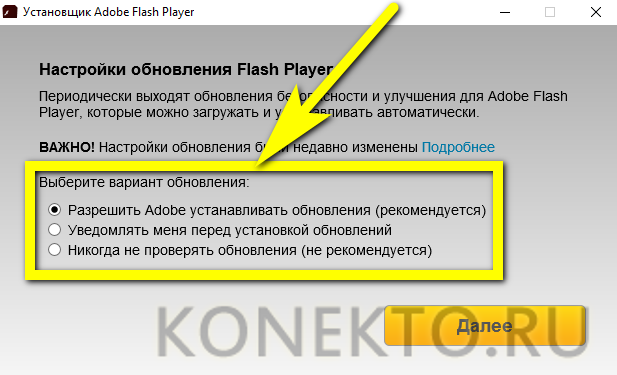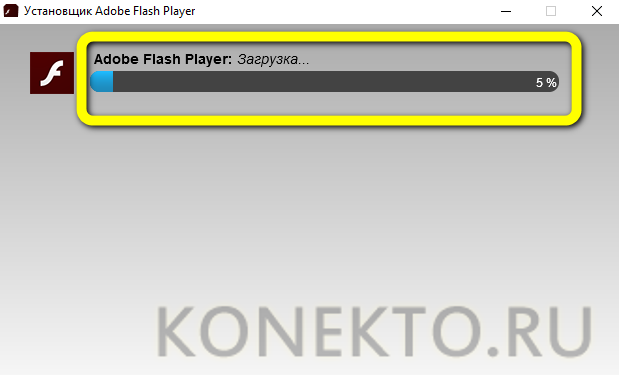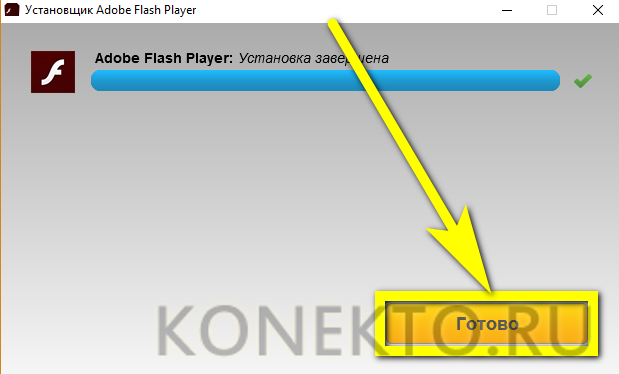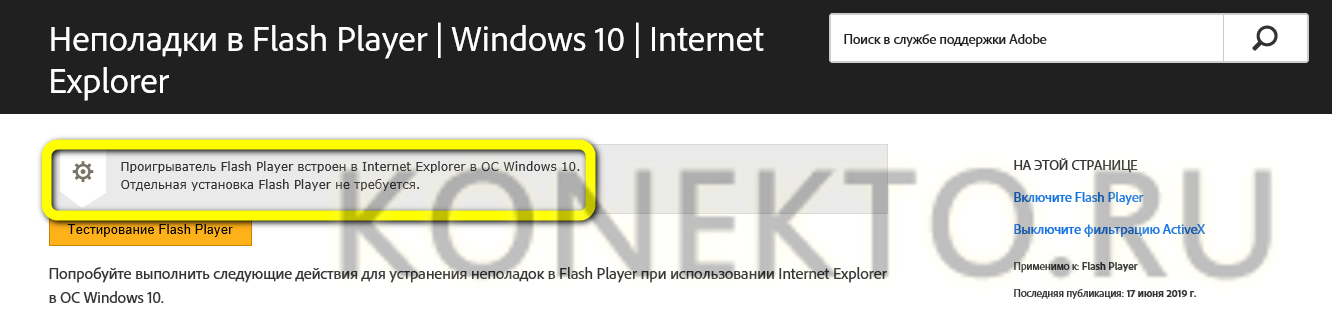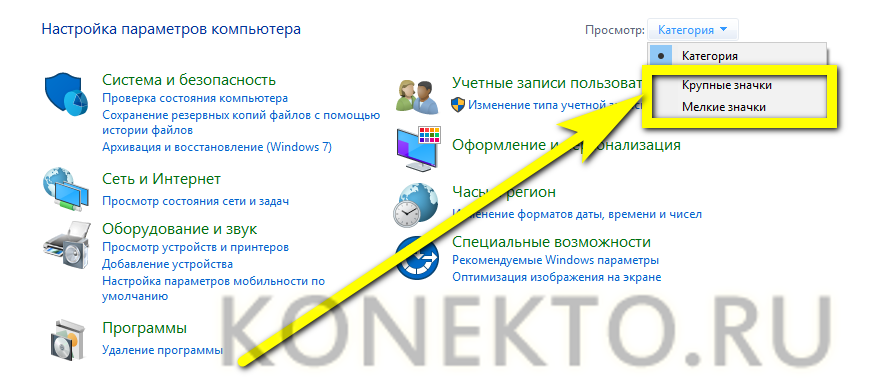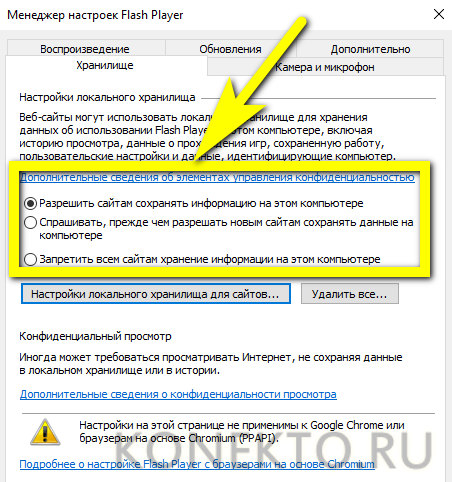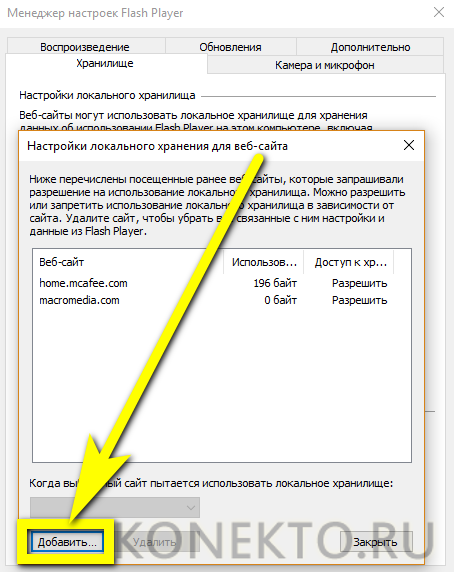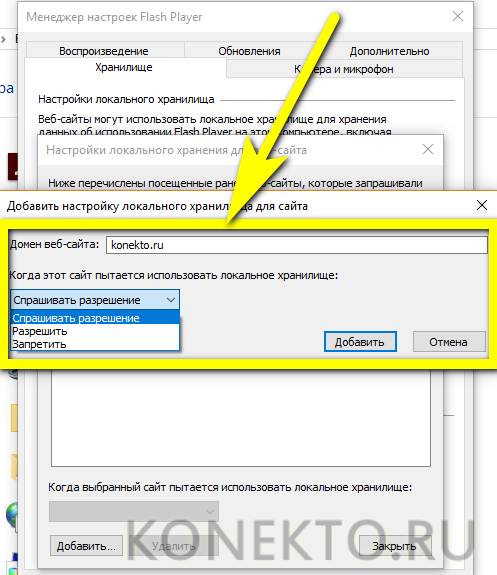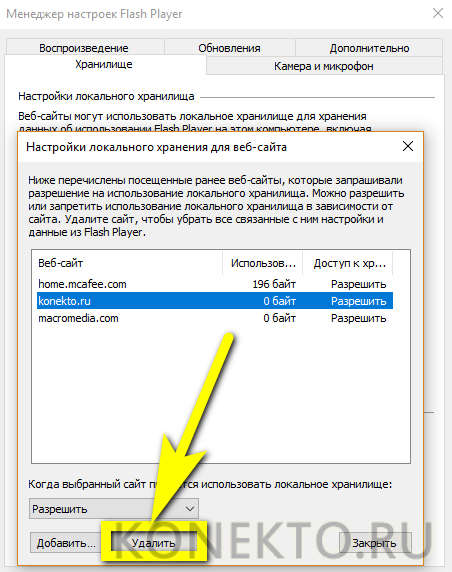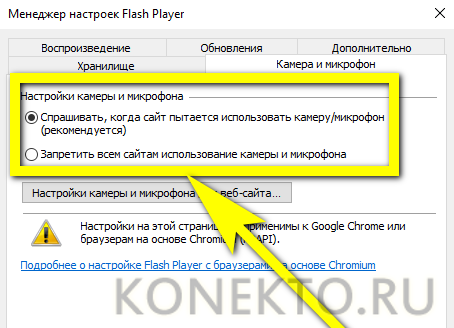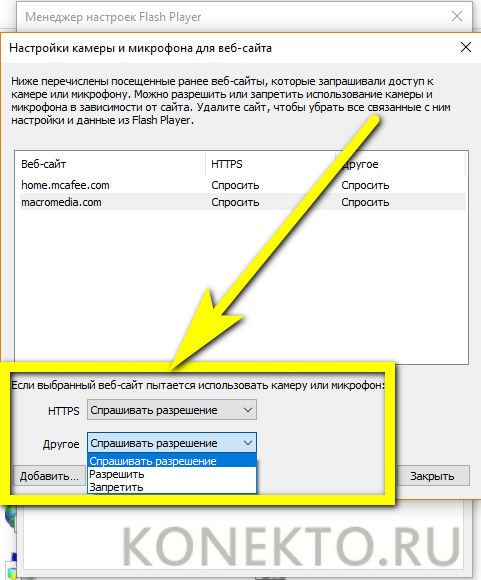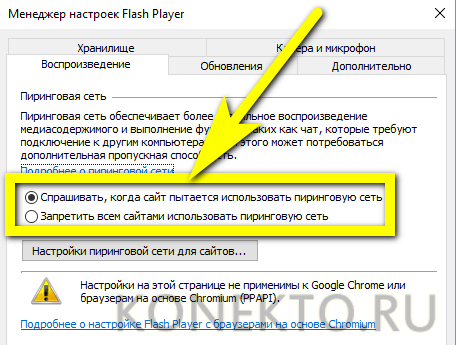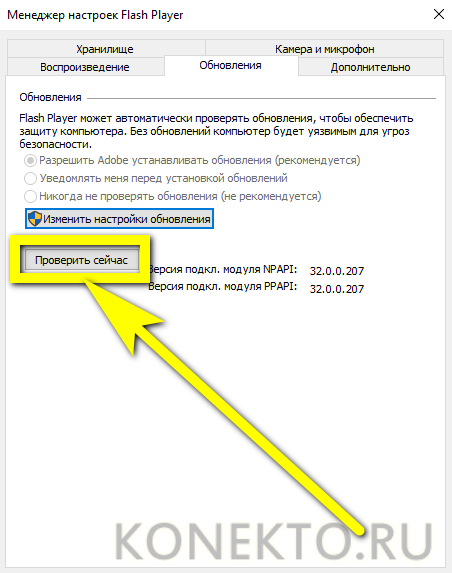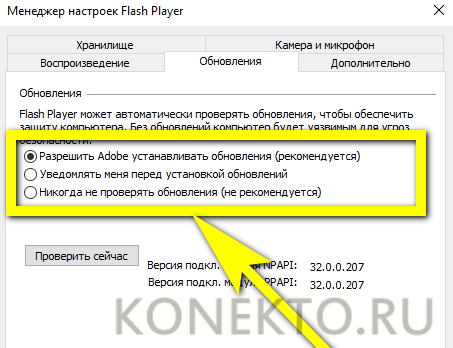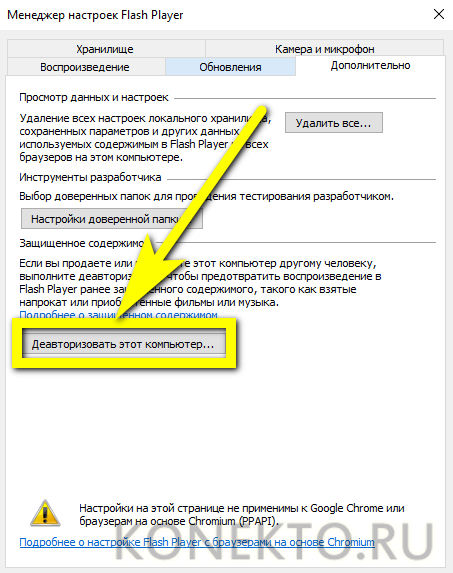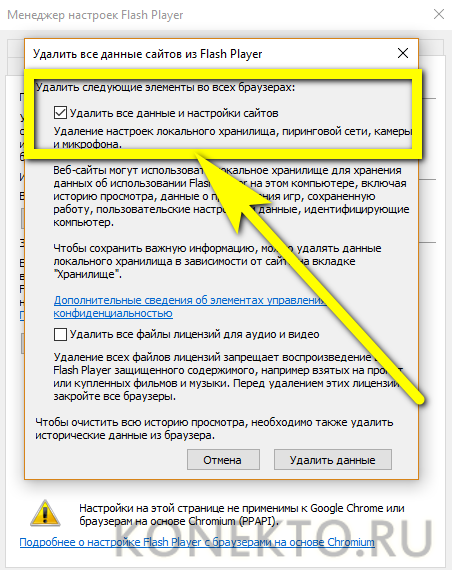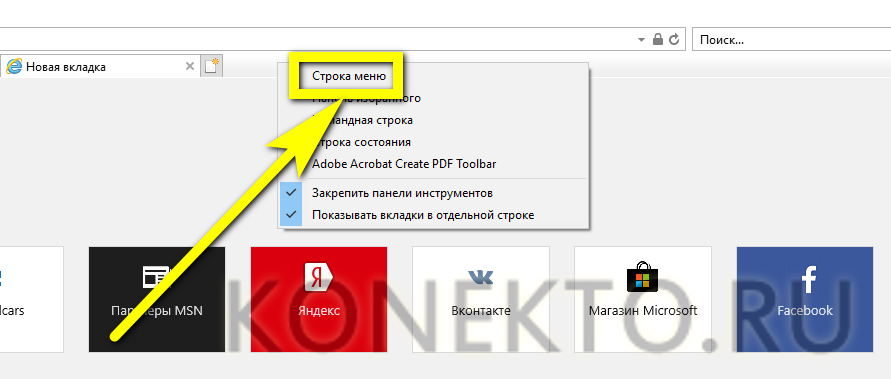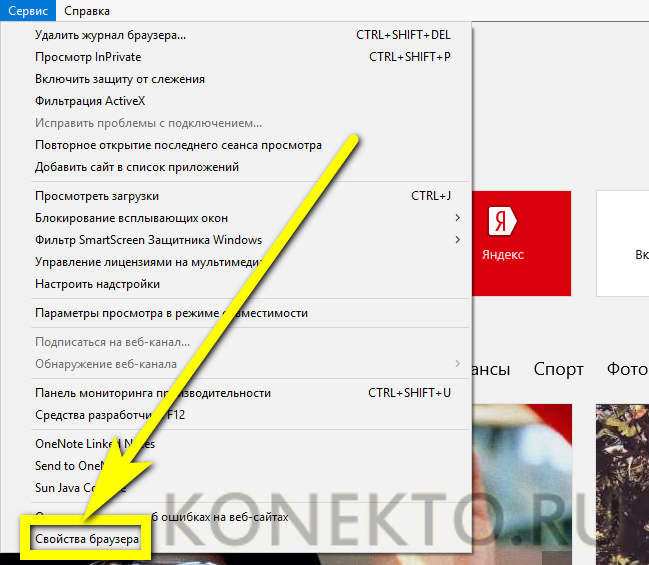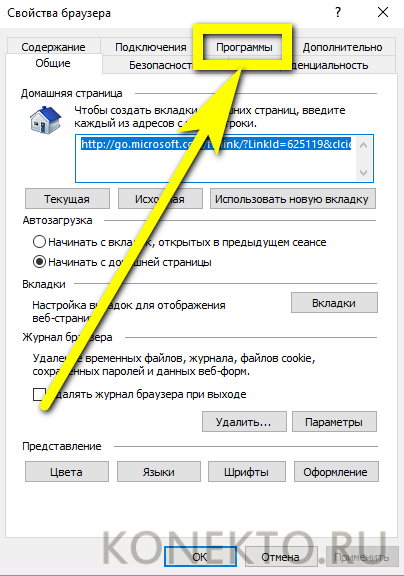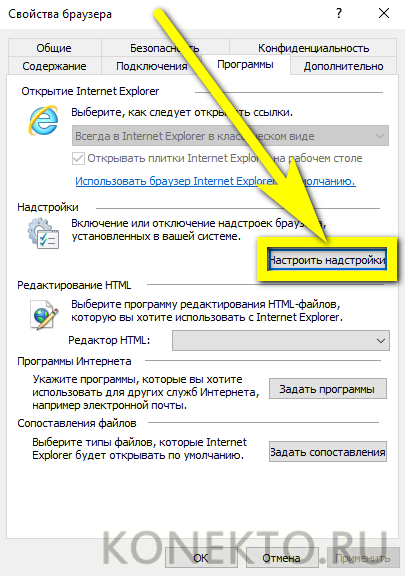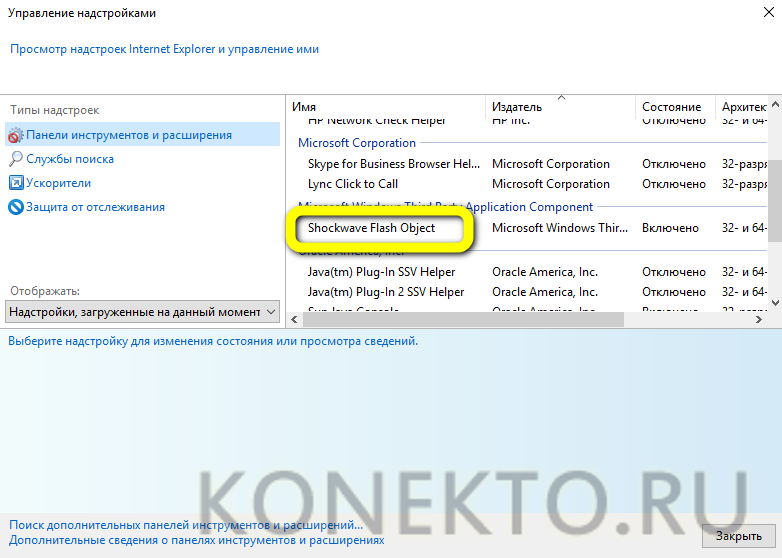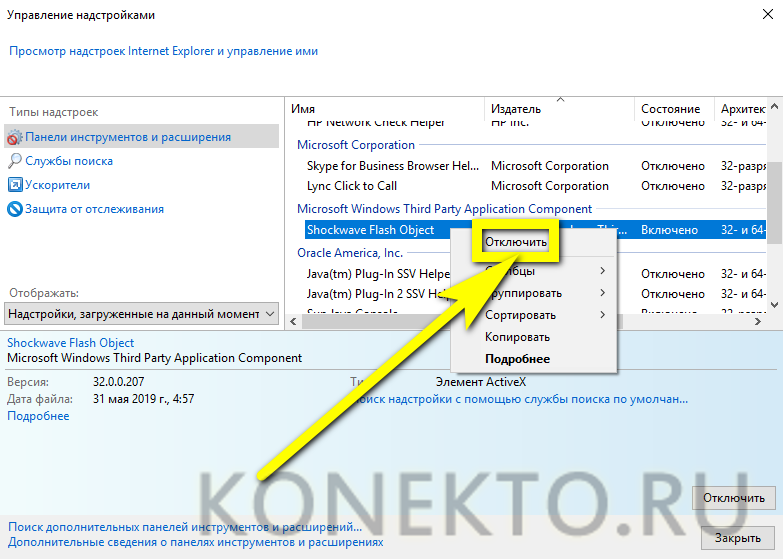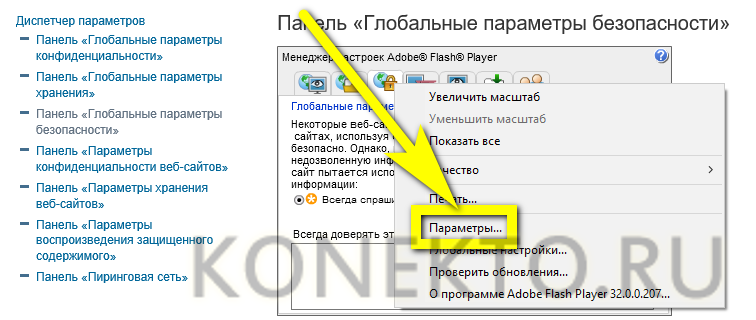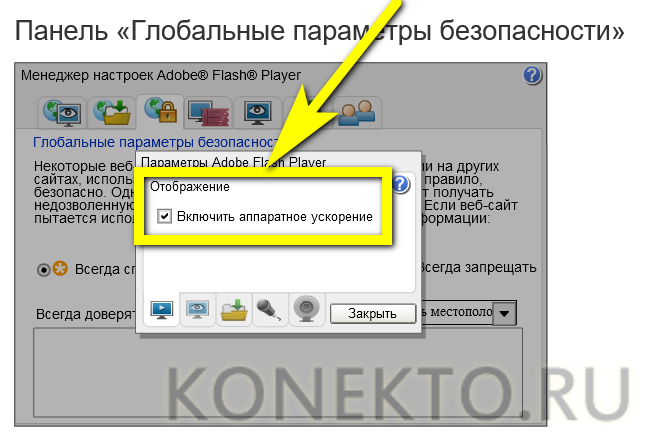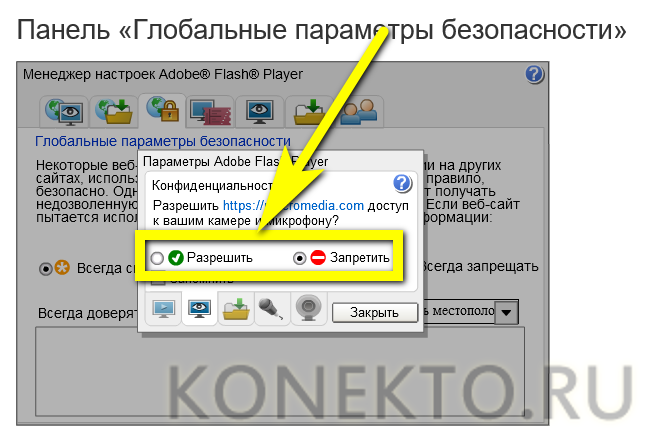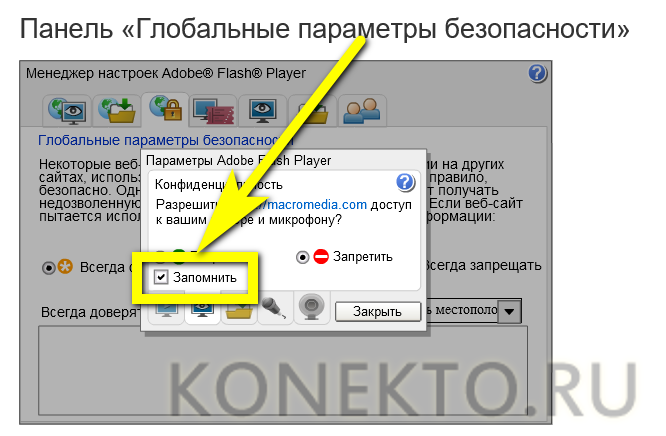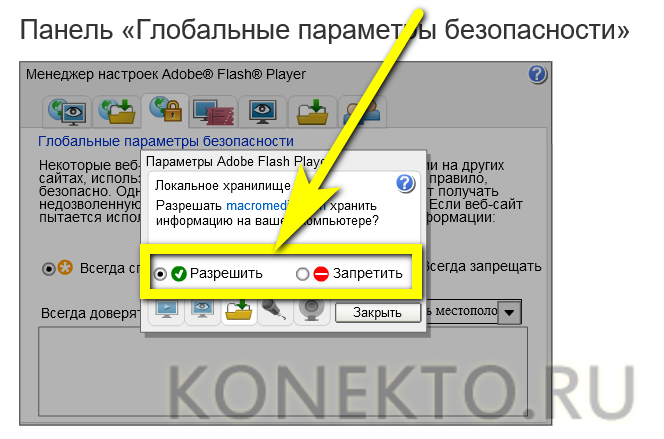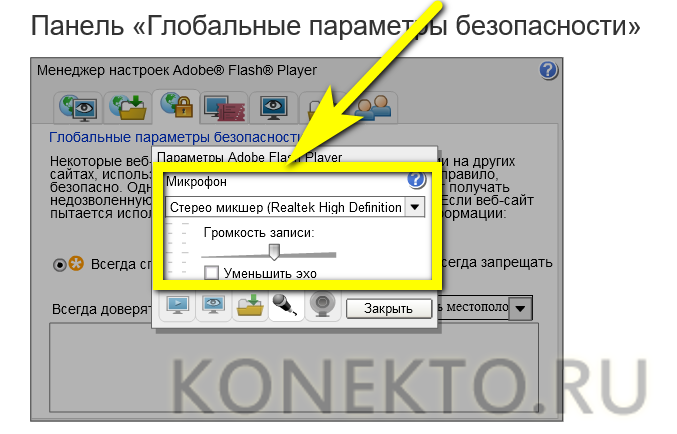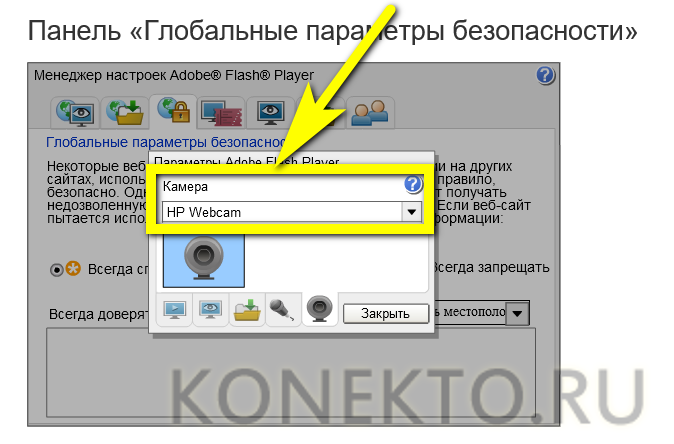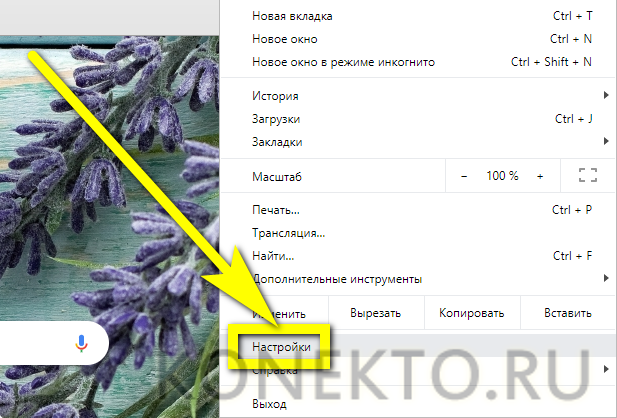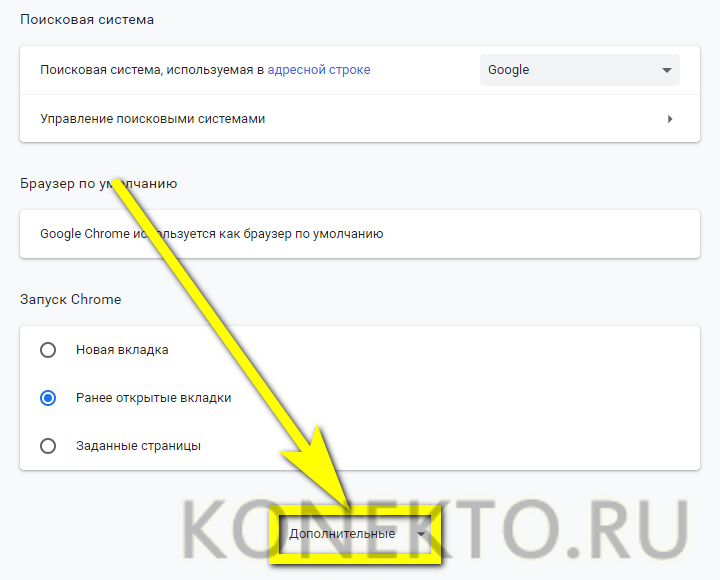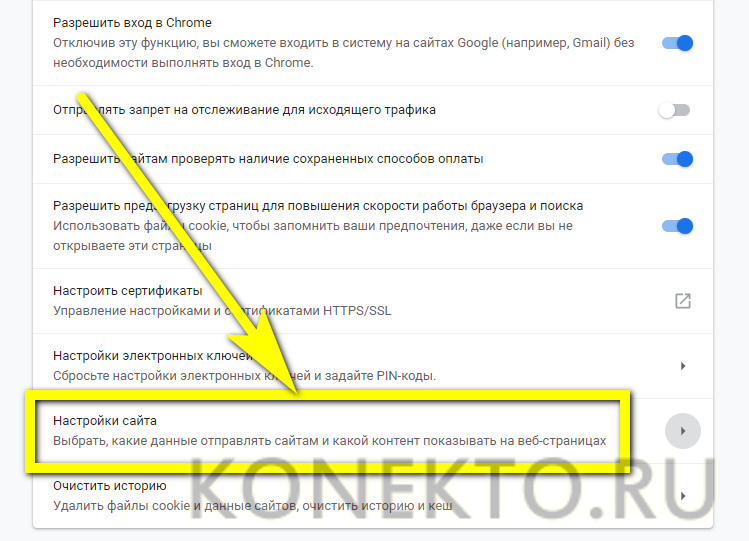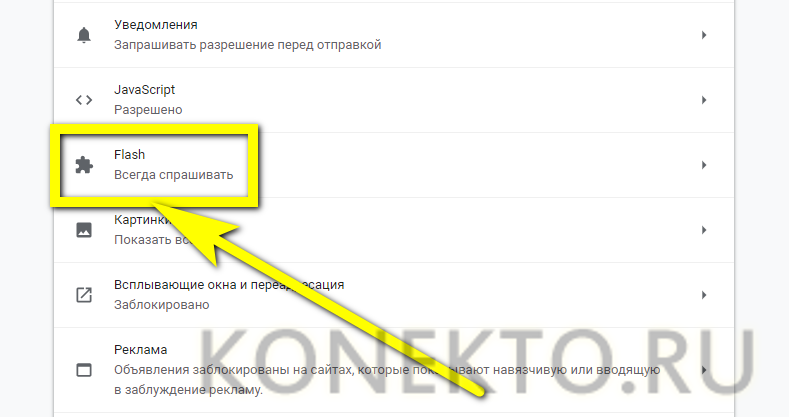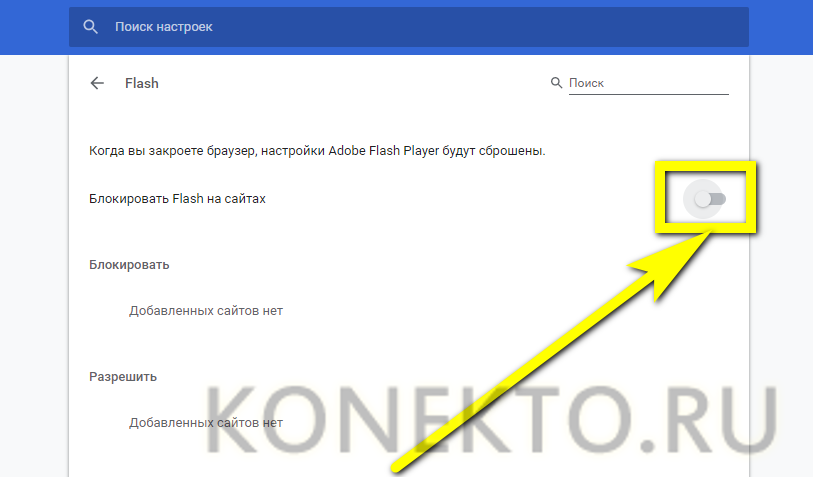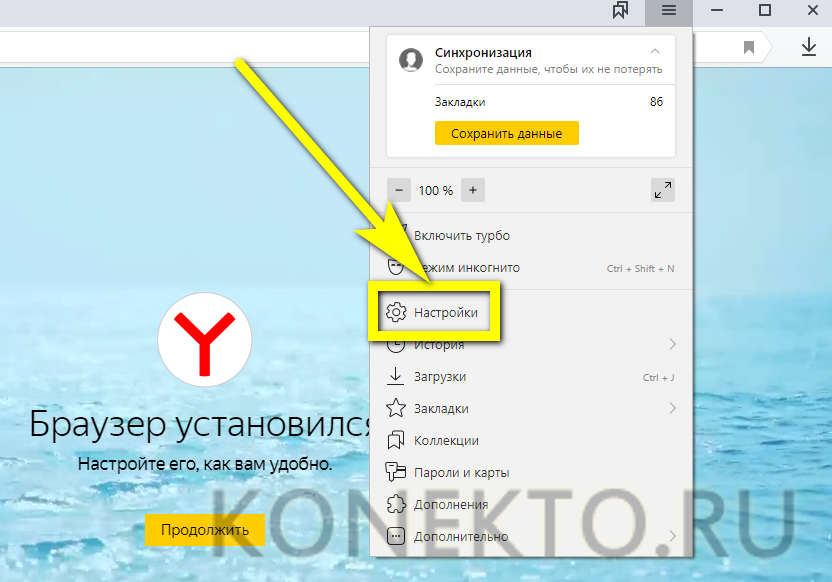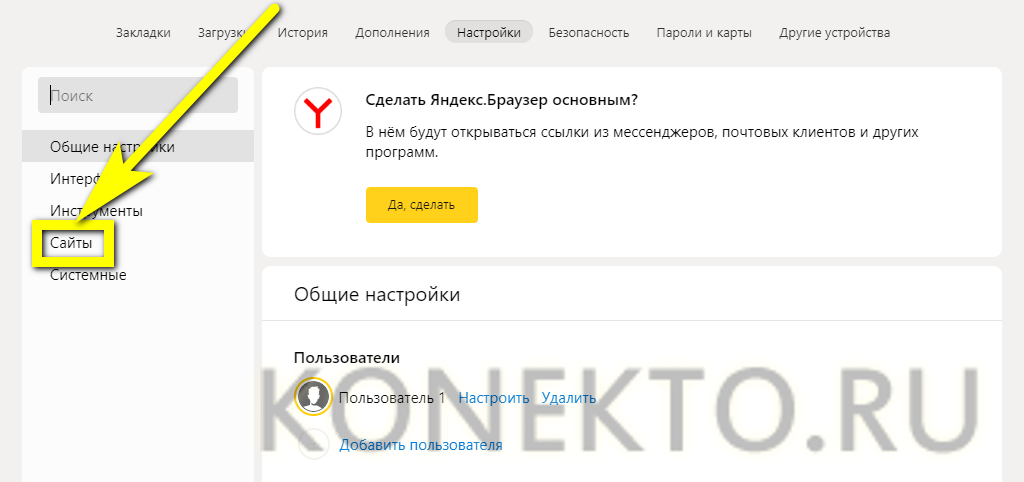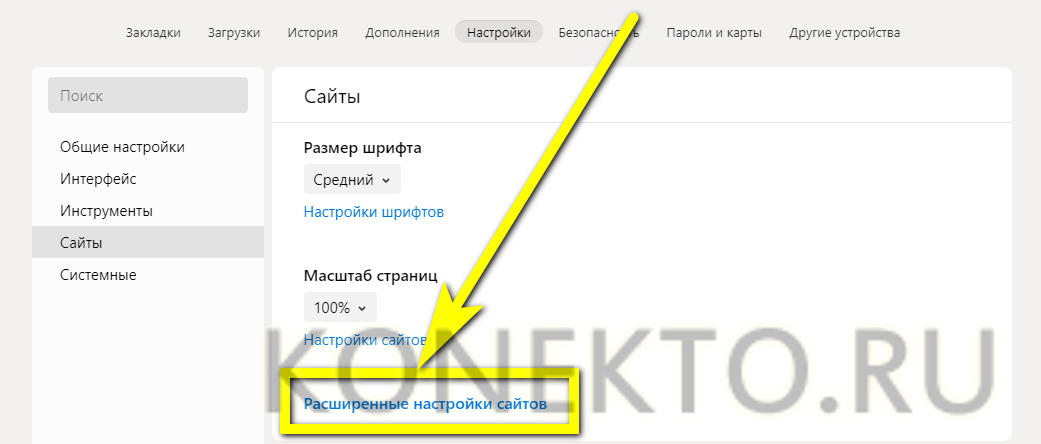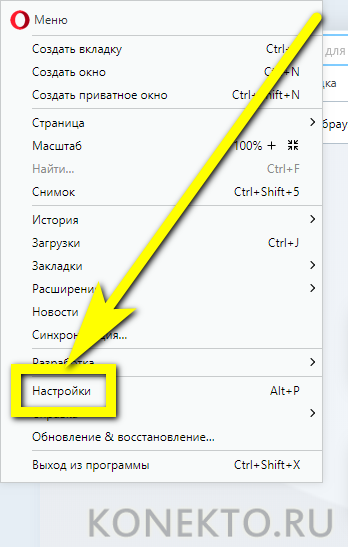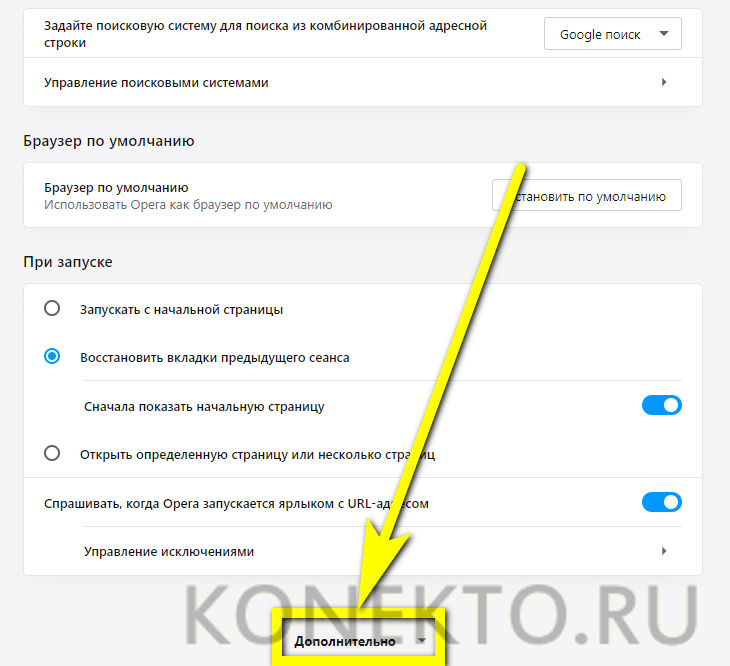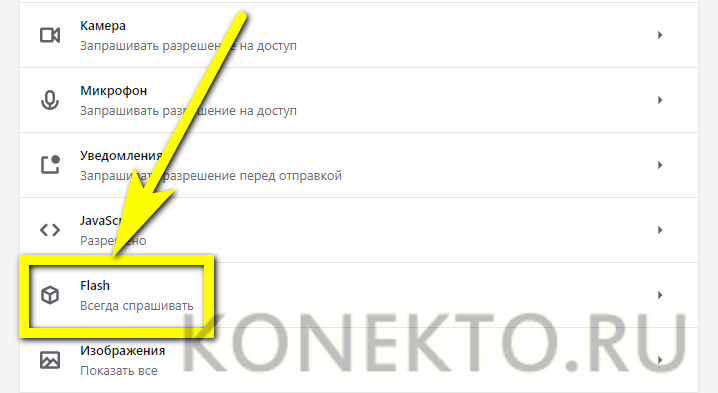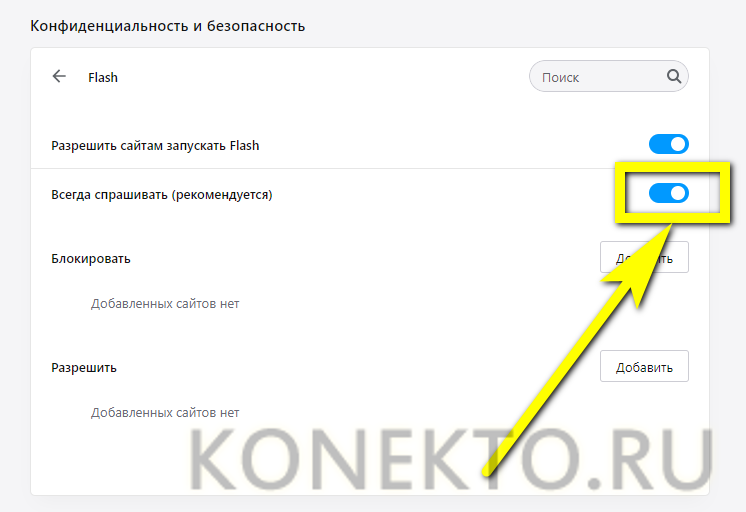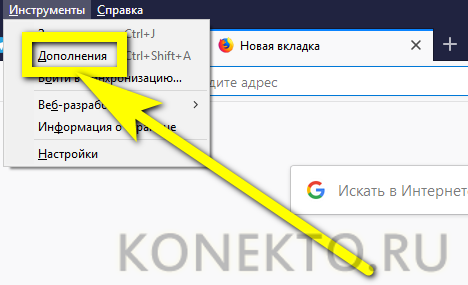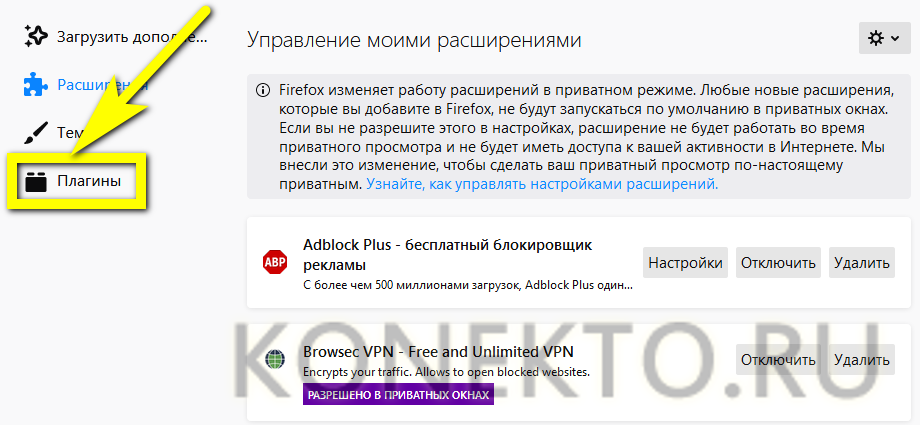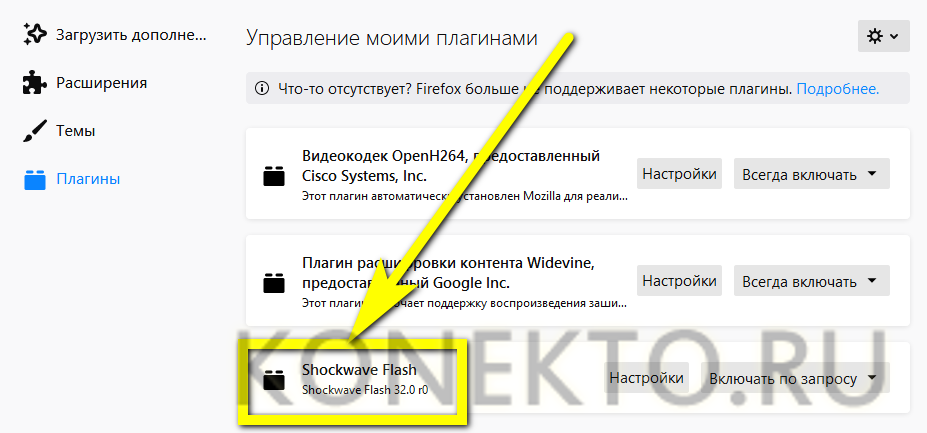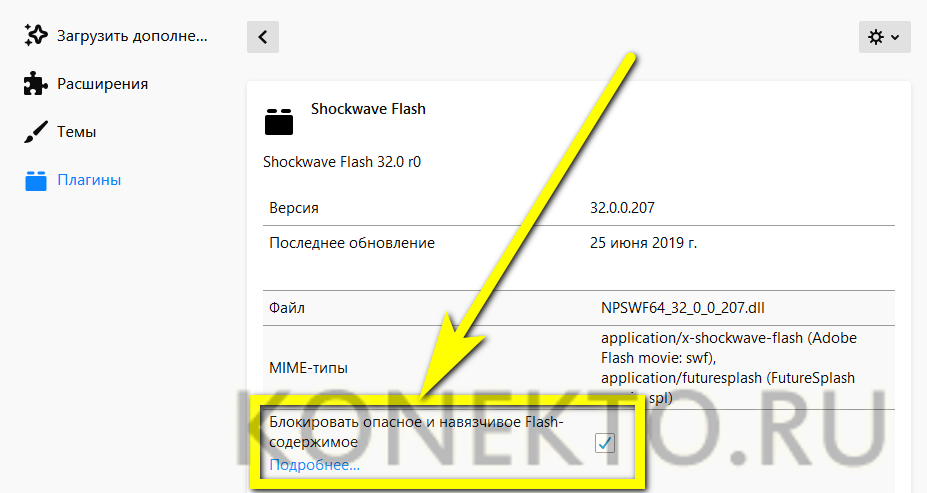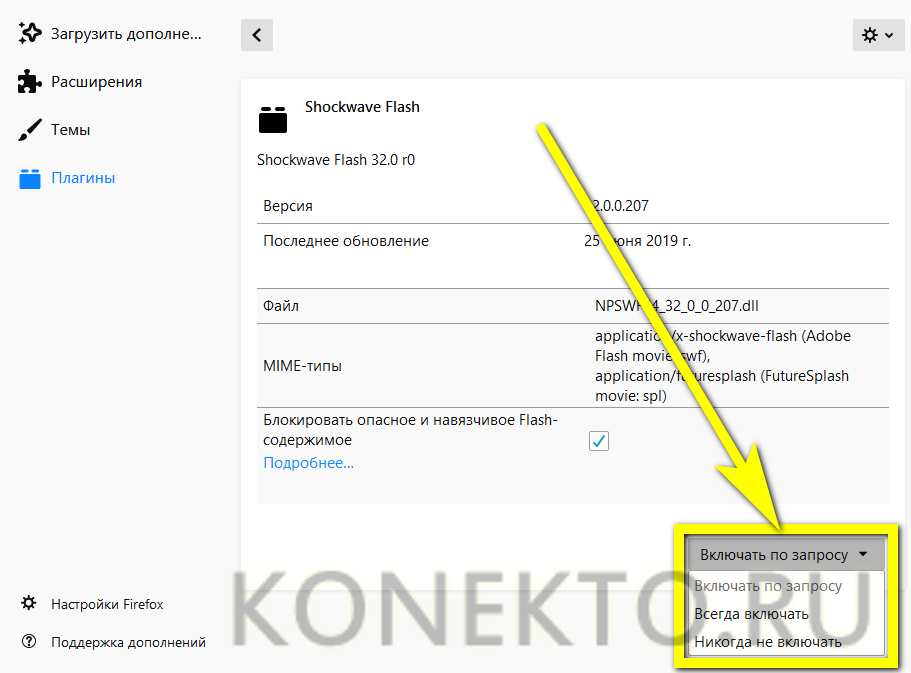Как установить Adobe Flash Player
Flash Player – специальное программное обеспечение позволяющее использовать и запускать приложения разработанные на основе технологии Adobe Flash. С помощью платформы создаются интерактивные презентации, анимационные фильмы и программное обеспечение. Большое количество онлайн плееров для воспроизведения видео, браузерные игры — работают с помощью Флэш. Поэтому пользователи очень часто испытывают проблемы с работой в интернете из-за отсутствия этого компонента. В материале расскажем, как установить Adobe Flash Player и заметим настроить его работу.
Инструкция по установке
Скачанный не из официального источника Флэш Плеер становится одной из самых распространенных причин заражения компьютера вредоносным кодом. Злоумышленники маскируют фрагмент сайт под неработающий интерактивный элемент, после чего отображается сообщение, что на компьютере не установлен Flash Player и прилагают ссылку на скачивание инсталлятора. В этот момент пользователь не подозревает ничего плохого и добровольно начинает установку вируса к себе на компьютер.
| Рекомендуем! InstallPack | Стандартный установщик | Официальный дистрибутив Adobe Flash Player | Тихая установка без диалоговых окон | Рекомендации по установке необходимых программ | Пакетная установка нескольких программ |
|---|
kak-ustanovit.rf рекомендует InstallPack, с его помощью вы сможете быстро установить программы на компьютер, подробнее на сайте.
Чтобы избежать подобных ситуаций, стоит загружать программное обеспечение только с официального сайта или с проверенного источника. Программу можно скачать и по ссылке ниже.
Также можно перейти по ссылке https://get.adobe.com/ru/flashplayer/otherversions/ — это официальный сайт продукта, через который происходит онлайн загрузка. В выпадающем меню выбираем операционную систему и браузер для которого будет устанавливаться плагин. В графе с браузерами будет доступно 2 варианта: “For Opera and Chromium” и “For Firefox”. Такой выбор обусловлен разными движками, на основе которых работают веб-обозреватели. В инструкции рассмотрим, как установить технологию Флеш Плеер на компьютер с Яндекс Браузером.
Был выбран вариант 1 вариант с движком Chromium, именно на нем работает Yandex Browser. После выбора второго шага, появится раздел «Дополнительные предложения». В нем разработчики предлагают установить приложения от партнеров. В данном случае предложено установить антивирус McAfee. Если на компьютере уже установлен антивирус, лучше снять галочки, так как несколько защитных программ, начнут конфликтовать между собой. Кликаем на кнопку «Загрузить».
Начнется инициализация файлов и подготовка к загрузке инсталлятора. В течение нескольких секунд начнется автоматическая загрузка установочного файла.
После завершения загрузки появится окно с краткой инструкцией и подсказами по дальнейшей инсталляции приложения. Заходим в папку «Загрузки» и находим установщик. Запускаем его двойным нажатием левой кнопки мыши.
Процесс инсталляции не займет много времени. После завершения установки откроется окно браузера с предложением купить другую продукцию компании Adobe, закрываем его. Онлайн установка программы завершена.
Установка без интернета
В некоторых случаях операционная система или брандмауэр начинает блокировать соединение с серверами разработчика, из-за чего Флэш не получается установить обычным методом. В компании предусмотрели такие случаи и разместили на сайте офлайн версию приложения. Вариант также подойдет для компьютеров без доступа к сети интернет или для установки с флэш-накопителя. Рассмотрим, как установить офлайн Флеш Плеер на ноутбук бесплатно.
Нужно зайти на сайт https://get.adobe.com/ru/flashplayer/otherversions/ и нажать на надпись «Архивированные версии» или напрямую, нажав по ссылке https://helpx.adobe.com/flash-player/kb/archived-flash-player-versions.html. Откроется страница со старыми выпусками программы. Спускаемся вниз, до надписи «Flash Player archives» и выбираем последнюю актуальную версию.
Начнется скачивание архива с компонентами. Это займет длительное время, так как скорость соединения с серверами ограничена. Открываем папку c загруженным архивом, если на компьютере стоит Windows 10, разархивируйте файл с помощью встроенного в систему функционала. В другом случае воспользуйтесь программой WinRAR, подробную инструкции, по установке которой, можно найти на нашем сайте перейдя по ссылке как установить WinRAR. Открываем папку, находим выделенный на изображении файл и запускаем его.
Откроется окно инсталлятора. Ставим галочку возле пункта с принятием лицензионного соглашения и приложения и кликаем на кнопку «Установить». После завершения процесса, программа будет готова к эксплуатации.
Настройки
Технология предоставляет базовый набор параметров, которые пользователь может изменить. Дело в том, что программа, использующая Flash при неправильно настройке компонента, может получить свободный доступ к микрофону и веб-камере человека. Разработчики предусмотрели 2 варианта настроек: локальные и глобальные.
Глобальные
Чтобы получить доступ к глобальным настройкам приложения, необходимо зайти на сайт Macromedia, именно эта компания занималась разработкой технологии до того, как права перешли к Adobe. Переходим по ссылке http://www.macromedia.com/support/documentation/en/flashplayer/help/settings_manager02.html. Откроется сайт со справочной информацией на английском языке. В центре расположена интерактивная панель с параметрами. В ней доступны настройки доступа к камере и микрофону, объем хранимой информации, параметры безопасности и список разрешенных к использованию сайтов.
Локальные
Локальная версия настроек предназначена не для всех интерактивных элементов, а для конкретного модуля на сайте. Чтобы в неё зайти, нужно нажать правой кнопкой мыши, по окну, которое использует Flash и в контекстном меню выбрать пункт «Параметры». Откроется меню настроек, не затрагивающее глобальные параметры.
Как установить Adobe Flash Player?
Если компьютер или ноутбук на Виндовс не показывает видео в Интернете, не стоит сразу винить провайдера, думать о замене видеокарты или процессора. Проблема может заключаться в самых неожиданных деталях — например, просмотр большой части роликов будет невозможен, если пользователь забыл скачать и установить Adobe Flash Player. Как правильно и безопасно загрузить и настроить Флеш Плеер — попробуем разобраться.
Установка Adobe Flash Player
Самый простой, хотя по ряду причин и не оптимальный способ бесплатно установить Адобе Флеш Плеер — зайти на официальный сайт разработчика и найти версию для своего браузера. Сделать это так же просто, как разобраться, почему тормозит видео в Интернете; пользователю достаточно придерживаться простой инструкции:
- Открыть браузер, для которого планируется скачать и установить плагин Adobe Flash Player, ввести в адресной строке ссылку — adobe.com и перейти по ней.
- Если главная страница сайта отображается на английском языке — спуститься в самый низ, кликнуть по пиктограмме глобуса в левом углу окна.
- И выбрать в выплывающем окне свой язык.
- Здесь же, чтобы бесплатно загрузить и установить плагин, кликнуть по кнопке Adobe Flash Player в центре экрана.
- Снять обе галочки в чекбоксах, размещённых в средней части нового окна — иначе впоследствии придётся удалять с компьютера или ноутбука не самое нужное приложение от McAfee.
- И, если не хочется разбираться в тонкостях инсталляции, кликнуть по кнопке «Установить сейчас».
- Если же пользователь имеет желание скачать плагин Адобе Флеш Плеер, который гарантированно будет запускаться в используемом браузере, следует, кликнув по ссылке «Системные требования».
- Удостовериться, что используемое для просмотра веб-страниц оборудование соответствует условиям разработчика.
- Затем, воспользовавшись ссылкой «Нужен проигрыватель Flash Player для другого компьютера?».
- Выбрать в верхнем раскрывающемся списке свою версию операционной системы, для которой требуется бесплатно скачать плагин для просмотра видео в Интернете.
- Нажав на кнопку «Загрузить», пользователь будет вынужден немного подождать.
- Пока система подготовит данные по его запросу.
- Теперь следует определить, куда будет скачан исполняемый файл.
- И по завершении запустить его.
- Первый шаг юзера, желающего установить плагин, — выбор способа, с помощью которого система сможет в дальнейшем обновить Adobe Flash Player: полностью автоматически, с извещением владельца компьютера или без проверки обновлений. Рекомендуется предпочесть первый или второй вариант.
- Нажав на кнопку «Далее», пользователь запустит скачивание файлов плагина.
- На время загрузки и установки следует закрыть браузер, в котором будет работать плагин — иначе Adobe Flash Player сам попросит это сделать.
- По завершении установки нужно нажать на кнопку «Готово».
- И, ознакомившись с искренней благодарностью разработчика-монополиста за проявленное к его продукции внимание, закрыть официальный сайт Адобе. На этом установка завершена — пользователь может перейти к настройке Флеш Плеера.
Важно: в Internet Explorer скачать плагин Adobe Flash Player (ни бесплатно, ни платно) не получится — плагин встроен в браузер по умолчанию.
Хозяин компьютера, которому непременно нужен исполняемый файл для IE, может загрузить одну из удобных сборок Adobe Flash Player «всё в одном» — найти их в Интернете не составит труда, как и понять, почему не работает Флеш Плеер.
Настройка Adobe Flash Player
Следующий шаг после того, как получилось бесплатно скачать и установить плагин Adobe Flash Player, — настройка плагина. Сделать это можно как в каждом из браузеров в отдельности, так и в «Панели управления» — для всех продуктов вместе. Ниже будет рассмотрен процесс «индивидуальной» и «коллективной» настройки продукта.
Чтобы настроить плагин Адобе Флеш Плеер для всех браузеров сразу, пользователь должен:
- Открыть «Панель управления» и в расположенном справа меню «Просмотр» выбрать для отображения элементов «Крупные/мелкие значки».
- Единожды кликнуть по заголовку Flash Player — обычно он находится в верхней части окна.
- На вкладке «Хранилище» выбрать, будет ли различным сайтам позволено использовать жёсткий диск компьютера для подгрузки данных, необходимых для воспроизведения флеш-содержимого.
- При желании пользователь может задать свои правила для каждого сайта, щёлкнув по кнопке «Настройки локального хранилища для сайтов», затем — «Добавить».
- Вписав в верхнее текстовое поле адрес обрабатываемого ресурса и выбрав для него в выпадающем меню подходящий вариант хранения данных.
- Любую из позиций можно удалить, выделив её щелчком мыши и нажав на соответствующую кнопку.
- На вкладке «Камера и микрофон» — установить разрешение для обращения веб-сайтов к устройствам аудио- и видеозаписи, подключённым к компьютеру.
- Как и в предыдущем случае, это можно сделать для каждого ресурса в отдельности.
- На вкладке «Воспроизведение» — разрешить или запретить сайтам использовать для показа содержимого через плагин Adobe Flash Player пиринговые сети.
- На вкладке «Обновления» — проверить, не доступны ли новые версии Флеш Плеера для разных браузеров.
- Или, нажав на кнопку «Изменить настройки обновления», выбрать новый подходящий вариант.
- На вкладке «Дополнительно» — очистить все ранее загруженные на компьютер флеш-данные, воспользовавшись кнопкой «Деавторизовать этот компьютер».
- Или, нажав «Удалить всё», сбросить настройки Adobe Flash Player к исходным.
Важно: с помощью «Панели управления» можно настроить Флеш Плеер для всех браузеров, кроме функционирующих на движке Chromium. Пользователю Chrome, Яндекс.Браузера и подобных продуктов придётся перейти к способу, описанному ниже.
Internet Explorer
Чтобы настроить на свой вкус Адобе Флеш Плеер в пользующемся заслуженной популярностью браузере от Microsoft, понадобится:
- Открыть браузер, кликнуть правой клавишей мыши в любом месте верхней панели и отметить в появившемся списке галочкой пункт «Строка меню».
- В разделе «Сервис» перейти к подразделу «Свойства браузера».
- Переключиться на вкладку «Программы».
- Нажать на кнопку «Настроить надстройки».
- Найти в новом окне пункт Shockwave Flash Object — несмотря на то что справа указан другой производитель, настройки, произведённые пользователем, напрямую отразятся на плагине Adobe Flash Player.
- Щёлкнув по заголовку правой клавишей мыши, владелец компьютера сможет легко включать и отключать воспроизведение флеш-содержимого в браузере.
- Как видно, «штатных» настроек для Адобе Флеш Плеера в IE не слишком много. Чтобы получить доступ к другим, нужно или воспользоваться первым методом и обратиться к «Панели задач», или открыть любой сайт с флеш-анимацией, предварительно разрешив её воспроизведение, кликнуть правой клавишей мыши по окошку проигрывателя и выбрать пункт «Параметры».
- Великолепно! Теперь юзер сможет, переключаясь между вкладками миниатюрного окошка Adobe Flash Player, включать или отключать аппаратное ускорение, делающее показ движущихся изображений более плавным.
- Разрешать или запрещать доступ к микрофону и веб-камере.
- При желании эти настройки можно сохранить, установив галочку в чекбоксе «Запомнить».
- Определять для Флеш Плеера возможность хранения данных на жёстком диске компьютера.
- Выбирать источник звука и громкость микрофона.
- И устройство, используемое для получения видеосигнала со стороны пользователя.
- На этом настройка Adobe Flash Player в Internet Explorer завершена; изменения вступают в силу сразу после внесения — без необходимости перезагрузки.
Google Chrome
Настроить Адобе Флеш Плеер в этом браузере можно следующим образом:
- Открыть «Настройки» программы.
- Развернуть вкладку «Дополнительно» внизу страницы.
- Перейти в раздел «Настройки сайта».
- Здесь пользователь может по своему желанию запрещать (ползунок в позиции «Отключено») или разрешать воспроизведение флеш-содержимого, а также управлять сайтами-исключениями, занесёнными в чёрный и белый списки — если, конечно, таковые есть.
Яндекс.Браузер
Настройки Adobe Flash Player в Яндекс.Браузере, работающем на том же движке, что и Chrome, аналогичны:
- Юзер открывает меню «Настройки», кликая по трём линиям в верхнем правом углу окна браузера.
- Переходит на вкладку «Сайты».
- И по ссылке «Расширенные настройки сайтов».
- Здесь, спустившись к низу страницы, он найдёт раздел Flash — в нём можно запрещать или разрешать воспроизведение видео с помощью плагина от Адобе, а также управлять списками исключений.
Opera
Настройка Флеш Плеера в привычной многим Опере происходит следующим образом:
- Юзер, кликнув по логотипу браузера, открывает меню «Настройки».
- Переходит в раздел «Дополнительно».
- Далее в первом подразделе «Конфиденциальность и безопасность» — к параметру «Настройки контента».
- Передвигая верхний ползунок в положение «Включено», владелец компьютера разрешит воспроизведение флеш-роликов.
- А установив в ту же позицию нижний — укажет браузеру на необходимость спрашивать разрешение на каждый запуск проигрывателя.
- Здесь же пользователь сможет управлять белым и чёрным списками веб-ресурсов; делается это точно так же, как и в Chrome.
Mozilla Firefox
Настройка Adobe Flash Player в быстром и функциональном браузере от Mozilla может быть проведена следующим образом:
- Нужно открыть меню «Инструменты» и перейти к пункту «Дополнения».
- Далее — переключиться на вкладку «Плагины».
- Найти пункт Shockwave Flash и кликнуть по расположенной рядом с ним кнопке «Настройки».
- Установить галочку в чекбоксе «Блокировать опасное и навязчивое содержимое».
- И в нижнем выпадающем списке выбрать один из вариантов запуска флеш-роликов: включать без дополнительного запроса, только с разрешения пользователя или запретить полностью.
Совет: кликнув по «шестерёнке» в верхнем правом углу, владелец компьютера сможет бесплатно обновить плагин или установить порядок поиска обновлений для Firefox.
Подводим итоги
Бесплатно скачать и установить плагин для воспроизведения флеш-роликов проще, чем узнать, почему не устанавливается Adobe Flash Player. Пользователь может загрузить исполняемые файл с официального сайта разработчика и запустить инсталлятор в любое удобное время. Настройки Флеш Плеера осуществляются как в «Панели задач», так и в меню браузеров.