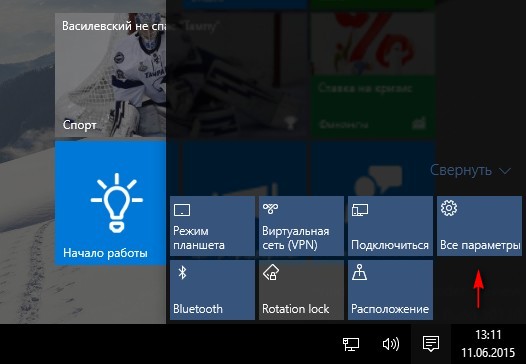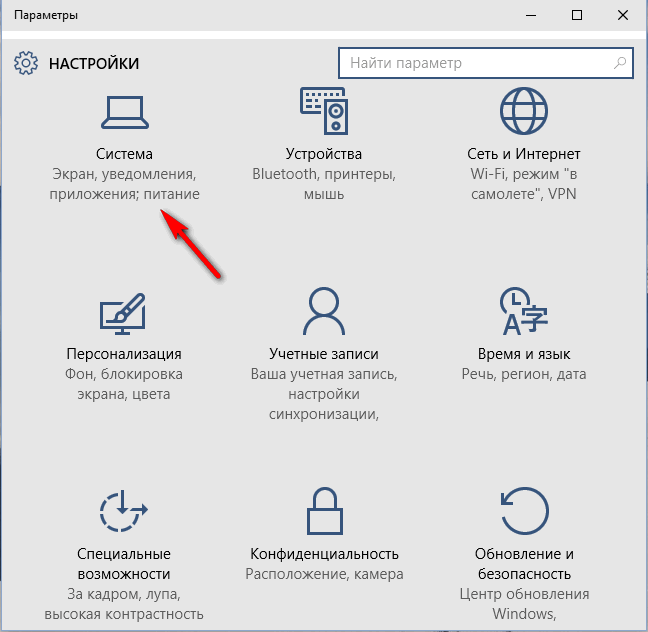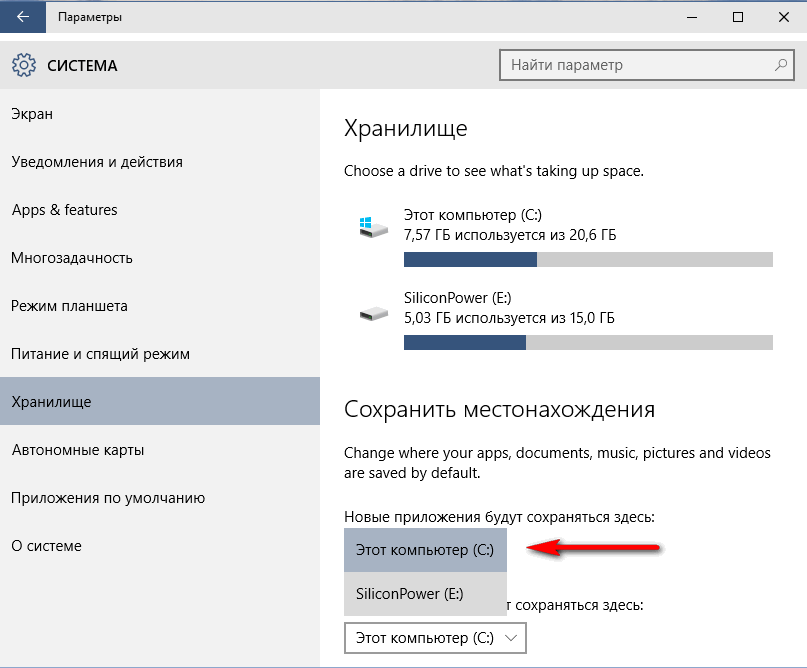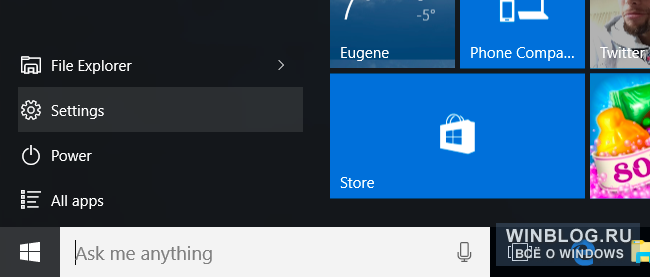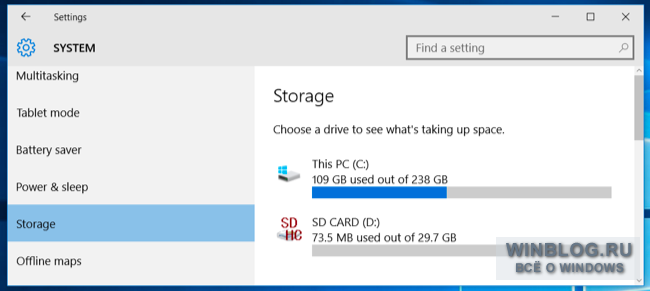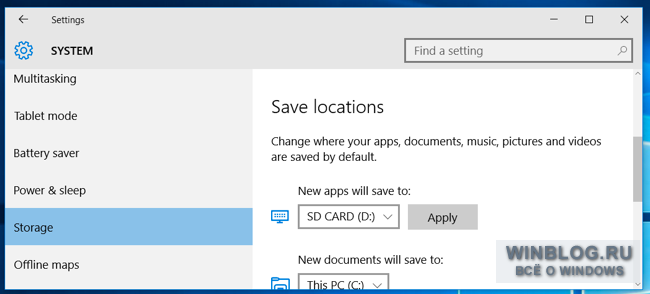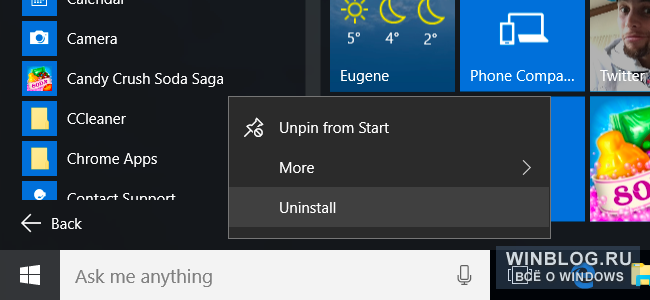Советы Windows. Как устанавливать приложения на карту памяти Micro SD или внешний USB диск в Windows 10
Покупая Android смартфон или планшет, многие из нас в первую очередь интересуются, есть ли в той или иной модели слот для карт памяти, на котором мы могли бы не только хранить свои фото, видео, музыкальные и прочие файлы, но и на который мы могли бы устанавливать приложения и игры, занимающие порой гигабайты драгоценного свободного места во встроенной памяти.
С появлением Windows 10 возможность устанавливать программы на карту памяти или другой внешний накопитель появилась и у владельцев планшетов, смартфонов и прочих устройств, работающих под управлением операционной системы Microsoft. О том, как это можно сделать я сегодня хочу вам рассказать.
Для того, чтобы заставить Windows 10 устанавливать приложения на карту памяти Micro SD или внешний USB диск вам нужно сделать следующее:
1. Перейдите в меню настроек системы, кликнув по значку уведомлений на панели задач (на планшете) или кнопке «Пуск», после чего нажмите на плитку «Все параметры» или пункт меню «Параметры» (на ПК, ноутбуке и пр.):
2. В открывшемся окне настроек параметров вашего устройства выберите пункт «Система»:
3. В появившемся меню выберите пункт «Хранилище»:
4. Откроется окно, в котором можно посмотреть занятое и свободное место на всех накопителях, имеющихся и подключенных к компьютеру, а также выбрать диск на который по умолчанию будут устанавливаться ваши новые программы и куда будут сохраняться файлы различных типов (документы, музыка, изображения, видео)
В меню, расположенном под пунктом «Новые приложения будут сохраняться здесь:», выберите диск, на который вы хотели устанавливать приложения.
Как вы уже поняли, таким же образом мы можем задать место хранения документов, фото и видео по умолчанию, выбрав внешний диск или карту памяти в соответствующих пунктах меню.
Теперь настало время ответить на вопрос, который уже возник у многих: «Что произойдет, если я отключу диск или выну карту памяти?».
Ответ на него очень прост: ничего страшного не произойдет. Если вы попытаетесь открыть приложение с несуществующего диска, оно просто не будет запущено, а после того как вы снова подключите USB диск или карту памяти к своему Windows 10 устройству, доступ к приложению восстановится.
Как устанавливать приложения на карту памяти или второй диск в Windows 10
В первой версии Windows 8 такое тоже было возможно с помощью одного хитрого технического приема, но из Windows 8.1 эту функцию убрали. Теперь возможность установки приложений на внешние носители вернулась в Windows 10. Кстати, туда же можно сохранять автономные карты для навигации и прочие подобные файлы.
Выбор карты памяти
Для начала нужно запастись подходящей картой памяти. В зависимости от типа устройства, понадобится карта SD или более компактная microSD. Карты microSD часто продаются с адаптерами, позволяющими использовать их в качестве SD-карт.
Если SD-карта помещается в слоте ноутбука или планшета не целиком и торчит наружу, лучше использовать более компактную карту microSD – она короче стандартной SD и целиком помещается в слоте. Такую карточку удобнее использовать в качестве постоянного дополнения к внутренней памяти ноутбука или планшета.
При выборе карты памяти помните, что главное – отнюдь не цена. Важен класс накопителя. Не стоит покупать медленную карту памяти для установки приложений, потому что это плохо скажется на их производительности.
Установка приложений на карту памяти или другой диск
Подключив карту памяти, USB-накопитель или другой диск, откройте интерфейс «Параметры» (Settings). Сделать это можно через меню «Пуск» (Start) или с начального экрана.
Далее перейдите в раздел «Система > Хранилище» (System > Storage). Вы увидите подключенный накопитель в списке дисков вверху окна.
Пролистайте окно чуть ниже, до раздела «Места сохранения» и разверните меню «Новые приложения будут сохраняться здесь» (New apps will save to). Выберите свою карту памяти (или другой накопитель) и нажмите «Применить» (Apply).
Другие опции в этом окне позволяют выбрать накопитель для сохранения документов, музыки, фотографий и видео.
Теперь отправляйтесь в Магазин и установите любое приложение. Ничего специального делать не нужно – Windows сама установит приложение на выбранный носитель. Это позволит сэкономить место на основном диске и даст возможность установить приложения, которые просто не помещаются во внутренней памяти, как это часто бывает на бюджетных планшетах и ноутбуках с Windows 10.
Перемещение установленных приложений на другой диск
После описанной выше настройки все новые приложения автоматически будут устанавливаться на карту памяти (или другой выбранный диск). Однако уже установленные приложения останутся там, где были.
Теоретически можно было бы перенести установленные приложения на карту памяти с помощью какого-нибудь хитроумного технического приема, но нет никакой гарантии, что этот способ будет работать всегда. Поэтому лучше последовать рекомендациям Microsoft. Просто удалите приложение и переустановите его. Тогда оно автоматически будет сохранено на карту памяти.
Чтобы удалить приложение, найдите его в меню «Пуск» или на начальном экране и нажмите на нем правой кнопкой мыши (или прикоснитесь к значку приложения и удерживайте). В появившемся меню выберите «Удалить» (Uninstall).
После этого отправляйтесь в Магазин, найдите нужное приложение и установите его. Windows 10 автоматически поместит его на карту памяти.
Что будет, если отключить внешний накопитель?
При отключении карты памяти, USB-накопителя или другого внешнего диска, на котором установлены приложения, они перестанут работать и не будут запускаться при нажатии на плитках в меню «Пуск». Но достаточно подключить обратно внешний накопитель – и приложения снова заработают в обычном режиме.
Как отменить установку на внешний накопитель
Если вы больше не хотите, чтобы приложения устанавливались на внешний накопитель, снова откройте интерфейс «Параметры > Система > Хранилище» и выберите в меню «Новые приложения будут сохраняться здесь» пункт «Этот компьютер» (This PC). После этого новые приложения будут устанавливаться на системный диск. Но те, что уже были установлены на карту памяти (или другой диск), останутся где были, так что их придется удалить и переустановить для перемещения во внутреннюю память.
Классические настольные программы можно установить на карту памяти или любой другой диск обычным способом. Достаточно выбрать нужный накопитель в мастере установки.
Как установить приложение на SD-карту (или другой диск) в Windows 10
С ноября 2015 в Windows 10 добавлена возможность устанавливать приложения из магазина на SD карту, USB-накопитель, внешний или внутренний диск. Данная функция будет полезна на планшетах, или других устройствах где мало внутренней памяти.
Данный инструмент был реализован еще в Windows 8, но по каким-то причинам был удален в Windows 8.1, а теперь его снова возвращают в последней версии Windows 10.
Вставьте накопитель (карту SD, USB накопитель и т.д.)
Карту SD можно подключить через специальный ридер, или в специальное отверстие (если у вас ноутбук). Также можно подключить микро SD, через адаптер, с которым они зачастую продаются. А можно установить обычную флешку или внешний накопитель. Еще можно сделать, чтобы приложения устанавливались на другой диск этого компьютера.
Установить новые приложения на SD карту (или другой диск)
1. Зайдите в меню «Пуск» и выберите «Параметры».
2. Откройте «Система».
3. В левой колонке выберите «Хранилище» => с правой стороны выберите «Изменить место сохранения нового содержимого».
В этом окне вы можете выбрать из списка доступных дисков: куда будут сохранятся новые приложения; куда будут сохранятся новые документы; новая музыка; новые фотографии и видео; новые фильмы и телепередачи; место хранение автономных карт. Выберите возле нужного пункта диск для сохранения, нажмите «Применить» и закройте окно настроек.
После данных действий приложения из магазина Windows будут устанавливаться на выбранный вами диск.
Перемещение установленных приложений на другой диск
Воспользовавшись советом выше вы сможете сохранять новые приложения на любой накопитель, а если вы хотите перенести уже установленные приложения из Магазина на другой диск — зайдите в меню «Пуск» => Параметры =>Приложения => с левой стороны выберите «Приложения и возможности» => с правой стороны найдите приложение, которое хотите переместить на другой диск, нажмите на него левой клавишей мыши и выберите «Переместить».
Выберите из списка диск и нажмите «Переместить».
Что произойдет, если вы отключите диск?
Если вы вытянете накопитель на который установлено приложение — то приложение не будет запускаться с ярлыка пока вы не вернете накопитель назад в устройство.
На сегодня всё, если у вас есть дополнения — пишите комментарии! Удачи Вам 🙂