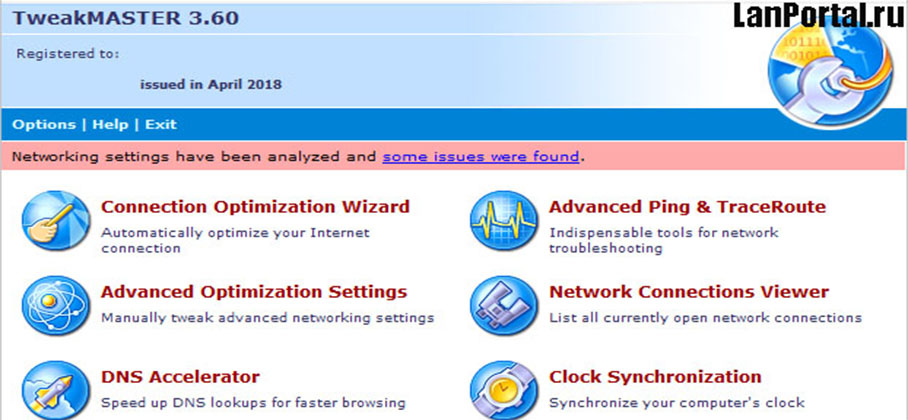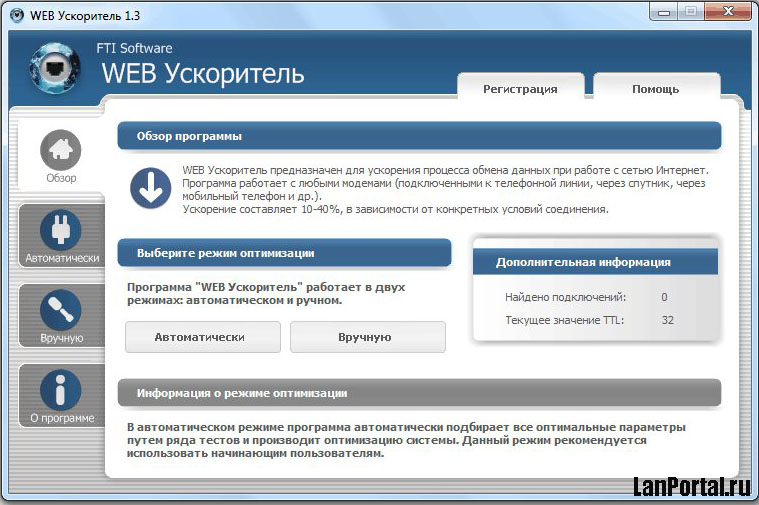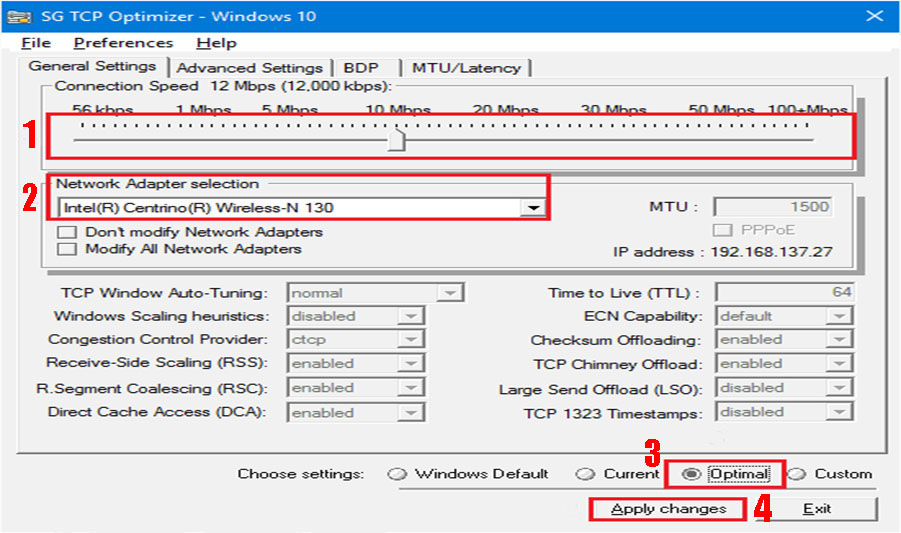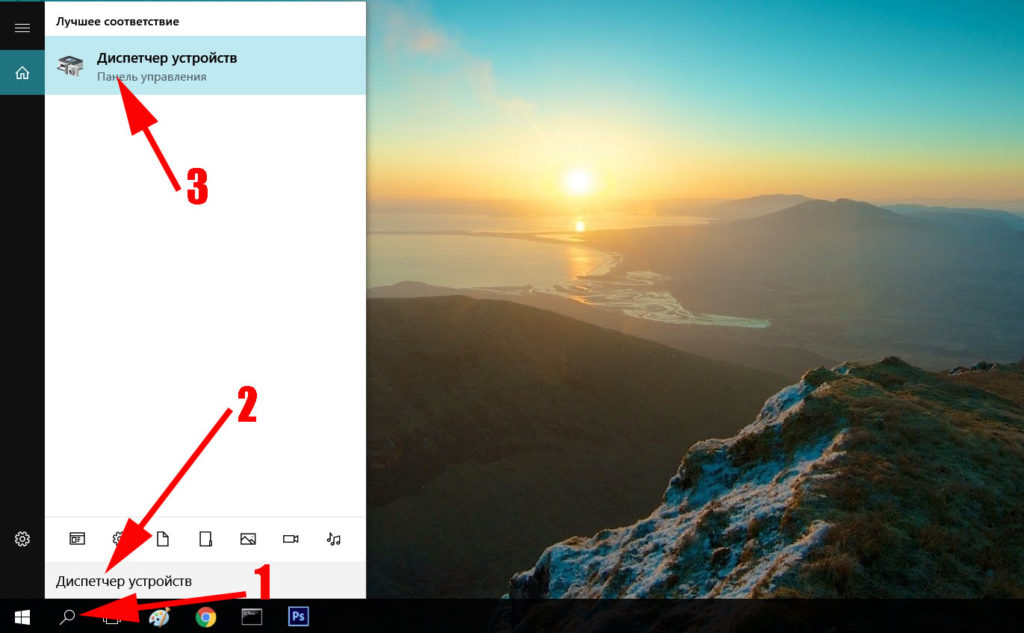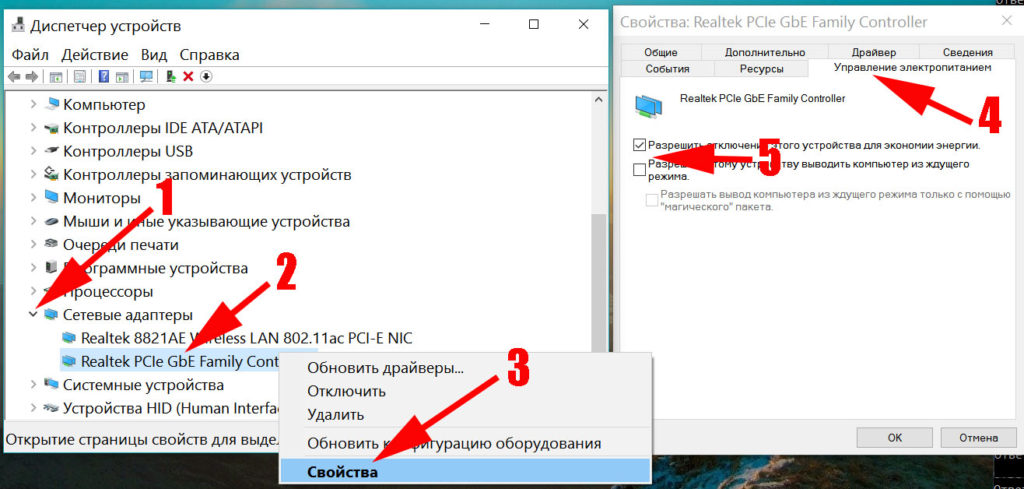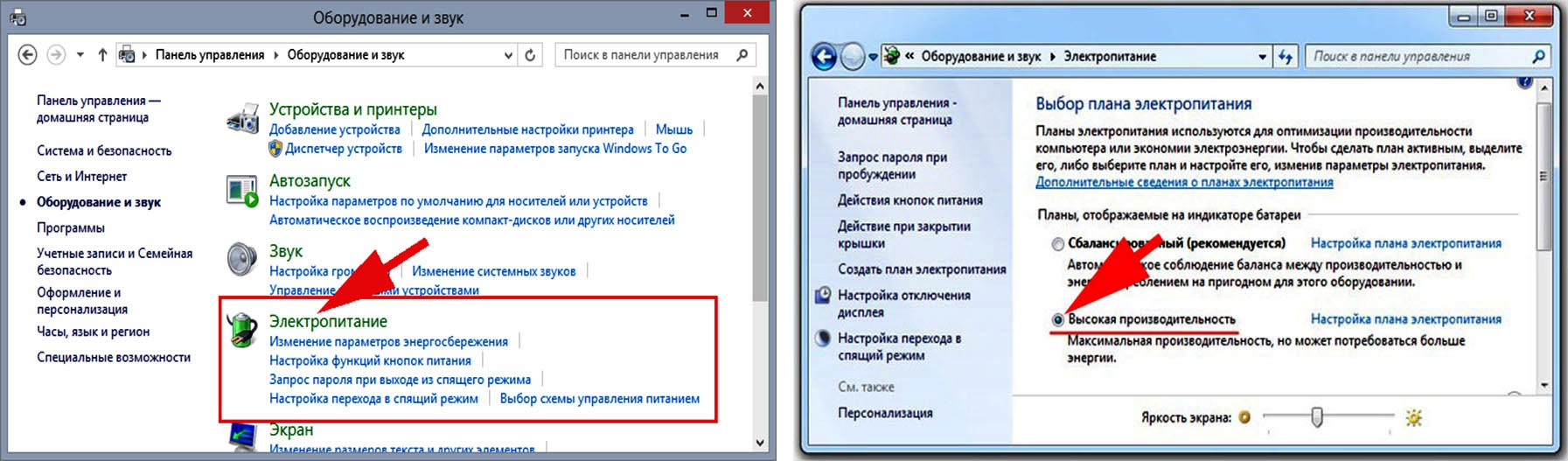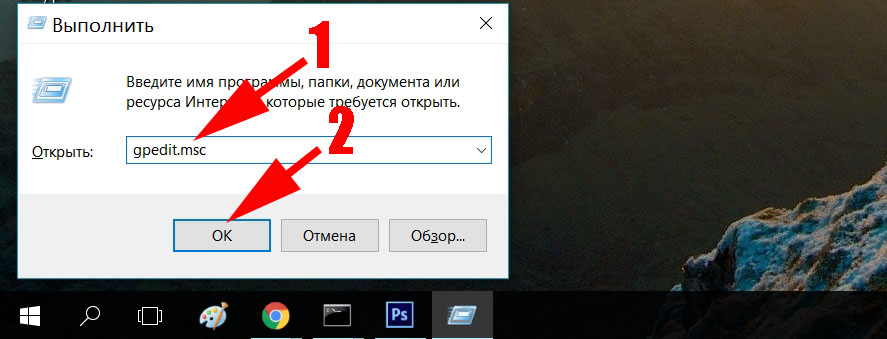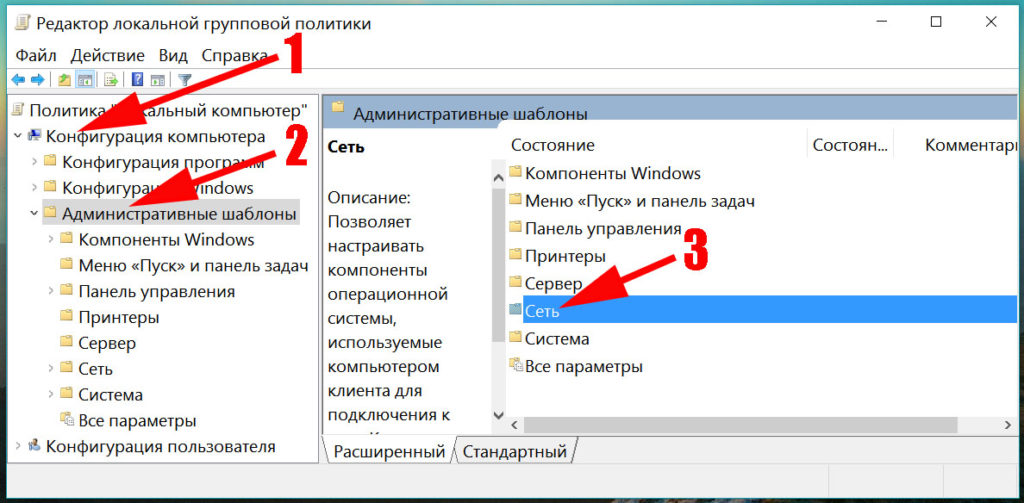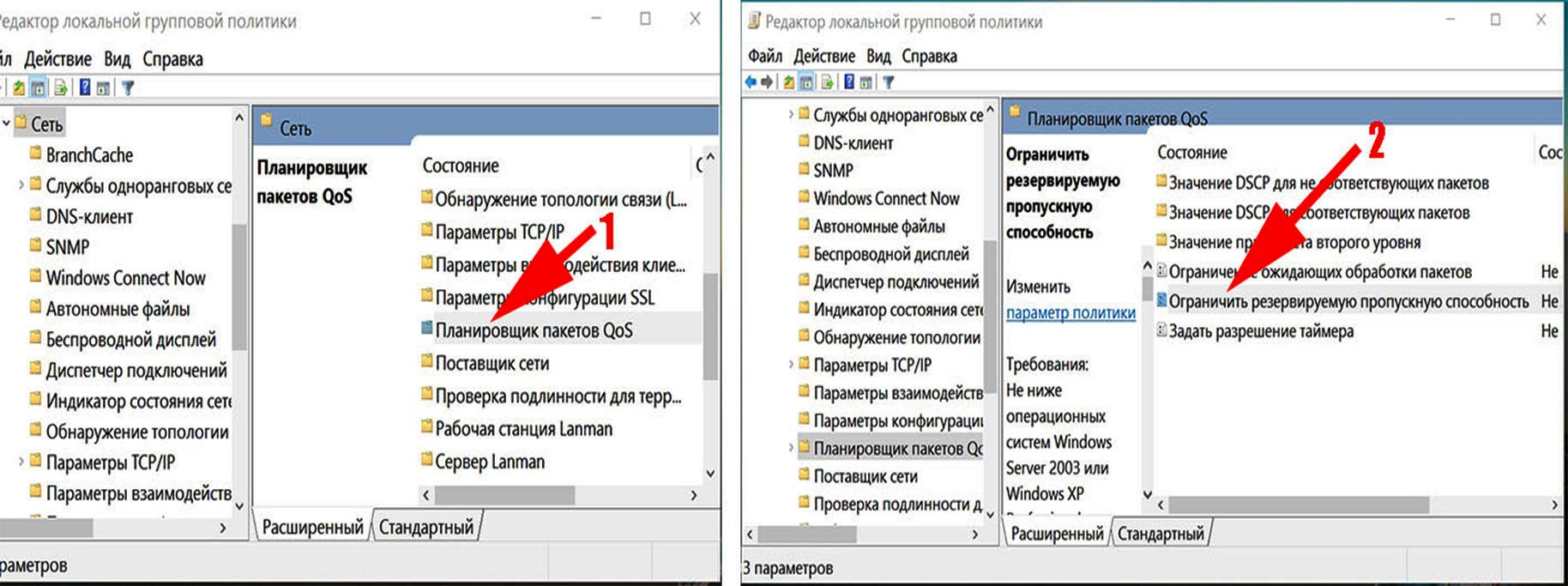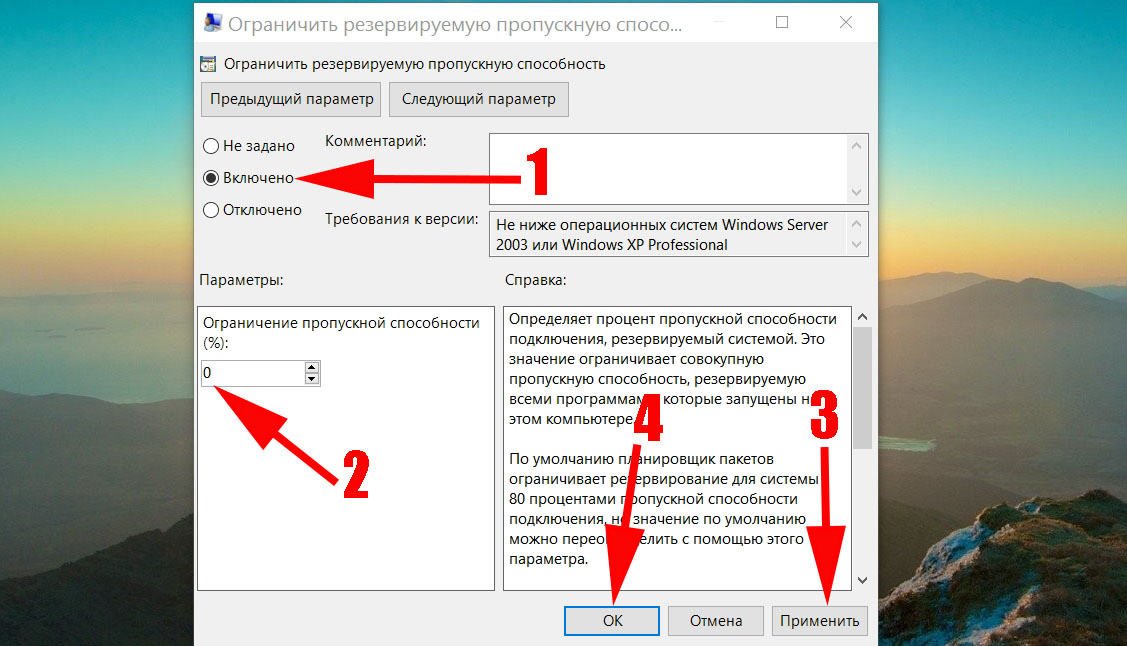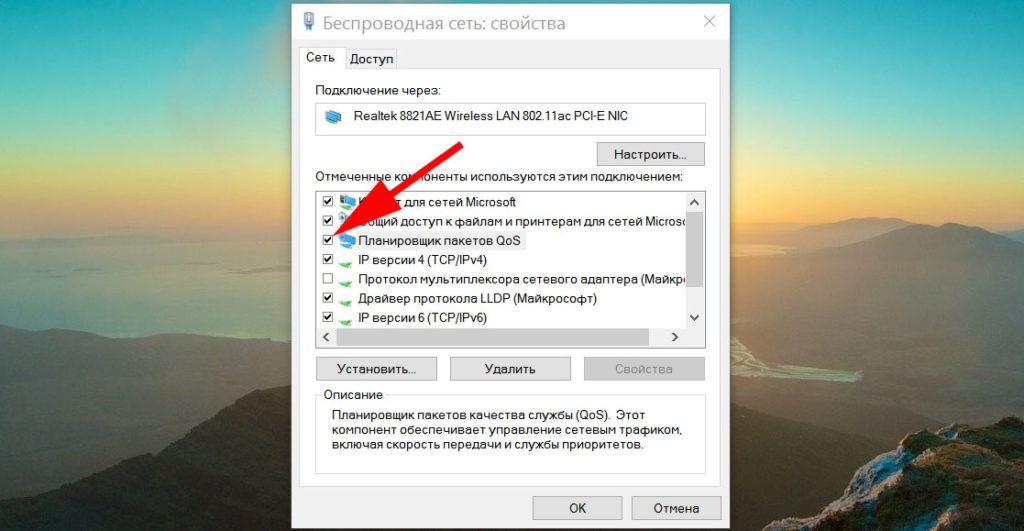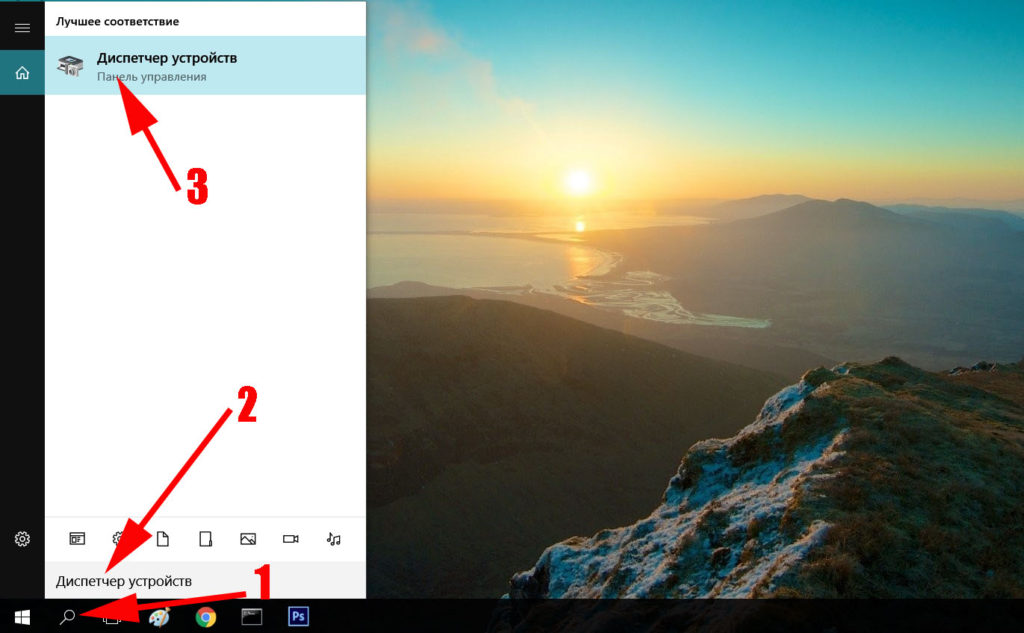Как увеличить скорость интернета?
Здравствуйте, уважаемые пользователи! Я думаю, вы согласитесь со мною, что каждый пользователь хочет выжать максимум из своего компьютера, касается это и скорости интернета.
Если вы задались таким вопрос – «Как увеличить скорость интернета?», значит, стандартной скорости вам, конечно же, не хватает. В этом материале я подробно объясню, как увеличить этот параметр в таких операционных системах как в Windows 10 и 7. Скажу сразу, что сегодняшняя моя статья рассчитана на две популярные версии операционных систем, хотя также они должны работать и на «восьмерке», но я там, конечно не проверял, но все же думаю, что и на восьмерки тоже сработают сегодняшние способы по увеличению скорости интернета. Все инструкции содержат вспомогательные скриншоты, поэтому увеличить скорость интернета сможет любой начинающий пользователь.
Как увеличить скорость интернета?
Итак, в первую очередь необходимо будет отметить, что изучив этот материал, вы получите ответы на следующие вопросы:
— Как снять ограничения скорости в Windows 10 и 7.
— Как снять ограничения скорости в отдельных приложениях Windows 10 и 7.
— Можно ли повысить трафик за счет отключения программ в Windows 10 и 7.
— Как запустить Турбо-режим в браузерах (Opera и Яндекс).
— Как обновить прошивку.
ВАЖНО! Инструкции, связанные с браузерами, актуальны для всех версий Windows.
1. Снимаем ограничения скорости в Windows 10
По умолчанию в «десятке» установлено ограничение скорости и составляет 20%. Оно выполняется за счет резервирования каналов связи, опция запускается автоматически. Не будем вдаваться в подробности, зачем это нужно, наша задача – отключить ограничения.
Процесс проходит по следующей схеме:
Заходим в «Пуск» и находим меню «Выполнить» – можете вписать это слово в поисковую строку. Открываем меню и вписываем туда команду gpedit.msc, после этого откроется «Редактор групповой политики».
В верхнем левом углу вы увидите разделы – переходим в «Конфигурацию компьютера», а затем кликаем на вкладку «Административные шаблоны», далее переходим в «Сеть» – «Планировщик пакетов QoS» – «Ограничить резервную пропускную способность», все эти действия отображены на скриншоте ниже:
В этом окне необходимо выставить маркер напротив положения «Включено», теперь переходим в поле «Ограничения» и вписываем значение «0». Нажимаем кнопку «Применить», а затем подтверждаем действие кликом на «ОК».
Теперь необходимо проверить, присутствует ли планировщик QoS в вашем сетевом подключении. Для этого следует зайти в «Панель управления», затем в «Центр управления сетями» – «Изменить доп. параметры доступа» и выбрать адаптер, через который вы пользуетесь подключением (он будет активным, а не серым). Теперь переходим в «Свойства» и проверяем, стоит ли галочка напротив опции «Планировщик пакетов QoS».
Поставьте галочку, если до этого она не была установлена. Готово, теперь скорость увеличится.
Как увеличить скорость интернета на своем компьютере?
Как увеличить скорость интернета в Windows 10?
2. Убираем ограничения в приложения Windows 10
Скорость нам нужна не только открытия в браузере, но и в отдельных программ. Что сразу приходит на ум у пользователей из СНГ? Конечно же, торрент! Разберем, как увеличить скорость загрузки на примере самого популярного загрузчика uTorrent.
Откройте трей, куда сворачивается клиент uTorrent.
Нажимаем на иконке программы правой кнопкой мыши. Переходим в «Пункт Ограничением приема» – нажимаем на пункт «Не ограничено», чтобы использовать максимальную скорость интернета для загрузки файлов.
Скорее всего, у вас уже выставлен этот режим. В любом случае, проверить стоит. Точно таким же образом можно увеличить скорость в аналогичных загрузчиках. Как видите, процесс проходит быстро.
Интересно! Клиент uTorrent не спроста является самым популярным. Он обеспечивает максимально соединение, при этом обладает простым интерфейсом. И самое главное преимущество – это наличие всех необходимых функций для скачивания и «заливки» файлов в бесплатной версии приложения. Скачать клиент вы можете на официальном сайте – выберете бесплатную версию (Free).
3. Проверяем, какие программы используют трафик в Windows 10
Возможно, какие-то приложение используют ваш трафик, отсюда и низкая скорость подключения к интернету. Это может быть отправка статистики или загрузка обновлений, передача данных и т.д. Проверять мы это будем в «Диспетчере задач».
Его можно вызывать при помощи комбинации клавиши «Ctrl+Alt+Esc» или кликнуть на рабочем столе правой кнопкой мыши и в контекстном меню выбрать «Диспетчер задач».
В открывшемся окне необходимо перейти во вкладку «Процессы», далее кликаем на «Сеть». На скриншоте показан пример с запущенными приложениями, которые используют трафик. К примеру, больше всего скорости требуется для uTorrent, что не удивительно, после него идет браузер. Остальные программы и службы интернет не используют.
Итак, как еще можно увеличить скорость интернета и что для этого необходимо вам будет сделать?
Если у вас внезапно понизилась скорость интернета до минимума, то стоит проверить компьютер на вирусы. Существуют вредоносные программы, которые занимают весь трафик. В итоге вы не можете нормально открывать странички, просматривать видео или скачивать файлы. Воспользуйтесь надежным антивирусом (он может быть и бесплатным), чтобы убедиться, что понижение скорости не связано с появлением вирусов.
4. Запускаем Турборежим в браузере (подходит для всех версий Windows)
Современные обозреватели оснащены отличной функцией, которая ощутимо ускоряет открытие сайтов. Турборежим доступен в двух наиболее популярных браузера – Opera и Яндекс-браузер. Что касается других обозревателей, то в них нужно использовать специальные расширения. К примеру, для Chrome в магазине плагинов есть расширение «Data Saver». Установите его и наслаждайтесь мгновенным отображением информации на веб-страницах.
Заходим в браузер, нажимаем на значок Opera в левом верхнем углу и выбираем пункт «Opera Turbo». Ставим галочку напротив него, как это показано на скриншоте ниже:
Готово, теперь проверяйте результат. После активации этого режим странички в интернете будут открываться гораздо быстрее.
Открыв обозреватель, нам нужно зайти в раздел «Настройки», а затем кликнуть на «Показать дополнительные настройки». Здесь вы увидите блок «Турбо», выставляем флажок в опции «Всегда включен».
Браузер перезагружать не нужно, функция сразу начнет работать после активации – наслаждаемся мгновенным открытием страничек.
5. Обновление прошивки
Этот раздел актуален для пользователей, которые используют для подключения к интернету беспроводную сеть «Wi-Fi». Если у вас упала скорость, то возможно всему виной стала прошивка роутера. Я рекомендую обновить ее. Для этого вам нужно узнать модель роутера, а затем перейти на сайт производителя.
В будущем думаю, рассмотрю более подробно про прошивку роутера. Поэтому будьте всегда в курсе, а для этого если вы еще не подписаны на мои новости, то рекомендую сделать это прямо сейчас.
В специальной графе укажите модель, который вы пользуетесь. После этого откроется страница с драйверами. Скачайте последнюю версию, и установить ее на компьютер. Затем компьютер следует перезагрузить. Возможно, после включения вам снова придется ввести пароль, чтобы подключиться к роутеру. Скорее всего, скорость интернета после обновления прошивки увеличится.
6. Проверяем результат по увеличению скорости интернета
Итак, все необходимые способы как увеличить скорость интернета мы с вами рассмотрели и теперь пора проверить выше выполненные процедуры. Рекомендую проверить скорость перед выполнением моих инструкций и после. Разумеется, существует множество приложений для теста скорости подключения, среди которых есть и бесплатные варианты. Но если вам нужно выполнить проверку несколько раз, то зачем устанавливать программы. Тест скорости подключения можно провести прямо на сайте.
- Один из самых популярных сервисов для проверки – это Speed Test. Переходим по ссылке http://www.speedtest.net/
Сайт на русском языке, поэтому вы быстро разберетесь с управлением. Вам необходимо нажать всего одну кнопку – «Начать проверку».
Программа проведет тест и через минуту выдаст вам результаты. К примеру, оператор заявляет, что на вашем тарифе скорость составляет 50 Мбит/сек. А сервис показал 25 Мбит/сек.
- Также вы можете проследить, как изменился показатель после выполнения инструкций из этого материала. Возможно, что результат будет незначительным. Это говорит о том, что у вас изначально была высокая скорость интернета. Также рекомендую для этих целей использовать сервис от Яндекс https://yandex.ru/internet
Помимо скорости программа покажет вам и другие полезные параметры. К примеру, IP-адрес. Вы узнаете исходящие и входящие соединение.Также вашему вниманию предлагаю посмотреть следующее видео: как увеличить скорость интернета на компьютере.
Если у вас примерно такие же показатели, то скорость достаточно хорошая. Вы должны без труда скачивать большие файлы. У меня с uTorrent файлы загружаются со скоростью 10 Мб и выше.
Завершая сегодняшний пост – «Как увеличить скорость интернета», я надеюсь, этот материал был полезен для вас, и теперь вы не испытываете недостатка скорости интернета. Если же ожидаемых результатов инструкции не перенесли, значит, пора все-таки звонить провайдеру.
Уважаемые пользователи, если у вас после прочтения этой статьи возникли вопросы или вы желаете что-то добавить относительно тематики данной статьи или всего интернет-ресурса в целом, то вы можете воспользоваться формой комментарий.Также Задавайте свои вопросы, предложения, пожелания..
Итак, на сегодня это собственно все, о чем я хотел вам рассказать в сегодняшнем выпуске. Мне остается надеяться, что вы нашли интересную и полезную для себя информацию в этой статье. Ну а я в свою очередь, жду ваши вопросы, пожелания или предложения относительно данной статьи.
Как ускорить интернет в Windows 7
В этой статье мы покажем вам, все реальные способы, как ускорить интернет в OC Windows 7. При этом, имейте в виду, что данные способы не помогут вам повысить скорость выше, чем выбранный у провайдера тариф. К примеру: у вас оплаченный тариф 20 мб/с, но по каким-то причинам на своём ПК максимально вы видите только 10 мб/с вместо двадцати положенных. В данной ситуации виновником заниженной скорости может быть как провайдер, так и ваш компьютер с его настройками.
Если в первом варианте вы можете оставить только заявку в техподдержку о несоответствии скорости. То во втором случае решить проблему на ПК можно самостоятельно, выполнив действия приведенные ниже.
Программы для увеличения интернет скорости на Windows 7
Рассмотрим несколько наиболее популярных приложений, при помощи которых можно увеличить скорость.
Первая утилита –TweakMaster
Данная программа полностью совместима со всеми Виндовс, что очень удобно. Сложностей с её использованием не должно возникнуть ни у кого, все очень просто и доступно.
- Скачиваем и устанавливаем на ПК.
- Следуя подсказкам, выберите свою сетевую карту, а также тип вашего подключения к Интернет-провайдеру.
- Далее TweakMaster самостоятельно сделает перенастройку вашего соединения. Выставив при этом все технические характеристики компьютера, отвечающие за скорость, на максимум.
Вторая утилита — WEB Ускоритель
Эта программа увеличивает скорость интернета за счет оптимизации всех настроек на Windows. Работать с ней можно, как в ручном режиме, так и в автоматическом. По заверению создателя данной утилиты вы сможете увеличить свою скорость на 15% — 35% в зависимости от условий вашего соединения. В автоматическом режиме WEB ускоритель самостоятельно протестируют соединение и выставит оптимальные параметры на ПК.
Третья утилита — TCP Optimizer
У данного приложения можно выделить несколько преимуществ:
- Это маленькая программа, которая весит меньше одного мегабита. Поэтому, скачать вы её сможете легко, даже используя мобильный интернет.
- Она полностью бесплатная.
- TCP Optimizer не нужно устанавливать на компьютер.
Принцип работы у TCP Optimizer такой же, как и у выше описанных приложений. Определяет и выставляет максимальные значения настроек (MaxMTU) на ноутбуке.
Для повышения скорости интернета, вносим корректировки на сетевой карте
Чтобы повысить показатели интернет скорости, необходимо отключить некоторые ограничения на сетевой плате.
- Воспользуйтесь «Поиском». Напишите в нем «Диспетчер устройств».
- Найдите и раскройте пункт «Сетевые адаптеры». В нем нажмите правой клавишей мыши на сетевой карте и выберите «Свойства».
- У вас должно открыться новое окно. Далее клацните на «Управление электропитанием».
- Уберите все стоящие галочки и кликните «ОК». Если у вас несколько сетевых адаптеров, тогда данные действия проделайте с каждым из них.
Вносим изменения в настройку электропитания
Увеличить вашу скорость интернета на Windows 7 можно благодаря изменению плана электропитания.
- Войдите в «Панель управления», «Оборудование и звук». Из приведенного перечня клацните на раздел «Электропитание».
- В появившемся окошке поставьте точку напротив надписи «Высокая производительность».
Выполнив данное действие, вы уберете ограничения по питанию вашей сетевой карты. Теперь она будет работать всегда на максимальных показателях. Есть и минус данного режима работы. Пользователи, у которых ноутбук, после смены электропитания заметят, что батарея будет быстрее разряжаться.
Меняем в планировщике пакетов настройки
Внести изменения в планировщике пакетов можно следующим способом:
- Для быстрого вызова окна «Выполнить» зажмите клавиши «Win и кнопку R». В появившемся окне пропишите «gpedit.msc» и нажмите «ОК».
- Далее раскройте раздел «Конфигурация компьютера» и кликните на «Административные шаблоны». Потом, с левой стороны, кликните двойным нажатием на папке «Сеть».
- Теперь кликните на папке «Планировщик пакетов QoS», и «Ограничить резервируемую пропускную способность».
- С левой стороны окна отметьте пункт «Включить», а немного ниже в разделе «Ограничение пропускной способность» поставьте «ноль». Жмем «Применить», «ОК».
Убедитесь, чтобы в свойствах сетевой карты стояла галочка, напротив строки «Планировщик пакетов QoS». Обычно у всех она по умолчанию стоит.
Вносим изменения в настройки COM порта
Ускоряем интернет при помощи внесения правки в настройках COM-порта. В этом способе необходимо будет повышать биты, как это делать сейчас покажем.
- Войдите в «Диспетчер устройств». Быстрый вариант вхождения мы уже показывали, в данной статье выше.
- Откроется новое окно, раскройте в нем раздел «Порты (COM и LPT1)» и кликните на «Последовательный порт».
- Далее жмем в верхнем ряду «Параметры порта». Выберите максимальное значение пункта «Бит в секунду». Поставьте «128000». На это все, нажмите «ОК».
Наши рекомендации, по ускорению интернета
- Если вы используете WiFi для доступа во всемирную паутину, тогда следите за уровнем сигнала между ноутбуком и роутером. Имейте в виду: чем выше уровень сигнала, тем больше пропускная способность. Если вы не знаете, как подключить свой интернет к ноутбуку через сеть wi-fi, тогда перейдите по ссылки и почитайте, как это сделать.
- Не устанавливайте на ПК несколько антивирусов. Достаточно одного. И не ставьте Firewall, если не умеете его правильно настроить.
- Периодически очищайте кэш в браузере. Для этого есть масса всевозможных бесплатных утилит. Или просто переустановите браузер.
- Раз в 2-3 года переустанавливайте Windows. Срок переустановки зависит от того, как часто вы пользуетесь интернетом. Ни одна программа идеально не почистит вам компьютер. Поэтому мусор собирается и в итоге все на ПК начинает тормозить, интернет в том числе.
Заключение
В статье мы показали вам самые распространенные варианты, как можно ускорить интернет в Windows 7. Если вы знаете иной способ, который помог вам, пишите ниже в комментариях. Возможно, он поможет ещё кому-то.