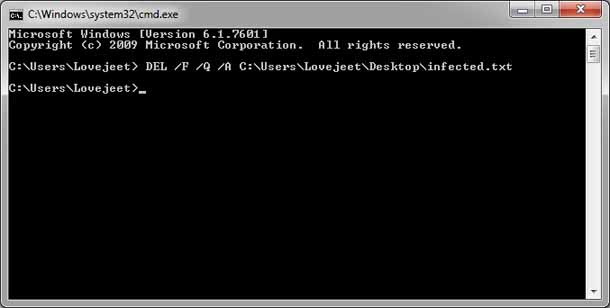Удаляем папку, которую не получается удалить в Windows 10.
Совсем нередко бывают случаи, когда пытаешься удалить уже ненужную папку, а сделать это ну никак не получается. Давайте рассмотрим несколько вариантов, как добиться своего и удалить неудаляемые папки или файлы в Windows 10.
1. Во-первых, необходимо попробовать просто перезагрузить компьютер. В большинстве случаев это нехитрое действие приведет к нужному результату – папка удалится стандартным способом.
2. Возможно вы вошли в систему как обычный пользователь, а папка для возможности удаления требует наличие прав администратора. Войдите под учетной записью администратора и попробуйте удалить папку. Если по каким-либо причинам это сделать невозможно, то двигаемся дальше.
3. Нажатием сочетания клавиш Win + R, открываем диалоговое окно «Выполнить», вводим команду msconfig . В открывшемся окне переходим на вкладку «Загрузка». В параметрах загрузки отмечаем галочкой пункт «Безопасный режим» → «Применить» → «ОК» → перезагружаем компьютер.
В безопасном режиме удаляем ненужную папку стандартным способом. Для возврата к обычной загрузке, в окне «Конфигурация системы», на вкладке «Загрузка», убираем ранее поставленную галочку → «Применить» → «ОК» → перезагружаем компьютер.
4. С помощью имеющегося в системе архиватора, например, WinRAR, добавляем папку в архив. В параметрах архивации указываем «Удалить файлы после упаковки». Архиватор удалит папку, а нам останется удалить архив.
5. Удалить «непослушную» папку может помочь какой-либо сторонний файловый менеджер. Например, широко известный и популярный Total Commander, который можно скачать по адресу: https://www.ghisler.com/ .
6. Велика вероятность того, что файлы в папке задействованы в каких-то процессах. Пробуем удалять файлы по очереди. Может появиться предупреждение о том, что файл невозможно удалить, так как он открыт в какой-то программе или задействован в определенном процессе.
В этом случае закрываем указанную программу или останавливаем процесс в Диспетчере задач, а затем удаляем папку. Удалить папку также могут помочь и сторонние утилиты для разблокировки заблокированных файлов. Например, Unlocker, LockHunter, Wise Force Deleter.
7. Не лишним будет просканировать операционную систему на наличие вирусов. Вполне возможно, что ваше антивирусное ПО пропустило «паразитов», и теперь зловреды не дают вам полноценно хозяйничать в системе.
Как очистить Windows 10 от лишних и ненужных файлов
Чем дольше вы используете компьютер, тем больше он накапливает файлы, которые вам, скорее всего, не нужны. Удаление этих ненужных файлов может повысить скорость и производительность. Но, как узнать, что такое мусор, а какие файлы имеют ценность?
Преимущества удаления ненужных файлов
Оставляя ненужные файлы и программы на вашем компьютере, вы попусту тратите драгоценное место. Это заставляет вашу машину работать с большей нагрузкой, чем она могла бы. Это также может замедлить работу вашего компьютера, поскольку он должен копать и просеивать эти файлы, чтобы найти то, что ему нужно, или использовать ресурсы для обновления приложений, которые вы больше не используете.
Прежде чем вы начнёте
Восстановление системы – это инструмент Windows, который, по сути, позволяет вернуть ваш компьютер во времени. Если вы случайно удалили файл, который вам всё ещё нужен, восстановление системы может вас спасти.
Перед тем, как начать «вынос мусора с компьютера», убедитесь, что функция восстановления системы включена. Создайте точку восстановления системы, к которой вы могли бы вернуться, если случайно удалите что-то важное.
- Введите панель управления в поле поиска и нажмите Панель управления в результатах поиска.
- Нажмите Система и безопасность, а затем нажмите Система, если ваше окно панели управления находится в представлении категории.
- Нажмите Защита системы на левой панели. Откроется окно «Свойства системы».
- Убедитесь, что защита установлена в режим Включено для системного диска.
Если нет, щелкните диск, а затем нажмите Настроить .
Управление корзиной Windows 10
В корзине будут храниться удаленные файлы. Если вы решите, что они вам вновь нужны, вы легко их восстановите. Однако, по мере заполнения пространства Windows 10 начнет окончательно избавляться от этих файлов, начиная с самых старых.
Если вы уверены, что вам не нужны какие-либо файлы, находящиеся в корзине, вы можете очистить их, чтобы освободить место для большего количества файлов.
- Нажмите Win + D или щелкните пробел в самом правом конце панели задач, чтобы получить доступ к рабочему столу.
- Щелкните правой кнопкой мыши корзину.
- Нажмите Очистить корзину.
Уничтожение временных файлов
Временные файлы также являются ненужными, поэтому их можно без последствий удалить с компьютера. Вы можете использовать настройки Windows 10, чтобы автоматически избавиться от временных файлов.
- Перейдите в Пуск → Параметры → Система.
- Нажмите Память устройства в левой панели.
- Включите тумблер под Контроль памяти.
- Нажмите ссылку Изменить способ автоматического освобождения места.
- Установите флажок Временные файлы .
Инструмент очистки диска
Очистка диска – это интегрированный инструмент в Windows. Запуск этого инструмента упрощает задачу избавления от ненужных файлов в Windows 10, таких как предыдущие установки программного обеспечения, содержимое корзины, временные файлы и эскизы.
Другая функция очистки диска в Windows 10 – это сжатие системы, которое сжимает файлы, которые ещё не сжаты, освобождая еще больше места.
- Введите очистка диска в поле поиска.
- Нажмите приложение «Очистка диска», чтобы открыть инструмент.
- Выберите диск, который вы хотите очистить. В большинстве случаев это будет Windows (C :), выбранный по умолчанию.
Не выбирайте установочные файлы Windows ESD, если они отображаются в списке «Файлы для удаления». Эти файлы необходимы, если вам когда-нибудь потребуется сбросить настройки компьютера к заводским настройкам.
Как часто удалять ненужные файлы с компьютера
Если вы используете свой компьютер в течение нескольких часов каждый день и загружаете десятки файлов, вам нужно будет вычищать ненужную информацию чаще, чем тот, кто запускает его пару раз в неделю.
Однако, если вы запускаете очистку диска один раз в неделю или два раза в месяц, вы можете предотвратить накопление ненужных файлов и замедление работы компьютера.
Как принудительно удалить файлы или папки в Windows 10.
в Windows 7/8/10 24.07.2018 0 3,714 Просмотров
Хотите принудительно удалить файл или принудительно удалить папку в Windows 10 но у вас почему то ничего не получается? А что если попробовать удалить её через командную строку? Из этой статьи Вы узнаете, как принудительно удалить файл или принудительно удалить папку на ПК с Windows 10. У нас есть много файлов и папок на наших ноутбуках, компьютерах, где мы храним наши данные. Со временем, когда мы загружаем новые файлы из Интернета, эти файлы и папки увеличиваются.
Иногда, возможно, может быть так, что Вы не сможете удалить простым методом нажав кнопку Удалить файл или папку на компьютере под управлением ОС Windows 10 или в любой предыдущей версии операционной системы. Если посмотреть на общую практику, мы можем просто удалять любые файлы или папки, нажав кнопку Удалить. Но, если у вас в вашей системе есть вирусы, это может ограничить вас, и вы не сможете удалить любые файлы или папки, которые вы пытаетесь удалить.
Важно, чтобы вы удалили все файлы и папки, которые умножаются из-за вируса, так как он может заразить всю систему. Нормальный процесс не будет работать, вот и приходится принудительно удалять файл или папку в этом случае.
Процессы принудительного удаления файлов или папок в Windows 10 немного отличаются по сравнению с простым процессом удаления. С помощью силового метода, вы сможете легко удалить любые не удаляемые файлы или папки, которые вы решите удалить.
Ниже написано объяснение решений принудительного удаления папки в Windows 10, но оно будет работать только если ваша система заражена вирусом или вредоносным ПО, так как это может привести к созданию нескольких файлов и папок, а также выручит вас в обычном сценарии, где Вы не сможете удалить любой файл или папку с вашей системой безопасности.
Чтобы принудительно удалить файл или папку на ПК с Windows 10, вы можете использовать программное обеспечение для удаления файлов сторонних разработчиков и программное обеспечение для удаления файлов, например Unlocker, или вы можете перейти в командную строку Windows, которая предварительно установлена во всех операционных системах Microsoft Windows.
Поэтому без каких-либо задержек, давайте научимся принудительно удалять файл или как принудительно удалять папку в операционной системе Windows 10 с помощью командной строки и удалить неуязвимые вещи.
Удалить неудаляемый файлы с помощью командной строки – это довольно простая операция, если вы знаете как правильно работать в командной строке, и как правильно применять команды. Следуйте ниже написанному пояснению и узнайте, как принудительно удалить файлы, используя cmd на компьютер с Windows 10:
Шаг 1: сначала Вам необходимо будет щёлкнуть правой кнопкой мыши на кнопке «Пуск» и выберите «Командная строка» («Администратор») из меню пользователя, чтобы открыть «Командная строка» с правами администратора в вашей системе.
Шаг (3): после открытия окна командной строки введите следующую командную строку файла принудительного удаления и нажмите клавишу «Ввод»:
Если вас смущают атрибуты, которые вы видите выше, не волнуйтесь. В приведенной выше командной строке /F параметр стоит для принудительного удаления файлов. /Q параметр обеспечивает удаление файлов только для чтения. /A параметр, чтобы выбрать только файлы с атрибутами для архивирования.
И наконец, Вы должны заменить на путь к файлу, который вы хотите удалить из группы на своём компьютере.
У нас есть общий пример того, как команда будет выглядеть, если мы хотим принудительно удалить файл Report.txt который присутствует на нашем рабочем столе.
DEL /F /Q /A C:\Users\Dell\Desktop\Report.txt
После выполнения этой команды, вы будете в состоянии удалять файлы, которые вы хотели удалить, но они не удалялись. Мы надеемся, теперь вы хорошо знаете, как удалить неудаляемый файлы с помощью командной строки на компьютере в Windows 10.
Как принудительно удалить папку в Windows 10
Вышеописанный способ поможет вам удалять файлы, но если вы хотите знать, как принудительно удалять папки на компьютере под управлением Windows 10 с помощью cmd, то следуйте инструкции ниже с пояснениями:
Шаг (1): прежде всего, откройте командную строку с правами администратора для этого просто щёлкните правой кнопкой мыши на кнопке Пуск и выберите вариант командная строка (Администратор) в меню пользователя.
Шаг (2): После того как вы открыли командную строку окна введите следующие команды для принудительного удаления папки через командную строку и нажмите клавишу Ввод:
Здесь RD означает удалить каталог, /S параметр отвечает за удаление всех вложенных папок и файлов. /Q параметр удаляет все каталоги без какого-либо подтверждения.
И наконец, Вы должны заменить путь к папке, которую вы хотите удалить с вашего компьютера.
Вот пример, как полная команда будет выглядеть, если вы хотите удалить определенную папку.
RD /S /Q C:\Users\Dell\Desktop\Report
После выполнения этой команды, вы должны быть в состоянии удалить папку, которую вы хотели удалить.
Таким образом, Вы можете увидеть, как просто всё это сделать, чтобы заставить удалить неудаляемый файл через cmd и папку принудительно удалив их на ПК в Windows 10.
Заключение
Эти два простых метода, которые помогут вам силой удалить файлы и удалить папки с компьютера в Windows 10 с помощью командной строки. Если у вас есть лучшие решения как принудительно удалить файл без использования любого программного обеспечения или как принудительно удалить папку Windows 10, то не стесняйтесь, дайте нам знать через раздел комментариев ниже.