Как изменить ярлыки на рабочем столе в Windows 7
Ярлыки на рабочем столе используются для быстрого запуска установленных приложений. Обычно изображение установлено по умолчанию, но пользователь может самостоятельно изменить внешний вид значков: иконку, размер, убрать стрелочку и другое.
Ярлыки на рабочем столе: что собой представляют и зачем нужны
Ярлыки предоставляют быстрый доступ к файлам. Если удалить ярлык, то для запуска утилиты придётся искать место расположения файла, а это займёт больше времени.
Стоит сказать, что ярлык не является самой программой, он просто указывает к ней путь. И если удалить иконку, то утилита останется в системе.
Как можно изменить иконки ярлыков
Если вас не устраивают стандартные иконки ярлыков, то их можно изменить.
Как уменьшить или увеличить размеры ярлыка
При разном разрешении экрана один и тот же размер значков будет выглядеть по-разному. Для изменения масштаба есть два способа.
Первый — через параметры рабочего стола:
- Правой кнопкой мыши щёлкните в любой свободной части экрана.
- Нажмите пункт «Вид».
- Выберите необходимый параметр (крупные, средние или мелкие значки).
Изменение размера ярлыка через параметры рабочего стола
При этом способе значки могут автоматически выровняться по сетке и их придётся сортировать заново.
Второй способ — зажать клавишу Ctrl и покрутить колёсико мышки вверх или вниз, значки будут увеличиваться или уменьшаться соответственно.
Как убрать с ярлыка стрелку
По умолчанию каждый ярлык помечен небольшой стрелкой, чтобы пользователю было понятно, что это именно ярлык. Но не всем нравится такой внешний вид значков. Быстрых решений для проблемы разработчики операционной системы не предусмотрели, и исправить её можно, внеся изменения в регистр или используя специальную программу.
Более простым и безопасным способом является программное решение. Самой популярной утилитой является Aero Tweak. У неё простой интерфейс, она не требует установки и, кроме смены вида ярлыков, имеет ещё несколько полезных функций.
Открываем программу и переходим на пункт «Windows Explorer», ставим галочку напротив «Не показывать стрелки на ярлыках». После перезагрузки компьютера они исчезнут.
Если возможности скачать утилиту нет, то можно решить проблему через регистр:
- Нажимаем одновременно на клавиатуре Win+R.
- В строке пишем «regedit».
Папка «HKEY_CLASSES_ROOT», как правило, стоит самой первой в списке
- В древе каталогов с левой стороны ищем папку «HKEY_CLASSES_ROOT», открываем её.
- В открывшемся списке находим папку «lnkfile».
В реестре все файлы расположены по алфавиту, поэтому найти папку «lnkfile» не составит труда
- В правой части окна нажимаем ПКМ на «IsShortcut» и выбираем «Переименовать».
После нажатия на «Переименовать» у названия файла появится курсор и можно будет сменить имя
- Заменяем имя на «IsNotShortcut».
- Закрываем окно и перезапускаем систему.
Важно сделать всё точно по инструкции и переименовать именно файл «IsShortcut». Реестр отвечает за работу всей системы, и при ошибке компьютер может работать некорректно.
Видео: как убрать стрелку с ярлыка при помощи программы Aero Tweak
Как поменять внешний вид ярлыков
Вы можете полностью изменить внешний вид ярлыка:
- Щёлкаем на нужную иконку правой кнопкой мышки.
- Выбираем «Свойства».
В интернете можно скачать отдельные пакеты, где выбор намного шире. Чтобы увидеть в окне скачанные значки, нужно нажать «Обзор» и указать путь к пакету.
Как изменить системные значки
Системные ярлыки изменяются немного сложнее:
- Открываем меню «Пуск» и в строке пишем «Персонализация».
- В меню с левой стороны жмём на «Изменение значков рабочего стола».
«Изменение значков рабочего стола» находится на левой панели окна
- Ставим галочки напротив ярлыков, которые нужно изменить.
- Нажимаем «Сменить значок».
- Выбираем новые изображения.
Системные значки могут измениться вместе с темой оформления рабочего стола.
Как удалить щитки с ярлыков
Если стрелочками снабжаются все ярлыки, то щитки указывают, что программа может вносить изменения в систему и работает с правами администратора. Если убрать щиток, компьютер будет считать запускаемую утилиту простым приложением. Для безопасности компьютера неопытным пользователям рекомендуется не подвергать компьютер опасности и оставить щитки на своих местах.
Если же вы всё-таки хотите убрать щитки, то для этого нужно:
- В ней написать «msconfig».
- Запустить строку «Выполнить» (Win+R).
Эта команда запускает конфигурацию системы
- Выделить «Настройка контроля учётных записей».
Для выделения строки нужно нажать на неё один раз
- Кликнуть «Запуск»
- В появившемся окне передвинуть бегунок в самый низ.
Щиток с ярлыка исчезнет, если переставить бегунок в нижнюю позицию
- Сохранить изменения.
- Перезапустить систему.
Щитки исчезнут. Чтобы вернуть их обратно, проделываем те же действия, только ползунок возвращаем на середину.
Как удалить и скрыть ярлыки
Если вам нужно на время скрыть ярлыки, то:
- Наводим курсор на «Вид».
- Нажимаем на любом пустом месте рабочего стола правой кнопкой мышки.
После снятия галочки с «Отображать значки рабочего стола» ярлыки исчезнут
- Снимаем галочку с «Отображать значки рабочего стола».
Все иконки пропадут с экрана. Стоит отметить, что скроются все файлы, которые находились на рабочем столе: документы, папки, изображения. Чтобы вернуть всё на место, нужно поставить галочку «Показывать ярлыки рабочего стола».
Для удаления выделяем значок (или несколько) и нажимаем Delete. Или просто перетаскиваем файлы в корзину.
Как восстановить удалённые ярлыки
Если вы сами случайно удалили ярлык, то его легко восстановить, зайдя в корзину. Или же можно создать новый:
- На пустом месте экрана нажимаем правой кнопкой мышки.
- Выбираем «Создать».
- Нажимаем на «Ярлык».
Если ярлыки пропадают без вашего участия, то причина может быть в следующем. Средство обслуживания системы каждую неделю проверяет ваш компьютер (если такая функция не отключена) и при наличии более четырёх повреждённых ярлыков — удаляет их.
Повреждённым считается ярлык, который никуда не ведёт. Например, после удаления программы осталась её иконка. Но система может посчитать повреждённым ярлык съёмного накопителя, который не подключён или находится в недоступном месте на момент проверки.
- переместить все ярлыки в отдельную папку, средство обслуживания проверяет только рабочий стол;
- отключить средство обслуживания.
Второй способ может повлиять на работу системы, поэтому предпочтительнее просто переместить ярлыки в отдельную папку.
Если вы всё же хотите отключить средство обслуживания, то сделать это можно следующим образом:
- Заходим в меню «Пуск» и вбиваем «Центр поддержки».
Если иконки всё равно не перестают пропадать, то дело, скорее всего, в вирусах. Поставьте хорошую защиту и просканируйте компьютер.
Редактирование внешнего вида ярлыков — это дело личного вкуса и в целом никакой опасности для работы системы не несёт. Но если вы скачиваете дополнительное ПО для настроек, то загружайте его только с проверенного источника и обязательно проверяйте на вирусы.
Удаление с рабочего стола неудаляемого ярлыка
Для обеспечения комфортной работы на ПК пользователи создают ярлыки часто используемых программ. Кстати, даже сама операционная система при установке также создаёт несколько ярлыков, включая «Корзину», куда мы сбрасываем все ненужные файлы, а также те же самые ненужные ярлыки с рабочего стола.
Удалив ненужные элементы можно расчистить стол.
В какой-то момент вы можете остаться недовольными своим захламлённым рабочим столом. Конечно, совсем не впечатляет, когда все значки перекрывают фоновый рисунок рабочего стола. К тому же такое изобилие ярлыков вряд ли будет содействовать быстрой и комфортной работе. Среди этих значков будет нелегко найти тот, который непосредственно нужен в конкретный момент.
По этой причине мы рекомендуем вам почистить рабочее пространство, убрать все ненужные значки. Если вы пока что не владеете информацией относительно того, как удалить неиспользуемые ярлыки, мы вам подскажем. Немного сложнее осуществляется удаление значков, при вызове контекстного меню у которых отсутствует заветное слово «Удалить». Однако и такая ситуация разрешима, достаточно ознакомиться с информацией, как удалить с рабочего стола неудаляемый ярлык.
Процесс удаления
Итак, с компьютера могут удаляться файлы, документы, программные значки. Однако процесс удаления ненужного материала может немного отличаться, поэтому совершенно нелишним будет знать каждому пользователю, как удалить ненужный контент.
Алгоритм действий
Ярлык является связующим звеном между вами и непосредственно самой программой. Если в какой-то момент вы удалили программу, потому что прекратили испытывать в ней необходимость, значок на рабочем столе будет просто занимать место, но работать он больше точно не будет. Распрощаться с таким бесполезным значком вы сможете достаточно быстро. Кликните один раз по нему правой клавишей мышки, в открывшемся контекстном меню найдите параметр «Удалить», кликните по нему.
Безусловно, система попросит вас подтвердить свои действия, чтобы исключить нежелательную случайность и не спровоцировать потерю важных источников. Также воспользовавшись другой подсказкой, можно легко разобраться, как удалить ненужный значок с рабочего стола. Предлагаем вам кликнуть по значку, зажать левую клавишу мышки и просто перетянуть его в корзину. В этом случае система снова попросит вас подтвердить правильность действий. К сожалению, иногда приходится сталкиваться с ситуациями, когда такими простыми действиями обойтись не удаётся.
Каким бы способам вы ни отдали предпочтение, всё равно убеждаетесь, что никак не удаляется ярлык с рабочего стола. В этом случае алгоритм действий будет немного иным. Поможет в решении проблемы реестр, который первоначально следует открыть. Чтобы открыть его, в меню «Пуск» в нижней пустой строке пропишите «regedit». После того как реестр откроется, нужно будет внимательно пересмотреть все ветки и найти похожую на эту:
HKEY_ LOCAL_ MACHINE → SOFTWARE → Microsoft → Windows → CurrentVersion → Explorer → Desktop → NameSpace.
Остаётся только кликнуть правой клавишей и выбрать вариант «Удалить».
Альтернативный вариант удаления
Если вы панически боитесь заходить в реестр и осуществлять там редактирование, тогда сначала попробуйте иной способ, как удалить неудаляемый ярлык.
Выполните перезагрузку компьютера, а в момент запуска операционной системы выберите вариант загрузки в безопасном режиме. В большинстве случаев такой вариант срабатывает и вам удаётся решить проблему, когда не удаляется никакими иными способами ярлык.
Если вы стремитесь удалить то, что автоматически устанавливается самой операционной системой, например, «Корзина», тогда предлагаем вам иной вариант действий.
Зайдите в меню «Пуск», выберите команду «Выполнить», в появившуюся строку введите «gpedit.msc».
После таких ваших действий откроется редактор пользователя, в левой части открытого окна вы легко найдёте параметр «Конфигурация пользователя». Кликните по нему и следуйте далее, переходя сначала в «Административные шаблоны», а затем в параметр «Рабочий стол».
Теперь переведите взгляд на правую часть окна, там вы обнаружите предложение об удалении значка, в частности, корзины. Остаётся вам дважды кликнуть по нему, а затем установить галочку в чекбоксе рядом с параметром «Включить». Вот теперь вы без труда сможете удалить и этот ярлык.
Итак, если у вас не удаляются ярлыки с рабочего стола, ознакомьтесь с рекомендациями опытных пользователей, следуя алгоритму, осуществите практические действия, и вы поймёте, что на самом деле всё так просто выполняется.
Как скрыть или показать все значки на рабочем столе в Windows
Если вам нравится чистый рабочий стол Windows, особенно если у вас есть несколько рабочих столов, нагромождение ярлыков начинает раздражать.
Оставьте пустые хлопоты и скройте разом все значки на рабочем столе.
Если вы вдруг получили компьютер с пустым рабочим столом, эта опция позволит вам включить все скрытые значки.
Зачем переустанавливать операционную систему Windows
Чтобы скрыть или отобразить все значки на рабочем столе, щелкните правой кнопкой мыши на рабочем столе, выберите «Вид» и нажмите «Показать значки на рабочем столе».
Этот параметр работает в Windows 10, 8, 7 и даже в XP. Эта опция включает и выключает значки на рабочем столе.
Во оно как! Эту опцию легко найти и использовать — если вы знаете, что она есть.
Windows также позволяет скрыть встроенные значки на рабочем столе, такие как «Этот компьютер», «Сеть» и «Корзина».
Если они отсутствуют, или если же вы наоборот хотите скрыть только эти значки («Этот компьютер», «Сеть» и «Корзина»), а не остальную часть ваших значков рабочего стола — вам нужно проконтролировать, какие значки рабочего стола появятся в приложении «Настройки» или на панели управления.
Как добавить / убрать на рабочем столе Windows, значки «Этот компьютер», «Сеть» и «Корзина»
Если вы ранее добавили или удалили некоторые «специальные» значки, такие как «Компьютер», «Пользователь» и «Панель управления», на рабочем столе Виндовс — или просто хотите узнать, как добавить их в Windows 10, — вот как это сделать.
Если вы используете Windows 10, нажмите «Персонализация», чтобы открыть новое приложение «Настройки». С левой стороны по ссылке, перейдите на вкладку «Темы».
Далее. С правой стороны нажмите ссылку «Параметры значков рабочего стола».
Если вы используете Windows 7 или 8, нажмите «Персонализация», чтобы открыть экран панели управления персонализацией. В левом верхнем углу окна нажмите ссылку «Изменить значки рабочего стола».
Какую бы версию Windows вы не использовали, окно «Настройки значков на рабочем столе», которое открывается далее, выглядит одинаково. Установите флажки для значков, которые должны отображаться на рабочем столе, и нажмите кнопку «ОК».
Вы должны увидеть значки, как только вы нажмете Применить.
Теперь вы знаете как бесплатно организовать значки программ и файлов на рабочем столе Windows, для любителей платных программ можно порекомендовать Fences (Фенсис) – утилита для группировки иконок на Рабочем столе по их категориям.
Есть что сказать об этой статье? Прокомментируйте ниже или поделитесь в социальных сетях.

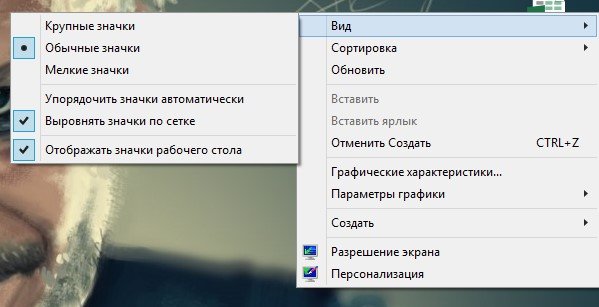 Изменение размера ярлыка через параметры рабочего стола
Изменение размера ярлыка через параметры рабочего стола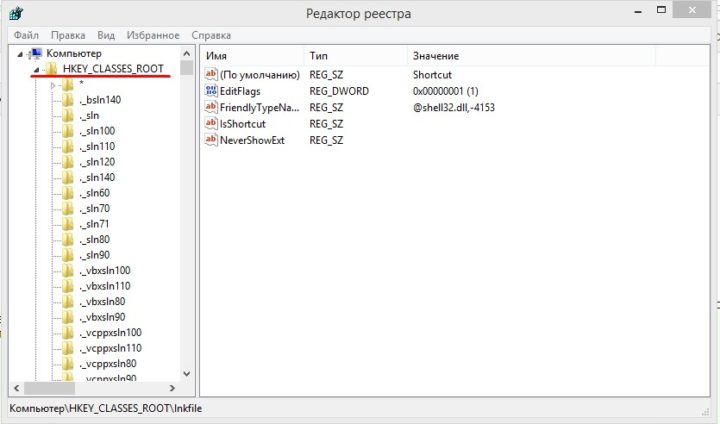 Папка «HKEY_CLASSES_ROOT», как правило, стоит самой первой в списке
Папка «HKEY_CLASSES_ROOT», как правило, стоит самой первой в списке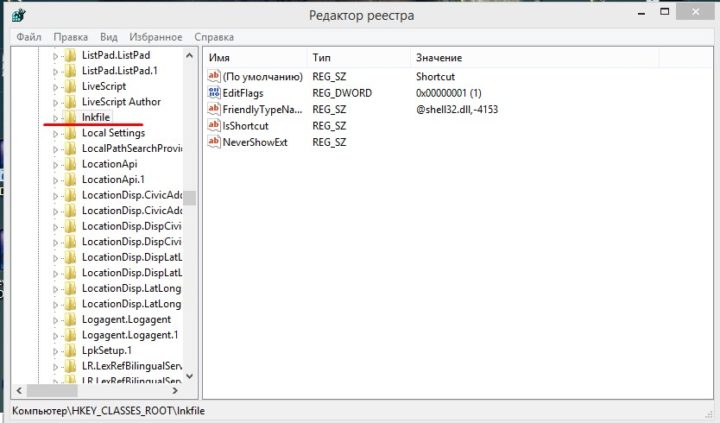 В реестре все файлы расположены по алфавиту, поэтому найти папку «lnkfile» не составит труда
В реестре все файлы расположены по алфавиту, поэтому найти папку «lnkfile» не составит труда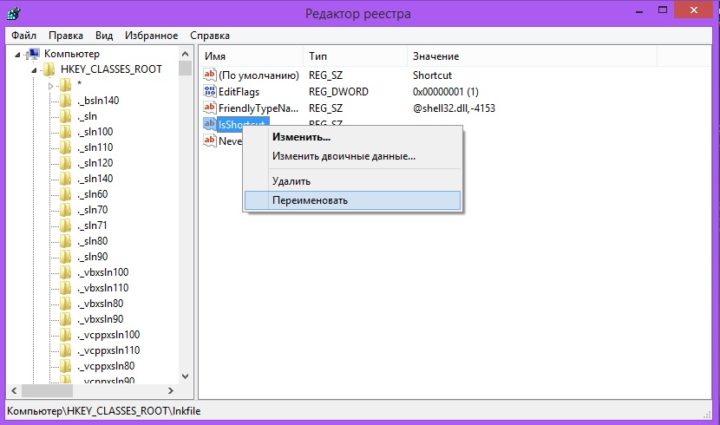 После нажатия на «Переименовать» у названия файла появится курсор и можно будет сменить имя
После нажатия на «Переименовать» у названия файла появится курсор и можно будет сменить имя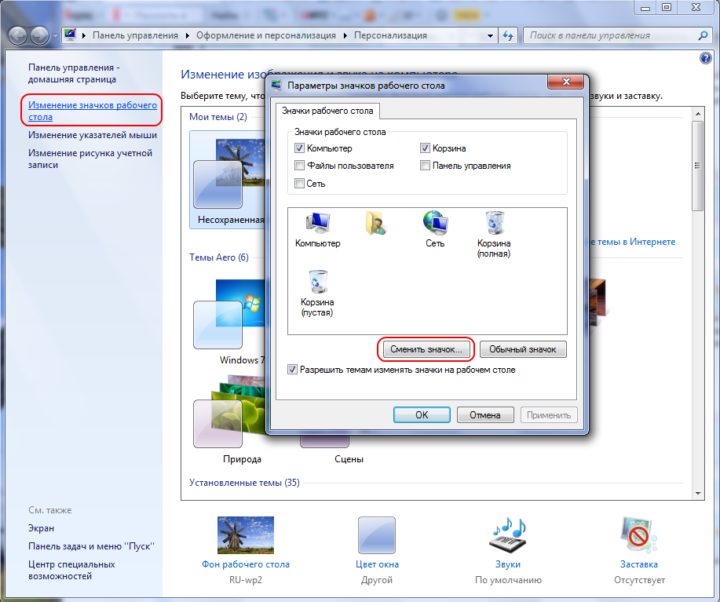 «Изменение значков рабочего стола» находится на левой панели окна
«Изменение значков рабочего стола» находится на левой панели окна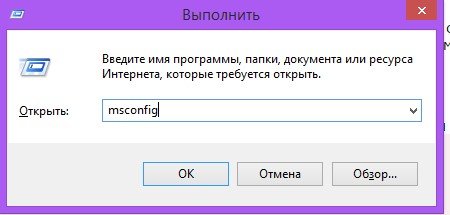 Эта команда запускает конфигурацию системы
Эта команда запускает конфигурацию системы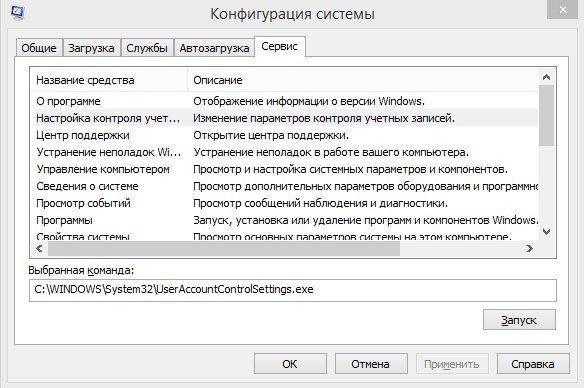 Для выделения строки нужно нажать на неё один раз
Для выделения строки нужно нажать на неё один раз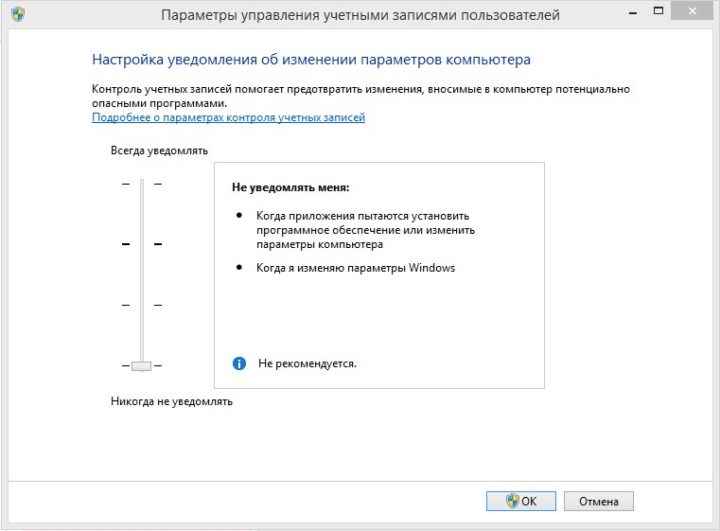 Щиток с ярлыка исчезнет, если переставить бегунок в нижнюю позицию
Щиток с ярлыка исчезнет, если переставить бегунок в нижнюю позицию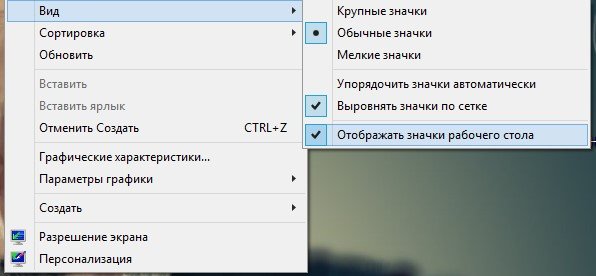 После снятия галочки с «Отображать значки рабочего стола» ярлыки исчезнут
После снятия галочки с «Отображать значки рабочего стола» ярлыки исчезнут