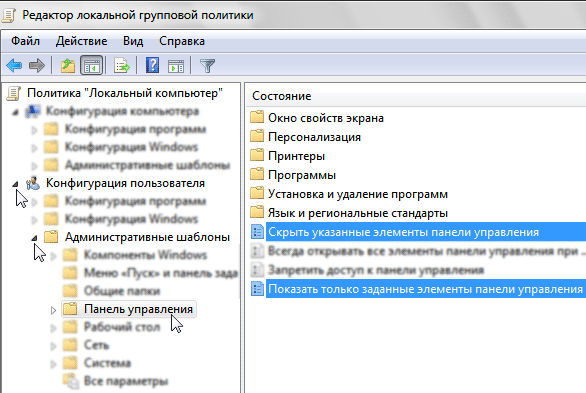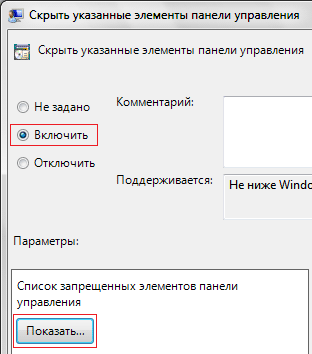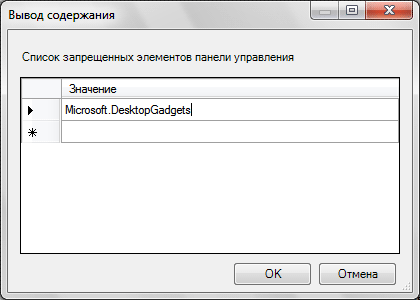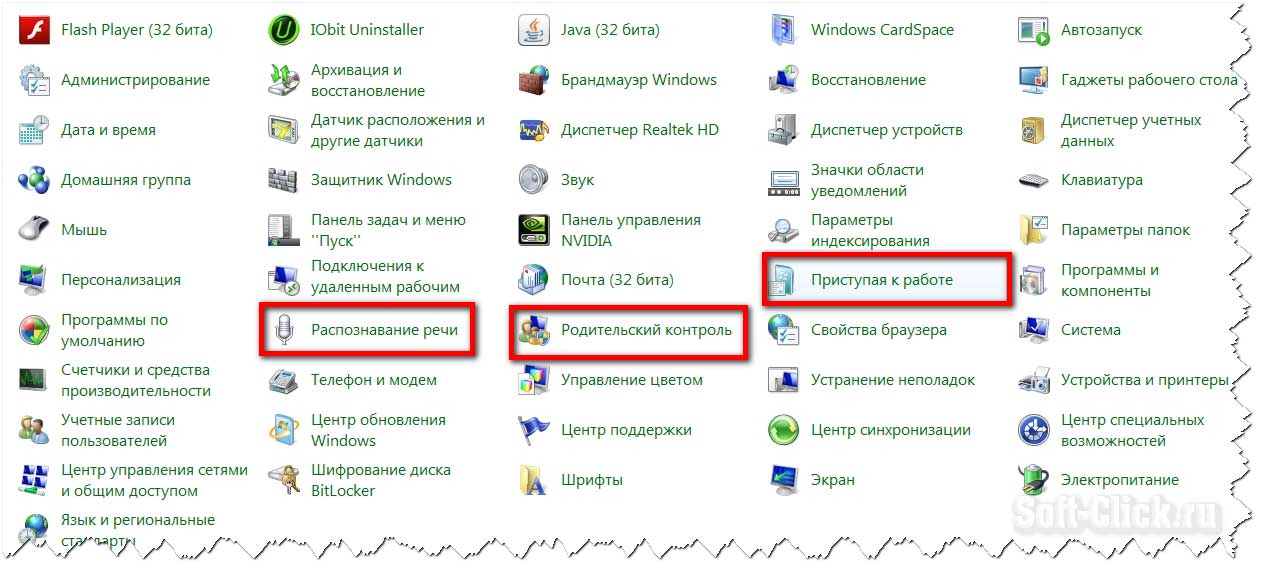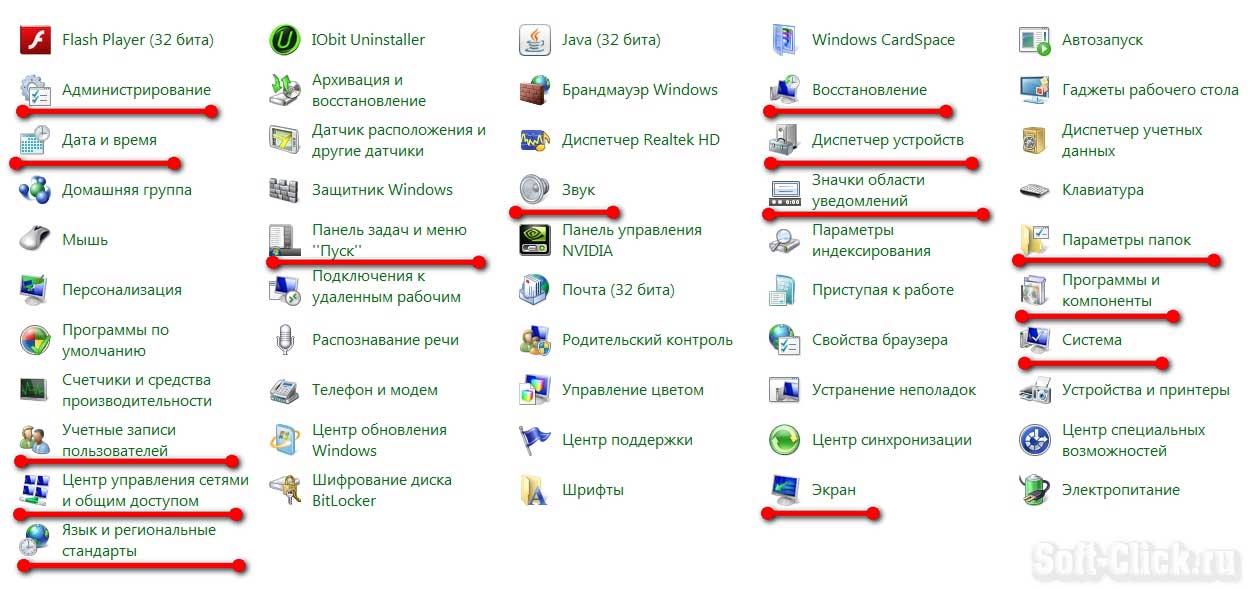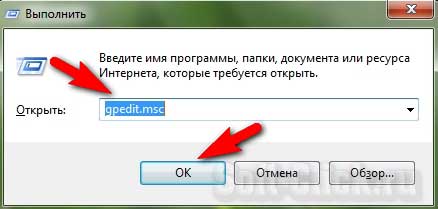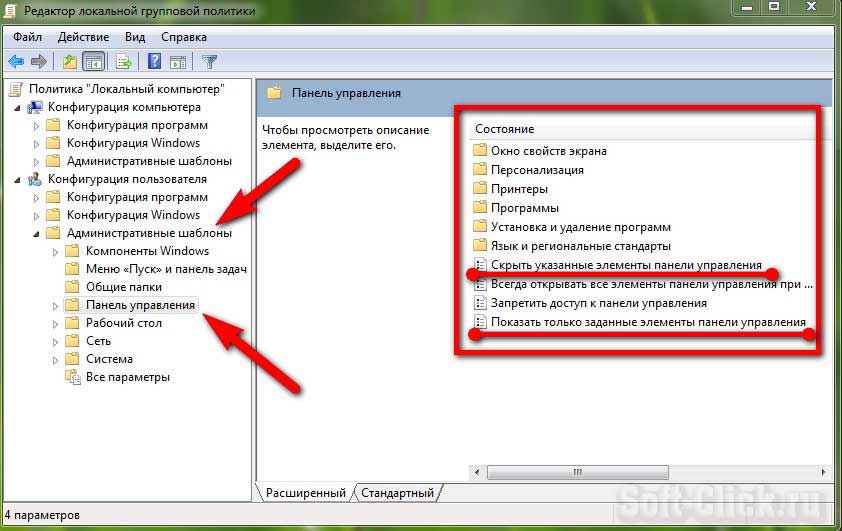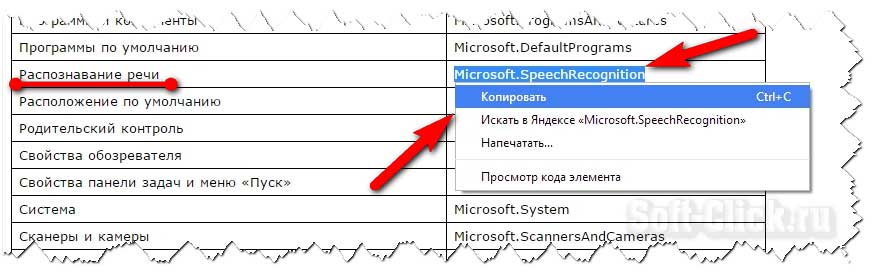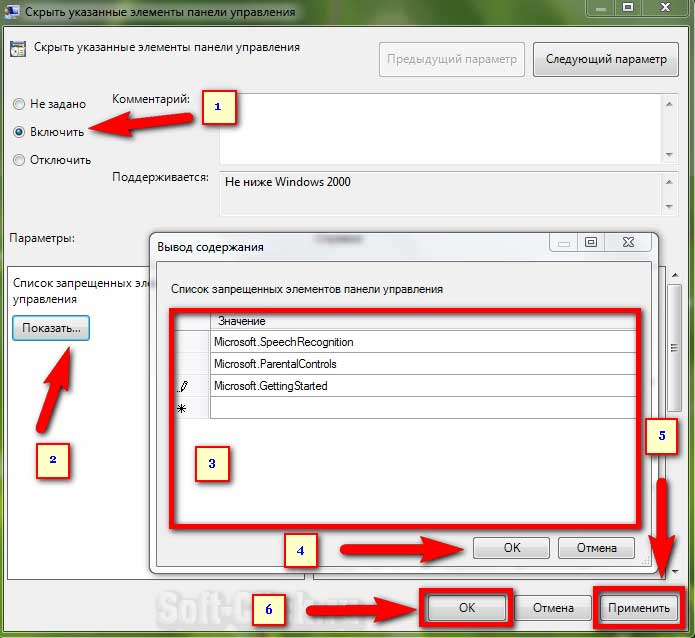Отключение лишних элементов панели управления Windows 7
В этой статье вы узнаете, как навести порядок в панели управления Windows 7, скрыв бесполезные или неиспользуемые ярлыки в режиме «Все элементы панели управления».
Зачем это нужно
В режиме «Все элементы панели управления» находятся ярлыки для быстрого доступа ко многим компонентам Windows 7. Часть элементов никогда не используется – например, я отключил Windows Defender, но его ярлык продолжает отображаться в панели управления. Некоторые элементы, такие как «Распознавание речи», совершенно бесполезны для русского пользователя просто потому, что функция распознавания речи недоступна для русского языка. Кроме ярлыков компонентов Windows 7 панель управления может содержать ярлыки некоторых программ сторонних производителей (например, антивирусов), установленных на компьютере. В результате, обилие ненужных значков рассеивает внимание при поиске нужного элемента.
Как скрыть лишние или показать только нужные элементы
Важное примечание: Отключайте только те элементы, которыми никогда не пользуетесь, т.к. большинство из них станут полностью недоступны до тех пор, пока вы снова их не включите. Например, вы не сможете открыть «Свойства системы» из контекстного меню «Компьютера», если отключите отображение элемента «Система» на панели управления.
1. Войдите в Windows 7, используя учетную запись с правами администратора. Можно использовать учетную запись, созданную во время установки Windows 7.
2. Нажмите сочетание клавиш Windows + R , введите команду
и нажмите OK.
3. В левой части редактора групповых политик раскройте Конфигурация пользователя › Административные шаблоны и выделите (не раскрывая) Панель управления.
4. В правой части окна дважды щелкните один из параметров (изменив один из этих параметров, второй редактировать не нужно):
- Скрыть указанные элементы панели управления – не перечисленные в этом параметре элементы будут отображаться на панели управления. Этим параметром удобнее пользоваться, когда нужно скрыть меньше половины всех элементов панели управления.
- Показать только заданные элементы панели управления – элементы, не перечисленные в этом параметре, не будут отображаться на панели управления. Этим параметром удобнее пользоваться, когда нужно скрыть больше половины элементов панели управления.
5. В открывшемся окне установите переключатель в положение Включить и нажмите кнопку Показать.
6. Трижды щелкните пустую строку в окне Вывод содержания (Список запрещенных/разрешенных элементов панели управления) и вставьте в нее каноническое имя элемента панели управления.
Например, чтобы добавить в список Windows Defender, введите Microsoft.WindowsDefender . Полный список канонических имен элементов панели управления Windows 7 см. в таблице ниже.
7. Когда добавите в список все нужные канонические имена, нажмите OK в окне Вывод содержания и затем – в окне редактора групповых политик, чтобы закрыть его.
| Элемент панели управления | Каноническое имя элемента |
|---|---|
| Windows CardSpace | Microsoft.CardSpace |
| Windows SideShow | Microsoft.WindowsSideShow |
| Автозапуск | Microsoft.AutoPlay |
| Автономные файлы | Microsoft.OfflineFiles |
| Администрирование | Microsoft.AdministrativeTools |
| Архивация и восстановление | Microsoft.BackupAndRestore |
| Биометрические устройства | Microsoft.BiometricDevices |
| Брандмауэр Windows | Microsoft.WindowsFirewall |
| Восстановление | Microsoft.Recovery |
| Гаджеты рабочего стола | Microsoft.DesktopGadgets |
| Дата и Время | Microsoft.DateAndTime |
| Датчик расположения и другие датчики | Microsoft.LocationAndOtherSensors |
| Диспетчер устройств | Microsoft.DeviceManager |
| Диспетчер учетных данных | Microsoft.CredentialManager |
| Домашняя группа | Microsoft.HomeGroup |
| Защитник Windows | Microsoft.WindowsDefender |
| Звук | Microsoft.Sound |
| Значки области уведомлений | Microsoft.NotificationAreaIcons |
| Игровые устройства | Microsoft.GameControllers |
| Инфракрасная связь | Microsoft.Infrared |
| Инициатор iSCSI | Microsoft.iSCSIInitiator |
| Клавиатура | Microsoft.Keyboard |
| Мышь | Microsoft.Mouse |
| Параметры индексирования | Microsoft.IndexingOptions |
| Параметры папок | Microsoft.FolderOptions |
| Параметры планшетного компьютера | Microsoft.TabletPCSettings |
| Перо и сенсорные устройства | Microsoft.PenAndTouch |
| Персонализация | Microsoft.Personalization |
| Подключения к удаленным рабочим столам и приложениям | Microsoft.RemoteAppAndDesktopConnections |
| Получение программ | Microsoft.GetPrograms |
| Преобразование текста в речь | Microsoft.TextToSpeech |
| Приступая к работе | Microsoft.GettingStarted |
| Программы и компоненты | Microsoft.ProgramsAndFeatures |
| Программы по умолчанию | Microsoft.DefaultPrograms |
| Распознавание речи | Microsoft.SpeechRecognition |
| Расположение по умолчанию | Microsoft.DefaultLocation |
| Родительский контроль | Microsoft.ParentalControls |
| Свойства обозревателя | Microsoft.InternetOptions |
| Свойства панели задач и меню «Пуск» | Microsoft.TaskbarAndStartMenu |
| Система | Microsoft.System |
| Сканеры и камеры | Microsoft.ScannersAndCameras |
| Соседние пользователи | Microsoft.PeopleNearMe |
| Счетчики и средства производительности | Microsoft.PerformanceInformationAndTools |
| Телефон и модем | Microsoft.PhoneAndModem |
| Управление цветом | Microsoft.ColorManagement |
| Устранение неполадок | Microsoft.Troubleshooting |
| Устройства и принтеры | Microsoft.DevicesAndPrinters |
| Учетные записи пользователей | Microsoft.UserAccounts |
| Центр мобильности Windows | Microsoft.MobilityCenter |
| Центр обновления Windows | Microsoft.WindowsUpdate |
| Центр поддержки | Microsoft.ActionCenter |
| Центр синхронизации | Microsoft.SyncCenter |
| Центр специальных возможностей | Microsoft.EaseOfAccessCenter |
| Центр управления сетями и общим доступом | Microsoft.NetworkAndSharingCenter |
| Шифрование диска BitLocker | Microsoft.BitLockerDriveEncryption |
| Шрифты | Microsoft.Fonts |
| Экран | Microsoft.Display |
| Электропитание | Microsoft.PowerOptions |
| Язык и региональные стандарты | Microsoft.RegionAndLanguage |
См. также англоязычный список канонических имен и GUID на MSDN. Обратите внимание, что в Vista другие канонические имена (там же).
Примечание. Чтобы снова разрешить отображение скрытого элемента, отредактируйте заданную политику. Если использовали первый вариант (Скрыть указанные элементы), то удалите нужный элемент из списка. Если использовали второй вариант (Показать только заданные элементы), то добавьте нужный элемент в список.
Удаление ярлыков панели управления через реестр
Кроме безопасного отключения можно удалить ярлыки панели управления путем удаления разделов реестра Windows 7. Для этого откройте раздел:
Выделяйте по очереди подразделы и смотрите значение параметра REG_SZ в правой части окна редактора реестра. Обычно в качестве значения указывается название программы. Руководство по удалению разделов реестра я не буду давать, т.к. опытные пользователи смогут сделать это и самостоятельно, а неопытным эту ветку реестра редактировать не следует по соображениям безопасности.
Удаление элемента панели управления
Удаление элемента в панели управления
Здравствуйте! Мне надо удалить элемент в панели управления (User Accaunts), т.к. gpedit.msc у меня.
В Панели управления—>Удаление программ — много повторных программ
Подскажите пож., когда я захожу в Панель управления—>Удаление программ то вижу много повторных.
В панели управления в меню «Установка и удаление программ»пропали значки установленных программ
Таже самая беда. В панели управления в меню «Установка и удаление программ»пропали значки.
Картинки в «Свойствах панели задач» и в левой меню «Панели управления»
Сегодня поставил себе windows 7 и столкнулся с проблемой, что в некоторых местах появляются голубые.
а что это у вас такое?
может быть Explorer.ЕХЕ или iexplore.ЕХЕ ?
просто удалить ветвь?
Добавлено через 54 секунды
ссори, Explorer.EXE
ни в shellexview нет VAM’a, ни в system32
Добавлено через 1 минуту
спасибо. удаление ветви в реестре помогло
тогда проверьте наличие этой хрени во всех ветках ControlPanel
[HKEY_LOCAL_MACHINE\SOFTWARE\Microsoft\Windows\CurrentVersion \Explorer\Control Panel\NameSpace][HKEY_LOCAL_MACHINE\SOFTWARE\Microsoft\Windows\CurrentVersion \Control Panel\Cpls]
и аналогичные пути в HKEY_CURRENT_USER
сам файл тоже удалите
Заказываю контрольные, курсовые, дипломные и любые другие студенческие работы здесь.
Вышибает из панели управления
начало вышибать из панели управления. не понимаю что ей надо. проводник закрывает окно и как бы.
Ошибка открытия панели управления
Доброго времени суток! Подскажите, с чем связана ошибка, скрин во вложении? переустановка и.
Не запускаются компоненты панели управления win7x64
Win7x64. Здравствуйте, привезли комп на чистку вирусов. Обратил внимание что сразу не запускался IE.
Как удалить значок из Панели управления.
Нужно удалить этот значок остался от старого оборудования искал я по моему везде но так и не нашел.
Как отключить лишние значки в панели управления Windows7
Все привет дорогие друзья, на связи Макс В сегодняшней статье разберём способ как можно отключить лишние значки в панели управления Windows7. Все мы знаем что в панели управления Windows находится очень много различных значков, многие из которых как правило обычный пользователь не использует.
Поэтому давайте попробуем разобраться как отключить эти неиспользуемые значки. Сейчас откройте свою панель управления (Пуск-панель управления) и определитесь какие значки вы будите отключать.
Для чего я это делаю, в панели управления действительно большое количество значков и иногда чтобы быстро найти нужный элемент просто глаза разбегаются и уходит лишнее время в поиске нужного. На скриншоте я выделил те значки, которые буду отключать, для примера отметил три элемента.
Не стоит отключать важные системные значки, потому что рано или поздно они всё равно вам пригодятся в работе с системой.
На скриншоте я выделил наиболее важные системные значки, которые трогать мы не будем. И так, для того чтобы отключить все лишние элементы, для начала нужно зайти в систему Windows 7 используя учётную запись с правами администратора.
Настройка
Далее, нажимаем кнопку Пуск-Выполнить (или горячие клавиши Windows7 Win+R), в открывшемся окне вводим gpedit.msc нажимаем ОК.
В следующем окне слева находим пункт Административные шаблоны, нажимаем на него левой кнопкой мышки. После этого в правой части окна появляется ещё несколько пунктов, где нам необходимо выбрать пункт Панель управления.
В окне справа нас интересует всего два элемента это: скрыть указанные элементы панели управления и показать только заданные элементы панели управления.
Нам можно использовать как и первый вариант, так и второй. В чём разница между этими двумя пунктами: если мы отключаем много значков, то лучше использовать второй пункт, в этом разделе мы просто указываем те элементы которые в последствии будут отображаться в панели управления.
Если нам необходимо просто убрать несколько значков панели управления, а оставить большую часть, то-есть основную, то выбираем первый вариант. В этом случае нам необходимо перечислить те пункты которые мы хотим скрыть.
Так как мы будем скрывать всего лишь несколько значков, то нам подойдёт первый пункт, открываем его двойным кликом, в открывшемся окне нам необходимо указать те элементы, которые нам нужно скрыть.
Для этого выбираем пункт включить и нажимаем кнопку показать. После этого откроется ещё одно окно, вывод содержания, и теперь в данном окне нам необходимо ввести те команды которые отвечают за тот или иной элемент панели управления.
Данные команды называются каноническое имя элемента панели управления, полный список команд можно скачать по этой ссылке. Файл в формате html. Откроется любым браузером.
В данном списке нас будет интересовать три элемента, которые я хочу удалить из списка панели управления, как вы помните я их выделил на первом скриншоте.
Удалим значок элемента: распознавание речи, родительский контроль, приступая к работе, для этого открываем наш список с командами и ищем название данного элемента, напротив него копируем каноническое имя.
Трижды кликаем строку ввода и далее нажимаем вставить. Таким образом вставляем все три названия. После чего нажимаем кнопку ОК-Применить-ОК.
Если вы всё сделали правильно, зайдите в панель управления и убедитесь что данная работа вами была проделана не зря. Как восстановить значки, идём по пути что и в начале статьи до пункта скрыть указанные элементы панели управления, нажимаем кнопку показать и в окне вывод содержания просто удаляем не нужные пункты, нажимаем ОК, применить и снова ОК. Значок появится снова в панели управления.