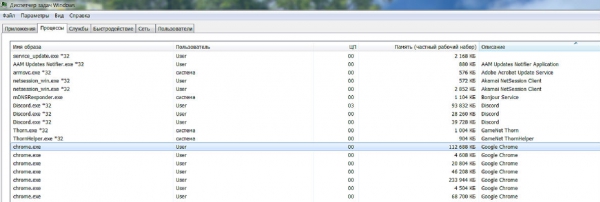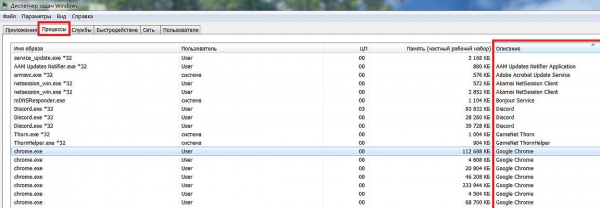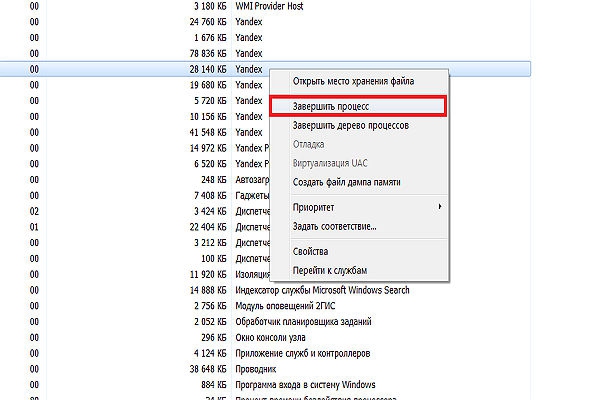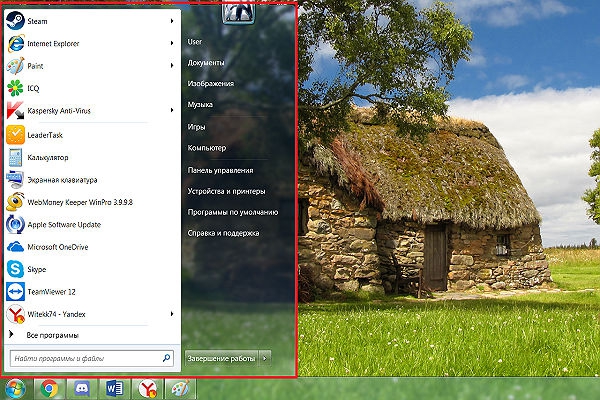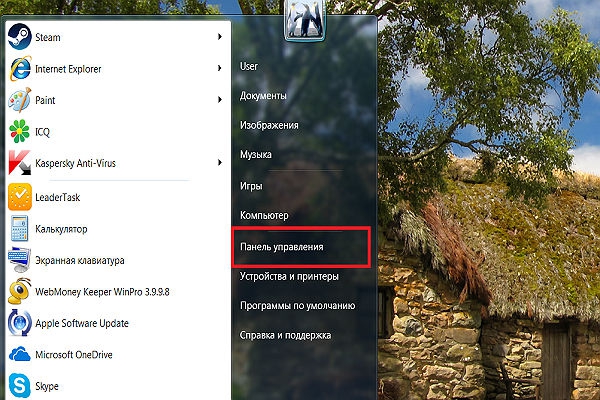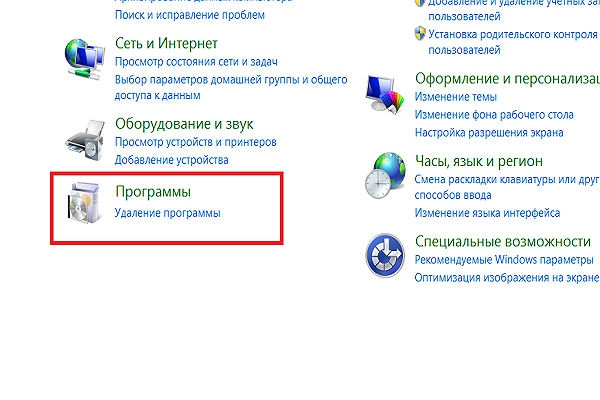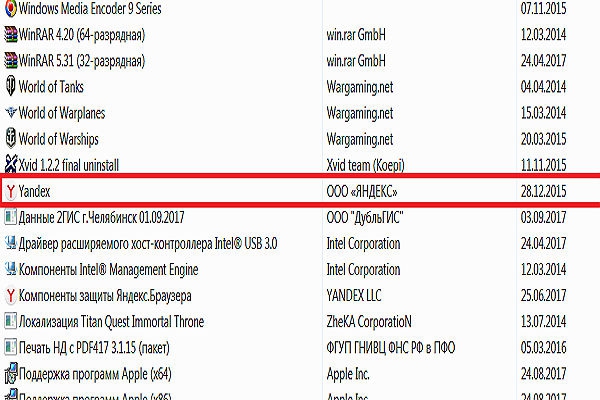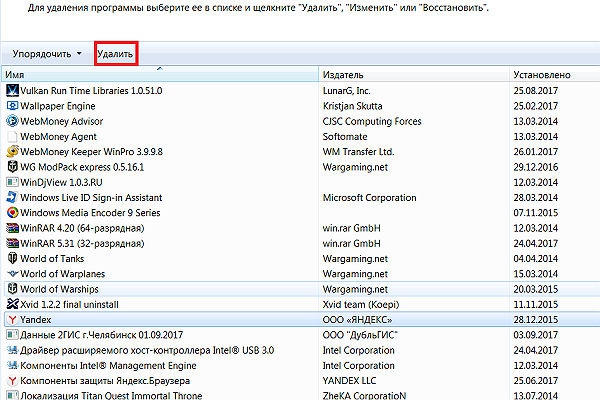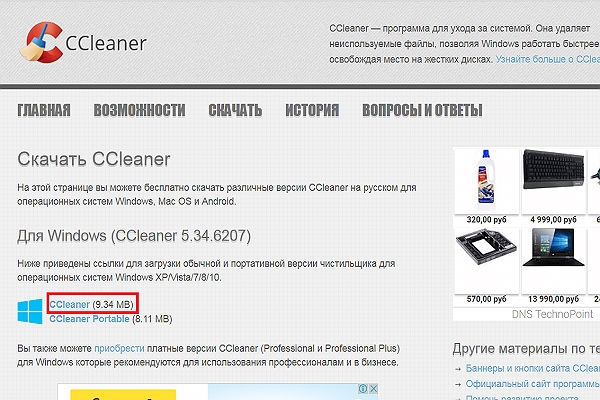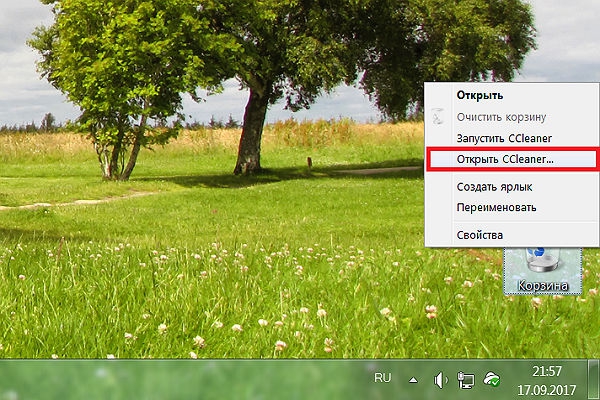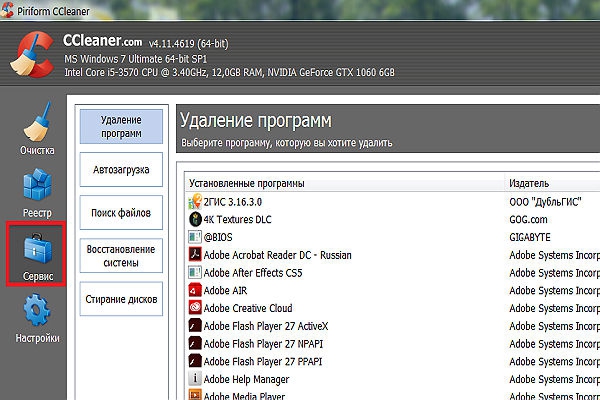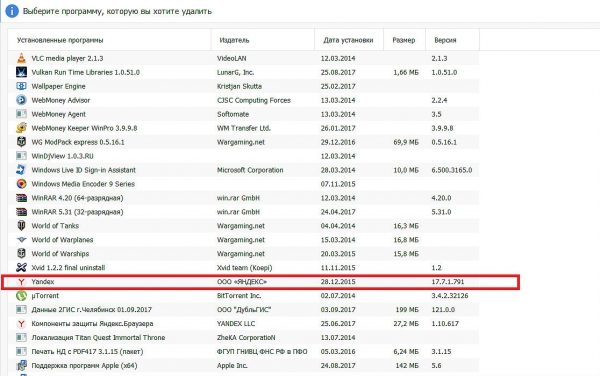Удаление Яндекс.Браузера с компьютера
Когда с браузером возникают какие-либо проблемы, радикальным способом их решения является полное его удаление. Далее пользователь уже сам решает, будет ли он повторно устанавливать новую версию этой программы или же выберет другой проводник в интернет. В ситуации с Яндекс.Браузером есть несколько возможных вариантов деинсталляции — обычный, через специальные программы или ручной метод. Разберем каждый из них.
Способы удаления Яндекс.Браузера с компьютера
В этот раз мы расскажем о том, как удалить Яндекс.Браузер с компьютера полностью, не оставляя никаких следов. Именно полное удаление, включая те папки и файлы, которые остаются после стандартной процедуры удаления программы, убивает двух зайцев: пользователь получает больше свободного места на диске и затем может совершить «чистую» установку браузера.
Если вы планируете переустановить ЯБ, настоятельно советуем предварительно включить синхронизацию собственной учетной записи, чтоб в дальнейшем вы смогли быстро восстановить все пароли, закладки, настройки, расширения и прочие файлы, подключив эту же синхронизацию уже в переустановленной версии программы.
Способ 1: Стороннее ПО
Одной из наиболее удобных, простых и эффективных одновременно является программа Revo Uninstaller. С ее помощью можно удалить не только основной файл, но и все «хвосты» в системных папках и реестре, которые остаются после стандартного удаления средствами операционной системы. Это удобно, если вы хотите навсегда очистить компьютер от Яндекс.Браузера (да и любой другой программы) или же наоборот хотите его переустановить, но из-за внутренних системных конфликтов это не удается сделать.
Отметим, что для полного удаления программы предварительно НЕ нужно делать удаление стандартным способом (через «Установка и удаление программ» в Windows), в противном случае без наличия самого браузера программа не сможет удалить все его следы в системе.
По ссылке выше вы сможете ознакомиться с программой и скачать ее с официального сайта производителя. Для одноразового и периодического использования вполне хватит бесплатной portable-версии (портативной), не требующей установки.
- После запуска Revo Uninstaller вы сразу же увидите список всех программ, установленных на вашем компьютере. Среди них выберите Yandex. Нажмите по нему левой кнопкой мыши и на панели инструментов сверху кликните по «Удалить».
Начнется предварительный анализ, в ходе которого будет автоматически создана точка восстановления Windows. Это очень важно, если вы планируете осуществить полную деинсталляцию, в ходе процесса обязательно будет затронут реестр — важный компонент операционной системы.
Если же процесс создания точки восстановления оказался неудачным, значит эта возможность была отключена в вашей системе. Из статей по ссылкам ниже вы можете узнать, как включить компонент восстановления ОС и создать свою точку вручную. Либо можете просто включить восстановление, перезапустить Revo Uninstaller и позволить ему выполнить свою задачу еще раз.
Читайте также: Как включить и создать точку восстановления в Windows 7 / Windows 10
Вы увидите окно удаления Яндекс.Браузера, где и жмите на соответствующую кнопку.
В следующем окне будет предложено сохранить пользовательские данные в виде паролей, расширений, закладок и др. Они автоматически появятся при следующей установки ЯБ. Раз вы решили запустить полную деинсталляцию, скорее всего, они вам не нужны, поэтому ставьте галочку и жмите «Удалить браузер».
Дальше, все еще находясь в окне анализа и удаления от Revo Uninstaller, устанавливаем режим «Продвинутый» и кликаем «Сканировать». Ждем несколько секунд.
Отобразится список всех найденных записей в реестре, и по умолчанию все они отмечены галочками. Если вы уверены в своих действиях, жмите на «Удалить», а затем переходите «Далее». Продолжится поиск остаточных файлов, ждем.
Записи реестра можно и не удалять, однако в таком случае теряется весь смысл использования Revo Uninstaller.

Мы рекомендуем сохранить программу Revo Uninstaller или любую другую аналогичную ему программу, чтобы затем таким же способом удалять и другие программы. Так вы сможете освободить больше места на жестком диске, не засорять систему лишними и ненужными файлами, обеспечить компьютеру прежнюю производительность и избежать возможных программных конфликтов.
Способ 2: Установка и удаление программ
Если вы не собираетесь делать переустановку браузера и остаточные файлы вас мало волнуют, можно запустить быстрое удаление стандартным способом. Рассмотрим процесс на Windows 10, владельцам Win 7 должны следует аналогичные действия либо при затруднениях воспользоваться универсальной инструкцией любой программы в «семерке» по ссылке ниже.
- Откройте «Пуск» и начните набирать «Установка и удаление программ». Откройте этот компонент.
Найдите в списке «Yandex», выделите его левой кнопкой мыши и нажмите «Удалить».
Во всплывшем окне еще раз нажмите «Удалить».
Запустится деинсталлятор — снова жмите нужную кнопку.
Выберите, хотите ли вы сохранить пароли, закладки, расширения и другие пользовательские файлы, например, для последующей установки ЯБ. Если да, галочку не ставьте и кликайте на «Удалить браузер».

Способ 3: Ручное удаление
У некоторых пользователей возникает проблема, при которой избавиться от браузера обычными вариантами не получается, так как установщик (он же и деинсталлятор) просто не виден в системе. Это происходит вследствие разных ошибок и сбоев, из-за этого и требуется ручное удаление, которое, впрочем, на деле не вызовет трудностей даже у малоопытного пользователя.
Перед тем, как приступать к инструкции ниже, обязательно включите отображение скрытых и системных файлов. Без них вы не сможете попасть в папку, где хранятся основные файлы Яндекс.Браузера!
Подробнее: Отображение скрытых папок в Windows 7 / Windows 8 / Windows 10
- Сперва нам понадобится попасть в папку, где находится установщик, с которым нам и предстоит совершать дальнейшие манипуляции. Для этого перейдите по следующему пути, логически подставив имя пользователя и название папки с последней версией на те, что используются у вас в ПК:
Найдите в папке setup или setup.exe (зависит от того, было ли включено в Windows отображение расширений файлов), нажмите по нему правой кнопкой мыши и выберите пункт «Создать ярлык».
Жмем по ярлыку правой кнопкой мыши и выбираем пункт «Свойства».
Оказавшись на вкладке «Ярлык», ищем строчку «Объект» и видим рядом с ней поле с адресом, где располагается тот файл, для которого мы и создали данный ярлык. В самый конец этого пути через пробел дописываем параметр —uninstall . Обратите внимание, что должно быть два дефиса, а не один. Жмем на «ОК».
Теперь запускаем этот ярлык и вместо браузера видим окно, в котором нам предложено «Удалить» или «Переустановить» программу. Выбираем первый вариант.
Вам будет предложено сохранить пользовательские данные (по сути, будет сохранена вся папка «User Data», из которой и синхронизируются данные), чтобы при последующей установки ЯБ вы не настраивали браузер заново и не теряли закладки, пароли. Если все это вам не нужно — ставьте галочку в квадрате и нажимайте «Удалить браузер».

Произойдет деинсталляция без каких-либо окон и оповещений. По своей функциональности этот способ аналогичен предыдущему, то есть минимальные следы после себя браузер все же оставит.
Мы рассмотрели 3 способа удаления Яндекс.Браузера со своего компьютера. Предпочтительнее использовать метод с полным удалением, так как в результате стандартных действий неизбежно останутся некоторые файлы, пусть и маловажные, наподобие логов и др. Обычно они не влияют на дальнейшую установку этого же веб-обозревателя и занимают на жестком диске не более пары мегабайт, но при необходимости пользователь всегда может удалить их вручную, отыскав папку Yandex в системных директориях диска C.
Как навсегда удалить с компьютера Яндекс браузер?
Яндекс браузер – современный инструмент использования сети интернет. Правда, по сравнению с аналогами он имеет некоторые недостатки. Поэтому часто возникает вопрос, как удалить уже установленный на компьютере Яндекс браузер. Рассмотрим, с помощью каких методов можно удалить Яндекс браузер и что стоит учитывать в этом процессе.
Очищаем активность на компьютере
Прежде чем вы начнете удалять программу, следует закрыть все процессы, которые могут быть связаны с Яндекс браузером. Сделать это не так сложно, достаточно воспользоваться нашей инструкцией и внимательно выполнить все шаги.
Сначала закрываем все активные окна браузера:
- Переходим в панель быстрого доступа Windows снизу.
Нажимаем правой кнопкой мыши на активное окно.
Это только первый шаг, далее следует отключить всю активность в диспетчере задач:
- Вызываем диспетчер задач с помощью сочетания кнопок «Ctrl+Alt+Delete».
- Выбираем пункт «Запустить диспетчер задач».
Таким образом, вы отключите все процессы, которые могут стать причиной невозможности удаления программы. Как только вы все выполните, можно приступать к полному удалению самого Яндекс браузера.
Стандартный способ удаления Яндекс браузера
Существует несколько способов удаления программы, но первым делом мы разберем самый простой и стандартный метод.
Чтобы удалить программу Яндекс браузер с компьютера, достаточно выполнить следующие шаги:
- Открываем пуск Windows. Для этого можно нажать на кнопку, которая имеет аналогичное обозначение пуска, либо навести курсор мышки на значок Windows на экране монитора и нажать по нему левой кнопкой мыши.
В открывшемся меню выбираем пункт «Панель управления».
Затем переходим в пункт «Удаление программы».
В новом окне появится список всех ваших программ. Необходимо найти Яндекс браузер.
Выделяем его и щелкаем по кнопке «Удалить» сверху.
Как удалить Яндекс браузер с помощью CCleaner
Помимо стандартного способа удаления программы, имеется еще один вариант. В этом случае сначала вам предстоит скачать программу CCleaner. Сделать это нужно следующим образом:
- Переходите на официальный сайт программы: http://ccleaner.org.ua/download
Как только процесс установки закончится, можно приступать к удалению Яндекс браузера. Для этого понадобится сделать следующее:
- Щелкаем правой кнопкой мыши по корзине, которая расположена на вашем рабочем столе.
Ищем наименование Яндекс браузера, которое обычно обозначается как «Yandex».
Как видите, второй способ удаления Яндекс браузера не такой сложный. Достаточно выполнять условия нашей инструкции и стараться не торопиться.
Видео-инструкция о том, как удалить Яндекс браузер
Если у вас остались какие-то вопросы, смотрите также видеоинструкцию с пошаговыми действиями по удалению браузера с компьютера.