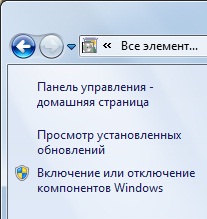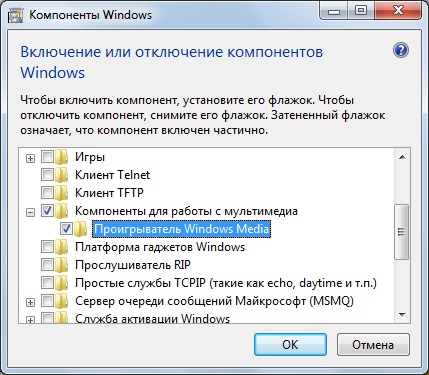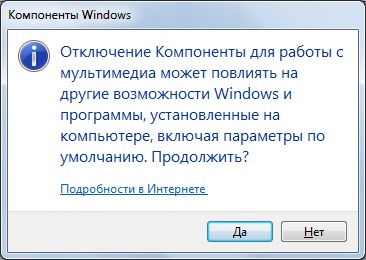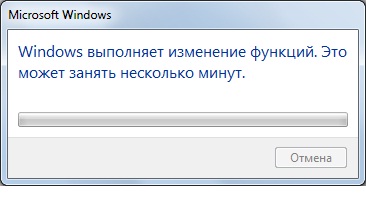Удаляем проигрыватель Windows Media
Доброго времени суток, уважаемые коллеги!
Случилась у одного из наших друзей неприятность — заглючил проигрыватель Windows Media. Разумеется, большинство из советовавших предложили избавится от него навовсе, установив. ну тут уже кому что нравися, благо их в сети немало. Сразу скажу — я с ними абсолютно согласен! Ну не получается он у мелко-мягких. Уже и 12-я версия (на Windows 7 и 8.1, какой на 10-й — не знаю), а воз и ныне там.
Далее цитирую автора вопроса: «Есть у меня другой проигрыватель, хорошо работает, но какой — то дискомфорт по причине неработания Windows media. Или как — то его отключить, чтобы не маячил?».
Именно так — исключить паршивца из системы. А то работать нормально не хочет, а место на диске, да и ОЗУ, занимает. Как это сделать, я и хочу сегодня рассказать.
Итак, открываем «Панель управления» и ищем в праывом верхнем углу «Категория»:
Кликаем на направленный вниз треугольничек и в выпавшем списке выбтраем «Мелкие значки»:
Среди обилия различных настроек находим «Программы и компоненты»:
Кликаем и в обновившемся окне в левой колонке находм пункт «Включение или отклчение компонентов Windows»:
Кликаем. Появится окошко «Компоненты Windows». Ждем, пока программа построит список.
Сколько ждем? Это зависит от мощности вашего компьютера. В любом случае недолго. Когда список будет построен, ищем пункт «Компоненты для работы с мультимедиа»:
Кликаем на плюсик рядом с этим пунктом. В раскрывшемся списке выбираем «Проигрыватель Windows Media» и убираем галочку. Заодно можно убрать и с «Windows Media Center», все равно работать он без проигрывателя не будет.
На появившееся предупреждение отвечаем не колеблясь — «Да»:
Убеждаемся, что процесс пошел:
Здесь снова придется немножко подождать, пока программа внесет соответствующие изменения. Наконец процесс закончен и появилось последнее окошко:
Ну а что делать дальше — перезагружать сейчас, что бы изменения вступили в силу,или же закончить свои важные дела и перезагрузить потом — это уж вы вольны решать сами.
А пока я с вами прощаюсь, всем удачи!
Понравилась статья? Подпишитесь на канал, чтобы быть в курсе самых интересных материалов
Как удалить Windows Media Player
Не секрет, что Windows Media Player давно не является самым мощным и эффективным средством для воспроизведения медиафайлов. Многие пользователи применяют в качестве плееров более современные и функциональные приложения, не вспоминая о стандартных средствах Windows. Нет ничего удивительного в том, что возникает вопрос удаления Windows Media Player, но проблема заключается в том, что его нельзя удалить таким же точно способом, как любую установленную программу. Стандартный медиапроигрыватель является частью операционной системы и не может быть удален, его можно только отключить с помощью панели управления. Рассмотрим подробнее этот процесс.
Как удалить Windows Media Player
- Вызовите «Панель управления», например, через инструмент «Выполнить» (комбинация Win+R), в котором нужно ввести слово control
Используйте режим отображения «Крупные значки», затем найдите пункт «Программы и компоненты» и зайдите в него.
Внимание! Данная функция доступна только пользователю с правами администратора!
Подробнее: Как получить права администратора в Windows 7 и Windows 10
Находим «Компоненты для работы с мультимедиа», раскрываем список, нажав на «+», и убираем галки с «Windows Media Center» и «Проигрыватель Windows Media».
Вот и все, стандартный медиаплеер отключен и больше не будет попадаться вам на глаза. Можно спокойно использовать любые понравившиеся программы для просмотра видео.
Как удалить Windows media player?
Иногда стандартные инструменты и средства операционной системы начинают мешать использовать возможности компьютера с удовольствием. Так и стандартный медийный плеер не стал исключением, обычно он предустановлен во всех версиях операционных систем Windows. НУ и конечно, многие пользователи просто напросто не пользуются данным плеером, так как привыкли к сторонним программам воспроизведения или попросту не применяют компьютер как мультимедийный центр.
Как убрать windows media player?
Так вот чтобы этот плеер не мешался в наших повседневных задачах и не занимал место на жёстком диске и ОЗУ, следует сделать ряд простых действий по исключению стандартной программы из системы.
- Для начала откройте «Панель управления», после чего настройте вид отображения разделов в верхнем правом углу «Категория» — «Мелкие значки».
- После найдите пункт «Программы и компоненты».
- В обновившемся окне в левой колонке найдите пункт «Включить или отключить компоненты Windows».
- В появившемся окне поменьше найдите из списка интересующий нас пункт «Компоненты для работы с мультимедиа», как на рисунке ниже
- Снимите галочку с этого пункта и согласитесь с появившемся предупреждением.
- После чего нажмите кнопку «ОК» внизу окна и подождите несколько секунд, пока закончится процесс выполнения изменений.
- После Вы можете перезагрузить компьютер для полного принятия изменений, либо окончить работу в системе.
Вместо послесловия
Единственным минусом данного способа удаления стандартного мультимедиа плеера, является сохранение его системных копий. То есть программный компонент не удаляется полностью из операционной системы и может быть возобновлён процедурой обратной вышесказанному.