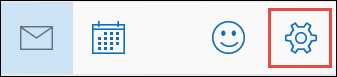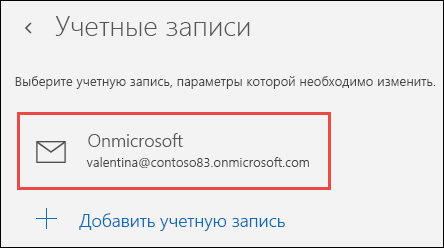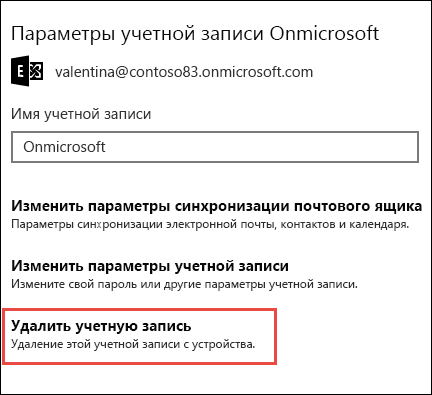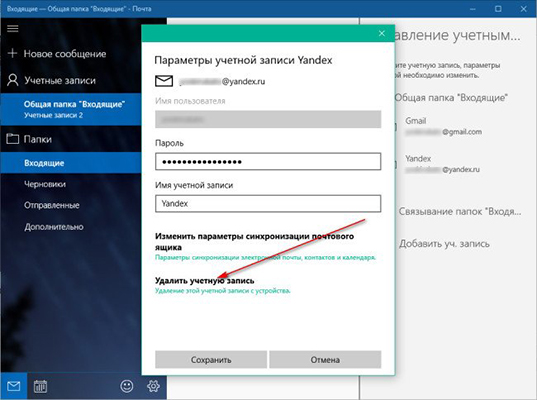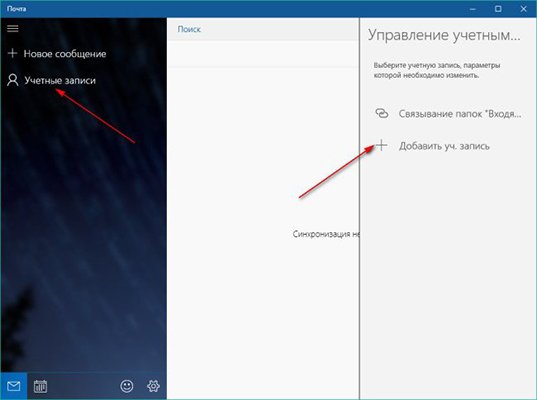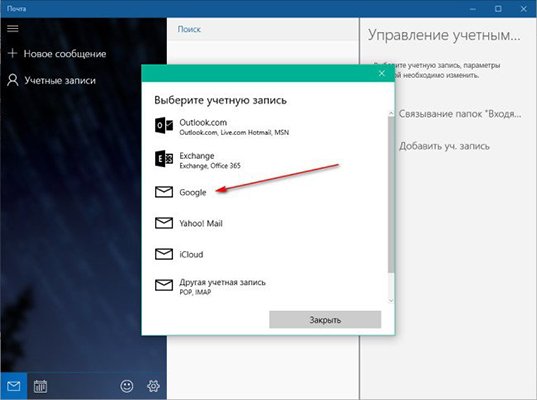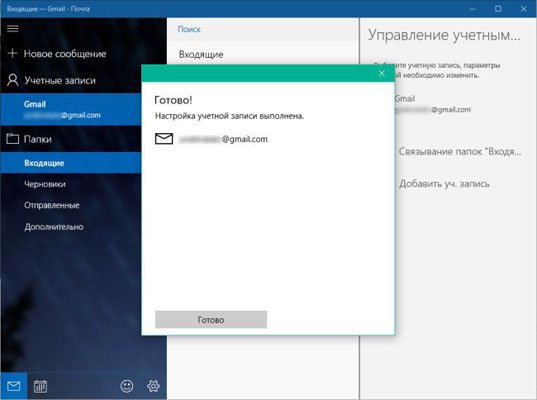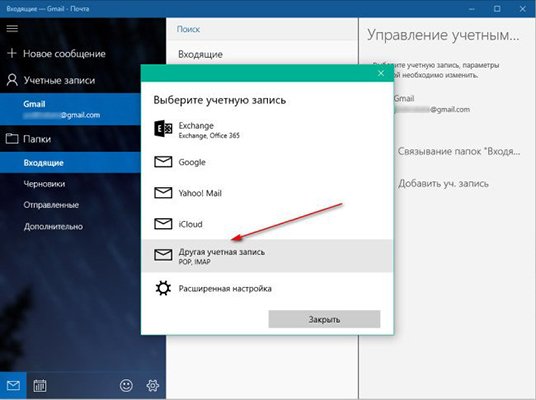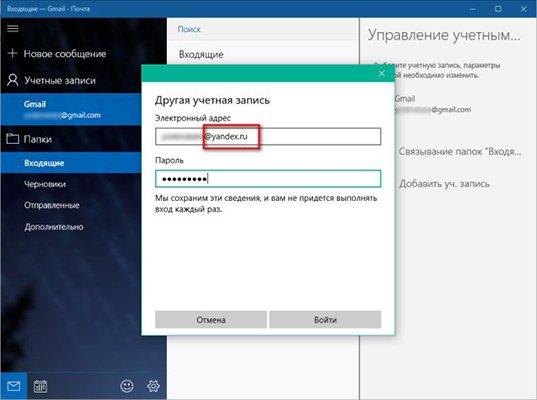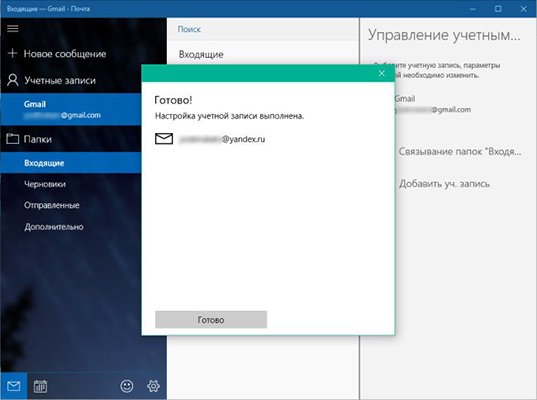Как удалить учетную запись в Outlook
Почтовый клиент от Майкрософт предоставляет интуитивно понятный и простой механизм работы с учетными записями. Помимо создания новых и настройки уже существующих учетных записей, есть возможность и удаления уже ненужных.
И именно об удалении учетных записей мы сегодня и поговорим.
Итак, если вы читаете эту инструкцию, значит у вас возникла необходимость избавиться от одной или нескольких учетных записей.
Собственно, процесс удаления займет всего пару минут.
В первую очередь необходимо зайти в настройки учетных записей. Для этого раскрываем меню «Файл», где переходим в раздел «Сведения» и нажимаем кнопку «Настройка учетных записей».
Ниже отобразится список, который будет состоять из одно пункта, кликаем по нему и переходим в настройку учетных записей.
В этом окне будет отображен список всех созданных в Outlook «учеток». Нам же теперь остается выбрать нужную (а точнее не нужную, то есть, ту которую будем удалять) и нажать кнопку «Удалить».
Далее подтверждаем удаление записи нажатием на кнопку «ОК» и на этом все.
После всех этих действий все данные учетной записи, а также сама запись будет удалена без возможности восстановления. Исходя из этого, не забудьте перед удаление сделать копии нужных данных.
Если же по каким-либо причинам вам не удается удалить учетную запись, тогда можно поступить следующим образом.
Для начала делаем резервные копии всех нужных данных.
Как сохранить необходимую информацию смотрите здесь: как сохранить письма из Outlook.
Далее кликаем правой кнопкой мыши по иконки «Windows» в панели задач и в контекстном меню выбираем пункт «Панель задач».
Теперь переходим в раздел «Учетные записи пользователей».
Здесь кликаем по гиперссылке «Mail (Microsoft Outlook 2016)» (в зависимости от версии установленного Outlook название ссылки может немного отличаться).
В разделе «Конфигурации» нажимаем на кнопку «Показать…» и перед нами откроется список всех доступных конфигураций.
В этом списке выделяем пункт Outlook и кликаем по кнопке «Удалить».
После этого подтверждаем удаление.
В результате, вместе с конфигурацией, мы удалим и все существующие учетные записи Outlook. Теперь остается создать новые учетные записи и восстановить данные из резервной копии.
Удаление учетной записи электронной почты из приложений «Почта» и «Календарь»
Если вы больше не хотите получать электронную почту из определенной учетной записи в приложении «Почта» для Windows 10, вы можете удалить эту учетную запись, в том числе из приложения, или отключить для нее электронную почту. При удалении учетной записи из приложения удаляется также связанный с ней календарь.
Удаление учетной записи из приложений «Почта» и «Календарь»
В приложении «Почта» или «Календарь» в левом нижнем углу щелкните значок Параметры 
Примечание: Если у вас телефон или планшет, внизу страницы щелкните Дополнительно 
Выберите Управление учетными записями, а затем — учетную запись, которую нужно удалить.
Выберите команду Удалить учетную запись. Если этой команды не видно, скорее всего, вы пытаетесь удалить учетную запись электронной почты, которая была по умолчанию добавлена при входе в Windows 10. Вместо удаления вы можете отключить электронную почту для этой учетной записи.
Примечание: Команда Удалить учетную запись удаляет учетную запись из приложений «Почта» и «Календарь», но не влияет на саму учетную запись. Например, после удаления учетной записи Outlook.com из приложений «Почта» и «Календарь» вы можете по-прежнему работать с ней в другом почтовом клиенте или на веб-сайте https://outlook.com.
Отключение электронной почты для учетной записи
Если вы хотите отключить электронную почту для учетной записи, потому что не можете удалить учетную запись по умолчанию или хотите использовать учетную запись только для календаря, можно изменить параметры синхронизации для этой учетной записи.
Выберите Параметры в левом нижнем углу.
Примечание: В случае использования телефона или планшета внизу страницы нажмите кнопку Дополнительно 
Выберите Управление учетными записями, а затем — учетную запись, из которой больше не хотите получать электронную почту.
Выберите Изменить параметры синхронизации почтового ящика и прокрутите экран вниз до раздела Параметры синхронизации.
С помощью ползунка установите для параметра Электронная почта значение Выкл., а затем выберите Готово > Сохранить.
Если параметр Изменить параметры синхронизации почтового ящика недоступен, см. статью Устранение ошибок синхронизации Почты и Календаря в Windows 10.
Дополнительные сведения
Инструкции по добавлению новой записи см. в статье Настройка учетной записи.
Как удалить почту Outlook в Windows 10
15.10.2017 [18:11], nastya
Как удалить почту Outlook в Windows 10:
- Откройте почту Outlook
- Откройте список учётных записей
- Выберите нужную учётную запись
- Нажмите на “Удалить учётную запись”, чтобы удалить аккаунт из почты
Если у вас несколько учётных записей, то вам придется удалить почту Outlook в Windows 10 отдельно для каждой учетной записи.
Если остались вопросы, или возникают проблемы с удалением аккаунта в Outlook в Windows 10, пишите нам в комментариях.
Первая учётная запись в “Почта Windows 10”
Для того, чтобы электронная почта Windows 10 начала функционировать, необходимо добавить учётную запись. Для этого откройте программу и нажмите на кнопку “Учётные записи”, затем на “Добавить уч. запись”.
Для примера мы добавим почтовый аккаунт Google.
- Чтобы настроить почту Windows с аккаунтом Google, есть соответствующая кнопка, нажмите на неё
- После того как вы нажали на соответствующую кнопку для почты Google, введите свои данные от неё (логин и пароль)
- После принятия соглашения, произойдёт настройка аккаунта и появится сообщение об успешном добавлении учётной записи. Кликните в появившемся окне кнопку “Готово”
Будет произведён вход в почту Windows с аккаунтом Гугл. Теперь вы можете просматривать почту и отправлять письма из программы “Почта”. Все ваши действия будут синхронизированы с вашим ящиком.
Почта Outlook Windows и вторая учётная запись
Почта Outlook Windows может поддерживать не одну учётную запись, а несколько. Для этого не надо скачивать почту Windows или придумывать как запустить два аккаунта. Надо просто добавить вторую учётную запись. В данном случае, будем добавлять ящик на Yandex. Для этого в почте Windows нажмите на “Учётные записи” и “Добавить”.
Так как параметров настроек для почты в предложенных вариантах нет, нажмите на “Другая учётная запись”.
Введите свой адрес Email и пароль, если все ввели правильно, в следующем окне вам нужно будет ввести своё имя.
Как видите, все прошло успешно. Вновь появилось окно, оповещающее о том, что настройка учётной записи выполнена. Жмите “Готово”.
Теперь в программе вы видите две учётные записи, со своими папками и письмами. Для того чтобы в одной ленте видеть входящие письма из двух почтовых ящиков(в нашем случае Gmail и Yandex), нужно проделать следующее:
- Откройте “Учётные записи” и нажмите на “Связывание”
- Установите галочки напротив тех аккаунтов, которые вы хотите связать
Все входящие сообщения будут отображены на одном экране.