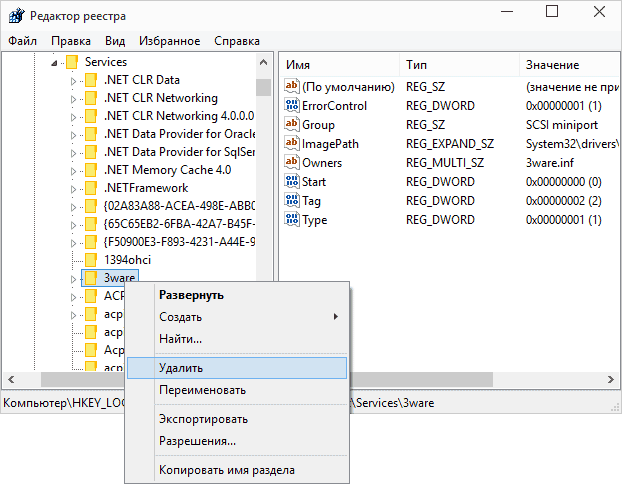Как удалить службу в Windows 7
В этой статье мы познакомимся с простым способом, позволяющим удалить любую службу в Windows 7 средствами самой операционной системы без использования сторонних программ.
Прежде чем начать, необходимо уяснить несколько моментов:
- При удалении службы она навсегда исчезнет из системы, и восстановить ее непросто, а в ряде случаем просто невозможно
- Удаление определенных служб может вызвать неработоспособность тех или иных программ. Поэтому не стоит удалять службу, если вы на 100% не уверены за что она отвечает.
- Не удаляйте системные службы Windows 7, т.к. это может привести к неработоспособности всей системы
Также попытаемся понять, в каких случаях возникает необходимость в удалении службы Windows.
- Зачастую программы при удалении из системы оставляют свои службы нетронутыми, и каждый раз при загрузке компьютера система пытается запустить такую службу, однако из-за отсутствия исполняемых или библиотечных файлов сделать этого не может, генерируя ошибку.
- Некоторые вирусы и трояны для маскировки своих деструктивных действий могут создать в системе новую службу. И даже если, ваш антивирус удалит тело вируса, служба может остаться, и ее придется удалять вручную.
- Возможно также ситуация, когда производительность системы снижается вследствие наличия большого количества процессов, работающих в виде служб, и вы решили удалить (а не просто остановить) ряд ненужных более служб в Windows 7.
Чтобы удалить службу в Windows 7, нужно знать ее имя. Для чего откройте окно управления службами Start -> Settings -> Control Panel-> Systems and Maintenance->Administrative Tools->Services.
В появившемся окне служб найдите ту службу, которую вы планируете удалить (в моем примере это “Adobe Lm Service”)

Дважды щелкните по выбранной службе и в появившемся окне свойств в поле «Service name» будет отображено ее имя (у меня имя службы — Adobe LM Service, т.е. оно совпадает с именем в списке служб, но обычно это не так), скопируйте его в буфер обмена.
Затем остановите службу, нажав кнопку «Stop»
Удаляем службу в Windows из командной строки
Откройте окно командной строки (cmd.exe) с правами администратора («Run as administrator»). Чтобы удалить службу в Windows 7 можно воспользоваться системной командой sc. Команда sc.exe – это утилита командной строки, которая используется в Windows 7/Vista/XP для создания, редактирования и удаления служб. Согласно документации TechNet, sc.exe:
sc.exe (Service Controller) осуществляет взаимодействие с установленными службами, получая и задавая их параметры. Утилиту SC.exe можно использовать для тестирования и отладки программ, работающих как службы. Свойства служб хранятся в реестре, параметры команды SC.exe позволяют модифицировать значения этих свойств, а также управлять запуском и остановкой служб. Возможности SC.exe во многом сходны с mmc консолью Services, расположенной в «Панели Управления».
Синтаксис команды удаления службы выглядит так:
Если имя службы содержит пробелы (как в нашем случае), его нужно взять в кавычки:
В случае успешного выполнения команды sc delete в командной строке должно появиться сообщение [SC] DeleteService SUCCESS
Теперь, если в консоли управления службами нажать F5, вы увидите, что служа удалена и в списке не значится.
Удаляем службу с помощью редактора реестра
Альтернативный метод удаления служб в Windows 7 подразумевает использование редактора реестра.
Откройте редактор реестра (regedit.exe), и перейдите в ветку HKEY_LOCAL_MACHINE\SYSTEM\CurrentControlSet\Services. В ней содержится список всех служб, установленных в системе.
Найдите имя ветки реестра, соответствующее имени удаляемой службы.
Удостоверьтесь, что в значениях DisplayName and ImagePath содержатся, соответственно имя и путь к исполняемому файлу службы, которую вы планируете удалить.
Щелкните правой конкой мыши по имени найденной ветки реестра с именем службы и выберите «Delete». После чего служба будет удалена из системы.
Как удалить службу Windows 7 и 8
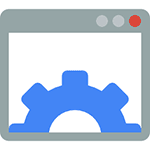
В этой статье покажу, как можно не только отключить, но и удалить службы Windows. Это может пригодиться в разных ситуациях, наиболее распространенные среди них — службы остаются после удаления программы, к которой они относятся или же являются частью потенциально нежелательного ПО.
Примечание: не стоит удалять службы, если вы точно не знаете, что и для чего делаете. Особенно это касается системных служб Windows.
Удаление служб Windows в командной строке
В первом способе будем использовать командную строку и имя службы. Для начала зайдите в Панель управления — Администрирование — Службы (можно также нажать Win + R и ввести services.msc) и найдите службу, которую нужно удалить.
Дважды кликните по имени службы в списке и в открывшемся окне свойств обратите внимание на пункт «Имя службы», выделите и скопируйте его в буфер обмена (можно сделать правым кликом мыши).
Следующим шагом запустите командную строку от имени Администратора (в Windows 8 и 10 это можно сделать с помощью меню, вызываемого клавишами Win + X, в Windows 7 — найдя в стандартных программах командную строку и вызвав контекстное меню правым кликом мыши).
В командной строке введите sc delete имя_службы и нажмите Enter (имя службы можно вставить из буфера обмена, куда мы его скопировали на предыдущем шаге). Если имя службы состоит более чем из одного слова, возьмите его в кавычки (набранные в английской раскладке).
Если вы увидите сообщение с текстом Success, значит служба была удалена успешно и, обновив список служб, вы сможете в этом убедиться сами.
С помощью редактора реестра
Удалить службу Windows можно также и с помощью редактора реестра, для запуска которого используйте комбинацию клавиш Win + R и команду regedit.
- В редакторе реестра перейдите к разделу HKEY_LOCAL_MACHINE/SYSTEM/CurrentControlSet/Services
- Найдите подраздел, имя которого совпадает с именем службы, которую нужно удалить (для того, чтобы узнать имя, используйте способ, описанный выше).
- Кликните правой кнопкой мыши по имени и выберите пункт «Удалить»
- Закройте редактор реестра.
После этого, для окончательного удаления службы (чтобы она не отображалась в списке) следует перезагрузить компьютер. Готово.
Надеюсь, статья будет полезна, а если она таковой оказалась, прошу поделиться в комментариях: почему вам потребовалось удалять службы?
А вдруг и это будет интересно:
Почему бы не подписаться?
Рассылка новых, иногда интересных и полезных, материалов сайта remontka.pro. Никакой рекламы и бесплатная компьютерная помощь подписчикам от автора. Другие способы подписки (ВК, Одноклассники, Телеграм, Facebook, Twitter, Youtube, Яндекс.Дзен)
спс за помошь служба удалена! после скачивания просто торрента я получил неизвестные программы — и разузнав понял, что это программа шпион, после неудачных попыток удаления разными антивирусами и антишпионами= я подумал сделать это вручную. файлы с ником этой программы никак не удалялись — позже посмотрев Диспетчер задач я нашел ник проги в отделе Служб!
через диспетчер остановить службу было нельзя — все время отказ в доступе.
после зашел в службы и остановил оттуда, но все равно не хотелось хранить вредоносную службу на компе = и захотел удалить! спс за помощь.
Служба ADSkipSvc, мешала работе в браузере. Постоянно выскакивала всякая ненужная мне реклама. Я нашел эту службу, но не знал как с ней справится. Все что я пробовал не давало результатов, она все время автоматически включалась. А теперь через реестр удалось удалить. Большое Вам спасибо!
Спасибо огромное! буду теперь знать, а то куча хвостов висит в списке, толку что отключены, если создают толпу всё равно
Надеюсь, статья будет полезна, а если она таковой оказалась, прошу поделиться в комментариях: почему вам потребовалось удалять службы?
Надеюсь вы не забаните.
Яндекс браузер при установке прописывает себя в службах и без ведома пользователя лезет в интернет — передаёт сайту Яндекс всю инфу о системе, о пользователе и о работе браузера при запуске виндовс через svchost.exe!
А потом уже при запуске Яндекс браузера, он уже лезет в интернет без ведома пользователя и отправляет туда всю инфу о пользователе.
Так работают все браузеры, но некоторые себя не прописывают в службах.
С помощью блокировки адресов можно ЗАЩИТИТЬСЯ от несанкционированного отсыла информации.
Адреса, явки, пароли, порты — через 443 порт при службе и через другие порты и адреса, во время выхода пользователя в интернет!
213.180.193.82:443
93.158.134.82:443
213.180.204.82:443
93.158.134.82:443
87.250.250.82:443
87.250.251.82:443
87.250.250.33:443
Ну клоунские разрабы вроде Яндекса на ето могут, не зря же они пол года(или скок там) по телику свой мусор рекламировали… да и вообще Хром, Яндекс и прочая муть — один мусор, поставь Белку и будет тебе жизнь нормальна
А подробную инструкцию как заблокировать можно?
А Google не создаёт шифрованные каналы и не копирует данные?
А мозила, а майл… и все остальные…
Нет-нет, конечно же, они таким не занимаются, они все из себя такие замечательные. И все как один, стоят на страже ваших активов….,
Да? Или нет?
А компания MS и их ПО — это вообще дар божий во плоти. Ведь безопасность личных данных пользователей, для них превыше всего… и штатовский нацбез это очень высоко ценит…
У яндекса все данные передаются через зашифрованный канал, это сделано для безопасной передачи данных.
Все нормальные конторы осуществляют передачу своих данных по шифрованному трафику.
Огромное спасибо! у моего сотрудника проблемы с ноутом, — после обновлений семерки слетают драйвера сетевой карты и ему приходиться сидеть без инета. Мне пришлось остановить центр обновлений, но в интернете советуют еще удалить службу bits. буду пробовать!
Вирус майнинга перезапускался и сам себя восстанавливал. Благодарочка!
Дмитрий а можно как-то остановит службы через реестр? У меня после обновления не отключается брэндмауер и служба базовой фильтрации, и еще появилась новая «служба центра безопасности защитника виндовс».
Здравствуйте.
Типы запуска и другие параметры для служб находятся в разделе HKEY_LOCAL_MACHINE \System \CurrentControlSet \Services
Там для каждой службы есть параметр Start и он определяет тип запуска. Значение 4 = отключена.
sc.exe удалить sc.exe delete
Удаляет подраздел службы из реестра. Deletes a service subkey from the registry. Если служба запущена или другой процесс имеет открытый обработчик, служба помечается для удаления. If the service is running or if another process has an open handle to the service, the service is marked for deletion.
Мы не рекомендуем использовать эту команду для удаления встроенных служб операционной системы, таких как DHCP, DNS или службы IIS. We don’t recommend you to use this command to delete built-in operating system services such as DHCP, DNS, or Internet Information Services. Сведения об установке, удалении и перенастройке ролей операционной системы, служб и компонентов см. в разделе Установка и удаление ролей, служб ролей или компонентов . To install, remove, or reconfigure operating system roles, services and components, see Install or Uninstall Roles, Role Services, or Features
Синтаксис Syntax
Параметры Parameters
| Параметр Parameter | Описание Description |
|---|---|
| Указывает имя удаленного сервера, на котором расположена служба. Specifies the name of the remote server on which the service is located. Имя должно использовать формат UNC (например, \ MyServer). The name must use the Universal Naming Convention (UNC) format (for example, \myserver). Чтобы запустить SC.exe локально, не используйте этот параметр. To run SC.exe locally, don’t use this parameter. | |
| Указывает имя службы, возвращенное операцией жеткэйнаме . Specifies the service name returned by the getkeyname operation. | |
| /? /? | Отображение справки в командной строке. Displays help at the command prompt. |
Примеры Examples
Чтобы удалить подраздел Service невсерв из реестра на локальном компьютере, введите: To delete the service subkey NewServ from the registry on the local computer, type: