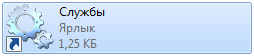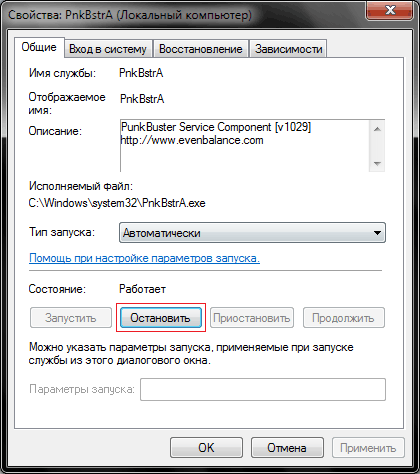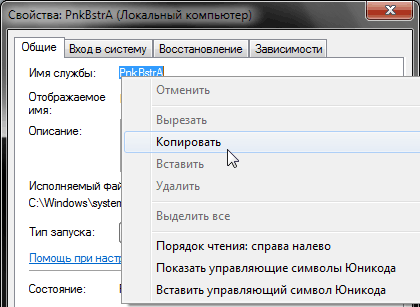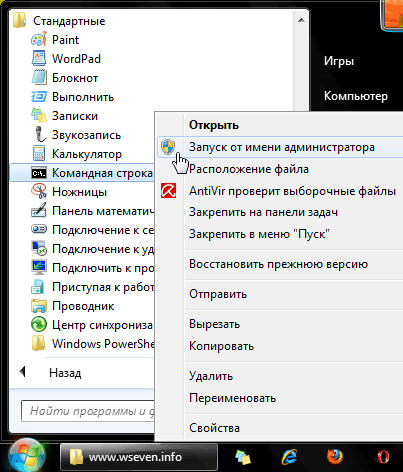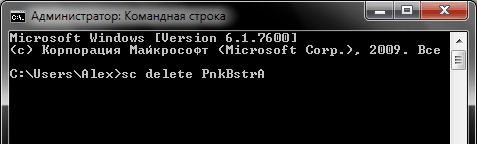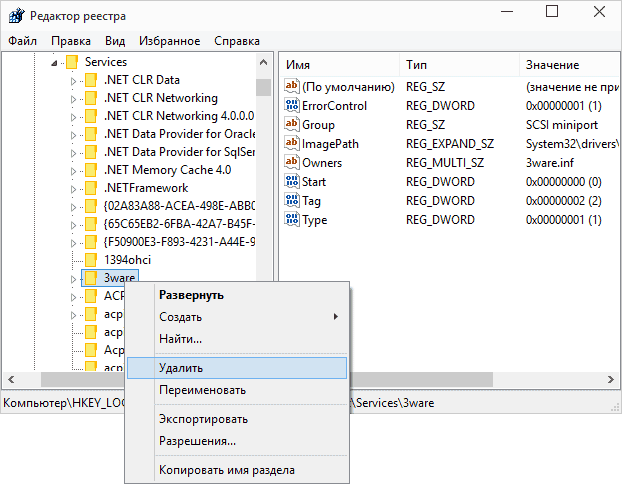Удаление службы средствами Windows
В этой статье вы узнаете, как удалить службу средствами операционной системы Windows.
Предупреждения:
- Процесс удаления службы необратим.
- Удаление службы приведёт к неработоспособности программ, зависящих от этой службы. Не удаляйте службу, если вы не знаете точно, за что она отвечает.
- Ни в коем случае не следует удалять службы, связанные с компонентами операционной системы. Удаление одной из таких служб приведёт к отказу всей операционной системы Windows.
Удаление службы
Удаление служб производится с помощью утилиты командной строки sc.exe. Для выполнения этой операции потребуются права администратора.
1. Откройте Панель управления (вид «Крупные значки») > Администрирование > Службы.
2. В списке служб найдите службу, которую нужно удалить, и дважды щелкните её название.
3. В открывшемся окне на вкладке Общие нажмите кнопку Остановить. Кнопка доступна, если служба в данный момент работает.
Если служба остановлена, переходите к следующему шагу.
4. На этой же вкладке выделите и скопируйте имя службы.
5. Откройте меню Пуск > Все программы > Стандартные, щелкните правой кнопкой мыши по значку Командная строка и в появившемся контекстном меню выберите Запуск от имени администратора.
sc delete имяслужбы
Если имя службы состоит из нескольких слов, разделенных пробелами, то для его ввода нужно использовать кавычки. Пример:
sc delete «имя службы»
Если имя службы и команда введены верно, то вы получите уведомление об успешном удалении службы.
Как удалить службу Windows 7 и 8
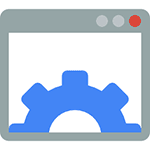
В этой статье покажу, как можно не только отключить, но и удалить службы Windows. Это может пригодиться в разных ситуациях, наиболее распространенные среди них — службы остаются после удаления программы, к которой они относятся или же являются частью потенциально нежелательного ПО.
Примечание: не стоит удалять службы, если вы точно не знаете, что и для чего делаете. Особенно это касается системных служб Windows.
Удаление служб Windows в командной строке
В первом способе будем использовать командную строку и имя службы. Для начала зайдите в Панель управления — Администрирование — Службы (можно также нажать Win + R и ввести services.msc) и найдите службу, которую нужно удалить.
Дважды кликните по имени службы в списке и в открывшемся окне свойств обратите внимание на пункт «Имя службы», выделите и скопируйте его в буфер обмена (можно сделать правым кликом мыши).
Следующим шагом запустите командную строку от имени Администратора (в Windows 8 и 10 это можно сделать с помощью меню, вызываемого клавишами Win + X, в Windows 7 — найдя в стандартных программах командную строку и вызвав контекстное меню правым кликом мыши).
В командной строке введите sc delete имя_службы и нажмите Enter (имя службы можно вставить из буфера обмена, куда мы его скопировали на предыдущем шаге). Если имя службы состоит более чем из одного слова, возьмите его в кавычки (набранные в английской раскладке).
Если вы увидите сообщение с текстом Success, значит служба была удалена успешно и, обновив список служб, вы сможете в этом убедиться сами.
С помощью редактора реестра
Удалить службу Windows можно также и с помощью редактора реестра, для запуска которого используйте комбинацию клавиш Win + R и команду regedit.
- В редакторе реестра перейдите к разделу HKEY_LOCAL_MACHINE/SYSTEM/CurrentControlSet/Services
- Найдите подраздел, имя которого совпадает с именем службы, которую нужно удалить (для того, чтобы узнать имя, используйте способ, описанный выше).
- Кликните правой кнопкой мыши по имени и выберите пункт «Удалить»
- Закройте редактор реестра.
После этого, для окончательного удаления службы (чтобы она не отображалась в списке) следует перезагрузить компьютер. Готово.
Надеюсь, статья будет полезна, а если она таковой оказалась, прошу поделиться в комментариях: почему вам потребовалось удалять службы?
А вдруг и это будет интересно:
Почему бы не подписаться?
Рассылка новых, иногда интересных и полезных, материалов сайта remontka.pro. Никакой рекламы и бесплатная компьютерная помощь подписчикам от автора. Другие способы подписки (ВК, Одноклассники, Телеграм, Facebook, Twitter, Youtube, Яндекс.Дзен)
спс за помошь служба удалена! после скачивания просто торрента я получил неизвестные программы — и разузнав понял, что это программа шпион, после неудачных попыток удаления разными антивирусами и антишпионами= я подумал сделать это вручную. файлы с ником этой программы никак не удалялись — позже посмотрев Диспетчер задач я нашел ник проги в отделе Служб!
через диспетчер остановить службу было нельзя — все время отказ в доступе.
после зашел в службы и остановил оттуда, но все равно не хотелось хранить вредоносную службу на компе = и захотел удалить! спс за помощь.
Служба ADSkipSvc, мешала работе в браузере. Постоянно выскакивала всякая ненужная мне реклама. Я нашел эту службу, но не знал как с ней справится. Все что я пробовал не давало результатов, она все время автоматически включалась. А теперь через реестр удалось удалить. Большое Вам спасибо!
Спасибо огромное! буду теперь знать, а то куча хвостов висит в списке, толку что отключены, если создают толпу всё равно
Надеюсь, статья будет полезна, а если она таковой оказалась, прошу поделиться в комментариях: почему вам потребовалось удалять службы?
Надеюсь вы не забаните.
Яндекс браузер при установке прописывает себя в службах и без ведома пользователя лезет в интернет — передаёт сайту Яндекс всю инфу о системе, о пользователе и о работе браузера при запуске виндовс через svchost.exe!
А потом уже при запуске Яндекс браузера, он уже лезет в интернет без ведома пользователя и отправляет туда всю инфу о пользователе.
Так работают все браузеры, но некоторые себя не прописывают в службах.
С помощью блокировки адресов можно ЗАЩИТИТЬСЯ от несанкционированного отсыла информации.
Адреса, явки, пароли, порты — через 443 порт при службе и через другие порты и адреса, во время выхода пользователя в интернет!
213.180.193.82:443
93.158.134.82:443
213.180.204.82:443
93.158.134.82:443
87.250.250.82:443
87.250.251.82:443
87.250.250.33:443
Ну клоунские разрабы вроде Яндекса на ето могут, не зря же они пол года(или скок там) по телику свой мусор рекламировали… да и вообще Хром, Яндекс и прочая муть — один мусор, поставь Белку и будет тебе жизнь нормальна
А подробную инструкцию как заблокировать можно?
А Google не создаёт шифрованные каналы и не копирует данные?
А мозила, а майл… и все остальные…
Нет-нет, конечно же, они таким не занимаются, они все из себя такие замечательные. И все как один, стоят на страже ваших активов….,
Да? Или нет?
А компания MS и их ПО — это вообще дар божий во плоти. Ведь безопасность личных данных пользователей, для них превыше всего… и штатовский нацбез это очень высоко ценит…
У яндекса все данные передаются через зашифрованный канал, это сделано для безопасной передачи данных.
Все нормальные конторы осуществляют передачу своих данных по шифрованному трафику.
Огромное спасибо! у моего сотрудника проблемы с ноутом, — после обновлений семерки слетают драйвера сетевой карты и ему приходиться сидеть без инета. Мне пришлось остановить центр обновлений, но в интернете советуют еще удалить службу bits. буду пробовать!
Вирус майнинга перезапускался и сам себя восстанавливал. Благодарочка!
Дмитрий а можно как-то остановит службы через реестр? У меня после обновления не отключается брэндмауер и служба базовой фильтрации, и еще появилась новая «служба центра безопасности защитника виндовс».
Здравствуйте.
Типы запуска и другие параметры для служб находятся в разделе HKEY_LOCAL_MACHINE \System \CurrentControlSet \Services
Там для каждой службы есть параметр Start и он определяет тип запуска. Значение 4 = отключена.
Как удалить службу в Windows
Можно ли как-то удалить службу в Windows? Дело в том, что я пользовался одно время антивирусом Panda, а сейчас удалил его (но вот его служба осталась в системе и мешает установке другого антивируса).
Как-то все странно, я не уверен, что у вас был антивирус Panda 😉 (очень похоже на что-то другое. ). Тем не менее, есть парочку способов, как можно удалить эту службу (отмечу, что делать это следует только со службами, которые появились у вас после установки каких-то программ. Удаление системной службы может повлечь за собой неработоспособность ОС Windows) .
Удаление службы: способы
Вариант 1
Сначала необходимо открыть список служб и скопировать точное название службы, которую требуется удалить.
- нажмите сочетание Win+R (должно появится окно «Выполнить») ;
- введите команду services.msc и нажмите OK;
Открываем службы — services.msc (универсальный способ)
далее откройте нужную службу и скопируйте ее точное название (см. скрин ниже).
Копируем имя службы / Службы
- откройте диспетчер задач (Ctrl+Shift+Esc);
- нажмите на файл/новая задача;
- поставьте галочку чтобы задача была запущена под-администратором, и введите в строку «Открыть» команду CMD ;
- нажмите OK. См. пример ниже.
Запускаем командную строку от имени администратора
Альтернативный вариант (для Windows 10): нажмите по значку «лупы» на панели задач, введите в поиск «командная. » — среди найденных результатов будет ссылка на командную строку. Достаточно кликнуть по ней правой кнопкой мышки и выбрать запуск из-под администратора.
Windows 10 — запуск командной строки
Далее нужно ввести команду:
sc delete «HPJumpStartBridge» (в кавычках имя службы, которое будет удалено (мы его скопировали в первом шаге статьи)). Если служба была удалена — вы увидите сообщение об успехе, как на скрине ниже.
Удаляем службу в командной строке
После перезагрузки компьютера, удаленной службы уже не будет.
Вариант 2
Удалить службу также можно через редактор реестра (но я бы рекомендовал этот способ, если у вас почему-то не сработал первый) .
Чтобы открыть редактор реестра (на всякий случай напомню) :
- нажмите Win+R ;
- введите команду regedit и нажмите OK.
regedit — открыть редактор реестра
В помощь! 5 способов открыть редактор реестра (в любой Windows!), даже если он заблокирован — https://ocomp.info/sposoby-otkryit-redaktor-reestra.html
Далее нужно открыть ветку:
После, в ней нужно найти раздел с названием службы, и удалить оный.
Редактор реестра — удаление службы
Вариант 3
Есть спец. утилиты, которые могут помочь навести порядок в Windows. Одна из таких — Process Hacker. Бесплатная, мощная утилита для мониторинга за состоянием ОС Windows. Годится и для решения нашей задачи: позволяет просмотреть полный список служб и удалить любую из них*.
После установки и запуска утилиты (ссылку чуть выше привел на офиц. сайт) , перейдите в раздел «Services» , найдите нужную службу и нажмите по ней правой кнопкой мышки: в появившемся меню выберите вариант «Delete» (удалить) .
Process Hacker — удаление службы
После перезагрузите компьютер. Вот, собственно, и все.
Примечание!
Запускать Process Hacker необходимо от имени администратора . Для этого просто щелкните на исполняемом файле правой кнопкой мышки и в контекстном меню выберите оное.