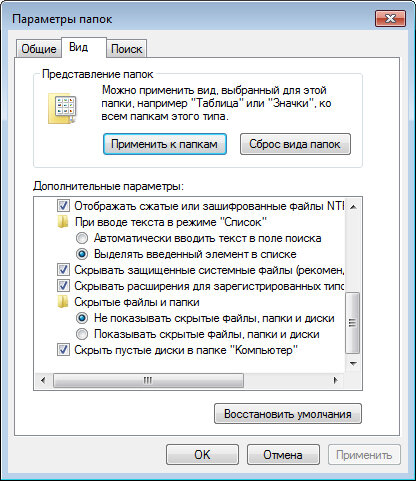Удаление скрытых файлов в Windows 7
Удаляем скрытые файлы в Виндовс 7
Технически скрытые элементы ничем не отличаются от иных документов, поэтому основную сложность в их удалении составляет только их статус.
- Воспользуйтесь «Проводником», чтобы перейти к разделу накопителя, где находятся предназначенные для удаления документы. Теперь следует сделать нужные файлы видимыми – найдите на панели управления кнопку «Упорядочить». Откроется меню, в котором выберите вариант «Параметры папок и поиска».
Откроется окно параметров, в котором надо перейти ко вкладке «Вид». Первым делом включите пункт «Показывать скрытые файлы, папки и диски», далее по необходимости можете снять отметку с опции «Скрывать защищенные системные файлы». Не забудьте воспользоваться кнопками «Применить» и «ОК».
Если хотите удалить каталог полностью, вместо ПКМ нажмите сочетание клавиш Shift+Del, затем подтвердите желание бесповоротно удалить выбранное.
Стирание отдельных файлов происходит по тому же алгоритму, что и в случае с папками. Дополнительно можно пользоваться мышью и клавиатурой для выделения отдельных документов – клик ЛКМ с зажатой Shift отметит последовательную группу файлов, тогда как если зажать клавишу Ctrl, можно отметить отдельные файлы, находящиеся в разных местах.
Как видим, процедура элементарная, и справится с ней даже начинающий пользователь.
Решение возможных проблем
Иногда вышеописанные действия не получается выполнить, так как возникают разного рода ошибки. Рассмотрим наиболее распространённые и подскажем методы их устранения.
«Отказано в доступе»
Самой частой проблемой является появление окна с ошибкой, в котором говорится, что пользователю отказано в доступе к данным.
Как правило, эта ошибка возникает вследствие проблем с разрешениями на чтение и запись у текущей учётной записи. Проблему можно легко устранить, соответствующим образом настроив необходимые параметры.
«Папка уже используется»
Более неприятный вариант, когда попытка удалить каталог приводит к появлению сообщения «Папка уже используется». Причин у такого поведения может быть много – начиная от попытки удаления важной для работы системы директории и заканчивая работой вирусов. Методы устранения этой неполадки описаны в отдельных руководствах по ссылкам далее.
Папка появляется после удаления
Если скрытые файлы или каталоги самопроизвольно восстанавливаются даже после окончательного удаления, наверняка ваш компьютер оказался заражен вирусным ПО. К счастью, восстанавливают свои данные обычно не самые опасные представители этого класса, поэтому устранить угрозу будет несложно.
Заключение
Итак, мы описали алгоритм действий при удалении скрытых файлов и папок на Windows 7, а также рассмотрели часто возникающие проблемы и методы их решения. Как видим, процедура принципиально ничем не отличается от таковой для обычных документов и директорий.
Удаляем программы с компьютера под управлением Windows XP, Vista. 7, 8,10
Уважаемые читатели! В начале статьи я хотел бы поблагодарить Вас за то, что подписываетесь на канал и ставите лайки. Благодаря Вам канал уверенно развивается. Спасибо!
Многие считают, что удалить программу или игру с компьютера дело довольно простое, достаточно найти на диске папку с игрой или программой, удалить ее да и все. К сожалению вышеуказанный способ удаления будет далеко не правильным и доставит больше вреда чем пользы. А происходит это потому, что при инсталляции программ на компьютер они создают свою подпапку в Program Files, размещают в директорию windows\system32 (windows\system) файлы, используемые при их работе и, кроме всего этого, создают запись о себе в системном реестре Windows. Поэтому просто кинув папку с программой в корзину вы оставите кучу ненужного мусора в вашей Windows, что естественно не улучшит скорость ее работы и стабильность, а при достаточно большом количестве такого хлама система вообще может перестать загружаться. Поэтому рекомендуется удалять программы или игры применяя их встроенные возможности или специальные утилиты, о том как это все использовать читайте дальше.
Довольно часто программы имеют собственные, встроенные утилиты-съемщики (их еще называют деинсталляторы). Для запуска такого деинсталлятора вам необходимо раскрыть меню «Пуск», далее «Все программы», затем найти папку с программой которую необходимо удалить и щелкнуть ее один раз «левой мышкой», в развернувшемся контекстном меню вы найдете ярлычок под названием Uninstall , Unwise , Деинсталляция или Удаление программы .
Двойной щелчок «левой мышкой» по такому ярлычку запустит утилиту-съемщик. Но иногда случается, что «заботливые» разработчики программ не встраивают в свои детища деинсталляторы, в таком случае для удаления такой «программулины» вам придется воспользоваться стандартными средствами удаления программ, встроенными в любую Windows.
В Windows XP запустить стандартную утилиту Установка и удаление программ можно через панель управления. Панель управления открывается через основное меню «Пуск».
Для запуска утилиты необходимо найти ее ярлычок с соответствующим названием и дважды кликнуть его «левой мышкой».
Четырехстраничное рабочее окно утилиты Установка и удаление программ в Windows XP выглядит как показано на скриншоте ниже.
Как мы видим, перелистывание страниц происходит при помощи щелчков по большим кнопкам, расположенным слева рабочего окна утилиты. Для удаления программ нам понадобится самая первая страница, ее верхняя кнопка будет как бы нажата (по умолчанию утилита запускается именно с этой страницы). Далее на этой странице нам необходимо выбрать мышкой удаляемую программу и нажать кнопочку Удалить . Запустится утилита удаления и, после полученного от вас подтверждения, выбранная «программулина» будет полностью удалена.
В Windows Vista, 7, 8, 10 встроенная в операционную систему утилита удаления программ называется Программы и компоненты , запускается она через панель управления или из рабочего окна «Компьютер» («Мой компьютер»- в предыдущих версиях Windows)
Рабочее окно утилиты имеет несколько рабочих страниц, управление которыми происходит при помощи кнопок расположенных слева, по умолчанию утилита запускается со страницы удаления программ. Для деинсталляции программы необходимо ее выделить «левой мышкой» и нажать кнопочку Удалить/Изменить расположенную сверху, после полученного от вас подтверждения запустится процесс удаления.
Встроенные в Windows стандартные утилиты-деинсталляторы могут удалить практически все, что относится к удаляемой программе: папки, ярлыки, служебные файлы, записи в системном реестре (к сожалению в реестре кое-что остается). Из системы не удаляются сохраненные файлы и папки с результатами вашей деятельности в удаляемой программе — набранные тексты, таблицы, рисунки и т. д. Также стандартные деинсталляторы могут выдать ошибку удаления, если ранее вы удалили через корзину какие-либо служебные файлы принадлежащие ненужной программе. В таком случае я бы порекомендовал установить программу заново, если это возможно, а затем удалить ее. Если установить заново программу невозможно, воспользуйтесь специальными программами-деинсталляторами сторонних фирм разработчиков. Такие программы зачастую являются платными, но зато они очень хорошо справляются со своими функциями: тщательно очищают реестр, есть возможности принудительного удаления и многое другое.
Пример такой программы Uninstall Tool разработчик CrystalIDEA Software.
Программа позволит провести, как простую деинсталляцию, так и принудительную. Есть возможность автоматического очищения реестра в процессе деинсталляции.
Сводные таблицы Excel
Удаление неиспользуемых приложений позволяет освободить пространство на жестком диске и несколько увеличить быстродействие компьютера за счет очистки реестра от ключей, созданных программами. Кроме того, некоторое программное обеспечение запускает собственные службы, которые также используют ресурсы системы и отключаются при удалении программы. Компоненты Windows, по сути, не удаляются, а лишь отключаются, т. е. их файлы остаются на жестком диске, но не задействуются в работе операционной системой, что также может повлечь некоторый прирост производительности из-за выгрузки системных библиотек из памяти. Взглянем на процесс удаления ненужных программ:
- Нажмите кнопку Пуск, расположенную на панели задач Windows.
- Выберите пункт Панель управления (Control Panel).
- В открывшемся окне в списке категорий следует щелкнуть мышью на пункте Удаление программы (Uninstall a program) категории Программы (Programs). Откроется окно, содержащее элементы управления установленными программами (рис. 4.17). Любую из программ в списке можно удалить, причем для некоторых из них доступен также и процесс изменения. Процесс изменения предназначен для восстановления файлов приложения в случае их порчи, а также для изменения набора компонентов программных пакетов, таких как Microsoft Office.
- Выберите приложение, предназначенное для удаления, щелкнув на нем мышью. На панели, расположенной над списком установленных приложений, появятся дополнительные элементы управления.
- Щелкните мышью на кнопке Удалить (Uninstall) или Удалить/Изменить (Uninstall/Change). На экране появится запрос на подтверждение удаления программы.
- Удалите программу, действуя согласно появляющимся на экране инструкциям.
Рис. 4.17. Список установленных на компьютере программ
Часто средствами операционной системы полностью удалить приложение не удается. Хотя ярлыки и названия приложения исчезают из главного меню и списка установленных приложений, удаляются папки программы и основные ключи из реестра, в системе могут оставаться данные о приложении. Это могут быть неиспользуемые другими приложениями библиотеки в системных папках, отдельные ключи реестра, содержащие информацию об активации программы и другие данные, а также файлы, измененные пользователем.
Удаление этих данных для освобождения пространства на диске и оптимизации реестра можно выполнить как вручную, что весьма утомительно, так и с помощью специализированного программного обеспечения. но значительно проще, чем купить дом в праге. С одной из таких программ я познакомлю вас позднее, а сейчас рассмотрю процесс отключения неиспользуемых компонентов. Доступ к средствам управления компонентами Windows осуществляется из окна Программы и компоненты (Programs and Features), изображенного на рис. 4.17.
Щелкните мышью на ссылке Включение или отключение компонентов Windows (Turn Windows features on or off). Откроется диалоговое окно Компоненты Windows (Windows Features) (рис. 4.18). В диалоговом окне Компоненты Windows (Windows Features) следует отметить флажками компоненты, которые требуется установить, и, наоборот, сбросить флажки напротив названий компонентов, которые вам не требуются. Если вы никогда не просматриваете веб-страницы в Интернете, а также файлы с расширениями htm и html; или же пользуетесь браузером стороннего производителя, например, Opera или Mozilla, вы можете отключить установленную по умолчанию программу Internet Explorer.
Рис. 4.18. Диалоговое окно Компоненты Windows
Компоненты группы Media Features (Media Features) представляют собой три программы, а именно: DVD-студию Windows, предназначенную для авторинга и записи видеодисков; Windows Media Center — комплекс для работы с мультимедийными файлами; и Проигрыватель Windows Media, разработанный для воспроизведения музыкальных и видеофайлов. Если вам не нужны эти функции или, опять же, вы используете аналогичные программы сторонних производителей, компоненты группы Media Features (Media Features) можно отключить.
Компонент Windows Search (Windows Search) весьма удобен и позволяет индексировать данные на компьютере, тем самым ускоряя процесс поиска. Однако на медленных компьютерах могут возникать проблемы с производительностью из-за процесса индексирования. В этом случае вы можете отключить компонент Windows Search (Windows Search), сбросив соответствующий флажок. Группа Игры (Games) содержит список всех небольших игр, устанавливаемых вместе с Windows. Если некоторые или даже все игры вам не нужны, смело сбрасывайте флажки напротив названий приложений или всей группы сразу.
Компоненты планшетного ПК (Tablet PC Components) предусматривают подключение к компьютеру устройства под названием Tablet PC. Если такого устройства у вас нет, данный компонент кандидат на отключение. Компонент Платформа гаджетов Windows (Windows Gadget Platform) разрешает использование мини-приложений (гаджетов) на рабочем столе Windows. В случае отсутствия необходимости в размещении таких приложений, вы можете отключить компонент. Если вы не обрабатываете XPS-документы, следует сбросить флажки напротив названий компонентов Службы XPS (XPS Services) и Средство просмотра XPS (XPS Viewer).
Компоненты группы Службы печати и документов (Print and Document Services) управляют процессами печати, сканирования и обработки факсов. Быть может, некоторые или сразу все эти возможности вам не требуются. В этом случае, сбросьте флажки напротив названий ненужных компонентов. Компонент Удаленное разностное сжатие (Remote Differential Compression) используется при работе в сети, и если в нем нет необходимости, то может быть отключен.
Я описал лишь те компоненты, которые были включены по умолчанию при установке операционной системы Windows 7 на моем компьютере. Остальные компоненты могут быть включены или отключены в зависимости от ваших потребностей.
Вернемся к проблеме сохранения файлов и ключей в реестре Windows программ, которые были удалены с компьютера. К примеру, после удаления приложения Symantec Norton Antivirus в реестре остается несколько ключей, например, HKEY_LOCAL_MACHINESOFTWARESymantec и папки с файлами типа C:Usersимя_пользователяAppDataLocalSymantec, где значение имя_пользователя соответствует имени вашей учетной записи. Как видно из названий оставшихся ключей реестра и папок, поиск следует проводить не только по имени приложения, но и по названию компании, разработавшей программу. Ручным способом это выполняется следующим образом.
После удаления программы стандартным способом следует выполнить поиск оставшихся папок с файлами с помощью средств поиска. Как правило, существуют несколько определенных директорий, в которых могут располагаться папки и файлы различных программ (необходимо просматривать объекты, содержащие как название программы, так и имя разработчика):
- x:ProgramData (Доступ ограничен, поэтому необходимо обладать специальными правами администратора);
- x:Program Files;
- x:Program FilesCommon Files;
- x:Program Files (x86);
- x:Program Files (x86)Common Files;
- x:UsersPublic;
- x:Usersимя_пользователяAppDataLocal;
- x:Usersимя_пользователяAppDataLocalLow;
- x:Usersимя_пользователяAppDataRoaming;
- x:Usersимя_пользователяDocuments;
- x:Usersимя_пользователяSaved Games;
- x:WindowsTemp.
«x» в данном случае обозначает букву диска, на котором установлена операционная система. Обычно это диск C:. Кроме последней локации, являющейся хранилищем временных файлов, все остальные требуют осторожного обращения. Другими словами, в случае сомнений относительно каких-либо файлов, их лучше не трогать.
По умолчанию некоторые из перечисленных папок скрыты. Для доступа к ним следует временно разрешить отображение скрытых и системных объектов. Временно — потому что после завершения процедуры удаления ненужных объектов параметр скрытия системных объектов рекомендую активировать. Так безопаснее.
- Откройте любую папку в вашем компьютере.
- Нажмите клавишу Alt на клавиатуре, чтобы отобразить строку меню в окне папки.
- Выберите команду меню Сервис → Параметры папок (Tools → Folder Options). Откроется одноименное диалоговое окно.
- Перейдите на вкладку Вид (View). Содержимое диалогового окна изменится (рис. 4.19). На вкладке Вид (View) диалогового окна Параметры папок (Folder Options) можно изменить дополнительные параметры отображения содержимого папок.
- В группе элементов управления Дополнительные параметры (Advanced Settings) прокрутите ползунок вертикальной полосы прокрутки вниз, чтобы отобразить нужные элементы.
- Сбросьте флажок Скрывать защищенные системные файлы (рекомендуется) (Hide protected operating system files (Recommended)). Отобразится диалоговое окно с предупреждением.
- Нажмите кнопку Да (Yes), чтобы подтвердить действие.
- Установите переключатель в положение Показывать скрытые файлы, папки и диски (Show hidden files, folders, and drives).
- Нажмите кнопку OK. Диалоговое окно Параметры папок (Folder Options) закроется, а скрытые и системные объекты будут отображены. После того как выполните очистку компьютера, установите описанные элементы управления в положение по умолчанию.
Рис. 4.19. Диалоговое окно Параметры папок
Очистка реестра вручную — занятие не менее долгое, т. к. встроенный инструмент Windows обладает весьма ограниченными возможностями. Например, при поиске ключа реестра по определенному значению процесс прекращается при первом найденном совпадении. Для продолжения поиска следует выбрать соответствующую команду меню. В этом случае разумнее будет воспользоваться редактором системного реестра стороннего производителя, например, Reg Organizer. В этой программе возможности поиска шире, и процесс сканирования не прекращается, пока не найдены все совпадения. Тем не менее, я вкратце опишу процесс работы с редактором реестра, входящим в состав операционной системы Windows 7.
Рис. 4.20. Редактор реестра, входящий в состав Windows 7
- Нажмите кнопку Пуск, расположенную на панели задач Windows. Откроется главное меню.
- В строке поиска, расположенной в нижней части главного меню, введите значение regedit. В верхней части главного меню отобразится список найденных совпадений.
- Щелкните мышью на пункте regedit. Откроется окно программы Редактор реестра (рис. 4.20).
- Выберите команду меню Правка → Найти (Edit → Find). Откроется диалоговое окно Поиск (Find), показанное на рис. 4.21. В поле ввода Найти (Find what) диалогового окна Поиск (Find) указывается набор символов, которым может быть имя раздела или параметра, а также значение параметра. Как и в случае с поиском папок и файлов, не удаленных при деинсталляции приложения, при поиске ключей в реестре следует использовать названия как приложения, так и разработчика. Напомню, что я удаляю «хвосты» приложения Norton Antivirus компании Symantec.
- В поле ввода Найти (Find what) укажите значение Symantec и нажмите кнопку Найти далее (Find Next). Диалоговое окно Поиск (Find) закроется и начнется процесс поиска.
Рис. 4.21. Диалоговое окно Поиск
При нахождении нужного ключа или раздела первым делом убедитесь, что собираетесь удалить данные, относящиеся к деинсталлированному приложению! Удаление ключа или раздела может быть выполнено двумя способами. В первом случае значение выделяется щелчком мыши и нажимается клавиша Delete на клавиатуре. Также можно щелкнуть на значении правой кнопкой мыши и в появившемся контекстном меню выбрать пункт Удалить (Delete). В обоих случаях потребуется подтвердить свое намерение, нажав кнопку Да (Yes) в появившемся диалоговом окне.
Как правило, программы размещают данные в разделах SOFTWARE стандартных разделов HKEY_CURRENT_USER (параметры текущей учетной записи), HKEY_LOCAL_MACHINE (параметры данного компьютера) и, в редких случаях, HKEY_USERS. Разделы и ключи стандартного раздела HKEY_CLASSES_ROOT в целях безопасности рекомендуется не трогать! Следует с особой осторожностью вносить изменения в реестр. Неверные действия при изменении реестра могут серьезно повредить систему. Перед внесением изменений в реестр рекомендуется создать контрольную точку восстановления системы.
Продолжите действия по очистке реестра от оставшихся ключей:
- После удаления найденного ключа реестра продолжите поиск, нажав клавишу F3.
- Повторите поиск в реестре с ключевым словом Norton.
Как видите, процесс самостоятельной подчистки «хвостов» удаленных программ — занятие весьма утомительное и продолжительное. Поэтому были разработаны специальные приложения, позволяющие автоматизировать процесс. С одним из них я вас познакомлю — это Revo Uninstaller.
Revo Uninstaller — приложение совершенно бесплатное, дистрибутив которого можно загрузить на веб-сайте http://www.revouninstaller.com/. Самое главное условие, которое следует соблюдать, — запускать Revo Uninstaller нужно до удаления приложения. Вот как этой программой пользоваться: Запустите установленную или портативную версию программы Revo Uninstaller. Откроется главное окно программы и будет автоматически выведен список приложений, установленных на компьютере (рис. 4.22).
Рис. 4.22. Главное окно программы Revo Uninstaller
Интерфейс программы может быть представлен на нескольких языках, включая русский. Для его выбора необходимо нажать кнопку Настройка (Options) в главном окне программы, а затем указать язык локализации в раскрывающемся списке Текущий язык (Current language) появившегося диалогового окна Опции (Options). Если сравнить содержимое списков установленных программ в приложении Revo Uninstaller и в окне Программы и компоненты (Programs and Features) операционной системы, вы увидите, что они различны. Список Revo Uninstaller может быть длиннее за счет отображения установленных скрытых программ и отдельных модулей программных комплексов. Рассмотрю пример удаления приложения EVEREST Ultimate Edition v4.50:
Рис. 4.23. Выбор режима удаления программы
- Щелкните правой кнопкой мыши на названии программы, которую требуется удалить, и выберите в появившемся контекстном меню пункт Удалить (Uninstall). Откроется диалоговое окно с запросом подтверждения удаления.
- Подтвердите свое намерение, нажав кнопку Да (Yes). Откроется диалоговое окно, предназначенное для выбора режима удаления (рис. 4.23). Самым качественным, но и относительно медленным, является последний режим — Расширенный (Advanced).
- Установите переключатель в положение Расширенный (Advanced) и нажмите кнопку Дальше (Next). Будет создана точка восстановления системы, произойдет первоначальный анализ приложения и запустится стандартный процесс деинсталляции.
- Удалите программу средствами встроенного приложения деинсталляции.
- По окончании удаления нажмите кнопку Дальше (Next). Будет произведено сканирование реестра и жесткого диска на предмет наличия оставшихся после деинсталляции файлов.
- Нажмите кнопку Дальше (Next). Содержимое диалогового окна изменится и отобразится список найденных ключей реестра (рис. 4.24).
- Аккуратно установите флажки напротив тех выделенных полужирным начертанием шрифта названий ключей реестра, в ненужности которых вы уверены.
- Нажмите кнопку Удалить (Delete), чтобы удалить отмеченные записи реестра, и подтвердите свое намерение в появившемся диалоговом окне.
- Нажмите кнопку Дальше (Next). Если будут найдены неиспользуемые файлы, их можно будет удалить в появившемся диалоговом окне, в противном случае процесс деинсталляции будет завершен.
- Нажмите кнопку Конец (Finish).
Рис. 4.24. Список найденных ключей реестра
Теперь приложение полностью удалено с компьютера. Таким образом вы можете начисто удалить любое приложение. Но для сохранности «устойчивого» состояния операционной системы я порекомендую вам устанавливать только проверенные приложения и только те, которыми вы действительно собираетесь пользоваться. Для «экспериментов» лучше установить приложение виртуализации, например VirtualBox, создать виртуальный образ операционной системы Windows, отдельный от основной системы, и уже в нем инсталлировать различные программы. Таким образом, вы будете защищены от «мусора» на диске и в реестре, а также застрахованы от проникновения вирусов и шпионского программного обеспечения.