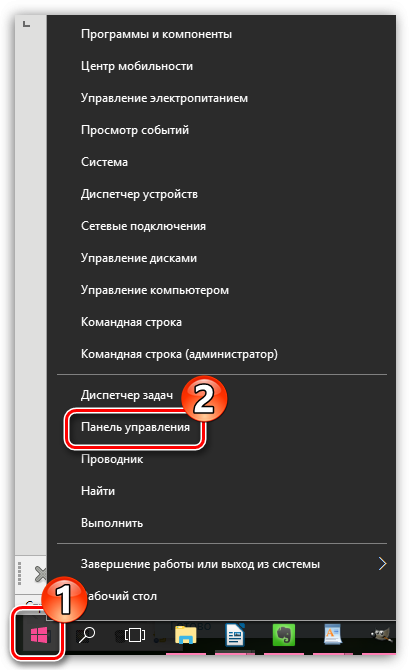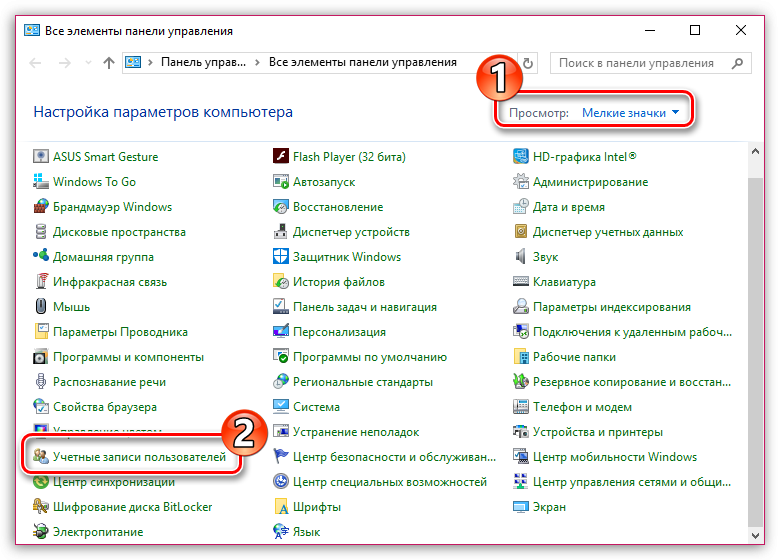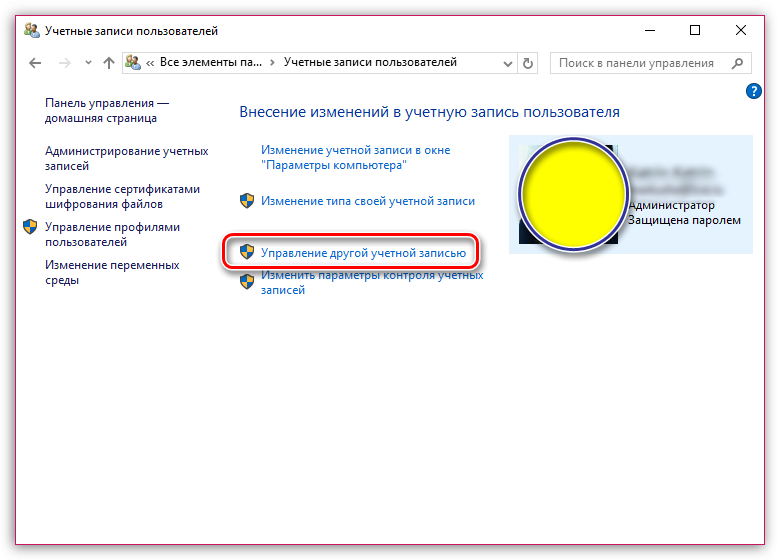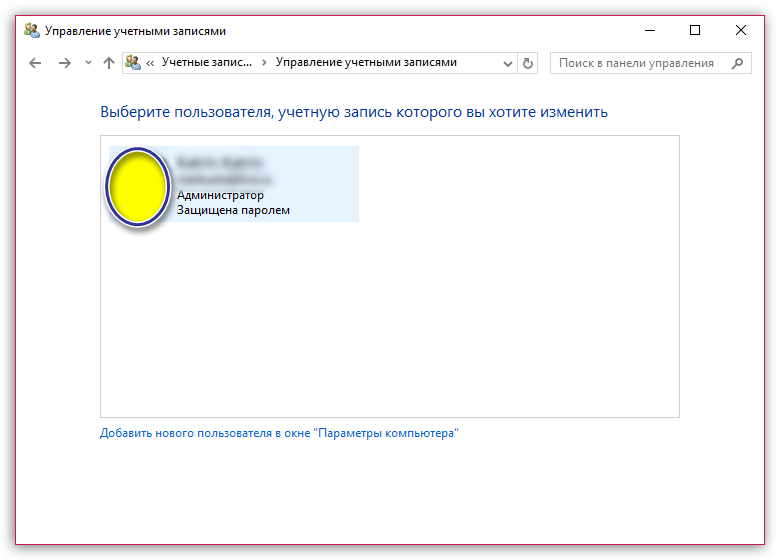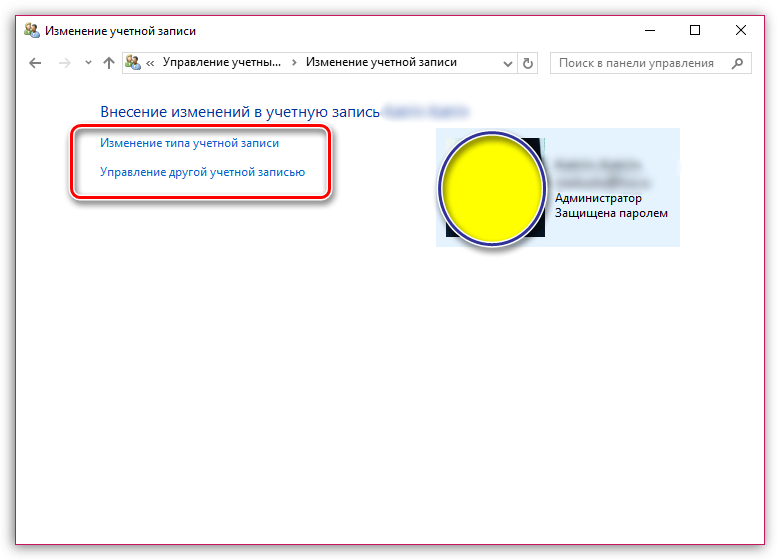Удаление программ и файлов от имени администратора на Windows 7
Удаление программ
Деинсталляция пользовательских приложений с правами администратора технически ничем не отличается от обычной процедуры такого рода, однако непосредственно деинсталлятор понадобится запустить с нужными привилегиями. Делается это следующим образом:
- Откройте «Пуск» и напечатайте в поисковой строке запрос cmd . Будет обнаружен исполняемый файл «Командной строки», выделите его, нажмите правую кнопку мыши и выберите «Запуск от имени администратора».
После появления окна интерфейса ввода команд напечатайте в нём appwiz.cpl и нажмите Enter.
В случае использования сторонних деинсталляторов всё ещё проще – эти приложения так или иначе запрашивают права администратора для работы, поэтому никаких дополнительных действий не требуется.
Удаление файлов и папок
Что касается стирания каталогов и/или отдельных документов, тут ситуация несколько иная. Если такой элемент требует админскую учётку, это означает, что он так или иначе заблокирован. Блокировка, в свою очередь, может появляться вследствие неправильно заданных прав доступа владельца либо же удаляемые файл или папка системные. В последнем случае лучше не пытаться стереть эти данные, а для всех остальных доступно три метода.
Способ 1: Установка владельца и разрешений
Иногда в процессе копирования тех или иных данных может случиться сбой, в результате которого редактирование директории и её содержимого будет заблокировано – система установила неправильного владельца элемента. Это можно исправить силами самого пользователя, алгоритм действий такой:
- Найдите в «Проводнике» проблемный элемент, выделите его, нажмите ПКМ и выберите пункт «Свойства».
Далее перейдите ко вкладке «Безопасность» и щёлкните по кнопке «Дополнительно».
Откройте вкладку «Владелец» и нажмите в ней по кнопке «Изменить».
Откроется новое окно, в нём кликните «Другие пользователи или группы».
Далее кликните «Дополнительно».
В следующем окне нажмите «Поиск». В области внизу появится список распознанных пользователей, выберите в нём вашу учётную запись и нажмите «ОК» в этом и предыдущем интерфейсах.
В окне владельцев убедитесь, что отмечена опция «Заменить…» (нужно для папок), после чего нажимайте «Применить» и «ОК».
Теперь переходим к установке корректных разрешений. В этом же окне выделите аккаунт, добавленный в предыдущих шагах, и нажмите «Изменить разрешения».
Снова нажмите «Изменить».
Поставьте галочку напротив пункта «Полный доступ», затем примените изменения.
На всякий случай перезагрузите компьютер – после запуска системы и сам каталог, и файлы внутри должны удалиться без проблем.
Как видим, метод этот достаточно трудоёмкий, однако он самый надёжный из доступных.
Способ 2: Запуск «Проводника» с правами администратора
Если предыдущий вариант показался вам слишком неудобным, можете попробовать перезапустить «Проводник» с полномочиями админа и удалить документ либо директорию по стандартной схеме.
- Повторите шаги 1-2 из инструкции по удалению программ выше, но на этот раз в «Командной строке» введите следующую последовательность:
runas /user:%userdomain%\administrator «explorer /separate»
Если в учётной записи администратора используется пароль, на этом этапе его потребуется ввести.
Подождите, пока стандартный файловый менеджер «семёрки» будет перезапущен, после чего приступайте к удалению проблемных элементов – либо переместите их в «Корзину», либо безвозвратно сотрите посредством комбинации клавиш Shift+Del.
Этот вариант куда более удобный, однако он не всегда срабатывает – в этом случае воспользуйтесь другой инструкцией.
Способ 3: Сторонний файловый менеджер
Нередко причина проблемы заключается в самом «Проводнике» – владелец и права доступа установлены корректно, но программа упорно отказывается удалить выбранные элементы. В этом случае уместно использование файлового менеджера от сторонних разработчиков, к примеру, Total Commander.
- Запустите приложение и перейдите к местоположению целевых папки или файла.
Выделите нужный элемент или элементы и нажмите на клавишу F8. Появится запрос на удаление, нажмите в нём «Да».
Подождите, пока программа удалит выбранные данные.
Стороннее приложение для доступа к файлам способно обойти часть системных ограничений, но в некоторых случаях даже оно бессильно.
Способ 4: Специальное приложение
Также рынок стороннего софта предлагает несколько приложений, которые способны снять ограничения на редактирование каталогов и документов. Ознакомиться с наиболее удобными решениями этого класса, а также инструкциями по работе с ними можно в отдельном руководстве по ссылке далее.
Заключение
Теперь вам известно, как следует удалять программы, файлы и папки от имени администратора. Подводя итоги, напомним ещё раз – если заблокированный файл является системным, лучше оставить его в покое, иначе рискуете вывести ОС из строя.
Отключение администратора в Windows 7
Способ 1: «Управление компьютером»
Если вас интересует отключение встроенной учётки с полномочиями админа, сделать это можно с помощью оснастки «Управлением учётными записями».
- Откройте «Панель управления», самый простой вариант – через пункт в «Пуске».
Далее выберите крупный вид значков, после чего найдите элемент «Администрирование» и кликните по нему.
В левой части окна откройте категорию «Локальные пользователи и группы», далее – папку «Пользователи».
Выберите аккаунт администратора, который желаете отключить, и дважды кликните по нему левой кнопкой мыши.
Перезагрузите компьютер для принятия изменений.
Таким образом, встроенный аккаунт администратора будет отключён.
Способ 2: «Командная строка»
Если описанное выше средство отсутствует в вашей редакции «семёрки», можно воспользоваться «Командной строкой».
- Запустите инструмент с полномочиями администратора – откройте «Пуск», наберите в поисковой строке запрос cmd , далее кликните правой кнопкой мыши по результату и используйте опцию «Запуск от имени администратора».
После открытия оснастки введите в ней следующую команду:
net user Administrator /Active:no
Проверьте правильность ввода имени, затем нажмите Enter.
Через несколько секунд появится сообщение об успешном выполнении операции – закрывайте интерфейс управления командами и перезапустите ПК.
Как видим, с помощью «Командной строки» поставленную задачу можно решить ещё быстрее.
Выключение запроса на права администратора
Если вам требуется не полностью отключить аккаунт админа, а всего лишь избавиться от необходимости использования соответствующих полномочий, этого можно добиться выключением системы контроля учётных записей (UAC). На нашем сайте уже есть соответствующая статья – перейдите по ссылке ниже для получения подробной инструкции.
Важно! Отключение UAC может нанести вред операционной системе!
Как отключить учетную запись администратора Windows 7
Операционная система Windows 7 поддерживает возможность создания нескольких учетных записей пользователя, которые могут отличаться правами доступа. Наиболее расширенные права имеет учетная запись Администратора, и ниже речь пойдет о том, каким образом ее можно отключить.
Сразу следует пояснить, что учетную запись Администратора может удалить исключительно пользователь, наделенный максимальными правами, то есть такими же. Если вы являетесь пользователем с ограниченными правами или вовсе пользователем учетной записи гостя, то подобную процедуру выполнить не получится. Кроме этого, если на вашем компьютере задана лишь одна учетная запись Администратора, то система не позволит ее удалить.
Удаляем учетную запись Администратора
- Для Windows 7 кликните по кнопке «Пуск» и пройдите к разделу «Панель управления». Чтобы открыть интересующее нас меню в Windows 10, потребуется кликнуть по кнопке «Пуск» правой кнопкой мыши и выбрать соответствующий пункт.
Установив в верхнем правом углу режим отображения разделов меню «Мелкие значки», пройдите к пункту «Учетные записи пользователей».
Во всплывшем окне щелкните по кнопке «Управление другой учетной записью».
На экране всплывет список существующих учетных записей, среди которых потребуется выбрать левой кнопкой мыши ту, с которой будет выполняться дальнейшая работа.
Поскольку в нашем примере на компьютере создана одна учетная запись, то удалить ее не получится. В вашем же случае среди пунктов должен иметься «Удаление учетной записи», который и потребуется выбрать.
С этого момента удаление учетной записи Администратора можно считать завершенной.