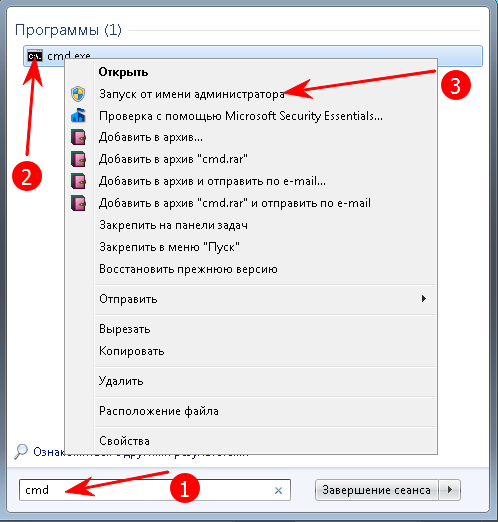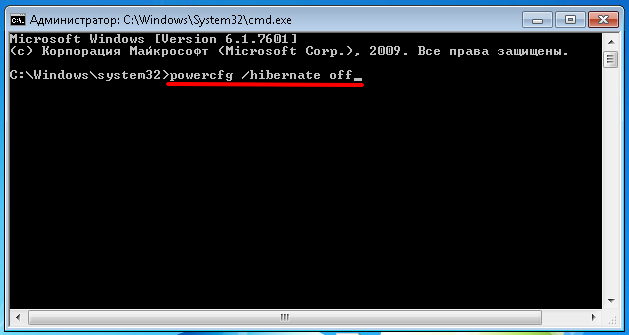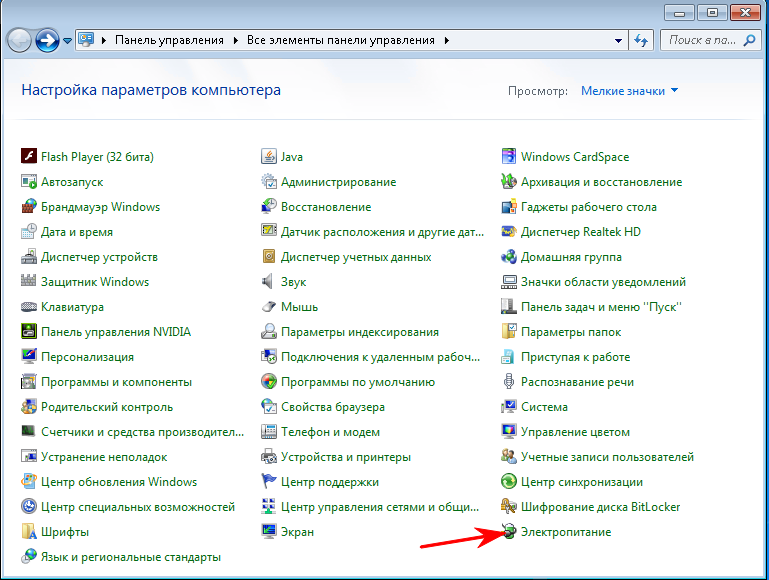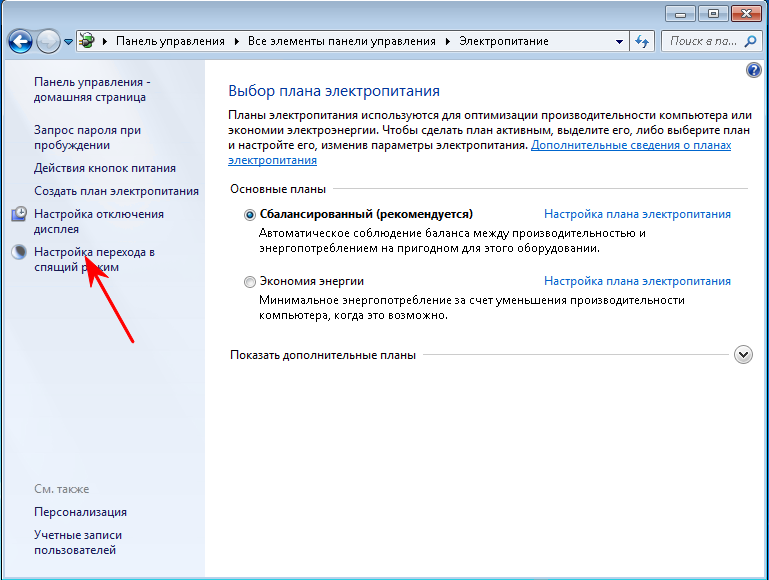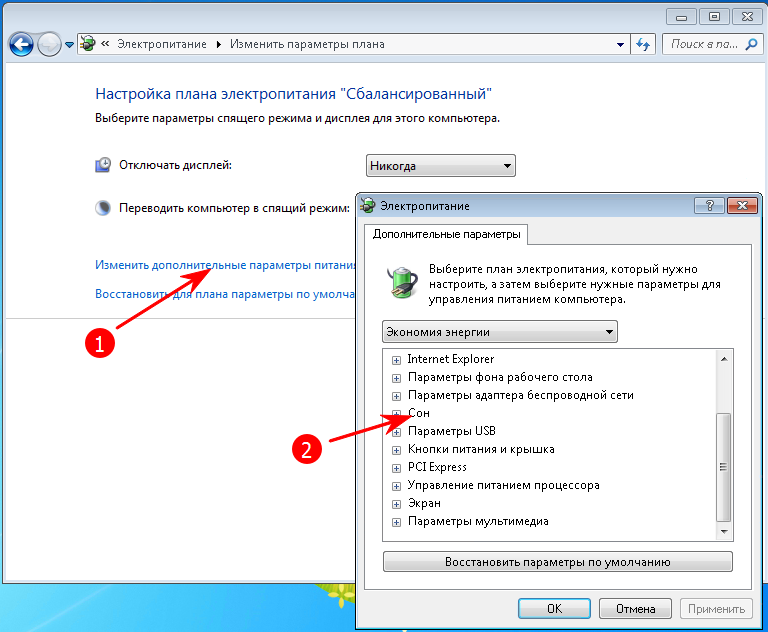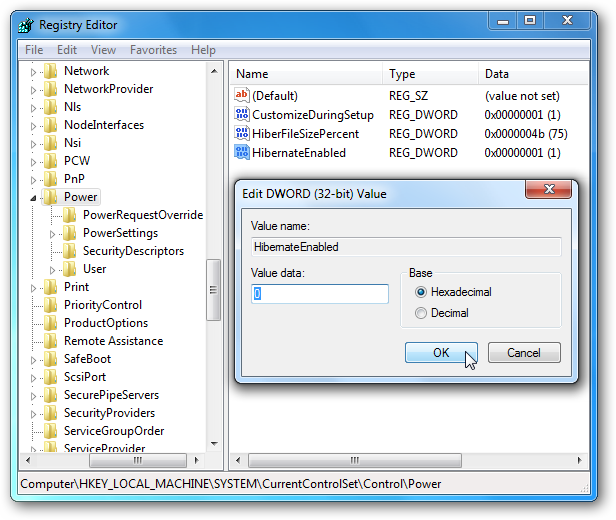Очень простой способ отключить гибернацию в Windows 7
Приветствую! Довольно часто у некоторых пользователей возникает задача убрать с диска С (системного) лишний хлам, ибо свободное место там стремительно уменьшается если ставить все программы бездумно. Конечно же он находит там файл hiberfil.sys, которые дофига весит, но удалить его не выходит. На самом деле этот файл отвечает за гибернацию, которой не пользуются наверно 99% пользователей Windows.
Прежде чем отключить гибернацию в Windows 7 и подобных, давайте разберемся: для чего она нужна. Гибернация — это такой режим, когда содержимое вашей оперативной памяти записывается на жесткий диск и компьютер выключается. Когда вы включаете компьютер — при запуске он забирает из файла все данные в оперативную память и восстанавливает состояние компьютера к состоянию до гибернации, получается что вы вроде его и не выключали.
Как отключить гибернацию в Windows 7
Как я уже и говорил, чтобы отключить режим гибернации просто удалить файл hiberfil.sys недостаточно. Способов конечно же много, но мы рассмотрим только два. Первый — это с использованием командной строки, а второй через привычную панель управления компьютером — что из этого удобнее, выбирать вам… к примеру мне проще ввести пару сток в командную строку, а кто-то любить кликать мышкой по пунктам меню 😉
Способ 1: Командная строка
Отключение гибернации через командную строку — на мой взгляд самый простой способ избавиться от этого «спящего» режима. Для этого открываем Пуск — Все программы — Стандартные и на строке Командная строка кликаем правой кнопкой мыши и выбираем пункт «Запуск от имени администратора»
В командной строке нужно набрать нужную команду и нажать Enter на клавиатуре
Включается гибернация точно так же — через команды. Список их тоже я опубликовал чуть ниже, как видите — ничего сложного в этом нет
Обратите внимание, что всем командам нужны права Администратора, поэтому обязательно запустить командную строку от имени админа, иначе отключить гибернацию не получится.
Способ 2: Панель управления
Это для любителей все делать мышью. Чтобы отключить гибернацию в Windows 7 нужно зайти в панель управления и найти там пункт «Система и безопасность»
Нас интересует пункт «Электропитание», именно там и настраивается все что связано со сном компьютера.
Теперь нужно выбрать используемый режим электропитания (он будет отмечен точкой) и кликаем по «Изменить дополнительные параметры питания».
Ищем раздел «Сон» и там видим «Гибернация после», ставим там 0 и жмем «Применить», теперь напротив гибернации должно быть написано «Никогда». Это означает, что мы отключили гибернацию.
Ну вот мы и разобрались как отключить гибернацию в Windows 7 — этих двух способов будет достаточно, чтобы выполнить эту элементарную задачу. Всего доброго!
Как отключить гибернацию (энергосберегающий спящий режим) в Windows 7
Если вы используете стационарный компьютер или просто не пользуетесь энергосберегающим спящим режимом в Windows 7 – вы можете освободить дополнительное место на жёстком диске за счёт отключения этого режима. Узнайте несколько способов, как отключить гибернацию на компьютере!
Файл гибернации Hiberfil.sys всегда находится на системном диске и перенести на другой его нельзя. Объём
Hiberfil.sys равен объёму ОЗУ вашего компьютера. Может это и не так уж и много, но для владельцев маленьких жёстких дисков порой очень даже критично.
Включение и отключение гибернации с помощью командной строки
Этот способ управления спящим режимом самый быстрый и лёгкий. Нажмите кнопку «Пуск» и в строке поиска наберите cmd. Затем щёлкните на появившейся иконке правой кнопкой мыши и выберите пункт «Запуск от имени Администратора».
Для выключения гибернации наберите команду: powercfg /hibernate off
Чтобы снова включить режим гибернации, наберите: powercfg /hibernate on
Управление гибернацией через Панель управления
Запустите Панель управления, нажмите «Электропитание», «Настройка перехода в спящий режим», затем «Изменить дополнительные параметры питания».
В окне дополнительных параметров питания найдите и разверните пункт «Сон». Далее в пункте «Гибернация после» поставьте ноль, чтобы отключить режим гибернации. Всё. Жмите «Применить», «ОК» и закрывайте все лишние окна.
Отключить спящий режим через реестр Windows
ПРЕДУПРЕЖДЕНИЕ: редактирование реестра вручную может привести к сбоям в работе системы! Эти действия могут выполнять только опытные пользователи!
Как и в случае с запуском Командной строки, таким же образом нужно запустить Редактор реестра. Нажмите «Пуск» и в строке поиска наберите «regedit». Запустится редактор. Раскройте ветку HKEY_LOCAL_MACHINE\SYSTEM\CurrentControlSet\Control\
Кликните два раза мышью на пункте HiberFileSizePercent, установите значение 0.
Кликните два раза мышью на пункте HibernateEnabled, установите значение 0.
После этого закройте редактор реестра и перезагрузите компьютер.
Отключение гибернации в Windows: 3 простых метода
Автор: admin · Август 19, 2019
Гибернацией называют особый режим сохранения энергии батареи, который позволяет полностью убрать потребление питания. В этом и есть основное отличие данного режима от сна, который неизменно требует наличия небольшой энергии.
При переходе в режим сна, производится своп (запись активной, занятой памяти) на ОЗУ, хотя при этом не используется ЦП или видеокарты, что можно определить по отсутствию звука работы компьютера. Преимущество заключается в том, что выход из такого режима производится в кратчайшее время, обычно до 10 сек.
Немного иначе обстоит ситуация с режимом гибернации, в котором своп записывается в ячейки жесткого диска. Впоследствии питание вовсе отключается, но запись уже произведена и в нужный момент данные восстанавливаются в исходное положение, с которого вы уходили в данный режим. Этот процесс более длительный, но не тратит заряд батареи. Актуален при транспортировке ноутбука на длительное расстояние со сбережением электроэнергии, так как в сне теряется драгоценные 10-20% до начала использования.

В чем же проблема, почему стоит отключить режим гибернации? – Всё дело в том, что при активации в системе данного режима, автоматически создаётся файл hiberfil.sys. Он содержит снимок состояния памяти компьютера на момент перехода. Конечно, подобный файл занимает немало места на системном разделе и может быть абсолютно бесполезен, если вы не используете данный режим.
Читайте также: Что такое hiberfil.sys? Как удалить файл?
Также следует оговориться, что если ваша ОС Windows менее 7 версии, то данного режима у вас просто нет и, если вы видите файл hiberfil.sys, то это вирус. Размер файла приблизительно идентичен объёму ОЗУ и может занимать до 10 Гб памяти, возможно и больше.
Как отключить гибернацию в Windows?
Всего существует 3 разнообразных способа, которые ведут к единому результату – отключению гибернации и как следствие, исчезновению файла hiberfil.sys. В зависимости от использованных инструментов можно выделить: с командной строкой, панелью управления и редактором реестра. Начнём с самого простого.
Как отключить гибернацию при помощи командной строки
Изменения произведутся автоматически и больше ничего от вас не потребуется, но если по каким-либо причинам вы потерпели неудачу, попробуйте другие способы.
Отключение гибернации через электропитание
Электропитание – это соответствующий раздел управления компьютером, который позволяет настраивать его поведение после выключения и даже во время его работы.
- ЛКМ Пуск, затем «Панель управления»;
- Найдите плитку «Электропитание»;
- Теперь клик по ссылке «Настройка перехода в спящий режим»;
- Далее снизу выберите «Изменить дополнительные…»;
- Перейдите в раздел «Сон»;
- Затем «Гибернация после» и установите значение 0.
По сути мы разобрались как отключить гибернацию в Windows 10 и младше, подобным образом как и в предыдущем варианте, только с использование ручного управления. Также следует отметить, что если вам понадобиться обратить действие, то следует сделать тоже самое, только вместо off в командной строке, задать параметр on, а здесь установить значение 1.
Как отключить режим гибернации Windows через реестр
Альтернативный способ, возможно кому-то пригодится, сделать подобное действие, только при помощь редактора реестра. Так как данное хранилище можно сравнить с разумом компьютера, то, естественно, что подобная функция существует и здесь. Вам нужно:
- Нажмите Win + R и regedit;
- Теперь пройдите по пути HKEY_LOCAL_MACHINESYSTEMCurrentControlSetControlPower;
- Обратите внимание на значения HiberFileSizePercent и HibernateEnabled. Эти параметры, являются вводными, которые позволят отключить гибернацию Windows 7 и выше. Установите значения равными 0.
После указанных действий во всех вариантах может потребоваться перезагрузка системы. Впоследствии файл hiberfil.sys должен исчезнуть или остаться пустым. Так как Windows больше нечего в нём хранить, то за бесполезностью он исчезает. После выполнения любого метода, следует проверить результат в виде освобождения места и изменения объёма файла.
Читайте также: Как снять пароль с компьютера Windows 7?
Найти hiberfil.sys можно в корне локального диска, обычно носит букву C:, только по умолчанию он скрыт. Поэтому, чтобы иметь доступ к файлу, прежде следует включить отображение скрытых и системных элементов. Делается это весьма просто, если перейти во вкладку «Упорядочить» из любой папки на компьютере и далее «Параметры папок и поиска». Установите в конце списка соответствующие галочки и наслаждайтесь результатом.
Выполнение подобного действия позитивно скажется на скорости работы всей системы, особенно если его остаточный объём менее 5Гб и поможет произвести дефрагментацию диска.
Вывод прост, если вы не используете режим гибернации, то вам обязательно следует отключить его поддержку на системном уровне, чтобы сэкономить ресурсы системы и менее подвергаться лагам и зависаниям.
Если у Вас остались вопросы по теме «Как отключить гибернацию в Windows 7, 8, 10?», то можете задать их в комментариях
(1 оценок, среднее: 5,00 из 5)