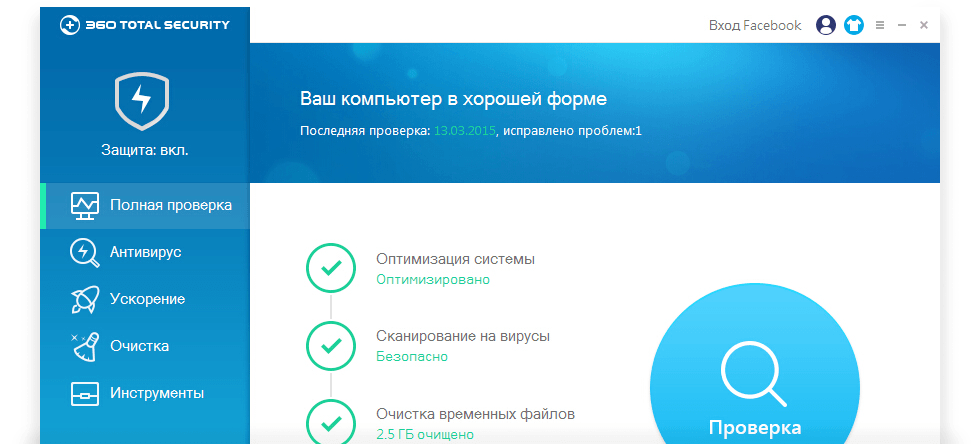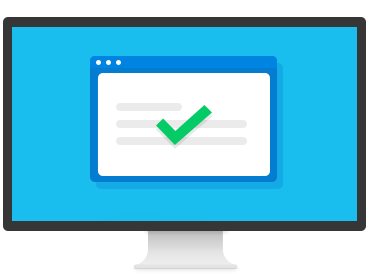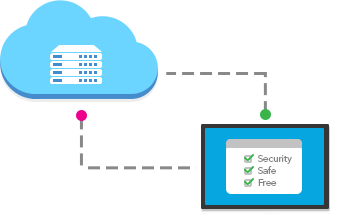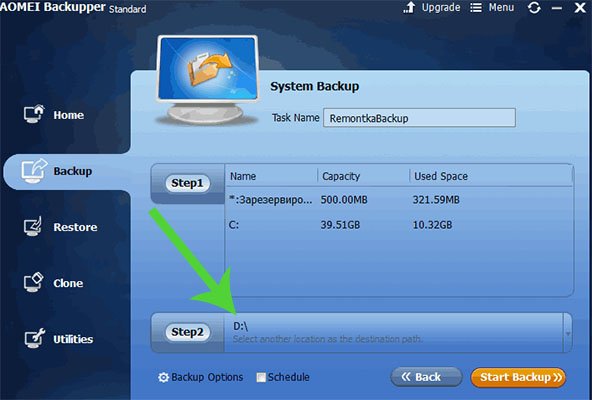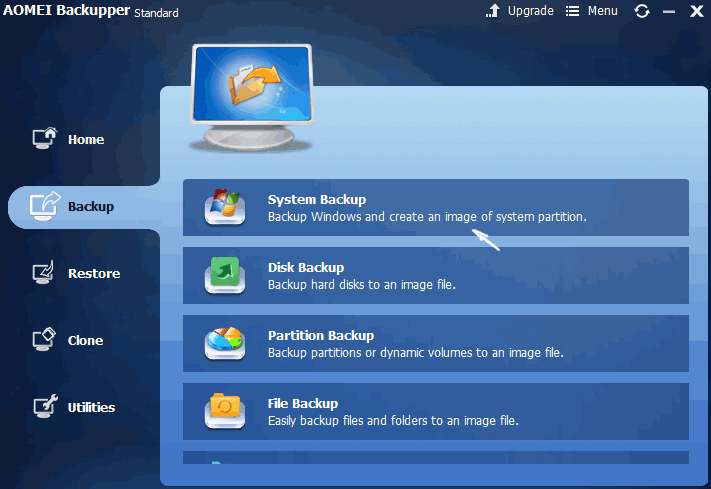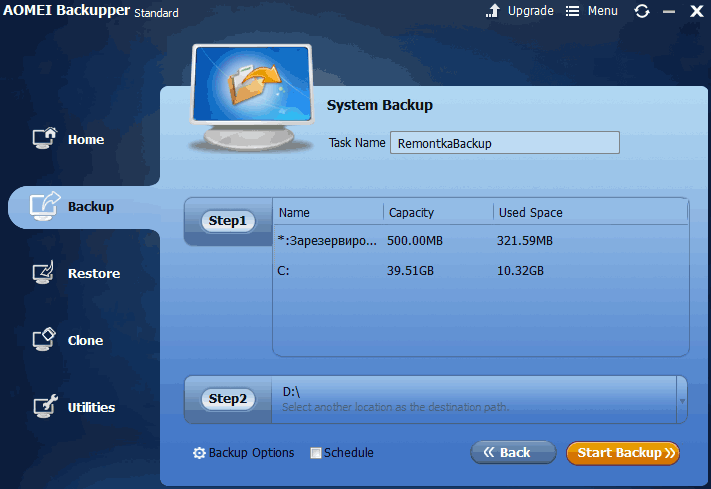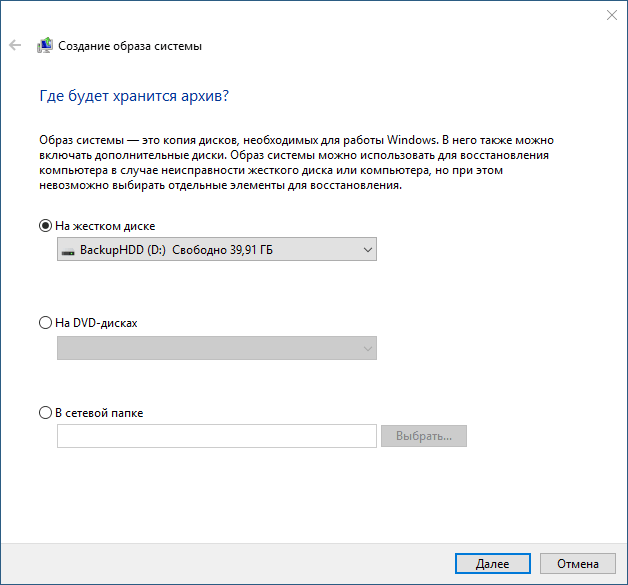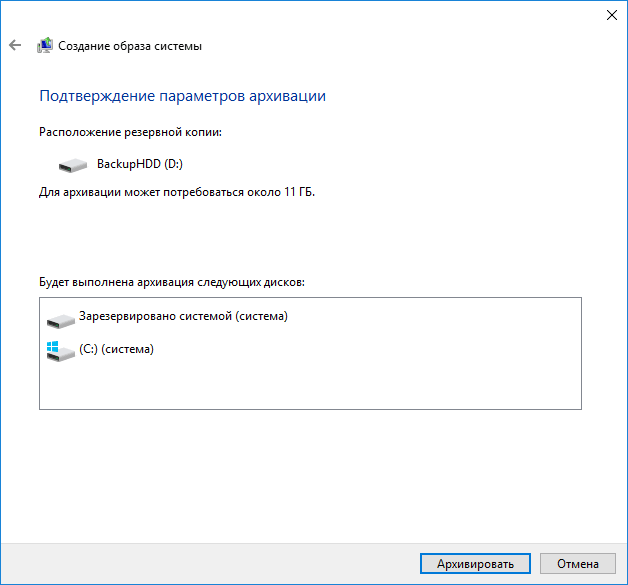Отключение архивации в Windows 7
В операционной системе Windows 7 присутствует встроенный настраиваемый элемент, отвечающий за архивацию определенного дискового пространства. Он создает резервные копии файлов и позволяет их восстановить в любой момент. Однако такой инструмент нужен не всем, а постоянное выполнение процессов с его стороны только мешает комфортной работе. В таком случае службу рекомендуется отключить. Сегодня мы поэтапно разберем эту процедуру.
Отключаем архивацию в Windows 7
Мы раздели поставленную задачу на шаги, чтобы вам было проще ориентироваться в инструкциях. В осуществлении данной манипуляции нет ничего сложно, просто внимательно следуйте приведенным ниже руководствам.
Шаг 1: Отключение расписания
В первую очередь рекомендуется убрать расписание архивации, что обеспечит неактивность службы в дальнейшем. Производить это требуется только в том случае, если ранее создание резервных копий было активно. Если деактивация необходима, выполните следующие действия:
Откройте раздел «Архивация и восстановление».
На панели слева найдите и нажмите на ссылку «Отключить расписание».
Если при переходе в категорию «Архивация и восстановление» вы получили ошибку 0x80070057, вам потребуется сначала исправить ее. Благо, делается это буквально в несколько кликов:
- Вернитесь в «Панель управления» и на этот раз перейдите в раздел «Администрирование».
Здесь в списке вас интересует строка «Планировщик заданий». Нажмите по ней дважды левой кнопкой мыши.
Прокрутите вниз списка, где найдите «WindowsBackup». В таблице посередине отобразятся все задания, которые потребуется деактивировать.
Выделите необходимую строку и на панели справа кликните на кнопку «Отключить».
После выполнения этого процесса перезагрузите компьютер и можете снова перейти в категорию «Архивация и восстановление», а затем выключить там расписание.
Шаг 2: Удаление созданных архивов
Производить это необязательно, однако если вы хотите очистить занятое резервными копиями место на жестком диске, удалите созданные ранее архивы. Производится это действий следующим образом:
- Откройте «Архивация и восстановление» перейдите по ссылке «Управление пространством»
В части «Архив файлов данных» нажмите на кнопку «Просмотреть архивы».
В отобразившемся списке периодов архивации выберите все ненужные копии и удалите их. Завершите процесс, нажав на кнопку «Закрыть».
Теперь с установленного жесткого диска или съемного носителя были удалены все созданные резервные копии за определенный промежуток времени. Переходите к следующему этапу.
Шаг 3: Отключение службы архивации
Если вы самостоятельно отключите службу архивации, эта задача больше никогда не запустится без предварительного ручного запуска. Деактивируется служба точно так же, как и все другие – через соответствующее меню.
- В «Панель управления» откройте раздел «Администрирование».
Выберите строку «Службы».
Опуститесь немного вниз по списку, где отыщите «Служба модуля архивации на уровне блоков». Кликните по этой строке дважды ЛКМ.
Укажите подходящий тип запуска и нажмите на кнопку «Остановить». Перед выходом не забудьте применить изменения.
По завершении перезагрузите ПК и автоматическая архивация больше никогда вас не побеспокоит.
Шаг 4: Отключение уведомления
Осталось только избавить от назойливого системного уведомления, которое будет постоянно напоминать о том, что рекомендуется настроить архивацию. Осуществляется удаление уведомлений так:
- Откройте «Панель управления» и выберите там категорию «Центр поддержки».
Перейдите в меню «Настройка центра поддержки».
Снимите галочку с пункта «Архивация Windows» и жмите «ОК».
Четвертый этап был последним, теперь инструмент архивации в операционной системе Виндовс 7 отключен навсегда. Он вас не побеспокоит до тех пор, пока вы самостоятельно его не запустите, выполнив соответствующие действия. Если у вас остались вопросы по этой теме, смело задавайте их в комментариях.
Как удалить резервную копию Windows?
Повышенное внимание к безопасности данных — это отлично, но жесткие диски не безразмерны, а потому важно знать, как удалить резервную копию Windows с компьютера.
Для чего нужна резервная копия и как её сделать?
В следующем блоке мы рассмотрим, как удалить резервную копию Windows 7 и выше, а пока разберем цели и механизм её создания. Начиная с Windows 7, операционные системы Microsoft поддерживают возможность архивации отдельных папок и «упаковки» всего образа раздела целиком. Разница в следующем:
- В первом случае архивация происходит на уровне файлов. Они добавляются к первоначальным резервным копиям частями. Для сжатия используется формат ZIP, а для хранения — NTFS или FAT32.
- Создавая раздел, вы работаете на уровне блоков. Образ сохраняется в формате VHD и хранится только на разделах со структурой NTFS. Несомненный плюс — быстрое восстановление системы при выходе её из строя.
Теперь вы без сторонних программ архивирования можете создать нужную резервную копию — только силами установленного Windows.
Регулярное копирование
По умолчанию в большинстве операционных систем резервное копирование отключено, ради экономии места на жестких дисках. Чтобы исправить это и задать нужные параметры архивации, надо зайти в панель управления и выбрать окно «Настройка архивации». Там вам предстоит выбрать:
- Вариант размещения — на жестком диске, в локальной сети, на внешнем носителе (кроме Windows 7, которая не поддерживает создание копий на флешках).
- Объекты архивации — пользовательские файлы и библиотеки, папки локального диска или весь образ раздела целиком.
- Время создания архива — период (еженедельно, раз в день или квартал), день недели и время.
Как удалить резервную копию Windows с компьютера?
Чтобы освободить пространство на жестких дисках, вы можете в любое время удалить ненужные страховочные файлы или резервные образы. Для этого надо найти окно «Управление дисковым пространством и архивации данных». Дальше всё просто.
Нажмите кнопку «Просмотр архивов». Windows автоматически находит все архивы и для вашего удобства отображает сразу весь период архивации и тот объем дискового пространства, который занимают backup файлы.
Для удаления резерва нажмите кнопку «Изменить параметры» — откроются основные параметры хранения образов. Выбирайте — удалить сразу все архивные файлы или все, кроме последнего удачного сохранения.
Рекомендации по работе с резервом
- Первый образ создайте сразу после успешной установки чистой операционной системы. Установите все необходимые драйверы, убедитесь в работоспособности программ и оборудования, после чего создайте первый архив.
- Создание второго образа отложите на пару недель. Скачайте и установите необходимые приложения, удалите ненужные, проведите тонкую настройку под личные потребности. Проверьте, чтобы все компоненты работали без сбоев. Создав резервную копию на этом этапе, вы получите полный образ с любимым набором приложений и функций.
- Заведите привычку регулярно создавать резервные образы Windows, чтобы избежать нежелательной потери данных. Периодичность зависит от свободного дискового пространства. Оптимально — каждый месяц, минимум — один раз в квартал.
Даже без глубокого понимания архитектуры современных операционных систем, вы быстро разберетесь, как удалить резервную копию Windows с вашего компьютера. Используйте пошаговый алгоритм из этой статьи или просто скачайте бесплатный антивирус 360 Total Security который сделает все за вас!
Как удалить резервную копию с компьютера
10.02.2018 [20:41], nastya
Перед тем, как удалить резервную копию с компьютера в Windows, запустите команду “Выполнить” (Win + R) и введите команду cleanmgr. Затем, чтобы удалить резервную копию Windows 10:
- В открывшемся окне выберите системный диск
- Нажмите “ОК”, после чего начнётся сканирование диска
- По завершению сканирования откроется окно, в котором активируйте опцию “Очистка файлов обновлений Windows”
- Нажмите “ОК”, далее – “Очистить файлы”, снова начнётся сканирование, после чего система покажет файлы, которые можно удалить
Где хранятся резервные копии компьютера?
Для того, чтобы восстановить ПК, необходимо знать где хранятся резервные копии компьютера в Windows 10. Так где же находятся резервные копии на компьютере? Это зависит от того, куда вы их сохраняли при создании резервной копии. К примеру, в программе Aomei Backupper Standard есть шаг, в котором вы указываете путь сохранения копии.
В ином случае вам нет необходимо знать, где Windows хранит резервные копии, так как при восстановлении система сама найдёт, куда на компьютере сохраняются резервные копии.
Как создать резервную копию Windows
Создание резервной копии Windows 10 не занимает много времени. Это можно сделать как в системе, так и в сторонне программе. Программа Aomei Backupper Standard поможет создать резервную копию Windows. Как создать резервную копию Windows 10 на компьютере:
- Запустите программу
- Откройте вкладку Backup
- Выберите тип резервной копии, к примеру, System Backup (образ раздела с загрузчиком и образ системного раздела диска)
- Укажите имя копии
- Укажите путь для сохранения копии
- Нажмите Start Backup
Как сделать резервную копию на компьютере в Windows
Сделать резервную копию ПК можно средствами системы. Как сделать резервную копию на компьютере в Windows 10:
- В поле поиска программ выедите “Резервное копирование”
- Запустите предложенную программу, чтобы начать резервное копирование компьютера в Windows
- Нажмите “Создание образа системы”
- Укажите где сохранять копии
- Выберите, что сохранять
- Нажмите “Архивировать”, чтобы сделать резервную копию Windows 10
Восстановление из резервной копии Windows
Восстановление из резервной копии Windows – процесс для внимательных пользователей. Как восстановить Windows из резервной копии на компьютере:
- Зайдите в “Пуск”, откройте “Параметры”
- Выберите пункт “Обновление и безопасность” — “Восстановление и безопасность”
- В разделе “Особые варианты загрузки” кликните “Перезагрузить сейчас”
- В среде восстановления по порядку выберите пункты:
- “Поиск и устранение неисправностей”
- “Дополнительные параметры”
- “Восстановление образа системы”