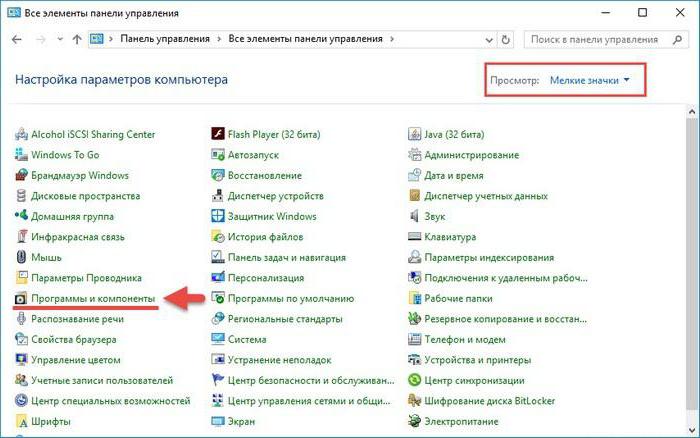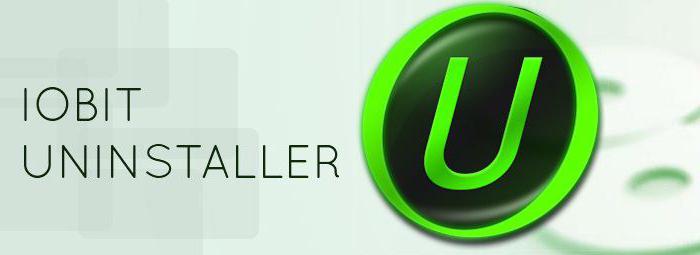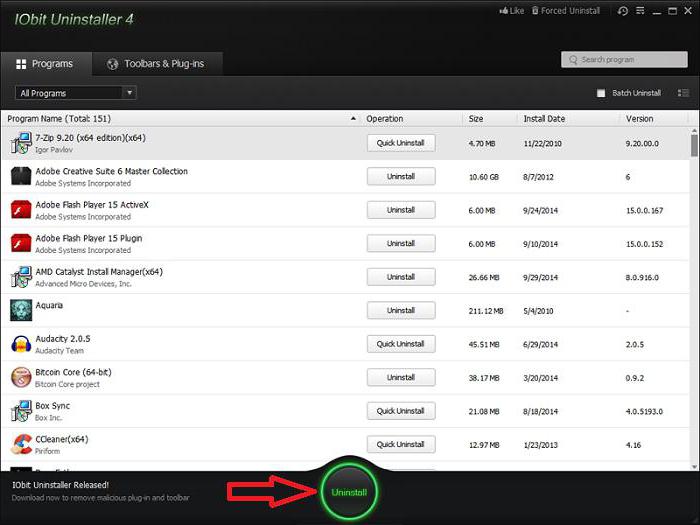Как удалить MediaGet
Чтобы удалить MediaGet с компьютера под управлением Windows 10, 8, 7 или XP, достаточно воспользоваться стандартными средствами операционной системы. Покажем на примере Windows 10 (в других версиях все делается по аналогии).
Шаг 1
Откройте панель управления. Чтобы быстрее ее найти, нажмите на кнопку «Пуск» и начните набирать «панель». После того, как она появится в результатах поиска, кликните на нее.
В панели управления откройте «Удаление программы».
Если у вас изменен внешний вид панели на крупные или мелкие значки, инструмент будет называться «Программы и компоненты».
Шаг 2
В открывшемся инструменте удаления программ найдите MediaGet, щелкните на нем правой кнопкой мыши и нажмите «Удалить/Изменить».
Появится окно, в котором нужно подтвердить это действие, нажмите «Да».
После этого «Медиа Гет» будет удален.
Удаление через CCleaner
Также удалить MediaGet с компьютера полностью и без остатка можно с помощью специализированных программ для очистки системы. Покажем на примере CCleaner.
Запустите его и перейдите во вкладку «Сервис».
Там в разделе «Удаление программ» найдите MediaGet, выделите его мышкой и нажмите на кнопку «Деинсталляция».
После подтверждения своего действия запустится процесс деинсталляции и через несколько секунд MediaGet будет удален с вашего компьютера.
Пошаговая инструкция: как удалить «Медиа Гет»
Люди, которые много времени проводят за своим компьютером, вполне могут столкнуться со следующей проблемой — когда-то скачанное приложение стало бесполезным и его следует удалить. Но, к сожалению, не всегда это удается сделать просто.
В данной статье пойдет речь о том, как удалить «Медиа Гет». Конечно, эта программа не входит в число трудноудаляемых, но все же у многих возникают трудности в этом процессе. К счастью, в операционной системе Windows есть не один, а множество способов деинсталляции программ. В статье будут разобраны три, они одновременно похожи и в то же время кардинально отличаются друг от друга.
Как открыть корневую папку программы
Перед рассказом о том, как удалить «Медиа Гет», необходимо упомянуть, как открыть корневую папку данной программы. Это нужно потому, что первый представленный способ в этой статье требует доступ к файлам, а многие не знают, как добраться к ним.
Итак, в «Виндовс» «Медиа Гет» обычно устанавливается на диск C, но это в том случае, если вы не указали другую директорию. Рассмотрим все способы доступа к этой папке.
Открываем через ярлык и меню «Пуск»
Начнем с самого простого — открытия через ярлык программы. Данный способ подходит не только к MediaGet, но и ко всем другим программам. Если после установки на вашем рабочем столе остался ярлык, то вы запросто можете попасть в директорию приложения, к которому оно принадлежит. Чтобы это сделать, необходимо:
- Нажать правой кнопкой мыши по ярлыку программы.
- В меню выбрать «Расположение файла».
После этого сразу же откроется нужная нам папка, то есть корневая.
Но может быть и такое, что после установки программы ярлык отсутствует на рабочем столе (вы не поставили соответствующую галочку при инсталляции или же просто удалили его). Тогда можно попасть в директорию приложения, используя меню «Пуск». Чтобы это сделать, нужно:
- Открыть меню «Пуск».
- Выбрать «Все программы».
- В списке отыскать MediaGet.
- Нажать правой кнопкой мыши по нему.
- Выбрать «Расположение файла».
Вот и все, как и говорилось выше, это самый простой способ отыскать корневую папку программы. Но что делать, если ни на рабочем столе, ни в меню «Пуск» нужного объекта нет? Не спешите отчаиваться, директорию MediaGet можно отыскать и другим путем.
Открываем через скрытые папки
Если вы при инсталляции программы никакие коррективы не вносили, то ваша программа установилась на диск C. Сейчас вы узнаете, куда именно встал MediaGet 2 и как туда попасть. Но перед этим стоит сделать небольшую ремарку. Дело в том, что «Медиа Гет» версии новой сборки устанавливается немного по-иному — в скрытую папку. Чтобы попасть в корневую папку программы, вам нужно будет открыть эту скрытую папку. Но чтобы не выполнять лишние манипуляции, сначала поищите MediaGet 2 в Program Files, что располагается на диске C. Если там ее не обнаружилось, то сделайте следующее:
- Войдите в панель управления. Для этого откройте меню «Пуск» и на боковой панели нажмите на одноименную надпись.
- В открывшемся окне отыщите пункт «Параметры папок» и войдите туда.
- Появится еще одно окошко. В нем вам сразу же нужно перейти на вкладку «Вид».
- В области «Дополнительные параметры» в списке найдите пункт «Скрытые файлы и папки». Поставьте отметку напротив «Показывать скрытые файлы, папки и диски».
- Нажмите «Применить» и закройте все окна.
Только что вы сделали так, чтобы те самые папки, в которых установлена программа, стали видимыми. Теперь можно добраться к файлам. Для этого вам нужно:
- Войти в «Проводник», другими словами, открыть ярлык «Мой компьютер».
- Перейти на «Локальный диск (С:)».
- Далее открыть папку «Пользователи».
- Выбрать папку со своим именем, указанным при регистрации Windows.
- Теперь найти и открыть папку AppData. Именно она до этого момента была невидима, об этом свидетельствует ее прозрачность.
- В ней откройте папку Local.
Вот теперь вы находитесь там, где нужно. Вам осталось перейти в папку MediaGet 2 — это и есть та самая корневая папка программы.
Удаление через деинсталлятор
Итак, сейчас разберемся, как удалить «Медиа Гет». Использование деинсталлятора — это именно тот способ, который требует нахождения корневой папки программы, и так как вы уже знаете, где ее найти, то сможете запросто воспользоваться им.
В корневой папке вам необходимо отыскать файл под названием mediaget-uninstaller. Именно этот файл поможет удалить программу. Откройте его, у вас сразу же спросят: «Вы действительно хотите удалить MediaGet?» В том случае, если вы нажмете кнопку «Да», программа и все ее компоненты навсегда исчезнут с вашего жесткого диска, в противном случае действие отменится.
Это был первый способ, как удалить «Медиа Гет» с компьютера, но далеко не последний. Он довольно простой, если знать, где искать корневую папку программы, но если вы изо всех сил старались ее найти и у вас ничего не получилось, то второй способ как раз для вас.
Удаление через «Программы и компоненты»
Теперь поговорим о том, как удалить «Медиа Гет» с помощью стандартных средств Windows. Данным способом также можно воспользоваться и для удаления других программ.
Изначально нужно попасть в «Программы и компоненты», чтобы это сделать, необходимо:
- Войти в «Панель управления».
- В списке отыскать и открыть «Программы и компоненты».
Здесь все довольно просто, но если вдруг у вас не получилось найти данную утилиту таким способом, то вы можете в адресную строку проводника вписать следующее выражение: «Панель управления\Все элементы панели управления\Программы и компоненты».
В программах и компонентах отыщите название необходимого приложения и сверху на панели нажмите «Удалить». После согласитесь со своим решением, и программа полностью исчезнет.
Удаление через программу Unistaller
Вот пришло время рассказать и о последнем способе, как удалить программу «Медиа Гет» с компьютера. Он применим в том случае, если в «Программах и компонентах» MediaGet нет, но вы точно уверены, что на компьютере она есть.
Вам нужно будет скачать программу Unistaller от компании iObit. После установки и открытия ее, вы увидите что-то схожее с программами и компонентами. Именно так и есть. Присутствует список программ, а чтобы удалить одну из них, нужно выделить ее и нажать кнопку «Удалить».
Здесь может появиться вопрос о том, чем тогда отличается этот способ от предыдущего. В целом ничем, но вполне может быть так, что MediaGet в «Программах и компонентах» не будет видна, а данная программа ее обнаружит в любом случае.
Как полностью удалить MediaGet c компьютера
О MediaGet — хитром торрент-клиенте с медипроигрывателем (на английском значит «torrent client») — слухи разные ходят в Сети. Кто-то воздаёт ему дифирамбы на форумах и нарадоваться не может: клик-другой мышкой, подождал немного, и опля — весь желанный контент уже на ПК, и медиафайлы посмотреть, послушать можно прям во время скачивания. А есть и негодующие юзеры по поводу MediaGet. Но мы не будем вдаваться в подробности рейтингов приложения. Так как статья эта призвана помочь всем желающим удалить Mediaget с компьютера полностью. В независимости от пользовательских настроений: не понравилась, например, программа, оказалась бесполезной либо нужно её переустановить и прочее.
Есть, как минимум, три способа деинсталляции MediaGet. Разберём пошагово, как ими воспользоваться.
Способ #1: активация штатной опции Windows
Если вы неплохо разбираетесь в Windows и не желаете устанавливать и скачивать дополнительные программы, чтобы избавиться от торрент-клиента, тогда этот способ точно для вас. Немного терпения, внимания, и ПО будет благополучно нейтрализовано.
Примечание. Деинсталляция рассматривается на примере 2 версии Mediaget.
Приступаем к очистке:
1. Перед удалением: если приложение запущено, отыщите его иконку в трее.
2. Щёлкните правой кнопкой мыши по нему, а затем в появившейся менюшке выберите команду «Выход».
Для подстраховки можно отследить процессы программы:
- нажмите сочетание клавиш Ctrl+Shift+Esc;
- перейдите во вкладку «Процессы»;
- просмотрите список, в случае обнаружения процесса под названием «mediaget» кликните по нему правой кнопкой, затем активируйте команду «завершить процесс».
Внимание! Все объекты, имеющие отношение к ПО, нужно отключить, дабы они не мешали корректно выполнить деинсталляцию.
3. Теперь, когда все модули торрен-клиента «обесточены», нужно перейти в раздел удаления программ.
Чтобы получить доступ:
- нажмите вместе Win+R;
- в строке «Открыть» введите команду — appwiz.cpl;
- клацните «ОК».
Для тех, кто не очень дружен с системными директивами, приводим другой вариант перехода в раздел. Придётся немного поработать мышкой:
кликните кнопку «Пуск» (полоска кнопок внизу дисплея);
в «выехавшем» меню ОС, а точнее в его правой части, нажмите «Панель управления»;
нажмите в подменю пункт «Удаление программы»;
4. Почти всё готово к запуску процесса — деинсталляции программы. В каталоге установленного ПО отыщите MediaGet. Выделите строку кликом левой кнопкой мыши. Щёлкните команду «Удалить/Изменить» (расположена над списком).
5. Следуйте инструкциям деинсталлятора, чтобы завершить процесс удаления.
Некоторые юзеры весьма педантично относятся к программной чистоте компьютера. И, собственно, желают, чтобы вообще никаких следов от ранее установленных приложений не оставалось. Если так — можно посоветовать Способ №3, описанный ниже в этой статье. Или же, чтобы не использовать какие-либо вспомогательные утилиты, выполнить следующие действия:
1. Открыть окно «Выполнить» (Win+R). Ввести команду «regedit», нажать «OK».
2. В меню редактора перейти в «Правка», выбрать «Найти».
3. В опции «Поиск» задать запрос «mediaget», клацнуть «Найти далее».
4. Удалить все найденные папки и ключи с названием программы (клик правой кнопкой по объекту → команда «Удалить»).
После удаления необходимо продолжать поиск (нажатие клавиши F3), пока не будет просканирован весь реестр.
5. По завершении очистки реестра от остатков можно проверить схожим образом файловые директории:
нажмите комбинацию клавиш «Win+E»;
в верхней части окна, в поле справа, введите «mediaget»;
дождитесь завершения поиска;
удалите все оставшиеся папки и файлы Mediaget: клик правой кнопкой → Удалить.
Способ №2: CCleaner
Этот принцип удаления мало чем отличается от предыдущего. Но в нём есть свой плюс — вам не нужно будет «бегать» по разделам системы и запускать деинсталлятор. CCleaner всё это сделает за вас. Иными словами: сей способ — ничто иное, как деинсталляция в полуавтоматическом режиме.
Внимание! Перед выполнением инструкции вам обязательно нужно установить CCleaner. На офсайте можно скачать его бесплатную версию.
1. Запустите программу.
2. Перейдите в меню: Сервис → Удаление программ.
3. В перечне выделите приложение.
4. В панели справа активируйте команду «Деинсталляция». Следуйте подсказкам деинсталлятора.
Совет! По завершении процедуры в целях профилактики не будет лишним выполнить чистку файловых директорий и реестра при помощи CCleaner (функции «Реестр» и «Очистка»).
Способ №3: Soft Organizer
Задействование программы-деинсталлятора может показаться сложным только для начинающих пользователей. И, если уж вы таковым являетесь, настоятельно рекомендуем — не спешите с выводами. Тоже всё просто и легко. И очистка, кстати, качественней получается при задействовании подобной программы.
Примечание. В инструкции рассматривается удаление при помощи Soft Organizer. Но вам ничего не мешает при необходимости задействовать какой-нибудь другой аналог этой утилиты. Их в сети превеликое множество, платных и бесплатных. Например, Revo Uninstaller, Uninstall Tools и др.
1. Установите, запустите Soft Organizer на ПК.
2. Клацните в каталоге программ MediaGet.
3. В верхней панели нажмите кнопку «Удалить программу».
4. Подождите немного: утилита выполнит анализ.
5. В запросе на подтверждение выберите «Да».
6. После выполнения стандартной деинсталляции (активации встроенного деинсталлятора торрент-клиента) в окне Soft Organizer нажмите «Найти».
7. Избавьтесь от всех обнаруженных утилитой остатков MediaGet в реестре и файловых директориях.
8. Нажатием кнопки «Готово» завершите процедуру очистки. Закройте Soft Organizer.
Если в общем: любой из вышеописанных способов имеет свои плюсы и минусы. Первый — не требует дополнительных программ. Второй — избавляет от поисков панели для удаления программ. Третий — выполняет полную очистку системы практически без участия пользователя.
«Вооружайтесь» любым наиболее подходящим для вас вариантом и принимайтесь за уборку. Успешного удаления MediaGet! Да прибудут на вашем компьютере всегда чистота и порядок.