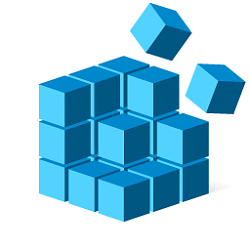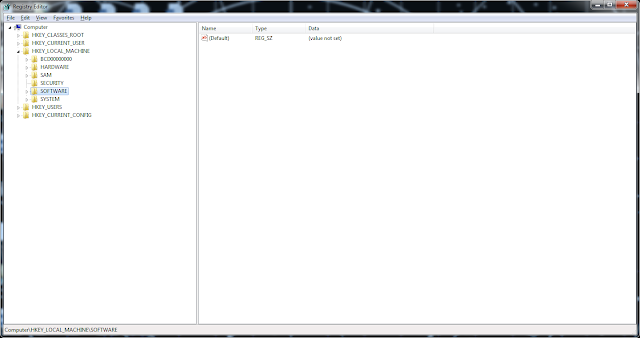Как удалить профиль по умолчанию windows 7
Удалить профиль может понадобиться при удалении старых пользователей, которых мы удалили из доступа к компьютеру, но файлы и настройки остались в системе после последнего входа, или когда профиль был поврежден вирусом и необходимо быстро почистить.
Важно. При удаление профиля пользователя, папки «Документы» и «Рабочий стол» также будут стерты, без возможности восстановления. Не забудьте заранее их сохранить.
Ранее я писал, как удалить профиль в ручном режиме, и какие при этом вылезают ошибки в системе. (Ошибка 1530 User Profiles Service, удаление профиля пользователя в ручную) С чего начать, теперь подробно.
Есть несколько вариантов, я опишу самый короткий. Напомню, что все действия делаются не из пользователя профиль, который будем удалять (Система не даст возможность рубить сук на котором сидит User).
- Необходимо открыть свойства системы, ранее в Windows XP окно называлось «Свойства моего компьютера». Открываем «Пуск«/»Компьютер» (правой кнопкой мышью открываем контекстное меню)/»Свойства«
- В открытом окне мы увидим свойства системы в упрощенном виде, но нам нужно выбрать пункт «Дополнительные параметры системы» (он потребует права Администратора) в левой колонке.
- В появившемся окне мы выбираем вкладку «Дополнительно» и в разделе «Профили пользователей» нажимаем кнопку «Параметры. «
- Далее выбираем профиль пользователя, который необходимо удалить, и нажимаем кнопку «Удалить«. Соглашаемся с нашими действиями и профиль, выбранного нами пользователя, будет удален.
Теперь при входе пользователем, у которого мы удалили профиль, будет создан новый и без ошибок в логах системы Windows как это было при удаление просто каталога пользователя с жесткого диска. Такая возможность была доступна в ранних операционных системах Windows, так как идентификатор хранился только в файле NTUSER.DAT самого профиля и не дублировался в реестр.
При удалении профиля пользователя таким образом мы корректно удаляем только его данные с жесткого диска (безвозвратно) и определенные ветки в реестре, которые сигнализируют о наличии профиля в системе Windows. Учтите, что при удалении профиля вы не удаляете саму учетную запись пользователя, а только его файлы и настройки. Пожалуй на этом все.
Для удаления учетной записи пользователя я напишу чуть позже, с картинками.
Удаление локальной и доменной учётной записи пользователя в Windows 7
Учётная запись может быть локальная или доменная.
Как удалить локальную и доменную учётные записи
Чтобы удалить локальную учётную запись
Можно использовать компонент system через командную строку запущенную от имени администратора.
Но перед этим копируйте папку пользователя из C:\Users\ для сохранения данных. Впоследствии вы сможете перенести их в новый профиль.
Если Локальная запись находится на ПК не введённом в домен в командную строку введите:
Если Локальная запись находится на ПК введённом в домен в командную строку введите:
Как удалить Доменную учётную запись
Удалить запись доменного пользователя выполнявшего вход ранее требуется:
- Удалить ветку реестра профиля пользователя
- Переименовать соответствующую пользователю папку в C:\Users\
Удалить ветку реестра
Заходим в редактор реестра Windows через поисковую строку в меню «Пуск», где набираем regedit.msc
Переименовать соответствующую пользователю папку в C:\Users\
Данная папка может быть, и удалена. Однако, убедитесь, что она не содержит важных данных пользователя. Именно в ней содержатся файлы с Рабочего стола, Документы, Загрузки и т.д.
В моём случае, я просто переименовал данную папку для последующего переноса важных файлов в папку нового профиля.
Шаблон для новых учетных записей
Вам приходится часто создавать новые учетные записи пользователей, но вы не хотите тратить время на настройку каждой из них? Настройте одну учетную запись в соответствии со своими нуждами, а затем используйте ее в качестве шаблона для новых учетных записей на компьютере.
- Зайдите в систему с учетной записью административного уровня. Создйте новую учетную запись на Панели управления в окне Учетные записи пользователей (User Accounts).
- Выйдите из системы и снова войдите, но уже с новой учетной записью.
- Настройте учетную запись по собственному усмотрению. О некоторых настройках Проводника, которые могут оказаться полезными в этой ситуации, рассказывается в главе 2.
- Закончив, выйдите из системы и снова войдите с обычной административной учетной записью.
- Если это еще не сделано, в окне Параметры папок (Folder Options) на Панели управления включите отображение скрытых файлов и папок в Проводнике Windows. Подробнее об этом говорится в главе 2.
- Затем откройте на Панели управления окно Система (System) и в его левой части щелкните на ссылке Дополнительные параметры системы (Advanced system settings).
- На вкладке Дополнительно (Advanced) в разделе Профили пользователей (User Profiles) щелкните на ссылке Параметры (Settings).
- Выберите только что созданную и настроенную учетную запись пользователя и нажмите Копировать (Сору То).
- В окне Копирование профиля (Сору То) нажмите Обзор (Browse), выберите папку C:\Users\Default User и нажмите ОК.
- Нажмите ОК, затем Да (Yes), чтобы начать копирование. Содержимое папки Default User будет удалено, а вместо него Windows запишет настройки новой учетной записи.
Теперь новые настройки можно использовать в качестве шаблона при создании учетных записей пользователей. Временная учетная запись, созданная на шаге 1, больше не нужна, и ее можно удалить.